Не работает wifi на ноутбуке. Как подключить и настроить Wi-Fi на ноутбуке.
Инструкция
Чтобы выполнить подключение к беспроводной сети необходимо активировать и правильно настроить Wi-Fi адаптер мобильного компьютера. Откройте меню «Пуск» и перейдите к свойствам пункта «Компьютер». Найдите и откройте меню «Диспетчер устройств».
Разверните подменю «Сетевые адаптеры» и найдите устройство, предназначенное для работы с каналом Wi-Fi. Если данное оборудование отключено, то кликните по его названию правой кнопкой мыши и выберите пункт «Включить». Убедитесь в том, что напротив названия Wi-Fi адаптера нет восклицательного знака. Это означает, что для этого устройства установлены все необходимые драйверы.
Иногда для активации Wi-Fi адаптера необходимо нажать определенные клавиши на ноутбуке . Выполните это действие. Нажмите на иконку локальных сетей, расположенную в системном трее. В развернувшемся меню выберите нужную сеть и нажмите кнопку «Подключение».
Если сеть защищена паролем, введите его в появившемся окне и нажмите клавишу Enter. Дождитесь установки связи с точкой доступа беспроводной сети.
Если вам необходимо подключиться к сети, которая работает в режиме скрытого вещания, то самостоятельно задайте ее параметры. Откройте центра управления сетями и общим доступом. Выберите меню «Управление беспроводными сетями».
Нажмите кнопку «Добавить» и выберите параметр «Создать профиль сети вручную». Заполните предложенную таблицу. Укажите именно те параметры, с которыми в данный момент работает нужная вам точка доступа. Нажмите кнопку «Далее».
В новом окне нажмите кнопку «Подключение» и дождитесь установки соединения с сетевым оборудованием. Проверьте активность сети. Попробуйте открыть общедоступные файлы или выполнить другие операции с сетевыми ПК.
Создание собственной беспроводной сети осуществляется при помощи различных устройств. В домашних условиях, как правило, используют Wi-Fi маршрутизаторы. Но иногда разумнее подключить оборудование иного типа.
Вам понадобится
- - Wi-Fi модуль;
- - доступ в интернет.
Инструкция
Если вы уже располагаете стационарным компьютером, подключенным к интернету, используйте для создания беспроводной сети Wi-Fi адаптер. Подобное оборудование делится на два типа: внешние адаптеры, работающие через USB-канал, и внутренние модули, подключаемые к системной плате ПК через порт PCI.
Выберите устройство нужного типа. Обратите внимание на тот факт, что для подключения двух и более мобильных устройств вам потребуется адаптер с поддержкой режима точки доступа. Ярким примером такого устройства служит Wi-Fi модуль Asus PCI-G31.
Выключите компьютер и подключите адаптер к PCI-слоту материнской платы. Установите антенну в имеющийся порт адаптера. Включите ПК и дождитесь загрузки операционной системы.
При работе в системе Windows XP, установите драйверы со специального диска, поставляемого в комплекте с модулем. При работе с системами Windows Seven или Vista используйте программу Ralink Wireless Utility.
После установки подходящего программного обеспечения приступите к настройке параметров работы модуля беспроводной связи. Запустите утилиту и откройте вкладку Soft+AP (STA+AP).
Измените параметры будущей точки доступа. В поле SSID укажите ее имя. Заполните графу Authentication. Для этого выберите режим проверки подлинности и укажите тип ключа.
Теперь введите пароль, необходимый для защиты вашей беспроводной сети. При использовании WEP-шифрования, его длин должна составлять шесть символов, а для WPA (WPA2) – восемь.
Заполните поле Max numbers of peers. Укажите число мобильных устройств, которые будут одновременно подключены к точке доступа. Нажмите кнопку Apply. Теперь кликните правой кнопкой мыши по иконке утилиты и выберите пункт Soft+AP Mode.
Дождавшись загрузки нового меню, укажите активное соединение с интернетом, к которому получат доступ мобильные устройства. Подключите ноутбуки к точке доступа. Проверьте работоспособность соединения.
Видео по теме
Порой для того, чтобы оценить все преимущества интернета, нужно пользоваться им не только сидя за стационарным компьютером, но и в соседней комнате или, например, на кухне, а также использовать ноутбук или КПК. Все, что для этого нужно – создать беспроводную сеть Wi-Fi у себя дома.

Вам понадобится
- Wi-Fi роутер
Инструкция
Для того чтобы создать беспроводную сеть, нам нужно настроить роутер на самостоятельное подключение к интернету. Подсоединяем кабель связи, через который мы выходим в Интернет, в специальный разъем Wi-Fi-роутера.
Кабель, идущий в комплекте, другим разъемом подключаем ко входу сетевой карты, установленной на материнской плате компьютера. Таким образом, у нас получилась схема последовательного подключения, которую грубо можно описать так: интернет – роутер – компьютер.
Включаем компьютер, открываем любой установленный браузер и в строке адреса вводим IP-адрес роутера. Чаще всего, это 192.168.1.1, хотя могут быть и другие варианты. Какой адрес у нашего роутера, а также пару «логин-пароль» для доступа к настройкам - узнаем из инструкции по его эксплуатации.
Попав на страницу настроек, находим вкладку «Беспроводная сеть». Основными настройками являются режим сети, метод проверки подлинности (чаще всего используется WPA) и ключ доступа WPA. Устанавливаем нужные нам значения и вводим ключ доступа – он будет паролем для подключения к нашей беспроводной сети других Wi-Fi-устройств. Также вводим идентификационную строку (SSID). Она будет отображаться как название нашей беспроводной сети при ее обнаружении другими устройствами.
Переходим на вкладку «Интернет-соединение» или “WAN”. Вводим логин и пароль для доступа в Интернет, а также настройки соединения: его тип (PPTP, L2TP или другие) и соответствующий IP-адрес. Данные настройки сети лучше узнать заранее у Интернет-провайдера.
Подтверждаем все настройки, нажав «ОК» или «Применить», и перезагружаем роутер.
Для проверки работоспособности беспроводной сети пробуем подключиться к ней с помощью ноутбука или КПК/смартфона. Через поиск находим нашу сеть по названию SSID. При подключении устройства запросят ключ доступа. Вводим соответствующий ключ WPA. Домашняя беспроводная сеть установлена!
С широким распространением ноутбуков, эра сетевых кабелей стала постепенно заканчиваться. Сейчас многие не могут представить свою жизнь без таких банальных вещей, как wi-fi. Создать такую сеть самому совсем не сложно, да и вариантов хоть отбавляй.
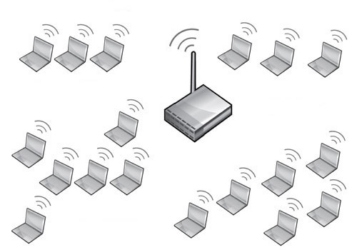
Вам понадобится
- 1 компьютер
- 1 wifi адаптер
- Минимум 1 ноутбук
Инструкция
Создание беспроводной сети мы покажем на примере wifi-адаптера Asus PCI-G31. Работать с ним легко и приятно, а настройка займёт не более десяти минут. Установите адаптер в свободный PCI-слот в Вашем компьютере, и включите последний. Далее ситуация будет развиваться по-разному для операционных систем Windows XP + Vista и Windows 7.

Windows XP. Тут всё просто. После установки ПО запустите программу, отображаемую в трее. Выберите пункт Config и перейдите на вкладку Soft AP. Поставьте точку около пункта Soft AP_mode. Если Вы хотите, чтобы пользователи беспроводной сети имели доступ в интернет, то в графе Internet выберите необходимую сеть . Теперь зайдите в пункт Config – Access Control, и поочерёдно введите MAC-адреса сетевых адаптеров нужных вам ноутбуков. Примечание: MAC-адрес узнаётся так: win+r – cmd – ipconfig /all.
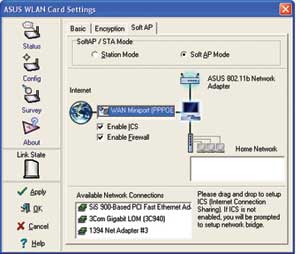
К сожалению, адекватно работающего ПО под windows 7 ещё не написали. Но из сложившейся ситуации есть выход благодаря тому, что wifi-адаптеры Ralink сделаны на том же чипе, что и Asus. Скачайте и установите Ralink Wireless Utility. Примечание: при работе в Windows 7, установка оригинального ПО не требуется – нужны лишь драйвера. Нажмите правой кнопкой на иконке в трее и выберите пункт Switch to Soft AP mode. Запустите программу и перейдите во вкладку АР. Здесь вы можете поменять имя вашей точки доступа (SSID) и пароль (Key Material). Как обычно, если Вы планируете раздавать интернет на другие устройства, то в свойствах Вашего подключения к интернету разрешите доступ к беспроводной сети, использующей данный адаптер. Настраивать больше ничего не надо, т.к. доступ к сети предоставляется с парольным входом.
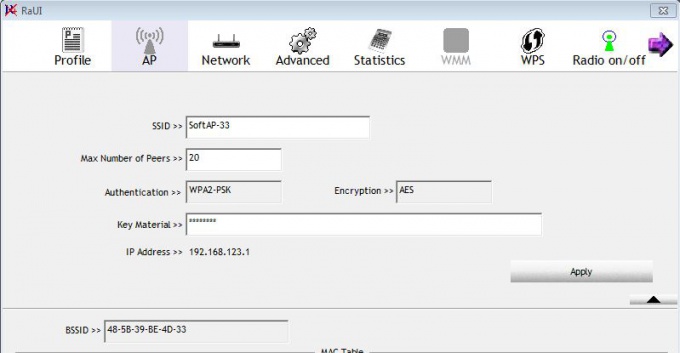
Для Windows Vista стоит попробовать родное ПО, а в случае неудачи установить Ralink.
Источники:
- установка беспроводного интернета
Ноутбуки завоевывают всё большее признание по сравнению с привычными стационарными компьютерами. Это обусловлено, в основном, их мобильностью, компактностью и удобством в эксплуатации. Не удивительно, что при использование ноутбука многие стараются отказаться от проводного интернета. Кабель привязывает ноутбук к конкретному месту, тем самым убирая все его преимущества. Но есть много способов создания беспроводной сеть для ноутбука в домашних условиях.

Вам понадобится
- Wi-Fi роутер
- сетевой кабель (обычно предоставляется в комплекте с роутером).
Инструкция
Приобретите Wi-Fi роутер. Это не обязательное устройство для настройки беспроводной сети, но такой способ самый простой и удобный. Выберите роутер исходя из возможностей вашего ноутбука и требуемой зоны распространения сигнала.

Подключите ноутбук к роутеру при помощи сетевого кабеля LAN, вставив его в любой свободный слот кроме главного. В адресной строке браузера наберите //192.168.0.1. Перед вами откроются настройки роутера. Установите пароль для доступа к настройкам роутера. Введите параметры подключения к интернету, руководствуясь требованиями вашего провайдера.
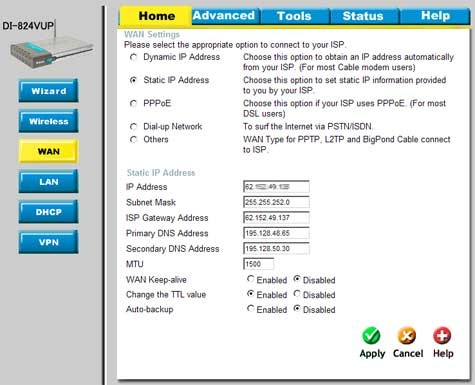
Откройте настройки беспроводной сети в Wi-Fi роутере. Укажите нужные варианты передачи данных и шифрования. Лучше всего использовать сеть 802.11n с шифрованием WAP-PSK или WPA2-PSK. Данная сеть поддерживает высокую скорость передачи данных на большом расстоянии, а шифрование считается самым надёжным. Обязательно введите сложный пароль, состоящий из латинских букв и цифр.
Перезагрузите роутер, отключив от него питание секунд на 20. Зайдите в поиск беспроводных сетей на вашем ноутбуке , выберите сеть , которую вы недавно создали, и подключитесь к ней, введя пароль.
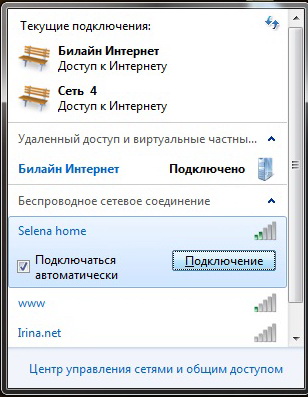
Полезный совет
Всегда устанавливайте сложные пароли.
Роутер лучше ставить в центре квартиры, чтобы обеспечить качественный сигнал во всех её уголках.
Многие пользователи персональных компьютеров всегда стремились, и будут стремиться к покупке техники, которая по техническим параметрам функциональней своих предшественников. К новшествам недавно появляющейся техники можно отнести отсутствие проводов во многих устройствах, включая клавиатуру и мышь .

Вам понадобится
- Компьютер, беспроводная мышь.
Инструкция
Конечно, беспроводная мышь, пусть и новое изобретение, но не все в ней так хорошо, как многие об этом думают. Если говорить об уровне передающего сигнала, наверняка, каждый уже догадывается, что сигнал лучше передается только по проводам. Вес мышки с радиопередатчиком и комплектом батареек значительно выше, чем у проводной мышки. Если увеличивается вес, значит, поворотливость мыши будет уменьшаться, а в играх , где необходимо быстро реагировать на движение противника – это большой минус.
Подключение беспроводной мыши лишь немногим отличается от того же действия только для привычной проводной мыши. Единственное различие – установка дополнительных драйверов, которые для большинства моделей проводных манипуляторов не нужна, и дополнительное устройство, требующее usb-порт.
Драйвера или программное обеспечение лучше поставить сразу до того, как мышь будет подключена. Как правило, драйвера поставляются на CD-дисках или miniCD-дисках. При установке постарайтесь вообще не изменять настройки установщика, т.е. каталог распаковки драйвера и т.д. Можно внести свои поправки только на тот случай, когда вы это делаете не первый раз или у вас уже есть опыт в этом деле. После установки драйвера устройства необходимо перезагрузить компьютер, пусть многие драйвера уже не требуют этого, стабильность работы от перезагрузки компьютера не уменьшится.
Следующим этапом, после установки драйвера устройства, будет подключение мыши. Изначально необходимо подсоединить передатчик в usb-порт. Следом за передатчиком активируется мышь: вставляются элементы питания и переключатель ставится в положение On. В большинстве моделей такого переключателя нет, все зависит от производителя данного устройства. Данный переключатель может сэкономить энергию элементов питания, если мышь отключать в период ее неактивности. Теперь можно
Wi-Fi - это технология беспроводной передачи данных. На сегодняшний день Wi-Fi - самое популярное и наиболее используемое интернет-соединение. В торговых центрах и в кафе устанавливают точки доступа, благодаря которым можно получить бесплатный Интернет на беспроводной основе. Но часто бывает нужно создать подобную сеть дома или в офисе. Поговорим о том, как настроить WiFi на ноутбуке.
Установка драйверов
Прежде чем настроить WiFi раздачу на ноутбуке, необходимо установить необходимые драйвера для Wi-Fi адаптера. Чтобы проверить их наличие, вам надо:
- зайти в меню «Пуск» - > «Панель управления» - > «Оборудование и звук» - > «Диспетчер устройств».
- перейти в раздел «Сетевые адаптеры». В этом разделе должны быть два пункта: Wi-Fi и Ethernet. Если в названии одного из них присутствует слово «Wireless» (беспроводная локальная сеть), то это Wi-Fi адаптер. Если о нем нет сведений, значит драйвера отсутствуют. Необходимо установить их с диска, который идет в комплекте с ноутбуком.
- драйвера можно также скачать на официальном сайте производителя ноутбука. При этом введите название модели и загрузите необходимую компьютерную программу. Иначе без драйверов Wi-Fi не будет работать.
- после установки драйверов нужно перезагрузить ноутбук.
Как настроить вай фай на ноутбуке
Чтобы настроить Wi-Fi на ноутбуке, выполните следующие действия:
- Зайдите в меню «Пуск» - > «Панель управления» - > «Сеть и Интернет» - > «Сетевые подключения» - > «Беспроводное сетевое подключение» и выберите пункт «Включить».
- В меню «Управление беспроводными адаптерами» выберите команду «Добавить» и нажмите клавишу «Создать профиль вручную».
- Заполните необходимые данные, указав при этом название беспроводной сети и пароль. Эта информация должна быть достоверной и соответствовать параметрам той точки доступа, к которой вы желаете подключить свой ноутбук.
- Укажите тип безопасности (WPA, WEP) и выберите код шифрования (TKIP, AES).
- Установите галочку возле пунктов «Автоматически установить подключение» и «Подключиться, даже если не ведется вещание SSID».
- Сохраняем все параметры и закрываем меню настроек.
- Перейдите в список сетевых подключений и правой кнопкой мыши нажмите на иконку беспроводного адаптера и выберите пункт «Подключить».
- Выберите точку доступа, к которой хотите подключиться, и нажмите на кнопку «Подключение».
Как включить Wi-Fi на ноутбуке
- В большинстве современных моделей Wi-Fi модуль уже встроен. Узнать подробнее о том, как установить подключение Wi-Fi на ноутбуке, вы можете из нашей статьи: .
- На функциональных клавишах (F1-F12) найдите логотип Wi-Fi. Чтобы подключить модуль Wi-Fi, необходимо одновременно нажать на кнопку Fn и на одну из функциональных клавиш, которая предназначена для включения Wi-Fi.
- Чтобы включить беспроводную сеть на ноутбуке, необходимо воспользоваться специальной комбинацией клавиш. Рассмотрим основные сочетания клавиш, которые часто используются в ноутбуках разных производителей:
- Asus - Fn+F2;
- Acer - Fn+F3;
- Lenovo - Fn+F5;
- LG - Fn+F6;
- Toshiba - Fn+F8;
- Samsung - Fn+F9 (F12);
- Dell - Fn+F12 (F2);
- HP - FN+F12.
- Если правильно использовать сочетание данных клавиш, то на корпусе ноутбука загорится индикатор с изображение Wi-Fi. Таким образом, для каждой модели существует своя специальная комбинация клавиш. Чтобы узнать функциональное назначение клавиш F1-F12, необходимо посмотреть руководство пользователя. Оно прилагается к ноутбуку. Если на панели ноутбука нет кнопки Fn, значит, для включения Wi-Fi существует переключатель или отдельная кнопка.
- Операционная система обычно сама обнаруживает доступные для подключения Wi-Fi сети, предоставляет о них сведения и предлагает подключиться. Выберите сеть из предложенного списка и с помощью мастера установки пройдите несколько этапов для подключения беспроводной сети.
- Беспроводная сеть может защищаться специальным кодом. При подключении часто возникает запрос SSID (уникальное название беспроводной сети). Если вы не знаете кода, то доступ к сети вы не получите. Попытайтесь подключиться к другим сетям, которые могут быть общедоступными. Можно также приобрести карту доступа к оплачиваемой сети, где будет указан SSID.
Теперь вы знаете, как через ноутбук настроить WiFi, и можете пользоваться беспроводной связью.
Привет! Разберемся сегодня с включением Wi-Fi на ноутбуках, которые работают на Windows 7. Многие почему-то задают такие вопросы. Но как правило, Wi-Fi на ноутбуке включен по-умолчанию. То есть, если установлен драйвер, то вы сразу можете подключаться к Wi-Fi сетям. Особых настроек делать не нужно, и как-то по особенному включать Wi-Fi на ноутбуке не обязательно. Нет, бывают конечно же разные случаи и проблемы, когда без танцев с бубном к Wi-Fi не подключиться. Сейчас во всем подробно разберемся.
Если вы столкнулись с проблемой включения Wi-Fi, то статус подключения к интернету у вас скорее всего будет такой:
Если просто значок сети перечеркнут красным крестиком, то в радиусе нет доступных для подключения Wi-Fi сетей.
Прежде чем перейти к каким-то инструкциям, давайте разберемся, что включение Wi-Fi на ноутбуке, и включение Wi-Fi на Windows 7 (в самой операционной системе) , это разные вещи. Поэтому, я поделю статью на эти два пункта. Так будет намного понятнее, и проще разобраться в этом вопросе. У нас какая главная цель? Правильно, подключиться к Wi-Fi сети. У вас это получится! Следуйте инструкции.
Прежде чем перейти к каким-то настройкам, и забивать себе голову ненужной информацией, попробуйте прямо сейчас подключить свой ноутбук к Wi-Fi сети. По этой инструкции: . Возможно, у вас уже все включено, настроено, и вы без проблем подключитесь.
Если же что-то не получается, то смотрите эту статью до конца, или возможные проблемы с подключением, которые я описывал в статье по ссылке выше.
Включаем Wi-Fi на ноутбуке: сочетанием клавиш, или переключателем на корпусе
Практически на каждом ноутбуке: Asus, HP, Acer, Lenovo, Del и т. д., есть либо специальный переключатель, либо сочетание клавиш на клавиатуре, которые выключают и включают Wi-Fi. Честно говоря, не знаю как на остальных ноутбуках, но на моем Asus нажатие на сочетание клавиш FN+F2 выключает все беспроводные модули. В всплывающем окне написано: "all wireless device on". Что означает, что все беспроводные интерфейсы включены, или выключены. При этом, Wi-Fi не пропадает.
Эти клавиши, или переключатели, стоит проверять только в крайних случаях, когда уже ничего не помогает. А управлять беспроводными подключениями из-под Windows. Так как сочетание специальных клавиш работают не всегда, или работают, но не так как нужно.
На том же ноутбуке Asus, для выключения, или включения Wi-Fi нужно нажимать на сочетание клавиш FN+F2 .
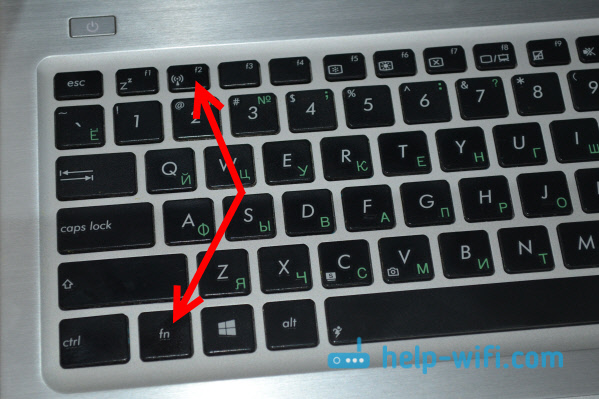
На ноутбуках DEL , это комбинация клавиш Fn+F2, или Fn+F12. На HP - Fn+F12. Lenovo - Fn+F5 (или, ищите специальный переключатель на корпусе ноутбука) . Если у вас Samsung , то это клавиши Fn+F12, либо Fn+F9. А на Acer - Fn+F3.
Как я уже писал, для включения Wi-Fi может так же использоваться специальный переключатель. Посмотрите на корпусе своего ноутбука. А на клавише, которая используется в сочетании с Fn, обычно нарисована антенна.
Эти клавиши лучше вообще не трогать. Как я уже писал выше, работают они не всегда адекватно. Да и толку с них мало. Все ровно, в большинстве случаев, нажатие клавиш просто указывает системе, что нужно выключить Wi-Fi адаптер.
Включаем Wi-Fi в Windows 7
Давайте теперь разберемся, как управлять беспроводным адаптером в самой операционной системе. Начнем с самого важного. А самое важно, это установленный, правильно работающий драйвер на Wi-Fi (Wireless адаптер) . Если нет драйвера, то как мы бы не старались, включить Wi-Fi у нас не получится. Но, обо всем по порядку.
Сначала проверим, включен ли у нас адаптер . Для этого, нажмите правой кнопкой мыши на значок подключения к интернету (в правом, нижнем углу) , и выберите Центр управления сетями и общим доступом . Слева, выберите пункт Изменение параметров адаптера .
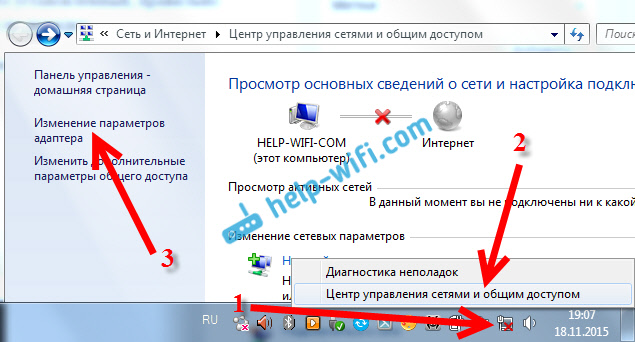
Если возле подключения "Беспроводное сетевое соединение" написано "Отключено" , то нажмите на него правой кнопкой мыши, и выберите Включить .
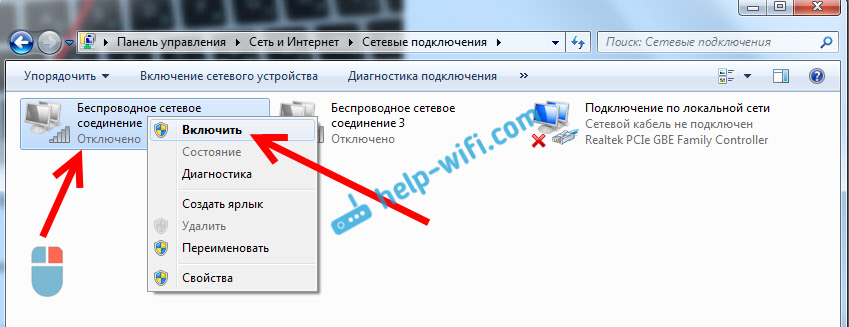
После этих действий, статус подключения к интернету должен изменится. И если в радиусе есть доступные для подключения Wi-Fi сети, то они будут отображаться в списке, который можно открыть нажатием на сам значок. Вы сможете выбрать нужную сеть, и подключится к ней.
Если у вас нет подключения "Беспроводное сетевое соединение", то скорее всего, у вас не установлен драйвер на Wi-Fi адаптер. Установите драйвер , и все заработает.
Как проверить работу Wi-Fi адаптера в диспетчере устройств?
Можно еще зайти в диспетчер устройств, и посмотреть, есть ли там адаптер беспроводной сети, и как он работает. Что бы открыть диспетчер устройств делаем так: заходим в Пуск , затем Панель управления . Выбираем раздел Оборудование и звук . На вкладке Устройства и принтеры нажимаем на Диспетчер устройств .

В диспетчере открываем вкладку Сетевые адаптеры . Wi-Fi адаптер имеет примерно такое название: "Atheros AR9485WB-EG Wireless Network Adapter" . Можно ориентироваться по слову Wireless . У вас должна быть примерно такая картина:
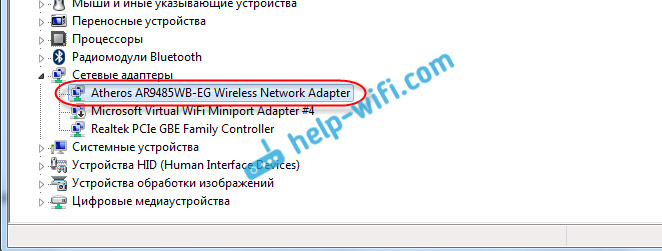
Если возле драйвера вы увидите значок в виде стрелочки, то нажмите на сам адаптер правой кнопкой мыши и выберите Задействовать .
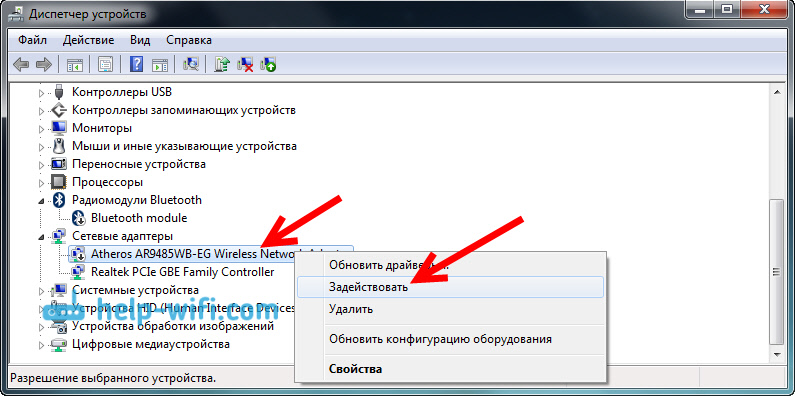
Если же адаптера в диспетчере устройств совсем нет (обычно есть только один драйвер сетевой карты) , то нужно установить драйвер. Снова же, можете смотреть статью.
Вот собственно и все настройки Wi-Fi в Windows 7.
После того, как вы все таки подключитесь к беспроводной сети, вас может ожидать еще один сюрприз - Ошибка "Без доступа к интернету" О решении этой проблемы я писал в отдельной, .
Как включить Вай Фай на ноутбуке — без клавиатуры или через настройки роутера, мы расскажем все о том где и как включить WiFi на ноутбуке!
Для начала выделим способы, которыми можно подключить беспроводную сеть на устройстве:
- Аппаратное подключение – плата с модулем Wi-Fi должна быть подключена в соответствующие разъем ПК, чтобы работать исправно;
- Программное включение. Помимо физической установки в слот, беспроводной адаптер должен быть подключен в операционной системе и иметь установленный драйвер от производителя;
Включение на клавиатуре.
Своего рода активация Вай Фая по желанию пользователя.
Поскольку мы рассматриваем портативные компьютеры, то в них уже встроен модуль Wi-Fi и, в большинстве случаев, настроен в операционной системе по умолчанию. Теперь осталось только включить Вай Фай на ноутбуке.
Порядок действий
Следуйте строго представленной инструкции:
- нажмите ответственную за Вай Фай комбинацию клавиш на клавиатуре компьютера. Узнать ее можно при покупке, в инструкции или на сайте производителя. Также соответствующие кнопки отмечены специальными знаками на клавиатуре: FN+одна из ряда F1-F10;
- далее кликните по значку Wi-Fi в панели Пуск и выберите точку доступа из списка по названию;
- нажмите кнопку «Подключить».
Теперь рассмотрим, как включить Wi-Fi на ноутбуке без клавиатуры. Если на вашем ноутбуке по каким-либо причинам не работают необходимые клавиши, то вы можете активировать сеть следующим способом:
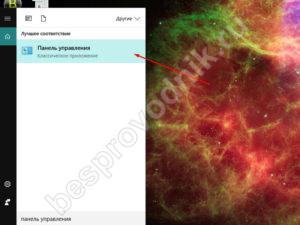
Готово! Теперь вы знаете, как включить Wi-Fi на нетбуке или ноуте без использования клавиатуры. Далее выбирайте нужную точку доступа, как описано в .
Мы ответили на вопрос о том, где на ноутбуке включить Вай Фай. Вам осталось лишь воспользоваться нашей инструкцией и повторить все действия самостоятельно.
Любой современный ноутбук имеет встроенный модуль для работы с беспроводными сетями. Это означает, что можно подключить его к интернету через Wi-Fi соединение и иметь доступ к глобальной сети в любой точке квартиры, дома или даже дачи, не беспокоясь о прокладке ненужных проводов к рабочему месту. Все что для этого нужно, кроме самого ноутбука, это беспроводной марширутизатор, подключенный по широкополосному доступу к сети Интернет и современная операционная система, поддерживающая работу в беспроводных сетях.
Если все условия соблюдены, то остается только настроить Wi-Fi на ноутбуке. Для этого потребуется выполнить следующие шаги.
- На время настройки подключить сетевым Ethernet-кабелем ноутбук к беспроводному маршрутизатору. После включения ноутбука и маршрутизатора связь между ними по кабелю должна установиться автоматически, о чем будет свидетельствовать индикация светодиода на соотвествующем Ethernet-порте маршрутизатора.
- Все настройки маршрутизаторов различных производителей проводятся с использованием так называемого веб-интерфеса устройства, который запускается набором в любом браузере специального IP-адреса. Обычно это 192.168.0.1 или 192.168.1.1. Уточнить данный адрес всегда можно воспользовавшись руководством по эксплуатации вашего роутера.
- Войти в веб-интерфейс маршрутизатора, введя имя пользователя и пароль. Обычно по умолчанию пара логин:пароль устанавливается как admin:admin. Если admin:admin не подходит к вашему маршрутизатору, попробуйте найти соответствующую информацию на наклейке на корпусе устройства снизу. Обычно там указывается и адрес веб-интерфеса и логин-пароль к нему.
В тех случаях, когда стандартный пароль был изменен и впоследствии забыт, помогает сброс настроек устройства, нажатием и удерживанием в течении нескольких секунд скрытой кнопки Reset. Учтите, что после сброса настроек прийдется заново настраивать и подключения к интернету.
- В веб-интерфейсе перейдите к настройкам беспроводной сети. Назначьте ей уникальный идентификатор, или имя SSID. Имя должно быть оригинальным и отличаться от названий беспроводных сетей ваших соседей.
- Обязательно защитите вашу сеть включением одного из предложенных режимов безопасности WEP, WPA и WPA2. WPA и WPA2 являются более предпочтительными, чем WEP, но могут не поддерживаться некоторыми устройствами. Установите ключ безопасности (пароль), который необходимо будет вводить на всех подключаемых к сети устройствах. Чтобы не забыть ключ, можете записать его в секретном месте. Перезагрузите маршрутизатор, чтобы проведенные настройки вступили в силу.
- Проверьте, чтобы выключатель беспроводной сети на ноутбуке был включен. Обычно он расположен на лицевой панели ноутбука и предназначен для экономии заряда аккумулятора во время автономной работы без использования беспроводных сетей.
- В правом нижнем углу ноутбука, так называемом системном трее, должно появиться сообщение о том, что вы находитесь в зоне действия одной или нескольких беспроводных сетей. Кликаете по нему, выбираете вашу созданную сеть, вводите ключ безопасности. На этом настройка Wi-Fi на ноутбуке завершена.
- Если в предыдущем шаге сообщения не появляется, можно попробовать найти нужную сеть вручную. Для этого в Windows Vista и Windows 7 нажать кнопку «Пуск», в появившемся меню выбрать пункт «Сеть». В открывшемся окне нажать на кнопку «Центр управления сетями и общим доступом» в левой части которого перейти в «Управление беспроводными сетями».
- Нажмите кнопку «Добавить», выбери имя своей беспроводной сети и нажмите кнопку «Подключиться». По запросу введите ключ безопасности (пароль) и установите Wi-Fi подключение нажатием кнопки «Подключить».
Возможно, будет полезно почитать:
- Тургенев, анализ произведения муму, план ;
- Оккупация территории ссср войсками третьего рейха на фотографиях солдат вермахта ;
- Торт-шкатулка с желтыми хризантемами ;
- Баклажаны по-корейски — самый вкусный рецепт ;
- Очень сильная мантра нежности и любви Разновидности мантр для привлечения любви ;
- Что происходит с политическими ток-шоу российского телевидения ;
- Как варить бульон из индейки ;
- Порядок декларирования товаров, перемещаемых физическими лицами Порядок декларирования товаров физическими лицами ;