Как в ultraiso создать образ операционной системы. UltraISO: Создание образа. Что такое UltraISO
По всей видимости, очень многие пользователи не раз слышали о такой уникальной в своем роде программе как UltraISO. Конечно, все, кто использует в работе образы дисков, знают об этом программном продукте не понаслышке. Однако возможности приложения куда больше, чем это может показаться на первый взгляд. Так что стоит отдельно остановиться на том, как пользоваться UltraISO.
Как пользоваться программой «Ультра ИСО»: извлечение данных
В наши дни многие компании и разработчики программного обеспечения делают свои товары доступными в виде загружаемых файлов в Интернете. Затем вы можете получить доступ к виртуальному диску через «Компьютер» или «Мой компьютер». Это поможет сэкономить место на жестком диске. . Родился и вырос в Южной Георгии, Гранди имеет степень магистра по математике в Технологическом институте Джорджии. К счастью, существует множество программ, которые можно использовать для достижения этого решения. Появится новое окно под названием «Путь извлечения и параметры».
Что такое UltraISO
Изначально программный пакет UltraISO был задуман как средство для работы с образами дисков. При этом могли использоваться либо оптические накопители типа CD/DVD, либо создавались образы жестких дисков с размером не более 50 Гб. Сейчас технологии, применяемые в программе UltraISO, шагнули далеко вперед, а само приложение стало универсальным решением для многих компьютерных задач.
Конвертация файлов образа диска в UltraIso
Программа запустится в новом окне. Появится новое окно, в котором вы можете выбрать местоположение извлечения файла. Используйте панель нижнего файлового браузера в программном интерфейсе для навигации по папкам жесткого диска. Затем файлы будут перечислены в этой верхней панели, подтверждая, что они будут помещены в файл изображения.
В этой статье мы покажем вам, как выйти из вашей победы. Примечание. Для всех решений виртуализации усилия одинаковы. Следуйте указаниям мастера, чтобы «Настроить», а затем остановите установку. Согласно языку установки, первым шагом является «Установить сейчас» и запрос ключа продукта. Введите здесь общий ключ.
Возможности программы
Если говорить о том, как пользоваться программой UltraISO, сначала стоит сказать несколько слов о ее основных возможностях и функционале.
Кроме того что приложение поддерживает порядка 30 наиболее распространенных форматов образов, которые совместимы практически со всеми известными программами такого типа, пакет UltraISO позволяет записывать данные на диск, извлекать их из образов, создавать образы съемных USB-накопителей и загрузочных флэшек, а также может запросто эмулировать оптические приводы, создавая виртуальные, что довольно часто используется для запуска компьютерных игр, требующих для работы присутствие в приводе оригинального диска.
Нажмите «Общий ключ», потому что «Инструменты установки» еще не установлены для переноса из буфера обмена. Подтвердите условия лицензии. Просто нажмите «Далее». После этого система перезапускается несколько раз. Администратор автоматически войдет в систему.
Мастер-установка - настройка в соответствии с вашими собственными пожеланиями
Нажмите «Плитка рабочего стола». Инструмент подготовки уже открыт на рабочем столе. При установке приложения, требующего перезагрузки, это не проблема. Затем инструмент подготовки появляется снова. Подождите, пока не будет достигнуто 100%. Операция завершилась успешно.
Области применения
В вопросе, как пользоваться UltraISO, нужно обратить внимание и на то, где может применяться эта программа, и какие задачи она способна решать. Кроме того что было описано выше, можно отметить, что приложение представляет собой пакет типа «все в одном».
Ключевой функцией, как уже говорилось, является работа с образами. При этом приложение предназначено не только для создания образов или извлечения данных. Программа способна редактировать такие образы. Это может быть, скажем, добавление, удаление или создание директорий внутри самого образа, не говоря уже о возможности оптимизации всей структуры образа для экономии места.
Что такое UltraISO
Нажмите, чтобы применить изменения. Он начинается с «Регион и язык». За этим следует запрос ключа продукта, который вы можете «пропустить» на этот раз. Создайте локальную учетную запись. Команда должна быть в строке. Запустите приглашение в качестве администратора.
Как монтировать образы в UltraIso
Он должен появиться на 100%, а затем «Готово» - для Выполнено. Затем вы можете удалить и щелкнуть правой кнопкой мыши на «Удалить том». Затем щелкните правой кнопкой мыши «Диск 3» правой кнопкой мыши и выберите «Отключить виртуальный диск». После этого новые тома или носители данных 3 снова исчезли.
Говоря о создании загрузочных носителей, можно отметить и тот факт, что программа способна даже извлекать так называемые загрузочные boot-сектора винчестера или дискеты (дискеты, правда, уже давно не испоьзуются).
Создание образов и извлечение данных
Теперь в вопросе о том, как пользоваться UltraISO, необходимо рассмотреть основное предназначение программы, а именно работу с образами.
Справа вы найдете панель действий для настройки и редактирования виртуальных машин. Используйте «Создать» для создания новой виртуальной машины. Следующий мастер проведет вас через настройку. Укажите имя и путь хранения. В разделе «Настройка сети» оставьте значение «Не подключено» по умолчанию.
Создание образов и извлечение данных
В разделе «Подключить виртуальный диск» выберите «Создать виртуальный диск» и введите имя, путь и размер. Если виртуальная машина для проекта должна получить доступ в Интернет. Перед запуском виртуальной машины вы можете настроить дополнительные параметры, такие как: Например, подключение к сети. Для этого выберите «Виртуальная машина» и нажмите «Настройки». В разделе «Сетевая карта» выберите ранее созданный переключатель.
Прежде всего, нужно четко разграничить область применения, будет ли производиться запись на диск или создается образ, сохраняемый на жесткий диск компьютера. Вроде бы разница небольшая, но выполняемые операции совершенно разные.
Для записи диска необходимо просто запустить программу и добавить нужные файлы, используя для этого команды основного меню или обычное перетаскивание мышью.
Создание загрузочных носителей
Он прилагает много усилий, чтобы избавиться от этого факта. Нетбуки - отличное изобретение. Устройства удобны, обеспечивают достаточную мощность для обычных задач и имеют достаточный срок службы батареи. Однако большинство нетбуков не оснащены оптическим приводом.
Эмуляция оптических носителей была предметом не только с момента изобретения нетбуков и в течение многих лет с многочисленными бесплатными, но и коммерческими продуктами на рынке. Существует множество приложений для эмуляции оптических носителей с использованием изображений.
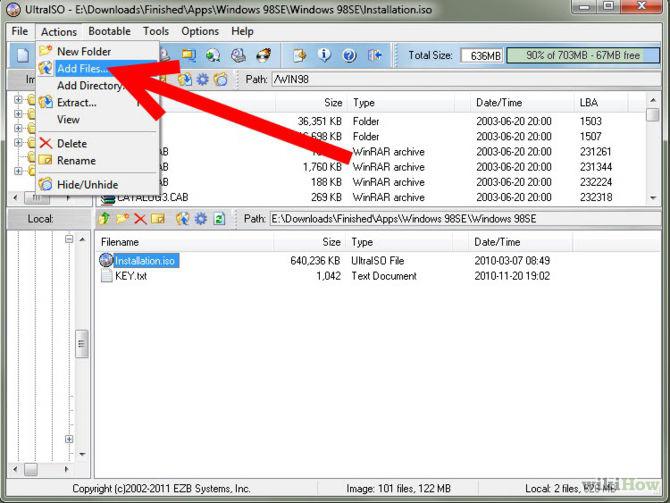
Как можно заметить, в правом верхнем углу имеется специальное окошко, в котором отображается размер добавленных данных. Здесь придется следить за тем, чтобы объем добавленной информации не превышал размер диска, используемого для записи. После добавления файлов и папок нужно использовать кнопку (или команду меню) «Записать образ CD». В новом окне («Запись образа») можно выбрать желаемый пишущий привод (если их несколько), скорость и метод записи, после чего нажать кнопку «Записать».
Скачивание и установка UltraIso
Однако, чтобы защитить авторские права, производители компьютерных игр предоставляют носителям данных преднамеренные ошибки, чтобы затруднить чтение. Как известно, Интернет заканчивается в Германии, верно? Функция, необходимая для эмуляции: включает в себя один или несколько виртуальных дисков в системе.
Эмуляция оптических дисков
Возможны до 15 дисков. Здесь программа показывает существующие виртуальные диски. Буква диска виртуального диска может быть изменена в разделе «Изменить букву диска». Например, автоматически в сжатый музыкальный формат. Встроенная функция записи возвращает изображения к реальным носителям данных. Важно, чтобы все файлы были скопированы на палку, а также файлы, которые могут быть скрыты.
В вопросе о том, как пользоваться UltraISO, немаловажное значение имеет и процесс создания образа из нескольких файлов без записи на диск. Как и в предыдущем случае, сначала нужно добавить файлы в окно программы, но потом использовать команду «Сохранить как…» в меню «Файл» и выбрать папку, где будет сохранен создаваемый образ.
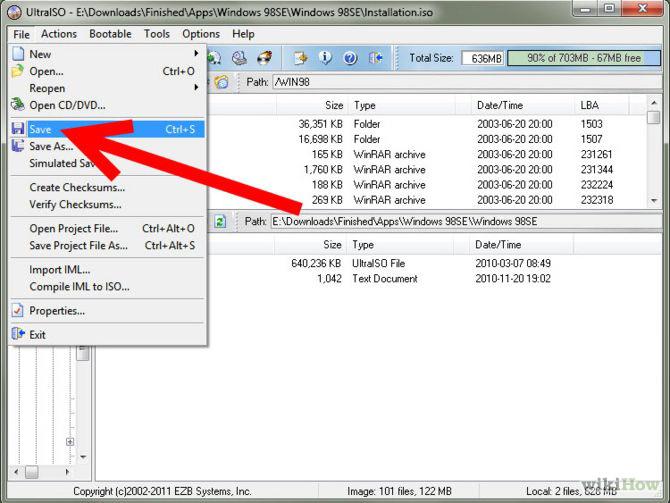
Устаревший, но функциональный дизайн
Он может создавать новые, изменять их, проверять их правильность. Все без каких-либо технических осложнений. Возможно, вам придется создавать его с нуля, с документами и файлами на жестком диске. Таким образом, при достаточно быстром подключении вы можете сэкономить, например, посылку компакт-диска в любую точку мира - получатель загрузит его и сохранит на носителе, который действительно получит то, что вы хотите ему дать. Конечно, это не исчерпывает возможности. Вы можете управлять загрузочной загрузочной информацией на компакт-диске.
При создании образа оптического носителя используется кнопка (команда) «Создать образ CD», после чего в новом окне («создать образ CD/DVD») выбирается оптический привод, в который вставлен диск, указывается местоположение будущего образа и его формат. После этого остается только нажать кнопку «Сделать».
Для извлечения данных из файла образа проще всего использовать кнопку F4 (команда «Извлечь в…») с последующим указанием места, где будут сохранены файлы и папки.
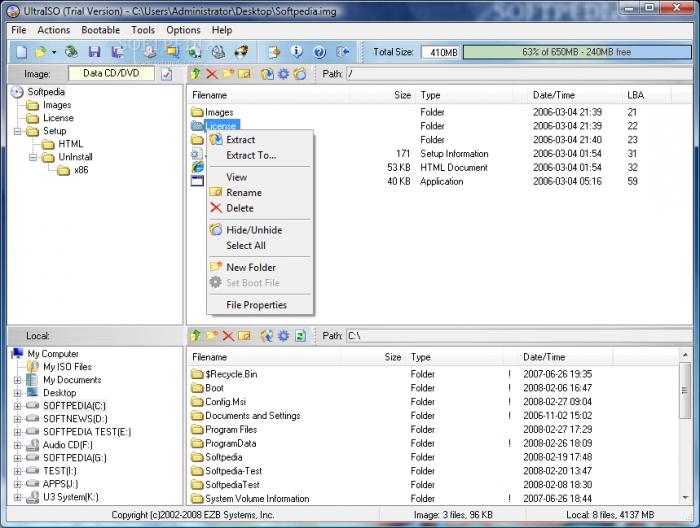
UltraISO: как пользоваться. Флешка
Для начала нужно создать образ операционной системы, после чего сохранить его на жесткий диск. Теперь в меню «Файл» используем команду «Открыть» (Ctrl + O) и указываем путь к файлу образа. Далее в меню «Самозагрузка» нужно выбрать команду «Записать образ жесткого диска» и указать желаемый USB-накопитель. Программа выдаст запрос о том, что вся информация на флэшке будет удалена.
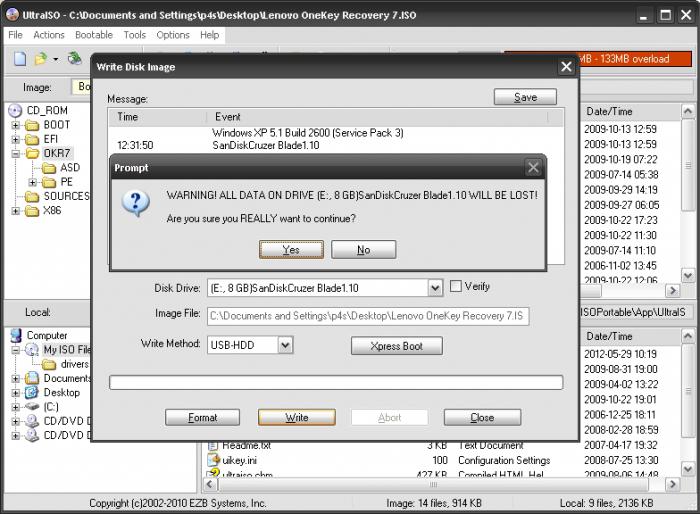
Подтверждаем очистку. Процесс записи начнется автоматически и займет несколько минут, после чего появится сообщение об успешном окончании процесса.
После этого можно будет использовать флэшку для восстановления системы, если по каким-либо причинам произошел сбой. Согласитесь, намного более действенный способ, чем переустановка Windows. К тому же информация будет сохранена надежнее, в отличие от оптических дисков, которые подвержены механическим повреждениям.
Как пользоваться UltraISO: игры
Геймеры знают, что иногда для запуска игр требуется диск. А если его нет? Говоря о том, как пользоваться UltraISO для игр, требующих присутствия диска непосредственно в игровом процессе, здесь процедура не сильно отличается от всего того, что было описано выше. Наиболее простым методом является использование меню «Инструменты», в котором выбирается команда «Монтировать виртуальный привод…», после чего выбирается образ оригинальной игры, созданный заранее. После этого просто нажимаем кнопку «Монтировать». Далее появится окно запуска или установки игры.
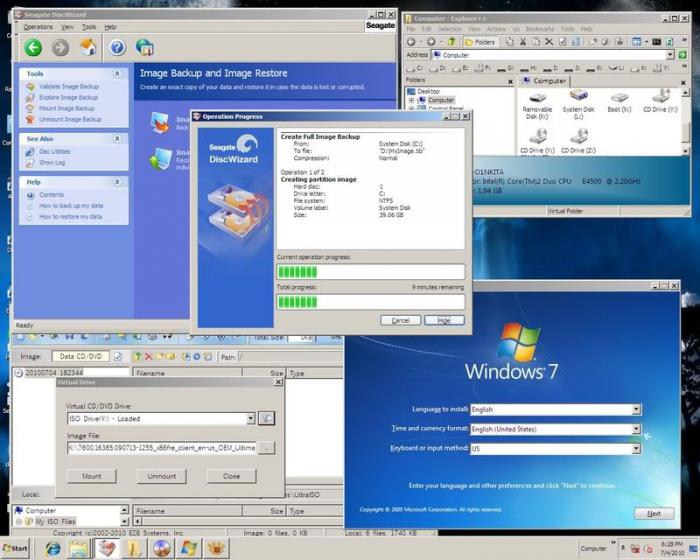
Для создания образа можно произвести еще и интеграцию. Для этого используется последовательность «Опции» / «Настройка» / «Интеграция», где ставится галочка на нужном формате (например, .iso) и нажимается кнопка «OK». Теперь после двойного клика на образе либо он смонтируется самостоятельно, либо откроется в окне с папкой запуска игры.
Заключение
Как видим, возможности программы UltraISO довольно широки, равно как и область применения. Единственное, что несколько огорчает, так это то, что полнофункциональная версия приложения является платной. Облегченные бесплатные версии имеют существенные ограничения. Тем не менее для большинства пользователей хватит и этих возможностей. Остается добавить, что вопрос о том, как пользоваться UltraISO, на диск запись данных подразумевает не всегда. Это и делает программу универсальной для всех случаев использования.
Образ диска — это по сути виртуальный диск, который может понадобиться вам в нескольких ситуациях. Например, когда вам необходимо сохранить какую-то информацию с диска для дальнейшей записи на другой диск или для того, чтобы использовать его как виртуальный диск по прямому назначению, то есть вставлять в виртуальный привод и пользоваться как диском. Однако, как же создавать такие образы и где их брать? В этой статье мы с этим разберемся.
UltraISO — это программа, предназначенная не только для создания виртуальных приводов, которые, без сомнений, нужны, но и для создания образов дисков, которые потом можно будет в эти виртуальные приводы «вставлять». Но как же можно создать образ диска? На самом деле все просто, и ниже мы подробно разберем этот единственный возможный способ.
Как сделать образ диска через UltraISO
Для начала следует открыть программу, и по сути, образ уже практически создан. После открытия переименуем образ так, как вам угодно. Для этого нажимаем правой кнопкой мыши на значке образа и выбираем «Переименовать».
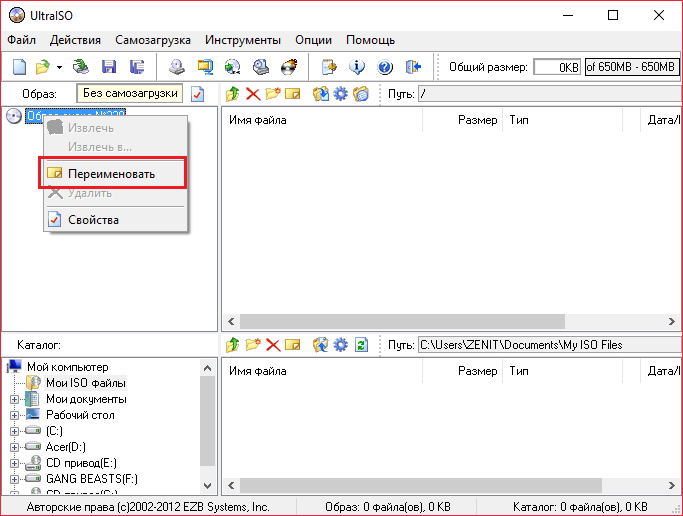
Теперь необходимо добавить в образ файлы, которые вам необходимы. В нижней части экрана имеется Проводник. Находите там необходимые вам файлы и перетаскиваете их в область справа.
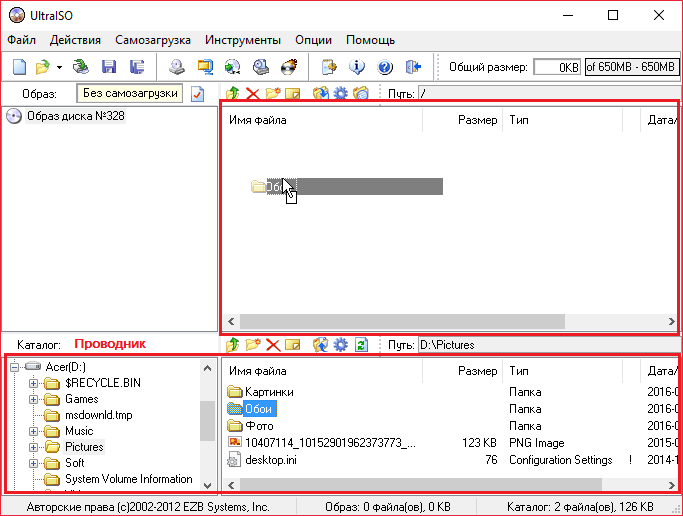
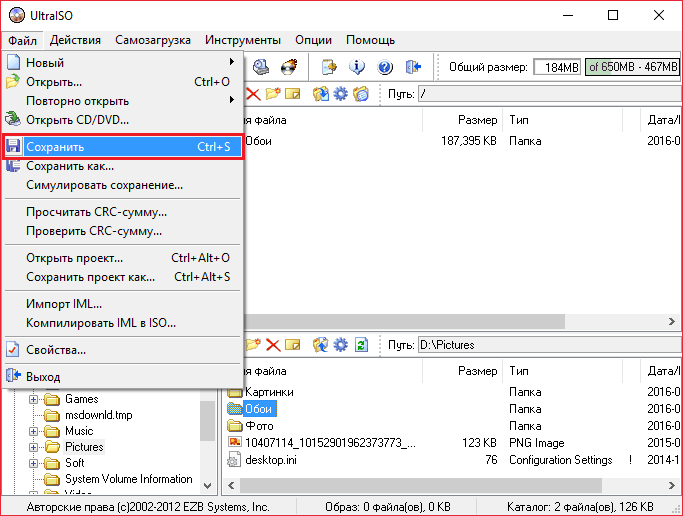
Теперь очень важно выбрать формат. Лучше всего подходит *.iso, потому что этот формат является стандартным форматом образа UltraISO, но вы можете выбрать и другой, если не собираетесь потом пользоваться им в UltraISO. К примеру *.nrg является образом программы , а формат *.mdf — это основной формат образов в .
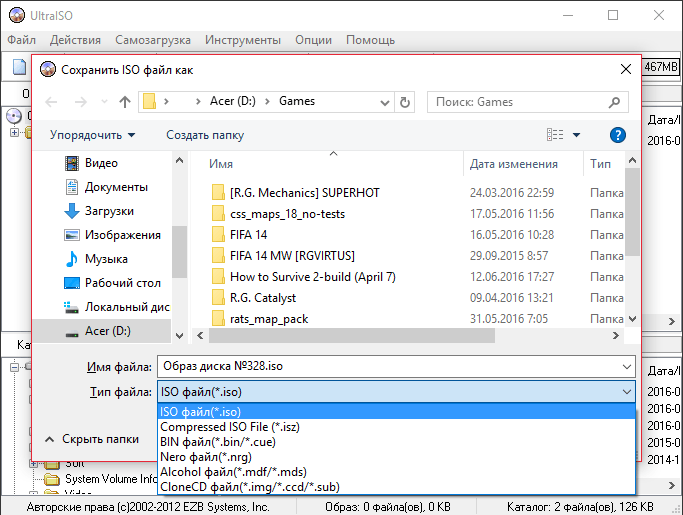
Теперь просто указываете путь сохранения и нажимаете кнопку «Сохранить», после чего пойдет процесс создания образа и вам останется только ждать.
Возможно, будет полезно почитать:
- Талисманы китайской культуры, ошибочно приписываемые Фэн-шуй ;
- Сонник Лоффа — бывший муж ;
- Артикли в английском языке ;
- Большой энциклопедический словарь У вас более низкий риск развития диабета ;
- Молитва за человека который болеет раком ;
- План исследовательской работы и проекта ;
- Бухгалтер по расчету заработной платы (расширенный курс) Курсы по расчету заработной платы в 1с ;
- НТГ – нарушение толерантности к глюкозе: причины проявления, симптомы и методы коррекции ;