Кроссворд в электронном виде. Как сделать кроссворд в Excel с помощью стандартных функций.
Составление кроссвордов - увлекательное мероприятие. Одни составляют их для развлечения, другие - по учебе. Составлять вручную на бумаге - дело трудоемкое, особенно, когда нужно часто корректировать клеточки. Для этой цели лучше использовать ресурсы компьютера. Рассмотрим, какие программы пригодны для составления кроссвордов на компьютере.
Как сделать кроссворд в MS Word?
Откроем новый документ в MS Word и сразу сохраним его с названием, например, «Шаблон кроссворда». Кроссворд представляет собой комбинацию клеточек черного и белого цвета, сформированных в форме таблицы. Поэтому для составления шаблона нам понадобится в меню «Вставка»→«Таблица». Определяем количество строк и столбцов. Пусть в нашем примере таблица будет размером 20×20.

Форматируем размер ячеек. Форматирование можно выполнить двумя способами: выбрать «Свойства таблицы», щелкнув по закладке «Макет» либо по значку в лево углу вверху. В окне задаем ширину ячеек и высоту, например, 1 см. Если нужен другой размер, подбираем так, чтобы клеточки смотрелись симметрично. Теперь нужно закрасить темным цветом ячейки, которые являются промежуточными между словами.
Чтобы видеть, какие ячейки закрашивать, нужно составить проект кроссворда на листе в клетку, вписывая ответы в нужном порядке, либо воспользоваться любым онлайн сервисом. Нам понадобится вкладка «Границы и заливки». Предварительно выделяем нужную ячейку. На закладке «Заливка» выбираем нужный цвет. Когда нужные ячейки шаблона закрашены, необходимо проставить в определенных клеточках номера вопросов кроссворда.

Шаблон можно делать другим способом: в созданной таблице прописать ответы в нужном порядке, обозначить жирными линиями границы этих ячеек, а границы неиспользуемых клеточек обесцветить. Получится традиционный кроссворд.
Как сделать кроссворд в MS Excel?
В MS Excel кроссворд можно делать различными способами. Рассмотрим вариант такого же формата, как был создан в Word. Таким же образом создаем и сохраняем документ. Пусть наш шаблон будет иметь размер 15×15. Выделим клетки по горизонтали от А до О, а по вертикали первые 15 штук. Отформатируем размер нашего диапазона. В разделе «Формат» выберем «Размер ячеек» и зададим нужные размеры. По высоте клеток поставим значение 25, по ширине - 5. Ячейки станут квадратными.
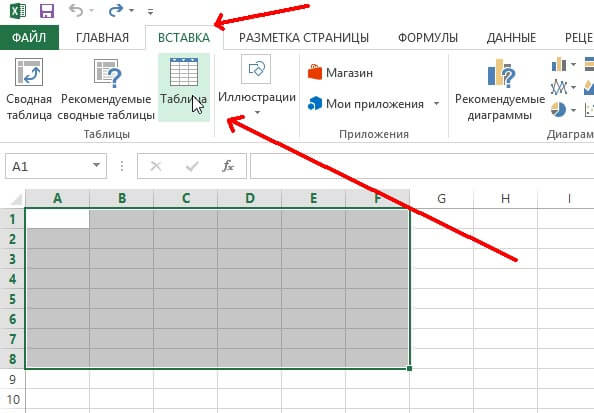
С помощью меню «Границы» в нашем диапазоне выделим все границы с помощью соответствующей опции. Далее нужно отформатировать размещение букв в клеточках, выбрав в меню «Формат ячеек» опцию «по центру» по вертикали ячейки и по горизонтали. Наш шаблон будем делать автоматизированным. Для этого прописываем все ответы в клеточках шаблона, закрашивая пробелы между ними. Для закрашивания используется опция «Цвет заливки» на панели «Шрифт».
Написание вопросов к кроссворду лучше всего делать с помощью опции «Примечание». Когда нужно будет вписать ответ в выбранную клетку, будет всплывать примечание с вопросом. Рекомендуется задавать примечание в первой клеточке слова. Для этого выбираем «Вставить примечание», в окне которого прописываем наш вопрос. Здесь можно отформатировать любые характеристики примечания, включая размер, шрифт и цвет букв. Если в клеточке располагаются два вопроса: по горизонтали и вертикали, прописывают оба варианта в одном примечании.

Клетка с примечанием будет обозначена красным треугольничком. Примечание можно изменить либо удалить с помощью соответствующих опций. Чтобы удалить ответы в кроссворде, создадим его копию ниже, например, разместив на строке 50. В оригинале удаляем все буквы с помощью DELETE. Можно разместить копию на другом листе нашего документа.
Настроим проверку правильности написания ответов, для этого нужно задать правило для каждой клеточки с помощью условного форматирования. Выбираем первую ячейку оригинала, задаем правило, присваивая ей значение первой ячейки нашей копии «=50» с помощью опции «Форматировать только ячейки, которые содержат», а также задаем цвет правильного ответа, например, голубой.
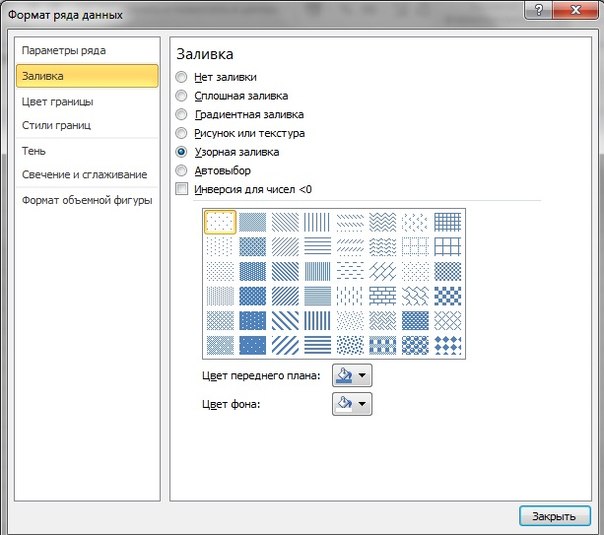
С помощью функции копирования вставляем в другие ячейки оригинала нашу клетку с правилом. Можно также вручную задать каждой ячейке правило по аналогии с первой. Копию кроссворда нужно делать невидимой, чтобы при разгадывании не было возможности просмотреть ответ. Для этого удаляются все примечания и границы ячеек. Шрифтам и ячейкам задается белый цвет. Чтобы скрыть все формулы в ячейках, в пункте «Формат ячеек» выбираем «Число»→«Числовые форматы»→«Все форматы», и вводим три раза точку с запятой. Формулы станут скрытыми.
Как сделать перенос кроссворда из онлайн сервиса в MS Office?
Не все онлайн сервисы могут выполнять перенос шаблона кроссворда либо заполненной версии в MS Office. Функция переноса имеется на онлайн сервисе >Cross . Изначально составляется шаблон на сервисе. Для этого нужно выбрать количество ячеек в кроссворде и задать нужные слова из списка слева. Кроссворд генерируется автоматически. На панели онлайн сервиса расположены две команды, позволяющие скачать пустой шаблон в формате Word либо заполненный. Далее полученный экземпляр можно распечатать средствами Word.
Таким же способом можно транспортировать в Excel97 шаблоны из редактора сканвордов «Крестословица». Программа выполняет построение кроссворда как в ручном режиме, так и в автоматическом с максимальным размером ячеек 60×60, что пригодно для 700 слов. В словаре насчитывается около 28 тысяч слов с определениями.

Платная версия позволяет печатать полученные экземпляры кроссворда, а также делать бесплатный перенос в другие программы. Конвертер Excel нужен для окончательной обработки шаблона. В нем прорисовываются стрелочки, расстанавливаются вопросы и цифровые подсказки. Для этого среда содержит соответствующие макросы.
Онлайн сервисы для составления кроссвордов
Существует большой выбор сервисов, которые предназначены для составления кроссвордов. Все они имеют стандартный набор функций: построение шаблона в ручном и автоматическом режиме, генерацию кроссворда из списка слов. Слова вводятся автоматически при выборе из словаря либо по буквам. Во многих доступна возможность печати готового экземпляра. Наиболее популярны такие онлайн сервисы.
Если нужно быстро сделать кроссворд, то текстовый редактор word к вашим услугам. Хотя в интернете есть соответствующие специальные программы, с помощью которых можно сделать кроссворд, у word есть преимущество. Какое? Не нужно вникать и разбираться, как работают эти программы. К тому же если кроссворд вы составляете вместе с ребёнком, то этот редактор подойдёт вам как раз.
Урок –
10. В готовую форму кроссворда впечатайте цифры и слова, а пустые ячейки сделайте цветными. Как это сделать?
11. Пустую ячейку, или несколько ячеек выделите так, как вы выделяли всю таблицу. Щелкните правой кнопкой мыши по выделенной таблице. Появится диалоговое окно, в котором выбираем последнюю строчку »свойства таблицы».
12. Появляется еще одно окно, в котором выбираем «границы и заливки», заходим туда и выбираем цвет нашей выделенной ячейки. Нажимаем «ок». Таким образом, можно сделать все пустые ячейки цветные.


13. Хотите узнать, как в ворде сделать кроссворд с красивой рамкой.
14. Выделите всю таблицу синим цветом. Наверху включится панель для работы с таблицами. Выберите вкладку «конструктор» и зайдите в неё. Далее зайдите в «границы», выпадает диалоговое окно, находим последнюю строчку «границы и заливки» и заходим туда. Остаёмся в первой вкладке «границы».
- 15. Здесь выбираем тип границы (можно выбрать красивую, фактурную форму), её цвет и толщину. Слева находится образец, если мы на него щёлкнем, граница будет преобразовываться. Выберем такой вариант, какой понравится. Далее отметим «применить к таблице».
Урок – как сделать в ворде шаблон кроссворда
В этой программе можно сделать готовую большую таблицу и использовать её как шаблон. Для этого нажимаем «вставка», «таблица», заходим туда и выбираем первую строчку «вставить таблицу». Появляется окно, в котором мы задаем нужное количество строк и столбцов. К примеру, 12строк и 12 столбцов. Далее, выделив всё, правой кнопкой мыши вызовем диалоговое окно, в котором зайдём в последнюю строчку «свойства». Здесь, как это уже было описано, во вкладках «строка» и «столбец» выставим нужные нам размеры квадратиков. Не забываем нажимать соответственно на «ок». Заготовка для кроссворда готова, и теперь её нужно сохранить. Для этого тут же на панели инструментов нажмите кнопку «офис», в появившемся окне выберите «сохранить как». В следующем окне дайте название вашему шаблону кроссворда и нажмите внизу «сохранить». Теперь вы научились тому, как в ворде сделать кроссворд , шаблон кроссворда и всё это сохранить.
Кроссворд - увлекательная головоломка. Чтобы нарисовать его самостоятельно, нужно лишь желание и время.
Если вам необходимо составить кроссворд, это можно выполнить в программе Word . Конечно, есть другие различные сервисы, но и текстовый редактор вполне удобен, тем более что можно сделать шаблон для последующих работ. Вам предстоит совершить последовательно несколько шагов, и если вы не знали, как сделать кроссворд в Ворде, то наша инструкция поможет вам справиться с задачей. Специальные программы зачастую являются платными, демоверсии же не позволяют сохранить вашу работу в нормальном виде, поэтому Word , хотя и требует старания и времени, поможет вам решить проблему.
Вопрос о том, как создать кроссворд в Word, возникает не только у любителей этого вида задач, но и у школьников, которым даётся специальное задание. Пошаговая инструкция поможет преодолеть сложные вопросы в рисовании поля.
Решившись работать в текстовом редакторе, внимательно следуйте пошаговой инструкции о том, как сделать кроссворд в Word. Первым делом создаём таблицу - поле будущей головоломки. Делается это следующим образом.
На вкладке «Вставка» есть раздел, посвящённый таблицам . Нажмите там на значок и увидите сетку.
Если вы делаете небольшое поле, то выделите мышкой нужное количество ячеек и кликните на них, – у вас на листе появится сетка таблицы.
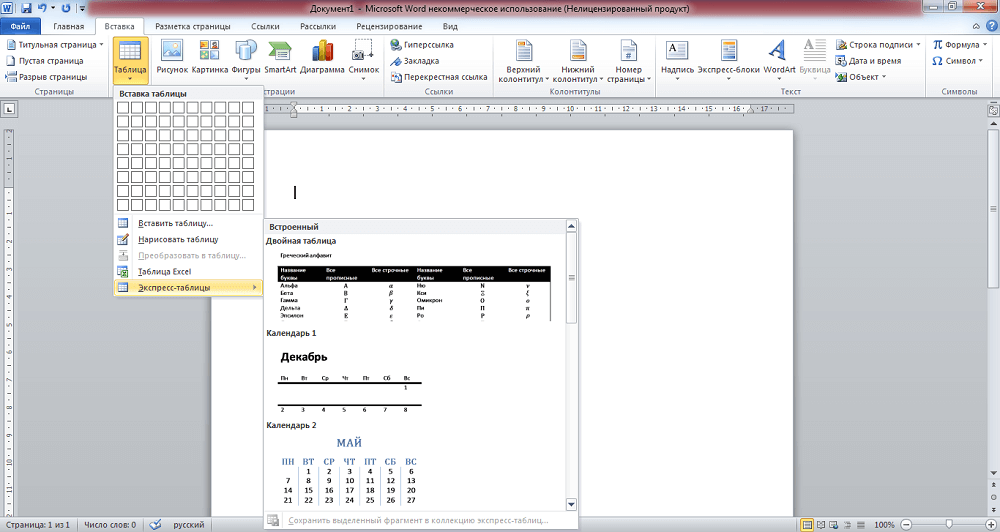
В Word стандартно можно создать поле до 10х8 ячеек. Если нужно больше, то нажмите на ссылку «Вставить таблицу». Откроется дополнительное окно, где вручную введите количество столбцов и строк.
Выравнивание ячеек
После создания таблицы вам нужно отформатировать ячейки, чтобы они стали квадратной формы и одного размера.
Откройте «Свойства таблицы ». Пройти к ним можно двумя путями:
- Выделяете таблицу. Кликнув на неё правой кнопкой, откройте меню – внизу нужная ссылка.
- Поставив курсор в ячейку, зайдите на открывшуюся вкладку «Макет». Слева есть кнопка «Свойства».
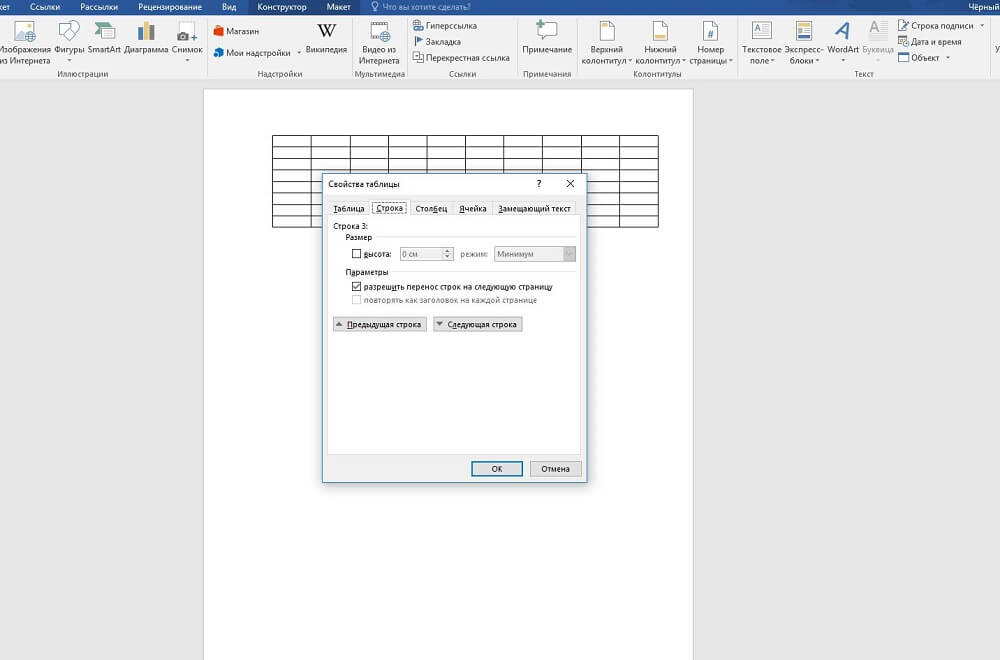
Открыв «Свойства таблицы», увидите вкладки «Строка» и «Столбец». Зайдите вначале в одну из них, задайте величину, например, 1 см. Поставьте режим «Точно». Затем то же самое проделайте на второй вкладке.
После этого получится сетка с ровными квадратными ячейками.
Выравнивание текста
Обычно цифры размещают в ячейках в верхнем углу слева. Чтобы выполнить такое выравнивание, выделите всю таблицу.
- Кликните на ячейки правой кнопкой.
- В меню нажмите на «Выравнивание ячеек» - «Сверху по левому краю».
- Далее установите шрифт (допустим, Arial) и размер (9).
Вам осталось решить, как составить кроссворд в Word, каким содержанием его наполнить, а также занести слова ответов и цифры в клетки, чтобы определить, какие нужно оставить, а какие закрасить.
Формирование поля
Вы создали основу, теперь разберёмся, как нарисовать кроссворд в Word . Вам нужно закрасить пустые клетки внутри.
Поставьте курсор в клеточку, которая будет пустая, зайдите на вкладку «Конструктор». В разделе «Стили таблиц» увидите кнопку «Заливка», нажав на неё, получите палитру цветов. Выбираете нужный вам (чаще чёрный). Можно выделить сразу несколько рядом расположенных ячеек и залить их цветом.

Удаление лишних ячеек
По краям могут оказаться лишние ячейки. Чтобы их убрать, воспользуйтесь следующим способом: с помощью инструмента «Ластик» (во вкладке «Конструктор» - «Рисование границ») удалите ненужные линии.
Можно очертить линии поля другим способом. Создав таблицу , во вкладке «Главная» уберите все границы и активируйте «Отобразить сетку», чтобы видеть разметку. Определив нужные ячейки, выделите их и очертите с помощью кнопки «Все границы». Затем залейте внутренние пустые клеточки. Внешние пустые клетки не будут выделены линиями.
Завершение работы
Оформив всё, удалите слова ответов. Можно сохранить для себя два варианта: с ответами и без них. Если вы использовали сетку, уберите галочку, чтобы вспомогательные линии не отражались. Запишите вопросы-задания. Разместите их на этом же листе или на другой странице. Дополнительно можете поработать с цветами линий и их толщиной. Проверьте результаты, зайдя на вкладку «Вид» - «Масштаб» и указав там «Целая страница», отредактируйте расположение объекта и текста, поля при необходимости. Теперь ваш кроссворд готов, поэтому можно его распечатать.
Как видите, хотя работа и занимает достаточно времени, но не такая сложная, поэтому каждый пользователь, работавший уже в Word, сможет справиться с задачей и сделать красивый кроссворд.
В документе Microsoft Word кроме простого набора и редактирования текста можно сделать еще много полезных вещей.
Например, в данном документе можно сделать кроссворд, а если говорить конкретнее, то шаблон кроссворда.
Для данной процедуры нам потребуется таблица. Поэтому в первую очередь заходим в меню «Вставка»
и выбираем пункт «Вставить таблицу»
. Для примера выберем таблицу 10х10 клеток.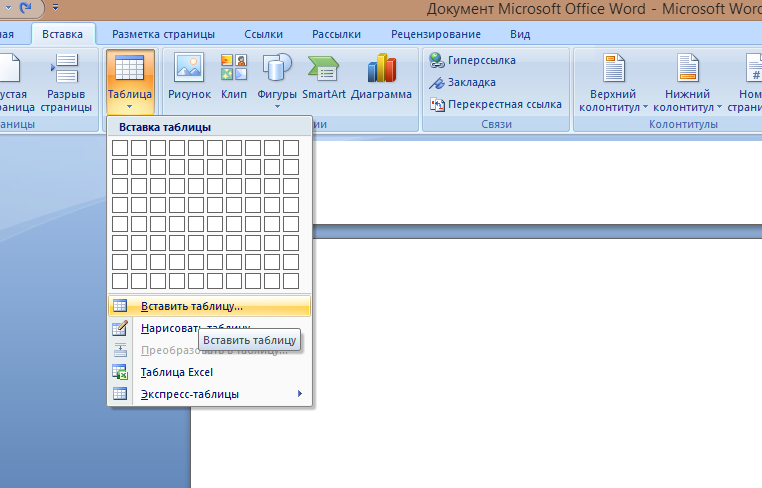
Появилась таблица с 10-ю столбцами и 10-ю строками.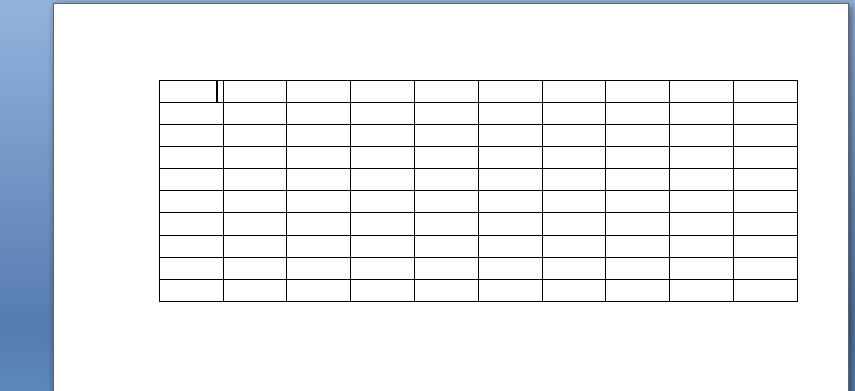
Для кроссворда нужны ячейки квадратной формы, а ячейки нашей таблицы имеют форму прямоугольника. Чтобы сделать их квадратными нужно сделать несколько действий.
1. Выделим полностью таблицу. Далее нажимаем правую кнопку мыши и выбираем пункт «Свойства таблицы»
.
2. Откроется новое окно и в нем нам понадобятся пункты «столбцы» и «строки» . Открываем один из этих пунктов и задаем высоту. В нашем случаем сначала задаем высоту строк. Сделаем ее равной 1 сантиметру.
3. Аналогичные действия проводим и со столбцами таблицы. Задаем им ширину, равную высоте строк. В нашем случае это значение равно сантиметру.
В итоге получается таблица с квадратными ячейками.
В принципе, данная таблица уже является кроссвордом. Теперь вы можете впечатать в нее цифры и слова. При желании можно сделать пустые ячейки вашего кроссворда цветными. Для этого необходимо будет перейти в пункт «Свойства таблицы» и выбрать пункт «Заливка» . Но это необязательно.
В итоге ваш кроссворд будет выглядеть примерно так.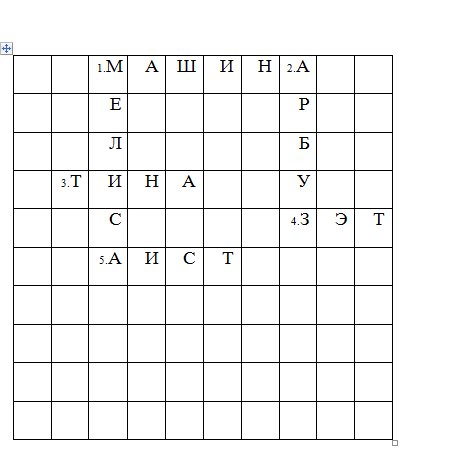
Если вы любите разгадывать кроссворды различной тематики, предлагаем полезные советы о том, как сделать кроссворд в ворде самостоятельно. В настоящее время интернете можно найти множество специализированных приложений, позволяющих создать кроссворд в ворд, причем абсолютно на «любой размер и вкус». Основной сложностью создания кроссворда в текстовом редакторе Microsoft Word является выполнение большого количества операций, связанных с форматированием ячеек таблицы, в которой будет располагаться ваш кроссворд.
Вопрос о том, как сделать кроссворд в word, актуален для школьников (для обучения), и для взрослых (для проведения досуга). Есть много бесплатных программ, предлагаемых в интернете для создания кроссворда, являются платными, а при работе в DEMO версии сохранить сделанный кроссворд в нормальном виде зачастую очень трудно. Предлагаем пошаговую инструкцию по составлению собственного кроссворда в ворде:
Первый шаг. Создайте таблицу. Выберите в меню программы кнопочку «Вставить таблицу», задайте в появившемся окошке размеры таблицы (кроссворда), к примеру, 15 на 15 клеток.
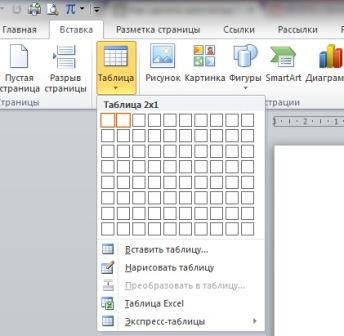
Второй шаг. Созданная вами таблица далека от требуемой, трудно увидеть в ней новый кроссворд. Нужно сделать нормальное отображение клеток, для этого в левом верхнем углу вашей таблицы нужно щелкать правой кнопкой мышки и выбрать в меню пункт «свойства таблицы». Ширина столбцов задается в 1 сантиметр. В связи с тем, что высота ячеек кроссворда получается большой, берите девятый размер шрифта для всей таблицы.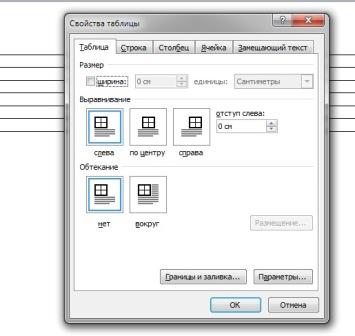
Третий шаг. Для подбора слов найдите бесплатные программы либо воспользуйтесь онлайн сервисами, предназначенными для создания кроссвордов. Далее в подготовленную таблицу можно переносить выбранную картинку. Для закрашивания части клеток воспользуйтесь кнопкой Ctrl, нажимая для этого правую кнопку мышки. Выбирайте в появившемся меню пункт «границы и заливки» и приступайте к закрашиванию.
Четвертый шаг. В окошке граница и заливка выберите пункт «источник бумаги» и выберите тот цвет заливки, который вам нравится. Клетки, которые были предварительно вами выделены, закрасятся в этот цвет. Можете также поэкспериментировать, взяв несколько разных цветов для сетки своего кроссворда. Например, можно все клетки по диагонали закрасить одним цветом, а по вертикали — другим.

Пятый шаг. Выполнив все перечисленные выше действия, вы успешно создали для своего кроссворда красивую сетку. При необходимости заполните ее определенными словами (иногда в кроссвордах так делают, чтобы в некотором смысле начало его отгадывания было положено).
Шестой шаг. Грамотно составьте вопросы к кроссворду. Не стоит делать их слишком развернутыми и простыми, чтобы отгадка потребовала проявления смекалки и сообразительности.
Вот и все, теперь можете распечатывать список вопросов и сетку для заполнения ответами. Желательно использовать для этого лист бумаги формата А3, чтобы вся информация поместилась. Тогда интересное времяпровождение в кругу семьи вам обеспечено.
Возможно, будет полезно почитать:
- Торт-шкатулка с желтыми хризантемами ;
- Баклажаны по-корейски — самый вкусный рецепт ;
- Очень сильная мантра нежности и любви Разновидности мантр для привлечения любви ;
- Что происходит с политическими ток-шоу российского телевидения ;
- Как варить бульон из индейки ;
- Порядок декларирования товаров, перемещаемых физическими лицами Порядок декларирования товаров физическими лицами ;
- Гадание Двойняшки онлайн ;
- Сферическая геометрия Свойства числовой окружности ;