Как делать скрин на самсунге а5. Как сделать скрин на "Самсунге"? Способы и инструкция.
Есть несколько простых способов создать скриншот. Возможность захвата экрана предусмотрена внутри Андроида через горячие клавиши. При этом на разных версиях и моделях телефонов для этого используются различные кнопки и жесты. То есть, на LG, Samsung Galaxy, Lenovo, Fly они имеют некоторые различия.
Второй, более продвинутый метод создания снимков экрана – установка специальных приложений для создания скриншотов. При этом они не просто делают вам простую картинку, но и предлагают различные полезные функции редактирования. Так что и в таких дополнениях есть практический смысл.
Как бы там ни было, выбор за вами. Мы лишь опишем доступные методы, как сохранить скриншот на Андроиде.
Справка. Что такое скриншот?
Скриншот, в переводе на русский – это снимок экрана. Необходимость делать такие фотографии возникает часто. Например, если вам:
- нужно поделиться экраном, чтобы что-то пояснить (вместо тысячи слов),
- сделать инструкцию
- зафиксировать происходящее на экране компьютера или телефона.
По умолчанию, скриншот сохраняется в формате png, так что открыть его можно практически на любом устройстве.
Стандартный способ съемки скриншота на планшете и смартфоне
Для того, чтобы сделать скриншот на Андроиде,
Данный способ работает на Samsung Galaxy и праншетах этой компании. На более новых устройствах, а также lg, lenovo может работать способ, описанный ниже.
Альтернативные способы сделать скриншот на Андроиде через аппаратные кнопки
На самом деле, это более универсальный способ сделать скрин, при том что не всегда комбинации клавиш из предыдущего способа вам подойдут. Советуем попробовать следующий метод:
- Зажмите кнопку Домой и включения (если на вашем телефоне эти кнопки доступны).
- Если не получилось сделать снимок экрана, попробуйте еще одну комбинацию – кнопки Назад и Домой. Она актуальна для самых древних андроид-устройств – версии 2.3 и ниже
Если вы сделали все правильно, должно появиться уведомление или вы услышите характерный звук.
Лучшие приложения для снятия скриншотов на Андроид
Ну и, наконец, если ничего не помогает и комбинации клавиш не работают, скриншот экрана на андроид не удается сделать (или, как вариант, вас не устраивает ограниченность Андроид), используйте мобильные приложения. Они отлично дополняют стандартные возможности по съемке экрана смартфона/планшета. При этом вы получите ряд других любопытных функций аннотирования.
Screenshot
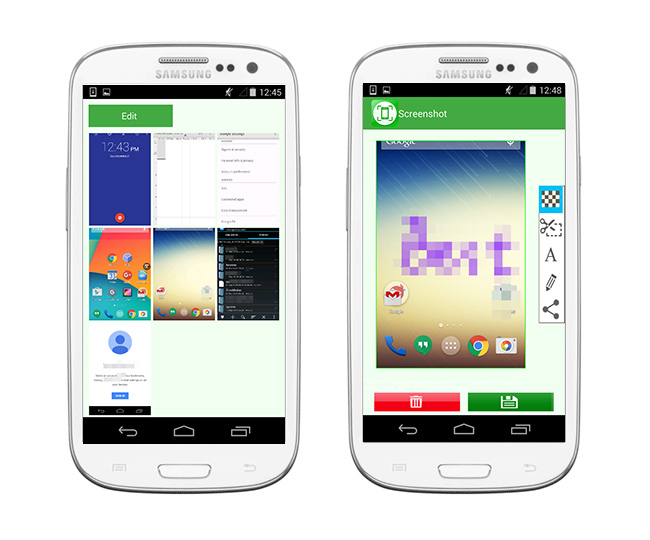
Приложение Screenshot добавляет те базовые функции, которых не хватает в стандартной программе для съемки. Она поможет вам сделать скриншот экрана на Андроиде, поделиться скриншотами, настраивать кнопки для съемки, указать путь хранения изображений, настраивать область съемки, раскрашивать изображения, добавлять пояснительный текст, отменять предыдущие действия – как в графическом редакторе.
Screenshot Easy
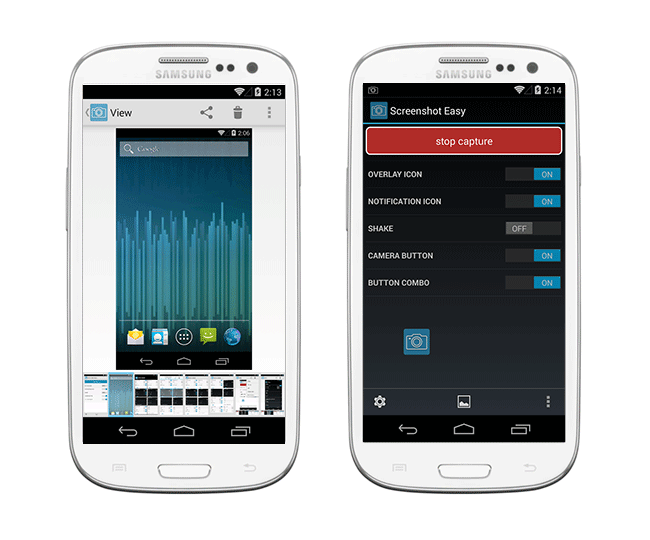
Screenshot Easy – приложение для сохранения скриншотов на телефонах lg, samsung, lenovo и проч. с функциями редактирования, публикации и просмотра полученных изображений.
Для создания снимков используются стандартные кнопки, которые можно переназначить (кнопки включения, регулирования громкости и проч.). Также можно сделать скрин на смартфоне при встряхивании. Имеется удобный виджет для съемки.
Для работы приложения Screenshot Easy небходима версия Android и выше, работает как на телефонах / планшетах с root-доступа, так и без оного (хотя и не во всех случаях).
Screenshot touch
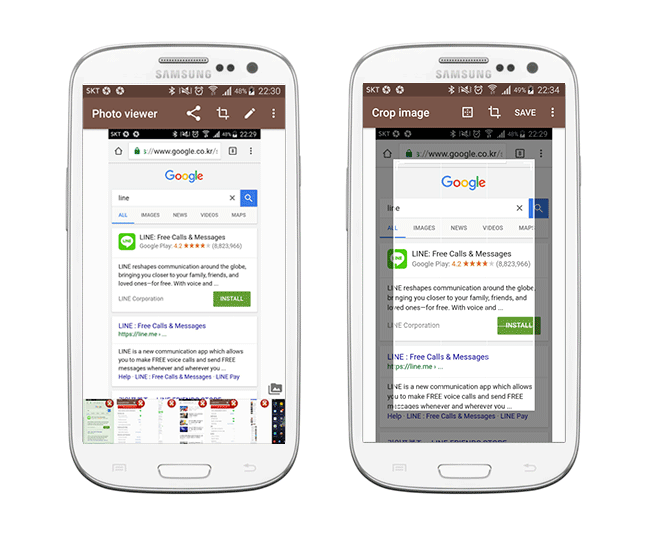
Screenshot touch – очень интересное приложение для съемки, выделяющееся на фоне подобных “шутеров”. Для его работы вам потребуется Андроид версии Lollipop или выше.
- Захват экрана через тач (область увеодмоение, оверлей-иконка, тряска телефона)
- Запись экрана в mp4 с возможностью настройки разрешения, частоты кадров, качества звука и видео
- Съемка изображения всей веб-страницы в браузере (при скроллинге)
Для того, чтобы захватить всю веб-страницу целиком, нужно открыть ссылку в браузере и активировать функцию Screenshot Touch.
Другие интересные возможности программки Screenshot touch:
- Встроенный редактор скриншотов
- Обрезка изобаржений, поворот
- Рисование на скринготаз – текст. кисть, фигуры, метки, настройка прозрачности
- Публилкация снятого скришнота
- Пользовательские настройки съемки – выбор папки сохранения. формат названия фото. выбор качества изображения, задержка при съемке и прочее.
Логично, что за столь богатый бесплатный функционал в Screenshot Touch вы платите просмотром рекламы. Но ее можно отключить за небольшую плату. Советуем ознакомиться с правами доступа, которые требуются для установки приложения. Их перечень достаточно велик, но это связано с тем, что в приложении Screenshot Touch множество функций съемки видео и аудио, с ними связанных.
Screenshot Crop & Share
Небольшая утилита-помощник для создания скринов на Андроиде. Облегчает съемку экрана и захват скриншотов. После съемки изображение передается в удобный редактор, откуда легко отредактировать и опубликовать картинку, поделиться ей по Сети.
Среди функций редактирования отметим:
- изменение размера,
- кроппинг,
- создание примечаний,
- маркировку / выделение важных фрагментов,
- размазывание конфиденциальных данных.
В дополнение к основным и редакторским функциям, возможен захват скролл-страниц, съемка определенных участков и обрезка ненужных элементов окна – например, статус-бара или навигации.
Screenshot Ultimate
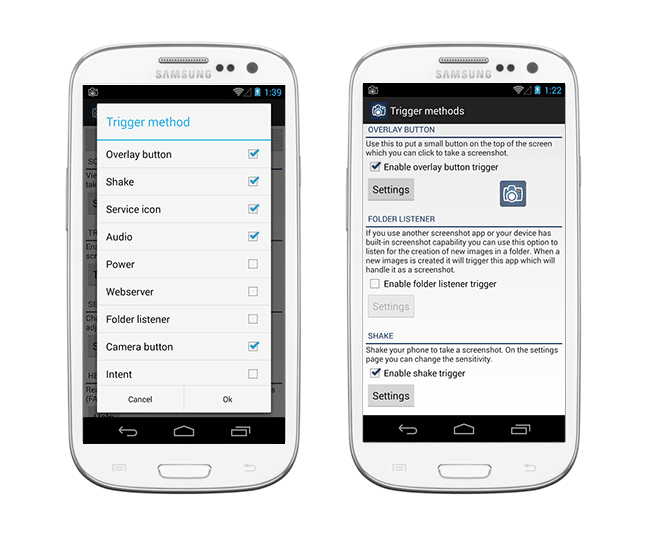
Программка Screenshot Ultimate не требует рут-прав и бесплатна. С ее помощью вы можете снимать скриншоты, добавлять заметки прямо на изображение, редактировать и публиковать снимки в сети.
Приставка Ultimate объясняется большим количеством способов съемки скриншотов, их аж 16! Именно такое разнообразие делает это мобильное приложение столь примечательным.
Они называются триггерами. Это может быть иконка. встряхивание, звук, аппаратные кнопки, виджеты приложений, планировщик и проч.
При этом, Screenshot Ultimate неприхотливо к системным требованиям, рут-доступ не требуется. Правда, для работы на некоторых устройствах требуется запуск специальной надстройки через компьютер.
Дополнительные возможности Screenshot Ultimate:
- Редактирование скриншотов: рисование, добавление текста, трансформация изображения, добавление эффектов
- Публицация скриншотов по email или на онлайн-сервисах
- Применение настроек редактирования к новым скриншотам
- Настройка параметров сохранения – места и формата изображения
Easy Screenshot

Easy Screenshot – маленькое приложение, поддерживает только рутированные устройства на с Андроид версии 2.3 и выше. В настройках можно задать папку для хранения скриншотов.
Для того, чтобы снять скриншот, зажимайте стандартные кнопки громкости и включения одновременно. На Самсунге нужно одновременно зажать кнопки Домой и Писание.
Для редактирования скриншота в Easy Screenshot припасен простенький редактор. В нем можно обрезать снимок или добавить примечание. После чего можете опубликовать скриншот где угодно или поделиться с другими пользователями.
Комбинация клавиш, при помощи которой на устройствах от Apple, остается неизменной с самых ранних версий iOS. Но вот ситуация с Android совсем другая – из-за большого количества различных моделей не существует универсального способа сделать снимок экрана. И в этой статье мы рассмотрим все возможные варианты.
Проще всего скрин делается на Андроид 4.0 и выше, на ранних версиях Android есть нюансы, а Samsung для многих своих девайсов придумали отдельное сочетание клавиш! Подробнее обо всем этом ниже.
Также несколько наших инструкций, которые могут вам пригодится:
Скриншот на Android 4.0+
Начиная с Android 4.0 существует единая комбинация клавиш для создания снимков экрана. Вам нужно нажать и одну-две секунды удерживать кнопку включения + понижение громкости .
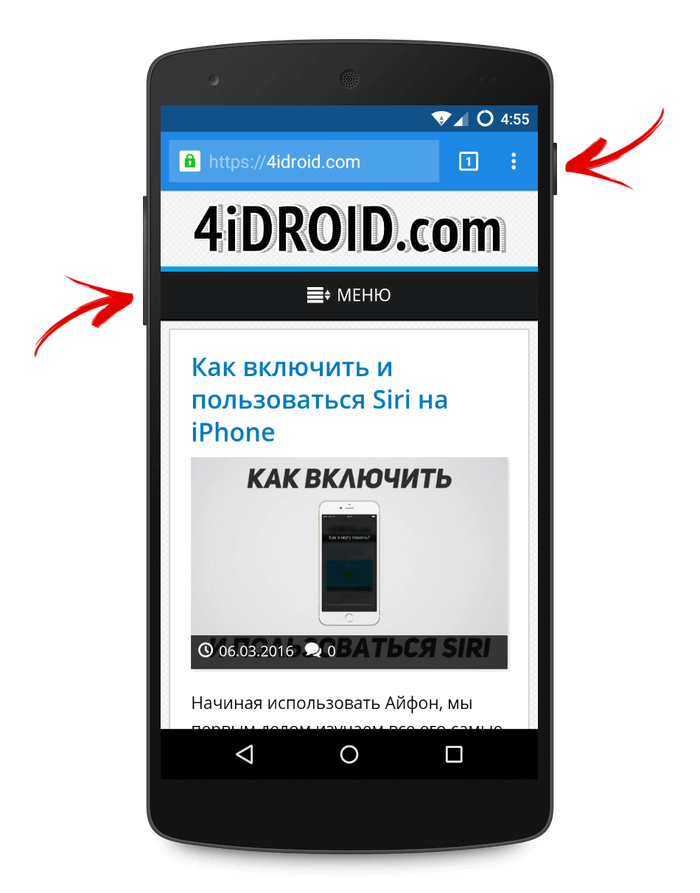
После этого вы услышите характерный звук, а экран на доле секунды побелеет. Также в статус баре вы увидите уведомление, что скриншот сохранен.
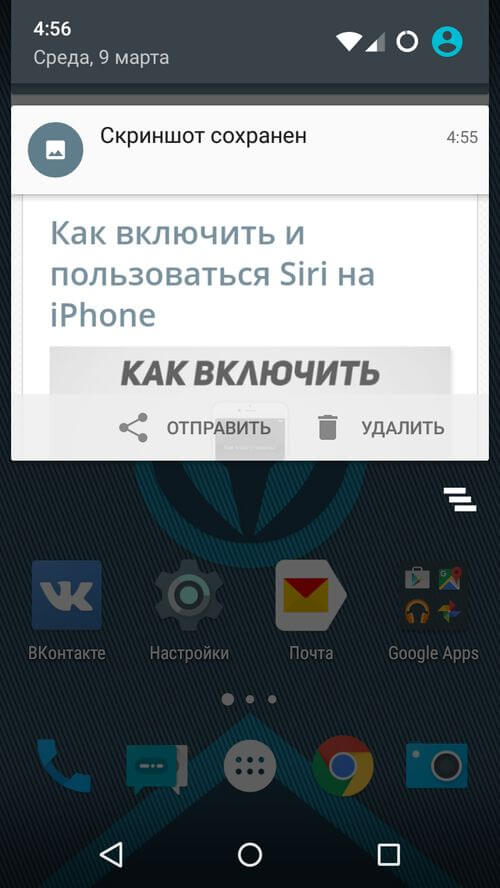
Только что сделанный снимок экрана будет находится в галерее в папке «Screenshots».
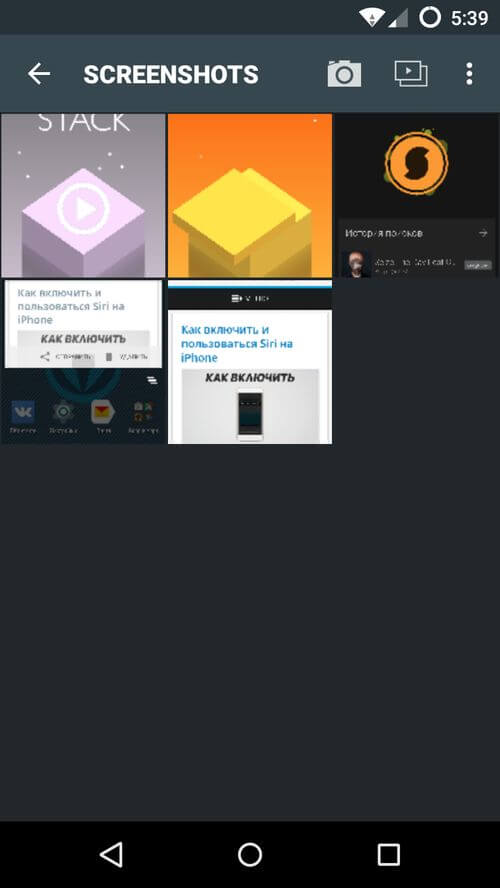
Если вам нужно будет скинуть его на компьютер, то подключите смартфон или планшет к ПК по USB, зайдите во внутреннюю память → «Pictures» → «Screenshots». Затем выбирайте нужные скриншоты и перемещайте их на компьютер.
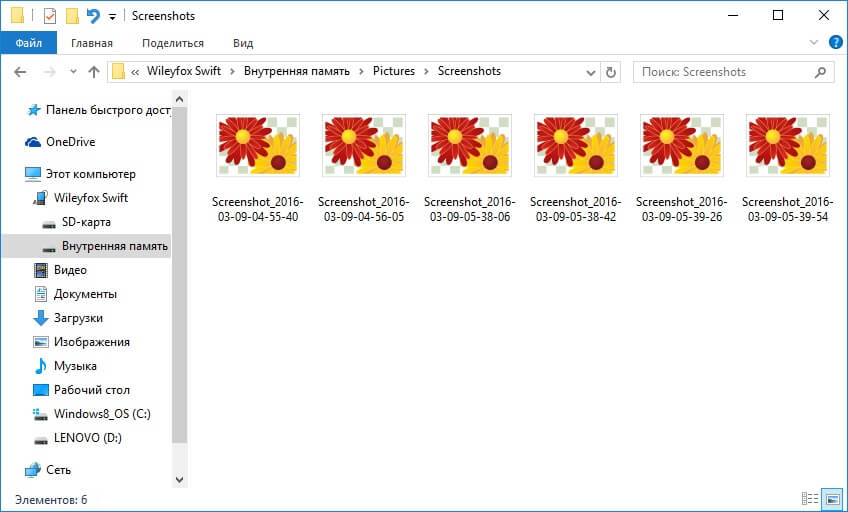
Возможен и другой вариант – при долгом нажатии на кнопку питания, на экране появится меню с некоторыми действиями. Обычно там есть пункты: «Выключение», «Перезагрузка», «Режим полета» и «Скриншот». Именно последний нас и интересует.
Скриншот экрана на устройствах Samsung Galaxy
На большинстве смартфонов и планшетов от Samsung скрин делается следующим образом: нажмите и удерживайте пару секунд клавишу блокировки и кнопку «Домой» .
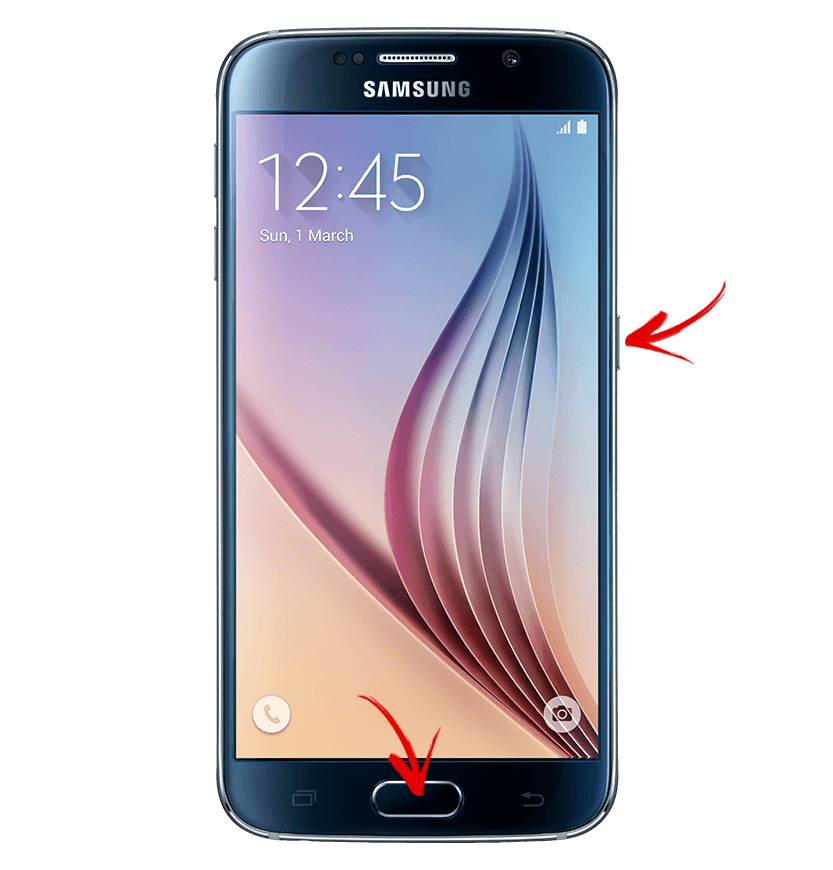
Как сделать скриншот на Android 2.3 и ниже
К сожалению, в версии Android 2.3 и ниже Google еще не продумали такую функцию, как скриншот, но многие производители самостоятельно выкручивались из ситуации и реализовывали эту возможность. Так, например, на старых устройствах от Самсунг для создания скриншота нужно одновременно нажать клавиши «Домой»и «Назад».
Поэтому вы можете ввести в поисковике запрос «Как сделать скриншот + модель устройства». Возможно производитель вашего аппарата сделал доступной эту функцию.
Все чаще у современных пользователей смартфонов возникает необходимость делать скрины экрана для сохранения информации и, конечно же, появляется вопрос как это сделать.
Для чего может понадобиться скрин экрана
- Для сохранения СМС, но в галерее как фото.
- Для сохранения информации, которая находится или появляется на экране Samsung Galaxy А5. Это может быть как приложение, так и оповещения от операционной системы.
- Для передачи информации в виде картинки в социальных сетях.
Как выполнить скриншот
Для того чтобы сделать скриншот на Samsung Galaxy А5, вам нужно просто зажать кнопки питания и «Home». Как только вы одновременно их зажмёте, то услышите звук, похожий на звук камеры. Этот сигнал означает, что скриншот выполнен.
Зажмите одновременно клавиши, указанные на картинке
Где хранятся готовые скриншоты на Samsung Galaxy А5
Все сделанные скриншоты автоматически сохраняются в галерее на внутренней памяти вашего Samsung Galaxy А5. После первого сделанного сохранения в галерее появится отдельная папка, в которую и будут сохраняться все последующие скриншоты.
После подключения Samsung Galaxy А5 к ПК вы сможете легко сохранить все сделанные скриншоты на него и редактировать как любой графический файл.
Samsung Galaxy — одна из самых популярных линеек смартфонов в стане корейской компании. Вот уже несколько поколений этих смартфонов являются одними их лидеров продаж в своей категории.
Сегодня мы поговорим о том, как сделать скриншот непосредственно на устройствах от компании Samsung.
Как сделать скриншот на Samsung Galaxy S3, S4, S5, S6 и S6 Edge?
Во всех указанных моделях используется один и тот же алгоритм создания скриншотов. Обратите свое внимание, что вам не требуется установка сторонних приложений.
Итак, для создания скриншота вам необходимо одновременно зажать кнопки «Домой» и «Включение», как показано ниже.

О создании скриншота вы узнаете по характерному щелчку, а в верхней части экрана появится сообщение о сохранении снимка экрана:
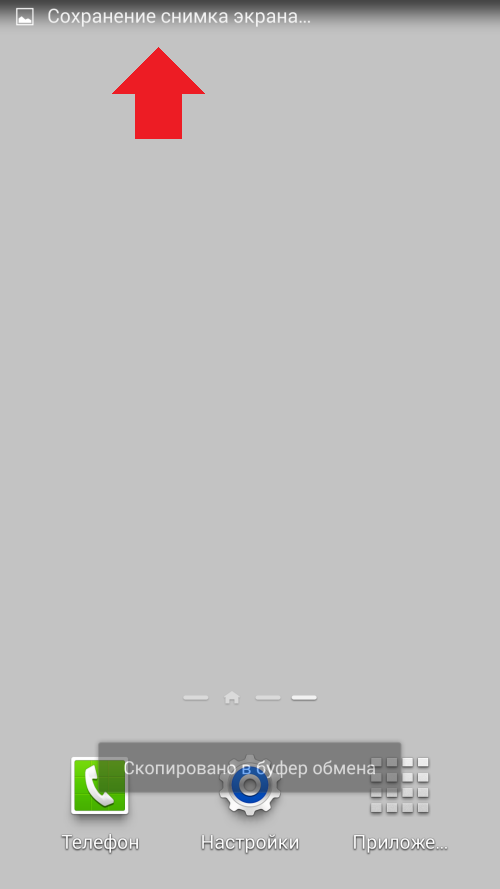
Как сделать скриншот на Samsung Galaxy Tab?
Если мы говорим о Samsung Galaxy Tab 2, то скриншот здесь можно сделать по иному. Для этого необходимо нажать на сочетание клавиш «Выключение» и «Уменьшение громкости».

На Samsung Galaxy Tab 3 и Tab 4, насколько нам известно, скриншот можно сделать тем же способом, что в случае со смартфонами серии Galaxy — нажав на кнопки «Домой» и «Включение».
Ранние модели Samsung
Если у вас раннее устройство от Samsung, например, Samsung Galaxy S, для создания скриншота необходимо нажать на клавишу «Домой» и «Назад» одновременно.

Кстати, если вы используете устройство со стилусом, с его помощью можно сделать скриншот экрана. Например, это Samsung Galaxy Note 3 или Note 4.
Возможно, будет полезно почитать:
- Торт-шкатулка с желтыми хризантемами ;
- Баклажаны по-корейски — самый вкусный рецепт ;
- Очень сильная мантра нежности и любви Разновидности мантр для привлечения любви ;
- Что происходит с политическими ток-шоу российского телевидения ;
- Как варить бульон из индейки ;
- Порядок декларирования товаров, перемещаемых физическими лицами Порядок декларирования товаров физическими лицами ;
- Гадание Двойняшки онлайн ;
- Сферическая геометрия Свойства числовой окружности ;