Вход в режим dfu iphone 5. Как перевести iPad в режим DFU для обновления прошивки
Часто пользователи iPhone и iPad при обновлении прошивки устройства сталкиваются с разного рода ошибками, которые приводят к полной неработоспособности девайса. Сложности возникают по разным причинам: неподходящий или поврежденный файл прошивки, неправильный порядок действий при обновлении или просто неосторожность. В этом материале я расскажу о DFU - режиме восстановления iOS-устройств, а также покажу, как его включить и вернуть девайс к жизни.
Режим DFU (Device Firmware Update ) - это низкоуровневый режим обновления прошивки устройства. Он относится к аварийным и распознается iTunes при подключении девайса к компьютеру как режим восстановления. В этом случае iPhone работает без загрузки оболочки системы, поэтому аппарат не реагирует на нажатие клавиш и не включает дисплей. В отличие от Recovery Mode , в котором на экране отображен значок iTunes и кабеля. DFU используется для обновления или восстановления прошивки устройства только в тех случаях, когда стандартные средства для такой операции уже не подходят. В некоторых случаях этот режим помогает исправить мелкий программный сбой и позволяет заново загрузиться в штатном режиме.
Распознать DFU можно только одним способом - подключить устройство к компьютеру. iTunes сразу же распознает режим и выдаст соответствующее сообщение.
![]()
Специалисты Ukrainian iPhone Service так объяснили ситуацию с входом в DFU-режим:
iPhone может войти в режим DFU по разным причинам: программные сбои, повреждения материнской платы или даже после попадания воды на внутренности. Такие происшествия могут спровоцировать не только вход в DFU, но и в режим Recovery - в таком случае информацию с устройства хотя бы можно восстановить. Но шансы очень маленькие.
Как ввести iPhone в DFU-режим
Любое устройство под управлением iOS можно ввести в режим DFU, но для этого сперва нужно подключить девайс к компьютеру. Далее инструкция проста:
- Зажми кнопки Power и Home и удерживай их в течение 10 секунд .
- Отпусти кнопку Power , но продолжай удерживать Home до тех пор, пока iTunes не выдаст сообщение о входе в режим восстановления.
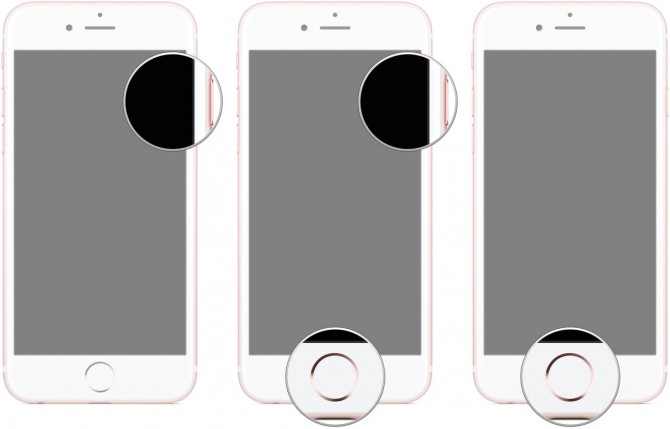
После этого ты сможешь восстановить устройство с помощью подсказок iTunes и нашей .
Как вывести iPhone из DFU-режима
Если же iPhone каким-то образом самостоятельно вошел в режим восстановления, то вернуть работоспособность смартфону можно таким способом.
Данная статья будет полезна, тем кто профессионально занимается ремонтом таких аппаратов как iPhone или iPad потому, что речь сегодня будет о режиме DFU обновление прошивки устройства (Device Firmware Update). Как правило рядовому пользователю данная информация не будет полезна.
Что такое DFU и для чего он нужен
Как мы упоминали ранее, данный режим нужен сервисным инженерам, и он не является режимом восстановлении iPhone. Все действия мы будем проводить на iPhone, но заметим что на iPad сама процедура радикально не отличается.
Для любознательным приведем несколько фактов отличия режимов, чтобы на будущее не возникали лишние вопросы:
1. При загрузке DFU режима, Вы не увидите иконку iTunes кабеля, экран просто будет черным;
2. В DFU использование iTunes обязательно, без данной программы войти в него просто не получится;
3. DFU запускается помимо самой операционной системы iOS, т.е. на аппаратном уровне, в то время как Recovery Mode с помощью iOS;
4. Device Firmware Update в основном предназначен для восстановления «мертвых» смартфонов, которые не подают каких-либо признаков.
Как ввести iPhone или iPad в режим DFU
Для этого доступно два метода, мы рассмотрим оба из них. Но перед началом нужно подготовиться:
1. Приготовить стандартный USB кабель, который поставляется вместе с комплектом;
2. Установить и запустить на подключаемом компьютере iTunes;
3. Не использовать какие-либо USB переходники;
4. Подключить iPhone или iPad к компьютеру.
Первый метод
Наверное, самый быстрый и просто метод. Вначале одновременно нажимаем две кнопки Home и питание и держим 10-12 секунд, после этого отпускаем кнопку питания продолжая держать Home.
Второй метод
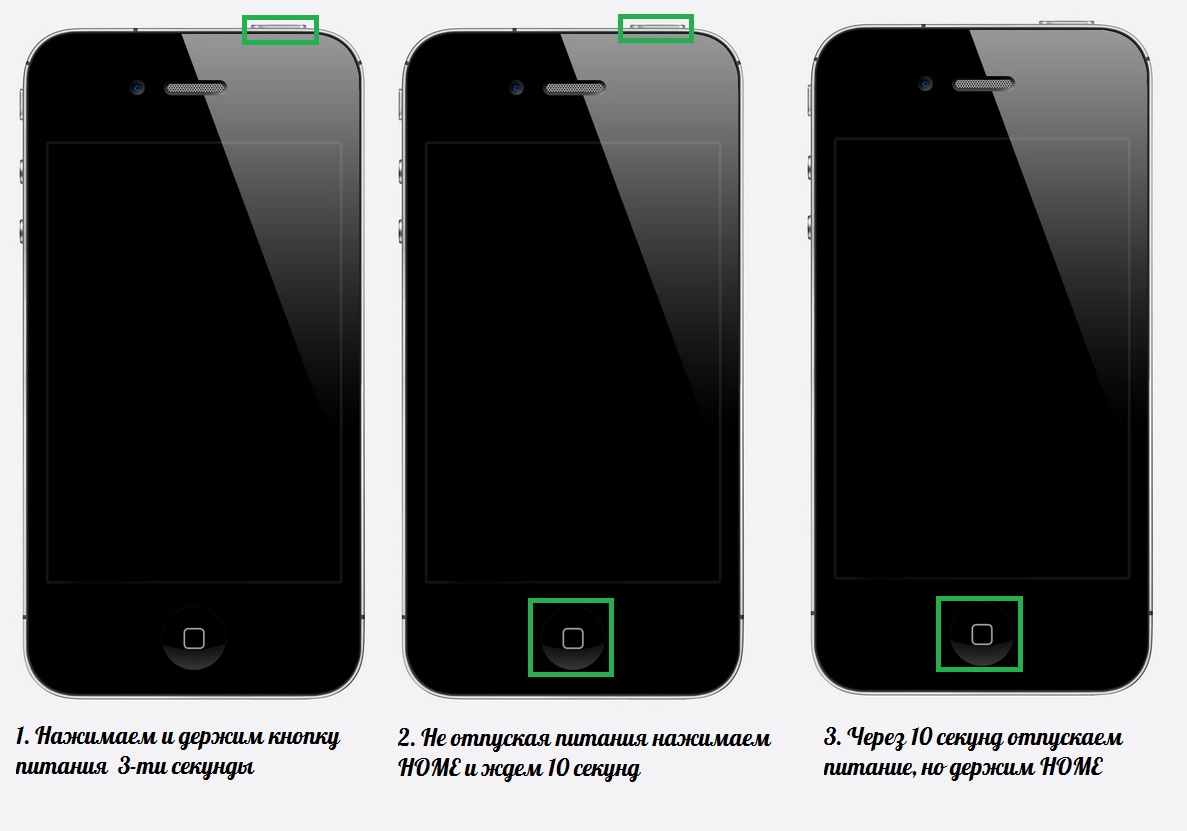
Он является более правильным, но почему-то новичками получается не сразу. Для начала отключаем гаджет, затем нажимаем кнопку питания и держим её три секунды, не отпуская питания нажимаем HOME, считаем до 10-ти и отпускаем питание продолжаем держать HOME.
Смотреть на смартфон или планшет бессмысленно, так как Вы ничего не увидите. Единственно можно определить что устройство находиться в DFU режиме это посмотреть на окно iTunes, где должна быть вот такая табличка.
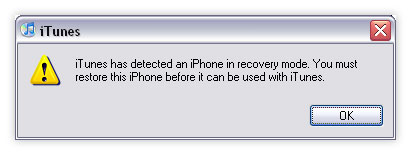
Если Вы увидели это окошко, а экран черный — поздравляем Вы находитесь в режиме DFU, если виден логотип тунца с кабелем значит в recovery mode, и процедуру нужно сделать сначала.
Как выйти из DFU режима
Все очень просто, для этого убедитесь, что не запущен какой-либо процесс (перепрошивка, восстановление и т.д.) или они завершены. Затем нажимаете кнопку HOME + питания 10 секунд. Смартфон перегрузиться и запуститься в привычном режиме.
Если у вас возникали какие-либо проблемы с программным обеспечением на iPad, или же была необходимость стереть всю информацию с устройства - вы знаете, что такое обновление и восстановление.
В том же случае, если вдруг вы не сталкивались ни с тем ни с другим, а также не знаете, что такое DFU-режим (iPad или iPhone - разницы нет), эта статья будет вам полезна. В ней мы рассмотрим, как работать с данным режимом, что он собой представляет. Не пугайтесь терминологии и, на первый взгляд, сложных сокращений - все очень легко и просто. Человек, который имеет минимальный опыт работы с компьютером и планшетом, может с этим справиться.
Общее представление
Для начала уточним, что такое этот самый DFU-режим. iPad, как вы знаете, функционирует под управлением операционной системы iOS. Когда вы работаете с ним, вы используете реагирующий на прикосновения. Именно так и осуществляется процедура контроля за устройством - графический интерфейс принимает команды, посланные пользователем, после чего ОС обрабатывает их и должным образом реагирует.
Если вы будете владеть такими знаниями, вам не нужно будет обращаться в сервисный центр с просьбой устранить программную ошибку. Подобное сделать можно даже в домашних условиях. Именно это, очевидно, и было целью Apple - сделать настолько простой и удобный продукт, чтобы даже неспециалист в домашних условиях мог устранить в нем возникшую системную неполадку. Как видим, это у них получилось.
Вводить устройство в этот режим нужно, если пользователь «яблочного» гаджета столкнулся с проблемами при обновлении операционной системы либо при перепрошивке смартфона с джейлбрейком. Кроме того, переведя Айфон в DFU -режим и вернув его в нормальное состояние, можно исправить ряд системных ошибок, способных привести к некорректной работе устройства.
ДФУ режим на iPhone (иначе — обновления прошивки ) постоянно путают с Recovery Mode (режимом восстановления). На самом деле разница огромная, и заключается он в следующем:
- Recovery Mode – более мягкий режим по сравнению с DFU ; в Recovery Mode iPhone попадает при помощи «операционки» iOS, а в DFU Mode – обходя ее. Режим DFU применяется, только когда Recovery Mode отказывается помочь.
- В режим DFU невозможно попасть, если устройство не подключено к медиакомбайну iTunes . Для ввода в Recovery Mode соединять гаджет с ПК вовсе не обязательно.
Существуют и внешние отличия двух специфических режимов. У гаджета в DFU MODE полностью черный экран, без логотипа Apple; гаджет не реагирует на нажатие «Домой » и «Power » по отдельности. На дисплее смартфона, находящегося в Recovery Mode , видны кабель USB и иконка iTunes .
Как ввести iPhone в DFU MODE?
Есть два способа ввести «яблочный» гаджет в DFU режим - оба применимы для любого из девайсов Apple. Первый таков:
Шаг 1 . Соедините Айфон с ПК и запустите iTunes .
Шаг 2 . Зажмите кнопки «Домой » и «Power » одновременно и удерживайте в течение 10-ти секунд.

Изображение: 4pda.biz
Шаг 3. Отпустите «Power », а «Домой » оставьте зажатой, пока в iTunes не появится сообщение об обнаружении Айфона в аварийном режиме.
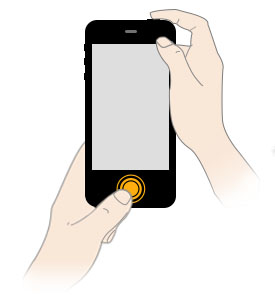
Изображение: nastroyka.zp.ua
Сам гаджет никак не даст пользователю знать, что перешел в DFU MODE .
Второй способ перехода в режим обновления прошивки считается более правильным, однако, новичкам часто не покоряется. Начальным действием также является подключение смартфона к iTunes – дальше нужно действовать так:
Шаг 1. Выключите аппарат - дождитесь, когда его экран полностью погаснет.
Шаг 2. Зажмите клавишу «Power », отсчитайте 3 секунды, затем нажмите дополнительно «Домой ». Здесь и кроется основная сложность: выполнить эти операции нужно так, чтобы iPhone не включился в обычном режиме.
Шаг 3 . Отсчитайте 10 секунд после нажатия «Домой » и отпустите «Power ». «Домой » не отпускайте.
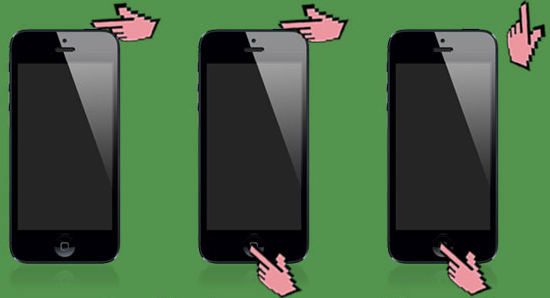
Шаг 4. В iTunes появится сообщение - в окне нажмите «ОК ».
![]()
Можно ли ввести Айфон в режим DFU, если физические кнопки не работают?
Чтобы попасть в режим DFU без использования физических кнопок, придется трансформировать имеющуюся оригинальную прошивку в кастомную при помощи простенькой утилиты под названием redsnOw . Скачать эту программу для Windows и OS X можно .
Прежде чем приступать к использованию утилиты, нужно загрузить на жесткий диск ПК подходящую прошивку. Затем следует действовать так:
Шаг 1. Запустите redsnOw и проследуйте по пути «Extras » — «Even More » — «DFU IPSW ».
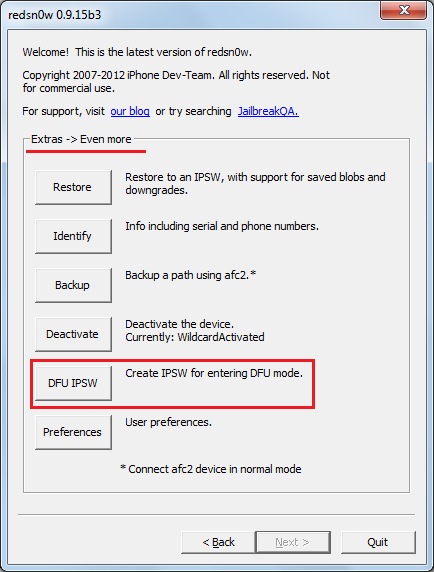
Шаг 2. В окне «DFU-mode IPSW workaround » нажмите «ОК ».
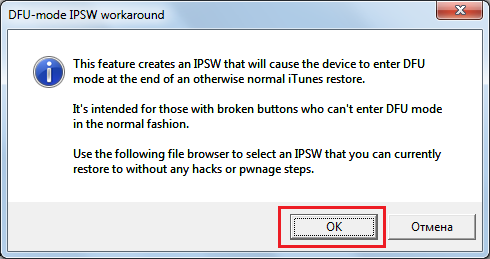
Шаг 3 . Через File Browser найдите прошивку, которую скачали ранее (файл формата ipsw ).
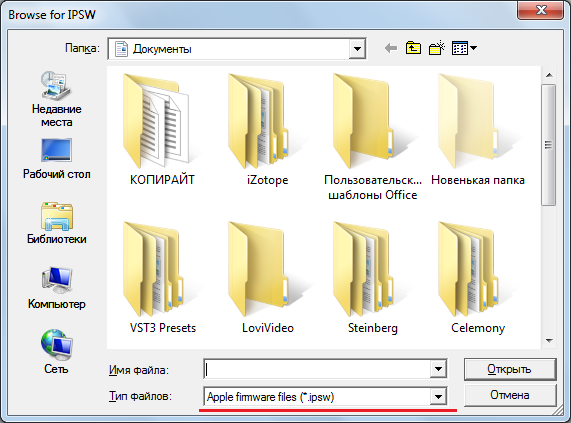
Утилита приступит к созданию кастомной прошивки - ход этого процесса отражается строкой состояния.
![]()
Как только процесс будет завершен, появится сообщение о том, что IPSW-файл успешно создан. В сообщении вы увидите путь, по которому можно будет добраться до прошивки.
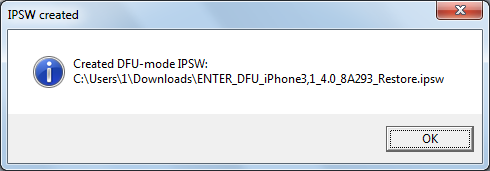
Отличить DFU-прошивку от оригинальной можно по названию: кастомная всегда имеет приставку «ENTER_DFU_».
Шаг 3. Подключите iPhone к компьютеру и запустите программу Айтюнс, зайдите в меню управления гаджетом, кликнув на иконку с изображением смартфона.
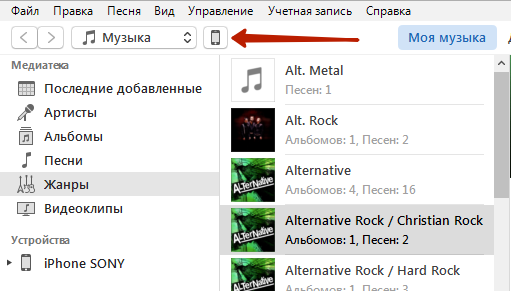
Шаг 4 . Зажмите на клавиатуре ПК с Windows “Shift ” (на Mac — “Option ”) и кликните на кнопку «Восстановить iPhone…».
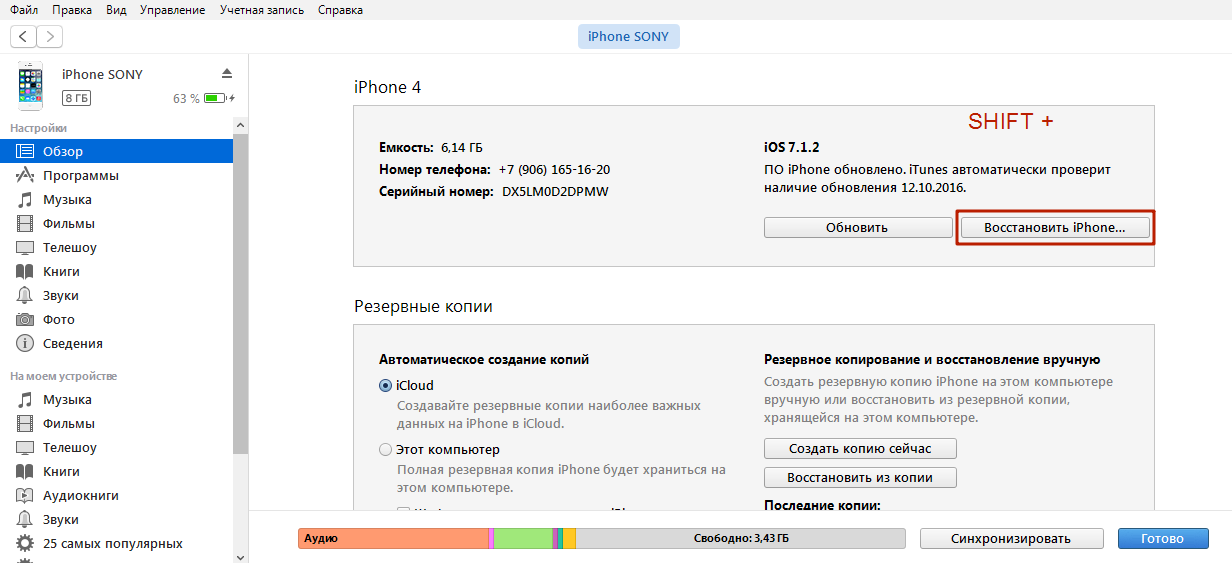
Шаг 5 . Выберите кастомную прошивку в появившемся окне.
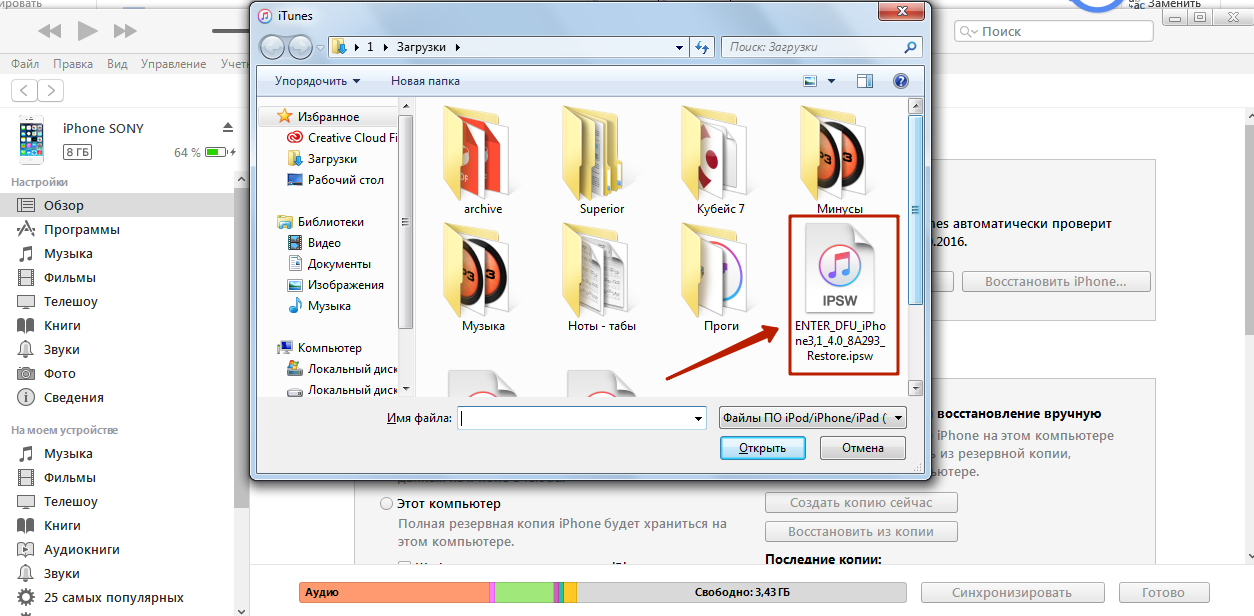
Шаг 6 . iTunes предупредит вас, что восстановление iPhone ведет к удалению данных - нажмите «Восстановить ».

С этого момента начнется загрузка прошивки на смартфон через DFU Mode .
Как вывести Айфон из режима DFU?
Перевести Айфон обратно в нормальное состояние довольно просто:
Шаг 1 . Отсоедините гаджет от ПК.
Шаг 2. Зажмите кнопки «Домой » и «Power » одновременно и держите так в течение 10 секунд. Остается дождаться, когда смартфон выйдет из DFU режима, перезагрузится и станет работать в стандартном режиме.
Если гаджет соединен кабелем с компьютером, то после 10-секундного ожидания нужно отпустить кнопки и зажать «Power » еще на 3 секунды (как при обычном включении).
Заключение
Ввод смартфона в режим DFU – довольно опасная процедура; если пользователь допустит ошибку, Айфон может оказаться в режиме «вечного яблока » или в «петле восстановления » — выйти из этих режимов нелегко. Чтобы вернуть смартфон к нормальной работе, придется задействовать дополнительный софт, вроде iReb или Tiny Umbrella, либо обратиться к специалистам за возмездной помощью (если времени на освоение специальных программ нет).
Сбои в работе операционной системы у Apple продуктов возникают значительно реже, чем у других устройств. Но все же, возникают. В таких ситуациях для возврата устройства к работе нужен DFU mode. Многим владельцам сложно с первого раза перевести гаджет в режим DFU. Это обусловлено тем, что при его активации на дисплее нет никаких изображений, просто черный экран. Если с первого раза ввести айпад в режим DFU не получилось, всегда можно попробовать снова.
DFU режим на iPad
Режим DFU (аббревиатура расшифровывается как Device Firmware Update) является аварийным режимом, предназначенным для того чтобы вы могли восстановить операционную систему в тех случаях, когда другие методы не принесли результатов.
Владельцы iPhone и iPad часто путают режим DFU с режимом Recovery Mode. Этот режим тоже предназначен для восстановления, он более «мягкий» и имеет существенные отличая. Давайте уточним разницу. При вводе в DFU режим дисплей остается просто черным, без изображений. Так же данный режим не запускается без поддержки программы iTunes. При запуске обходит операционную систему, запускаясь на уровне аппарата.
В случае активации Recovery Mode на экране отображается штекер и значок программы iTunes. Использовать iTunes программу для активации данного режима необязательно. Запуск осуществляется на уровне операционной системы. Если использование Recovery Mode не принесло результатов, то лучше перевести гаджет в дфу, и попробовать вернуть его к жизни.
Когда нужен DFU?
Режим аварийного восстановления поможет в случаях, если не включается гаджет, обычные способы восстановить планшет не увенчались успехом, не идет зарядка аккумулятора. Важно знать, что при перепрошивке будут стерты все личные данные пользователя. Перед тем как прибегать к такому жесткому методу попробуйте устранить неполадки при помощи восстановления через Recovery Mode.
DFU iPad режим, как ввести?
Переводить в DFU iPad можно используя два способа. С первого раза может не получится, но вы не паникуйте, попробовав еще пару раз, у вас получится. Что нужно делать?
Метод 1
Перед тем как iPad 2 ввести в режим восстановления нужно обновить программу iTunes до последней версии. Открыть ее на ПК и подсоединить планшет через USB-шнур. После этого можно активировать восстановление. Вам нужно зажать и удерживать одновременно кнопочки «power» и «home» на протяжении 10 секунд. Можно посчитать в уме до десяти.
По прошествии десяти секунд отожмите кнопочку «power» не переставая жать на клавишу «home». Делайте это еще несколько секунд. Если действия выполнены правильно, то дисплей останется черным, а программа iTunes оповестит о том, что найден планшет в аварийном режиме. Такие показатели подтвердят, что пользователь перевел планшет в режим аварийного восстановления.
Метод 2

Первым делом выключите гаджет. Подождите пару минут и приступайте. Прижмите клавишу «power» и держите 3 секунды. Теперь зажмите еще и кнопочку «home». Посчитайте до 10 или засеките десять секунд. Когда закончится время отожмите «power», не переставая нажимать «home» еще пару секунд.
Подтверждением того, что устройство переведено в аварийное восстановление, будет появление сообщения в программе iTunes с соответствующей надписью и черный дисплей у планшета. Когда мы вводим гаджет в такой режим и делаем перепрошивку, удаляются все данные пользователя. Поэтому важно периодически делать резервные копии, чтобы в случае чего вы смогли восстановить данные на iPad.
Если вы зашли в этот режим с целью ознакомления с возможностями устройства, выходить из него легко (эту информацию вы найдете ниже). Но просто отсоединить шнур от компьютера будет недостаточно.
Восстановление iPad
Для запуска этого процесса вам нужно в рабочей области программы iTunes нажать на клавишу «восстановить гаджет». После того как вы на нее нажмете, запустится процедура восстановления. Бывают случаи, когда она по времени занимает около трех часов. Все зависит от изначальной проблемы и объема данных новой прошивки. Наберитесь терпения и смотрите, чтобы планшет не отключался от компьютера.
Когда процедура восстановления завершится, воспользуйтесь резервной копией пользовательских данных и загрузите их на планшет. После этого вы сможете, как и раньше использовать гаджет. Если резервных данных у вас нет, придется использовать устройство с «нуля».
Как выйти из DFU режима
Как выйти из аварийного восстановления, если вы хотели просто ознакомиться с такой возможностью? Для дальнейшей работы планшета нужно, чтобы он работал в нормальном режиме, и вывести его простым отключением от ПК не получится.
Для выведения гаджета используем перезагрузку. Для ее осуществления необходимо одновременно нажать и держать клавиши «home» и «power» на протяжении десяти секунд. Дальше просто отпустите клавиши и включите гаджет. Если вы выполнили перезагрузку верно, на дисплее появится стандартная заставка яблока установленной iOS. Это все что нужно знать, чтобы вывести планшет из аварийного восстановления.
Если вы нашли ошибку, пожалуйста, выделите фрагмент текста и нажмите Ctrl+Enter .
Возможно, будет полезно почитать:
- Торт-шкатулка с желтыми хризантемами ;
- Баклажаны по-корейски — самый вкусный рецепт ;
- Очень сильная мантра нежности и любви Разновидности мантр для привлечения любви ;
- Что происходит с политическими ток-шоу российского телевидения ;
- Как варить бульон из индейки ;
- Порядок декларирования товаров, перемещаемых физическими лицами Порядок декларирования товаров физическими лицами ;
- Гадание Двойняшки онлайн ;
- Сферическая геометрия Свойства числовой окружности ;