Биос переустановка виндовс. Определение модели материнской платы и поиск прошивки. Зачем может понадобиться переустановка BIOS
БИОСом называют базовую систему ввода-вывода, где хранятся настройки. Нужно иногда обновлять БИОС, ведь в большинстве случаев обновления улучшают работу устройств. Как обновить систему?
Подготовка к переустановке
- Готовим БИОС для переустановки. Для этого сбрасываем настройки и сохраняем копию на флешку. Для вызова настроек БИОС используются следующие клавиши:
- клавиша «Esc»
- клавиша «F12»
- одновременное нажатие клавиш «Esc» + «Alt» + «Ctrl».
- Определяем версию БИОС. Для этого есть два способа:
- смотрим данную информацию (версию БИОС и адрес сайта, где его можно скачать) в инструкции по материнской плате;
- нажимаем сочетание клавиш «Win» + «R», вводим «msinfo», после чего смотрим интересующую нас информацию. При загрузке экрана данная информация появится внизу экрана.
- Заходим на найденный сайт производителя и скачиваем новую версию БИОС. Внимание: альфа и бета версии БИОС лучше не скачивать, так как это пробные версии, а нам нужна полноценная.
- Удаляем всю информацию с флешки, форматируем ее, скидываем скачанную версию БИОС. Скачанный файл будет в заархивированном формате, разархивируйте его. Примечание: форматирование флешки выполняем посредством специальной программы, запуск программы осуществляется при помощи администратора.
Переустановка
- После скачивания версии БИОС на флешку перезагружаем компьютер. Во время перезагрузки держим зажатой клавишу «Del». Данное действие приведет в меню БИОС.
- В меню выбираем инструмент «Tools», переходим в раздел со словом «Flash». Примечание: если раздел с данным словом не существует, то материнская плата не обновляет БИОС с помощью флеш-памяти. Чаще всего данное действие происходит в компьютерах старой версии.
- Выбираем в левом столбце из представленных накопителей флеш-память с помощью кнопки Tab, подтверждаем действие нажатием клавиши «Enter». Компьютер начинает переустановку БИОС, данное действие длится до одной минуты.
- Перезагружаем компьютер. Примечание: система может запросить проверку на ошибки, подтверждаем действие.
Обновление БИОС завершено. На ноутбуке можно переустановить систему аналогичным образом.
Если все доступные обновления установлены, вы можете продолжить установку драйверов устройств. Драйверы должны обеспечивать правильную работу компонентов, установленных на компьютере и подключенных устройствах. Обычно драйверы поставляются с устройствами и инструкциями по установке. Лучше всегда использовать новейшие драйверы, которые производитель устройства или компьютер предлагает на своем веб-сайте.
Поэтому мы больше не можем создавать совместимые модули. В окне нажмите кнопку «Пуск» и откройте «Панель управления». Во-первых, убедитесь, что у вас есть правильная память для вашего ноутбука. Убедившись, что у вас есть правильная память для вашей системы, выполните следующие действия. Перед установкой памяти сначала выключите ноутбук, а затем извлеките аккумулятор и отсоедините шнур питания от электрической розетки. Вновь вставьте память в гнездо, а затем нажмите кнопку памяти, чтобы зафиксировать ее на месте. Замените аккумулятор, вставьте шнур питания в розетку и запустите систему. . Во-первых, убедитесь, что у вас есть правильная память для вашего компьютера.
BIOS — комплексная программа, соединяющая, а также приводящая в действие компоненты компьютера с операционной системой. И от качества ее функционирования зависит остальная работа компьютерной техники. Посему, если даже прочие составляющие исправны, а BIOS — нет, ПК будет работать некорректно или не загрузится вовсе. Спасти ситуацию поможет переустановка или обновление всей BIOS-системы, необходимо только осуществить определенные действия.
Зачем может понадобиться переустановка BIOS?
Вновь вставьте модуль памяти с наибольшей емкостью в первом гнезде, а затем меньшие в порядке убывания. Чтобы убедиться, что модули памяти установлены правильно, выровняйте метки памяти с ключом в гнезде памяти и затем плотно вставьте память в гнездо до тех пор, пока вкладки не заблокируют память.
- Выключите и отключите компьютер от сети.
- Убедитесь, что все кабели вашего компьютера подключены правильно.

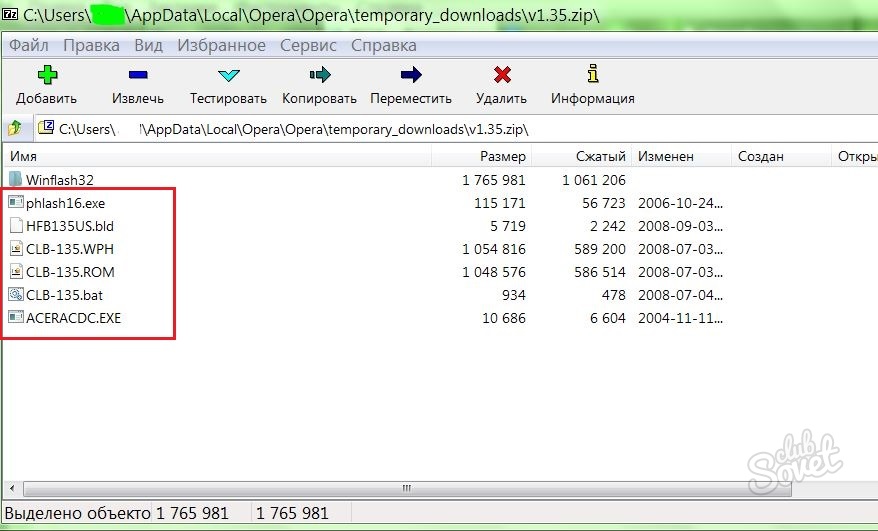
Возможно, увеличение производительности, если исходный объем установленной памяти слишком мал для программ и процессов, которые вы используете на своем компьютере. Для настольных компьютеров выключите и отключите компьютер от компьютера и откройте его. Примечание: память максимальной емкости должна быть установлена в слот 1, а затем следующая младшая емкость в слоте 2 и так далее. Для правильной идентификации слотов обратитесь к руководству вашей материнской платы.
Извлеките модуль памяти, как показано на рисунке. Надавите направляющие наружу, и модуль осторожно выскочит из гнезда. Вытащите его полностью из своего гнезда. Как только память будет установлена, верните батарею в привод и подайте питание с помощью шнура питания, а не только батареи.
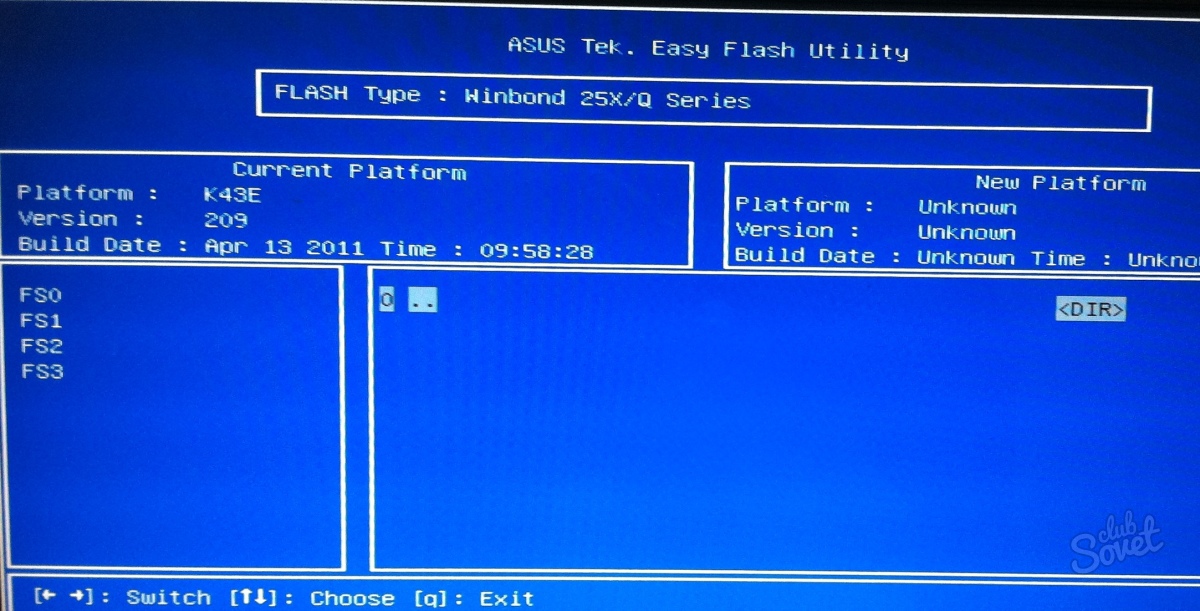
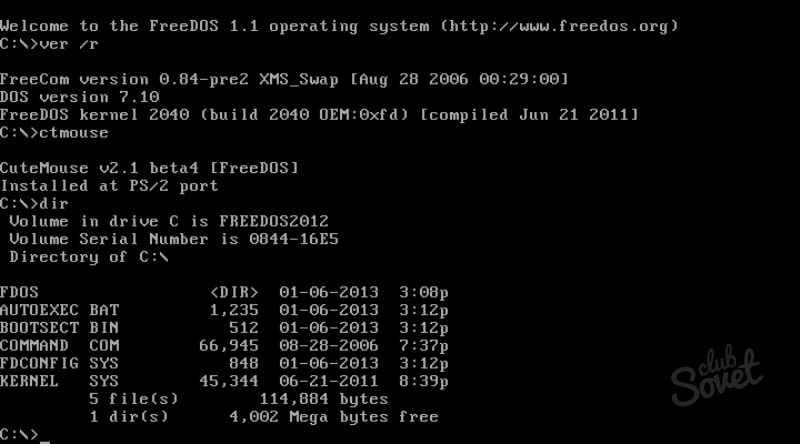
Он контролирует самые основные операции и отвечает за инициализацию компьютера и инициализацию оборудования. Идентичные модули, упакованные в комплект, работают лучше всего, поскольку материнская плата будет обращаться ко всем модулям памяти как к одному месту памяти с более высокой пропускной способностью. В большинстве случаев, если компьютер поддерживает более низкую скорость, он сокращает количество циклов до более низкой скорости, если это правильный тип памяти. Обратите внимание, однако, что функция сокращения циклов зависит от компьютера и не гарантируется во всех случаях.
Прошивка системы ввода-вывода BIOS своими силами, особенно первый раз, целесообразна только в крайних случаях, когда других выходов уже нет. Иначе, лучше доверить это специалисту. Но коли вы уже взялись за это сами, то помните — на протяжении всего процесса переустановки ваш компьютер должен быть надежно обеспечен питанием. При самом малом скачке напряжения, сбое или прерывании материнская плата неизбежно повредится и выйдет из строя.
Возможно, будет полезно почитать:
- Талисманы китайской культуры, ошибочно приписываемые Фэн-шуй ;
- Сонник Лоффа — бывший муж ;
- Артикли в английском языке ;
- Большой энциклопедический словарь У вас более низкий риск развития диабета ;
- Молитва за человека который болеет раком ;
- План исследовательской работы и проекта ;
- Бухгалтер по расчету заработной платы (расширенный курс) Курсы по расчету заработной платы в 1с ;
- НТГ – нарушение толерантности к глюкозе: причины проявления, симптомы и методы коррекции ;