Скрытые файлы в windows 7. Как показать скрытые папки
У меня была такая ситуация, что при смене операционной системы, я не знал, как отобразить скрытые папки в Windows 7 . Ранее стояла XP, и особых заморочек с этим не было.
Семерка претерпела колоссальные изменения, которые отличали ее от предыдущих ОС. Пришлось покопаться, чтобы разобраться в основных настройках. Теперь я покажу Вам несколько способов открытия скрытых папок, так как в Windows 7 по умолчанию их невидно. Перед началом процедуры можете , чтобы после выполнения рекомендаций убедиться в результатах. В статье пробежимся по стандартным, программным методам и используем командную строку.
Стандартные рекомендации для отображения скрытых папок и файлов Windows 7
Для начала Вам необходимо найти окно, где включается данная опция, для этого необходимо сделать одно из следующих действий:
1. Запустите проводник (мой компьютер), в открывшемся окне нажмите «упорядочить». Далее выберите пункт «параметры папок и поиска».
2. Нажмите «пуск» и в поиске наберите слово «параметры». Когда построится список, выберите элемент, который показан на скриншоте ниже.
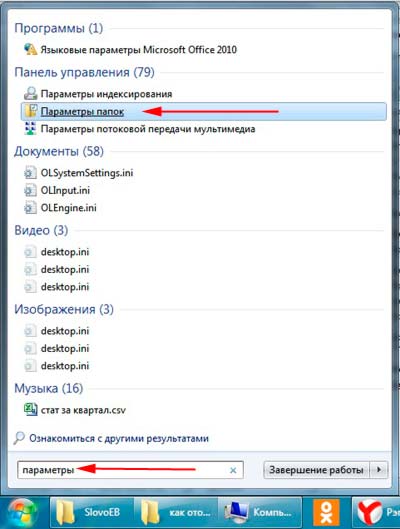
3. Нажмите «пуск» - > «панель управления». Далее убедитесь, что включены «крупные значки» или «мелкие значки», после чего можете искать настройку «параметры папок».
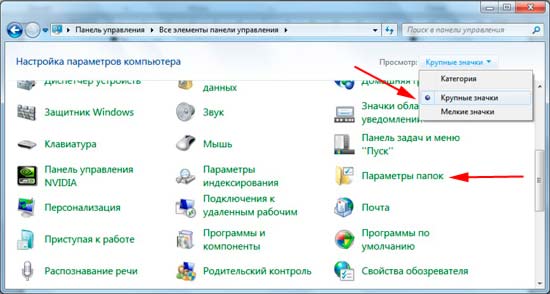
4. В окне проводника нажмите клавишу ALT, перед Вами отобразится дополнительное меню между строки пути и основным меню. Выберите «сервис» - > « ».

После использования одного из способов перед Вами откроется окно с 3 вкладками, перейдите во вторую, которая называется «вид». Приспустите вниз полосу прокрутки и отметьте пункт «показывать скрытые файлы, папки и диски». Обязательно кликните на кнопку ПРИМЕНИТЬ, затем OK.
Примечание: Если Вам необходимо, чтобы были видны все элементы, убедитесь что отсутствует галочка с «скрывать защищенные системные файлы».
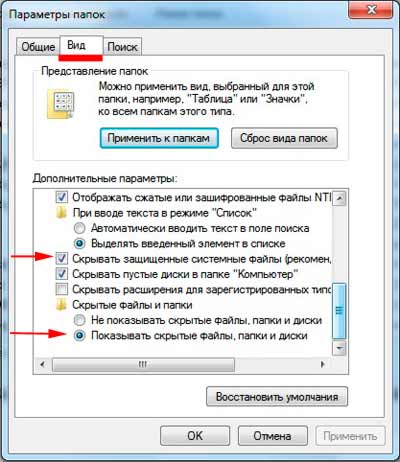
Как видите отобразить скрытые папки в Windows 7 совсем несложно. Для достоверности результата перейдите на системный диск и попробуйте найти скрытые папки, которые появились и имеют бледноватый оттенок.
Есть еще один интересный метод с . Для этого запустите cmd и введите команду:
В текущем каталоге отобразятся все скрытые папки и файлы . Если Вы захотите поменять текущий локальный диск, используйте команду:
Cd/d буква локального диска:
В примере показан переход с диска C на D. Для перехода в каталог, введите следующее выражение:
Cd/имя папки
После того как выбрали нужный каталог, введите первую команду.

Использование total commander
Как известно, total commander является средством работы с файлами и папками. По моему мнению, намного прогрессивней стандартного проводника. На его примере разберем включение скрытых элементов.
- Запустите total commander.
- В меню сверху выберите «конфигурация» -> «настройка».
- В открывшемся окне кликните на «содержимое панелей».
- Отметьте галками строки «показывать скрытые файлы» и «показывать системные файлы».
Нажмите ПРИМЕНИТЬ и OK.
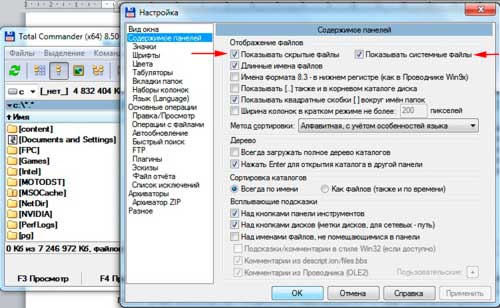
После проделанного алгоритма действий, скрытые элементы будут помечаться красным восклицательным знаком.
Все рекомендации работают, и помогут отобразить скрытые папки и файлы в Windows 7 . Использовать ту или иную решать Вам. Хотелось бы выделить стандартные способы и использование total commander, что касается cmd, то это скорее познавательная информация.
В некоторых случаях, пользователю просто необходимо видеть скрытые папки системы. Это бывает при установке различных дополнений к играм, изменении программ, либо просто глубокой очистке системы. Если вам нужно зайти в системную папку лишь раз или два, то лучше скрыть её после этого. Так вы обезопасите себя от случайного удаления важных файлов системы, их изменения и перемещения: все эти действия чреваты ошибками Windows 7. Попробуйте самостоятельно настроить отображение скрытых папок, следуя простой и наглядной инструкции в этой статье.
Зайдите в панель управления. Для этого кликните на значок Пуска в проводнике, затем выберете строку «Панель управления» в правой части появившегося меню. Настройте отображение по категориям, а не значкам. Эта опция есть в правом верхнем углу окна.Нажмите на раздел «Оформление и персонализация».
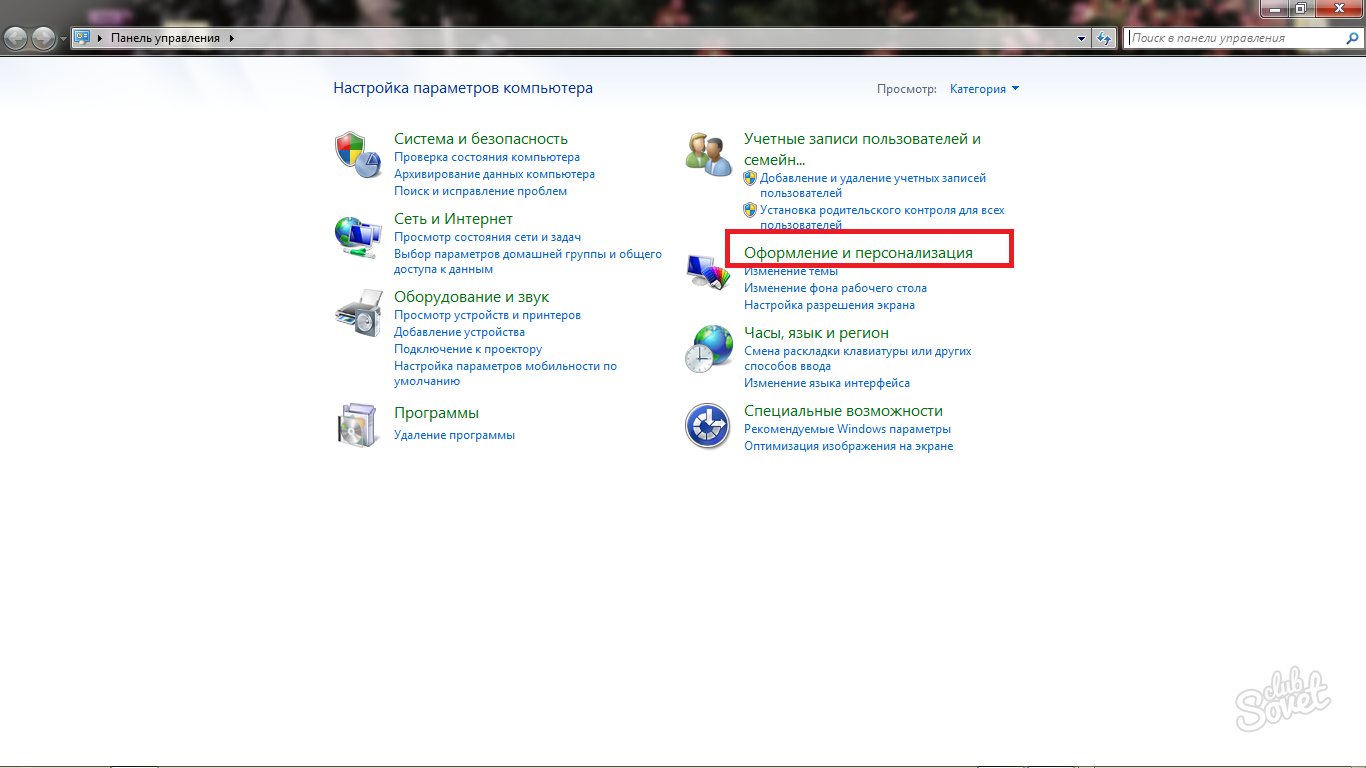
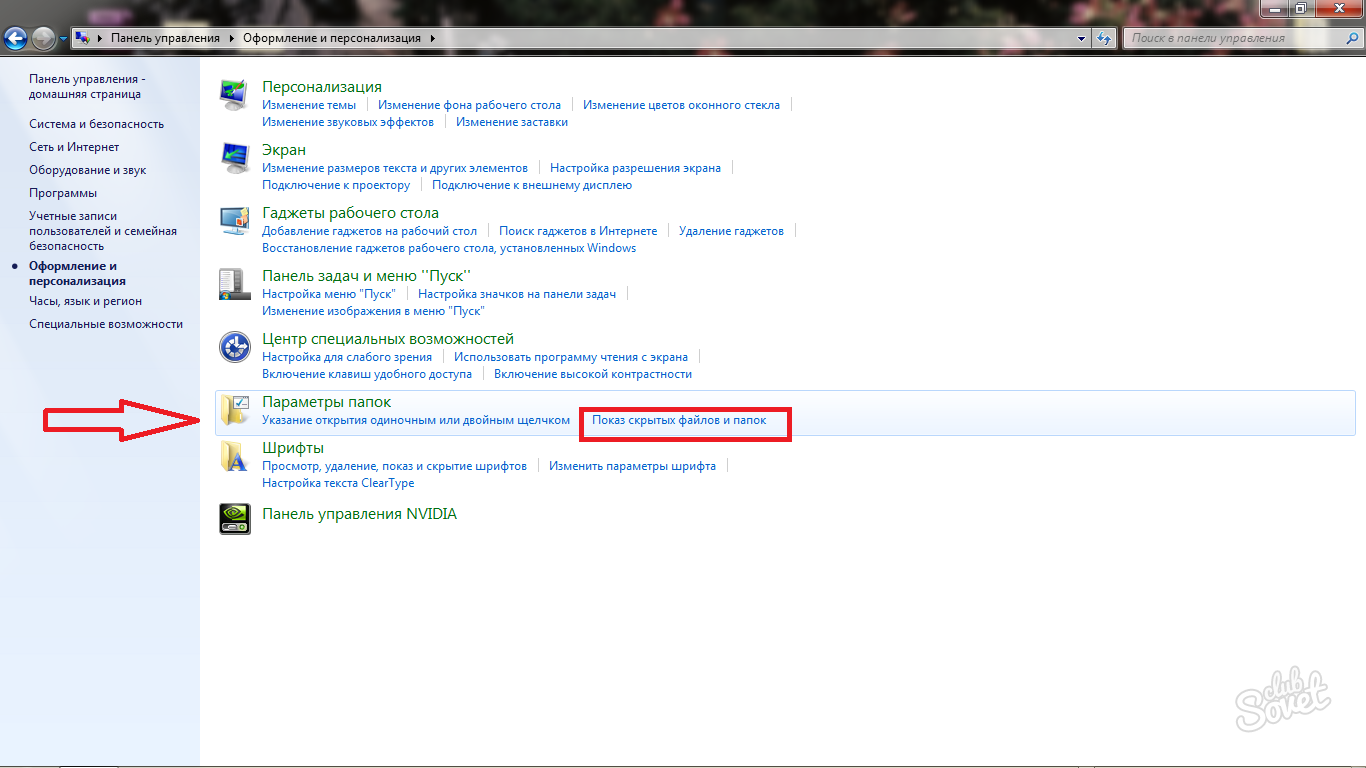
- Параметры их открытия и наложения.
- Реакцию системы на щелчки по папкам.
- Отображение папок.
Кроме этого, в данной вкладке можно сразу же вернуть все исходные настройки папок, установленные по умолчанию системой.
Вам нужно перейти во вкладку «Вид».
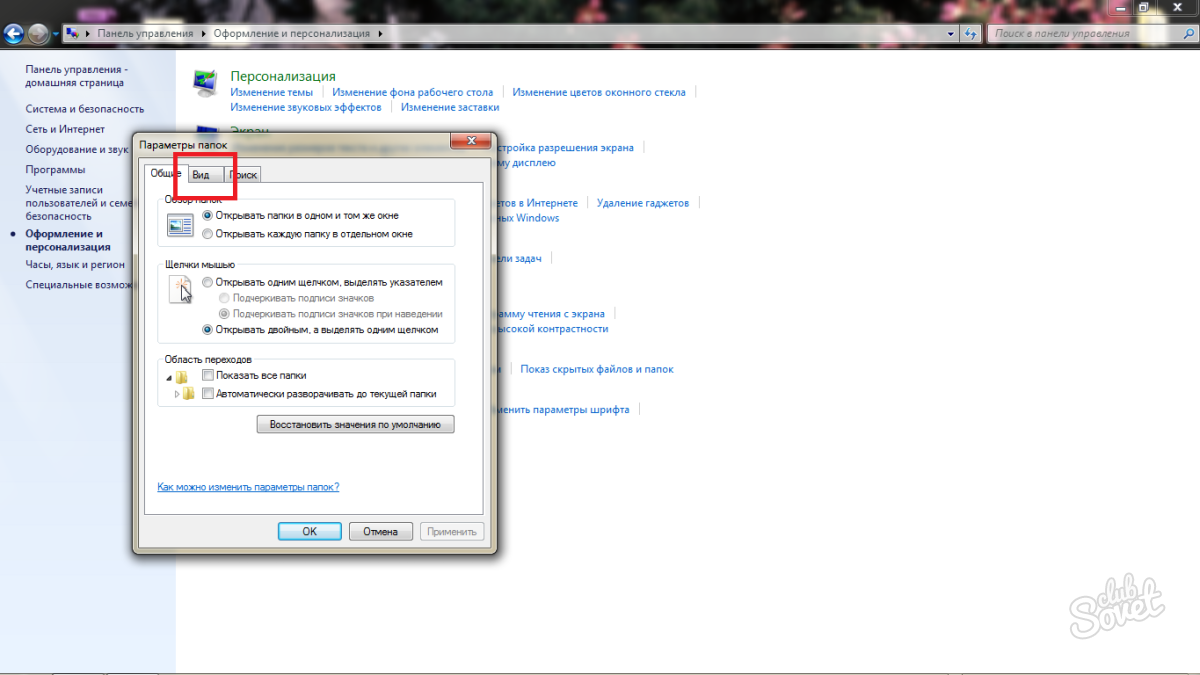
Нажмите «Ок», а затем «Применить».
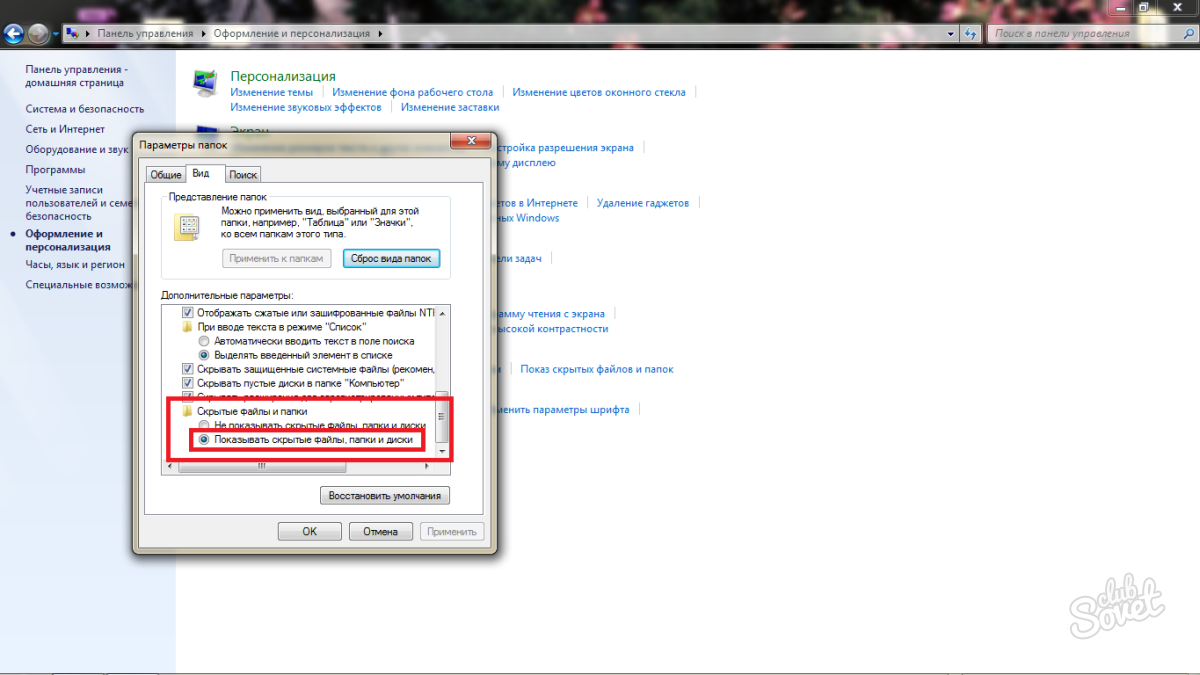
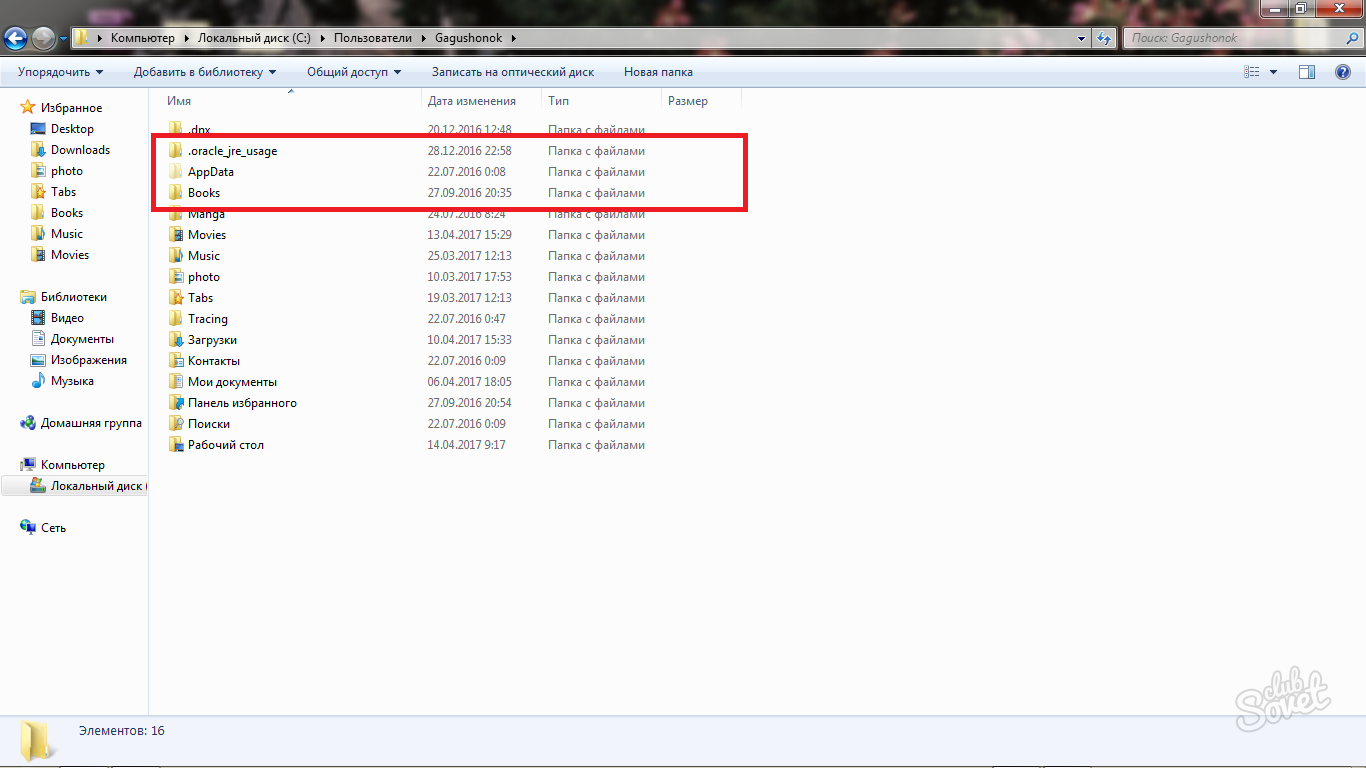
Так просто вы можете настроить отображение системных папок на своём компьютере или ноутбуке с операционной системой Windows 7. Если же у вас более поздние версии ОСи, то этот алгоритм применим и к ним. Вам нужно проследовать точно по такому же пути, однако некоторые названия строк могут отличаться, наряду с новым интерфейсом системы.
Все версии Windows по умолчанию скрывают некоторые файлы, в основном те, которые отвечают за работоспособность системы. Эта мера позволяет уберечь системные файлы и папки от неправомерных действий неопытного пользователя. Ведь удаление их может повлечь за собой сбои в работе Windows, а иногда и ошибку загрузки системы типа NTLDR is missing.
Тем не менее, вредоносные и шпионские программы создают также невидимые файлы, в связи с чем их трудно обнаружить и удалить. Поэтому открытие к ним доступа имеет свои преимущества и помогает в исправлении неполадок, вызванными нежелательными невидимыми файлами.
Как получить доступ к скрытым данным через Проводник
Существует несколько вариантов открыть скрытые файлы и папки в Windows XP/7/8/10. Для этого в Windows XP кликните на значок Мой компьютер, выберите Сервис и откройте «Свойства папки», а затем перейдите на вкладку «Вид» и отметьте строку «Показать скрытые файлы».
В Windows 7 практически всё аналогично. Зайдите через Пуск в окно «Панели управления» и выберите раздел «Параметров папки». Затем перейдите в пункт «Вид». Найдите строку «Показывать скрытые файлы» и установите галку. Для сохранения изменений жмите на кнопку «Применить». Все скрытые данные будут показаны на экране. Чтобы повторно скрыть папку, выполните все те же действия, а затем следует снять флажок со строки «Показать скрытые файлы».
Для того чтобы показать скрытые данные в Windows 8 или 10 нажмите Win+E. В окне Проводнике выберите «Вид», затем «Показать и скрыть». Отметьте флажком «Скрытые элементы».
Если после указанных выше действий невидимая папка по-прежнему не отображается, попробуйте снять галку со строки «Скрывать системные файлы». Но здесь стоит быть внимательным, так как на системном диске (в большинстве случае на C:), отобразятся все системные скрытые файлы, при удалении или изменении которых может возникнуть масса проблем в работе операционной системы. Прежде, чем что-то удалять на этом диске, сначала их нужно скрыть или если будете чистить вручную не отмечайте на удаление полупрозрачные файлы и папки.
Есть ещё один метод показать невидимые данные на компьютере через редактор реестра, но этот метод больше подходит для продвинутых пользователей, которые лучше разбираются в принципах работы операционных систем.
Как сделать папку невидимой
Часто возникают ситуации, когда нужно закрыть доступ к своей личной информации. Например, вы не хотите показывать, какие-то свои данные на работе. Также это может пригодится и для домашнего компьютера, если им пользуются члены вашей семьи. И если в знакомом Windows XP всё довольно просто, то в Windows 7/8/10 есть некоторые нюансы.
Многие пользователи хранят на компьютере личные данные, которые не желают никому показывать – какие-либо материалы с работы, личные записи, коллекции фотографий, видео и прочее. Для того, чтобы спрятать свою личную информацию следует установить на папку статус скрытой.
Сама процедура скрытия не сложна и занимает немного времени. Для скрытия папки кликните на ней правой кнопкой мыши и выпадающем меню выберите «Свойства». В открывшемся окне обратите внимание на раздел «Атрибуты». Установите флажок на атрибут «Скрыть» и нажмите «Применить». После этого папка исчезнет.
Таким способом мы скрыли информацию, так что теперь она никому не будет доступна, если, конечно, никто не знает о её существовании.
Чтобы показать скрытую папку пройдитесь по пунктам, указанные выше в этой статье.
Теперь вам стало известно, как спрятать или показать скрытую информацию на примерах Windows XP/7/8/10. В общем, сделать это не так сложно, как вы могли бы подумать.
Это папки, для которых установлен атрибут «Скрытый». Обычно папки с таким атрибутом не отображаются в Проводнике. Для того чтобы скрытые папки начали отображаться нужно внести изменения в настройки операционной системы. В данном материале вы узнаете о том, как показать скрытые папки в Windows 7.
Для того чтобы заставить операционную систему Windows 7 показывать скрытые папки нам нужно открыть любую папку и нажать на кнопку ALT на клавиатуре.
После нажатия на клавишу ALT, под адресной строкой появится ряд выпадающих меню: Файл, Правка, Вид, Сервис и Справка. Здесь нам нужно открыть выпадающее меню «Сервис» и выбрать пункт «Параметры папок».
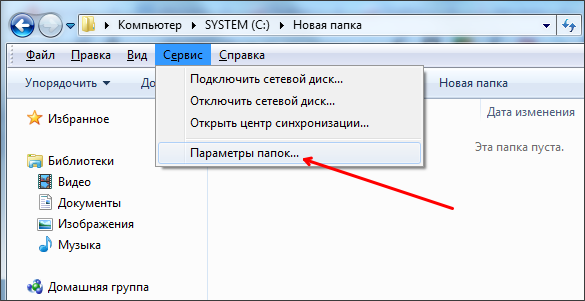
После этого перед вами откроется небольшое окно под названием «Параметры папок». В этом окне можно настроить все основные параметры, которые касаются отображения папок, файлов и дисков в Проводнике Windows 7.
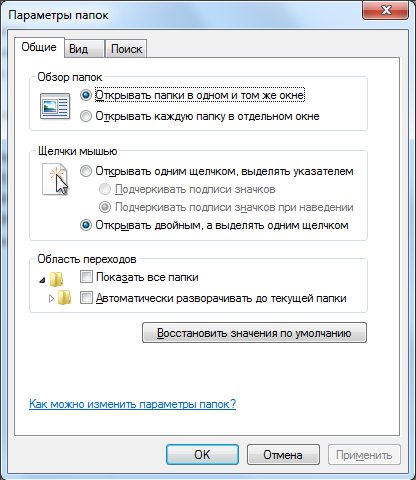
Нужно отметить, что если у вас не получается открыть окно «Параметры папок» через выпадающее меню, то вы можете воспользоваться поиском в . Для этого откройте меню пуск и введите «Параметры папок». После этого операционная система Windows 7 найдет нужную программу и предложит ее открыть.
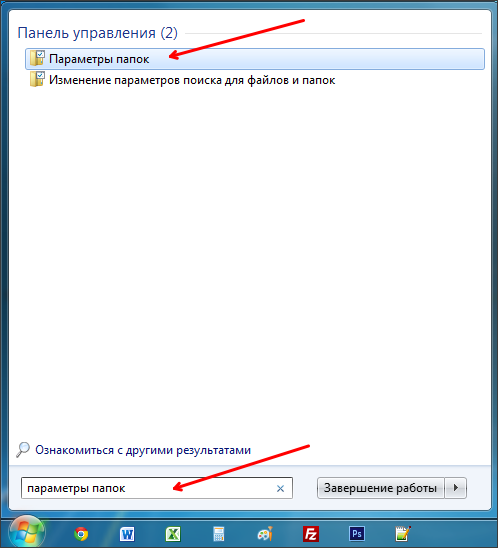
Итак, вы открыли окно «Параметры папок», для того чтобы показать скрытые папки в Windows 7 вам нужно перейти на вкладку «Вид» и найти параметры, которые отвечают за отображение скрытых папок.
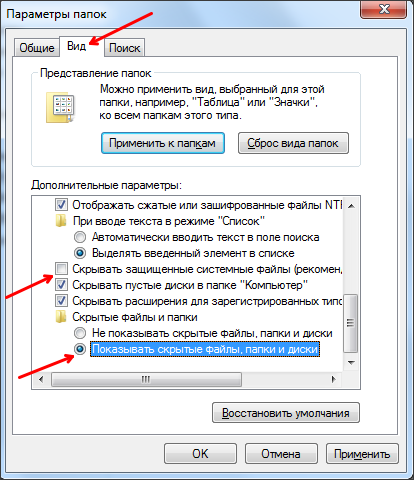
Вам нужны два параметра:
- «Скрывать защищенные системные файлы» – его нужно отключить;
- «Показывать скрытые файлы, папки и диски» – его нужно включить.
После внесения изменений закройте окно нажатием на кнопку «OK» для того чтобы сохранить изменения. После этого вы сможете видеть скрытые папки и файлы. Теперь, если есть такая необходимость, вы можете снять атрибут «Скрытый» и папка станет обычной. Для этого кликните правой кнопкой мышки по папке и выберите пункт «Свойства». После этого отключите функцию «Скрытый» и закройте окно.
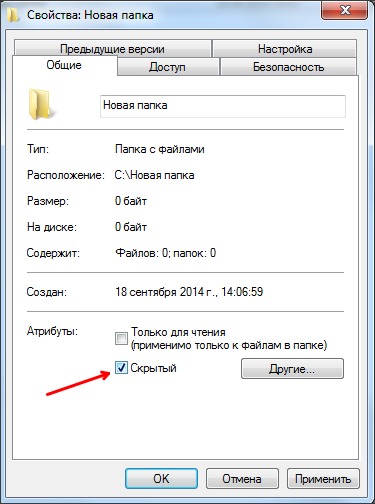
После того как вы сняли атрибут «Скрытый», отображение скрытых папок можно отключить. Дальше данная папка будет отображаться в любом случае.
Возможно, будет полезно почитать:
- Догадка хороша, а знание лучше Пословицы и поговорки о знаниях ;
- Цитаты про разностороннюю личность ;
- К чему снится Ребенок Девочка? ;
- Совместимость тельца и рыб Рыбы плюс телец ;
- Совместимость знаков зодиака он телец она рыбы Телец и рыбы любовь брак ;
- Литературно-исторические заметки юного техника Ледяной поход добровольческой армии ;
- Эпоха великих реформ в России (60-е годы XIX века) ;
- Большевик ногин. Биография. Григорий Котовский после покушения ;