Включение удаленного доступа windows 7. Как установить удаленный доступ к компьютеру: три простых способа
Приветствую уважаемых читателей блога!
Сегодня хочу затронуть тему, которая интересует определенную часть пользователей компьютера — удаленный рабочий стол Windows 10. Для удаленного подключения к рабочему столу Windows большую популярность приобрели сторонние программы, которые нужно устанавливать отдельно. Особо широкую распространенность получил TeamViewer — как-нибудь, я обязательно расскажу о нем подробнее, так как это приложение действительно очень удобное, а что самое главное, простое в установке и использовании, что немаловажно, когда нужно получить удаленное управление компьютером не очень разбирающегося в технике клиента. Однако, мало кто знает про встроенные в Windows возможности для подключения к удаленному рабочему столу — а они есть!
Как подключить службу удаленного рабочего стола Windows 10 или 7?
Сегодня поговорим именно о них. Перед тем, как начать, перечислю условия, при выполнении которых возможно подключение к службе удаленного рабочего стола Windows:
- Компьютеры должны находятся в рамках одной локальной сети, либо должен иметься выделенный статический IP адрес для подключения к нему через сеть интернет.
- Открыть доступ можно только на компьютер с установленной Windows 10 или 7 Профессиональной или Максимальной редакций, в то время, как подключиться к нему есть возможность с любого компьютера.
Настройка удаленного рабочего стола Windows
Если у вас соблюдаются из эти условия, то приступим. Начнем с создания подключения к рабочему столу, для чего кликаем правой кнопкой мыши по разделу «Компьютер» в меню «Пуск» и заходим в «Свойства». Здесь находим в левом столбце пункт «Дополнительные параметры системы».
В новом окошке открываем вкладку «Удаленный доступ» и устанавливаем галочки, как на скриншоте ниже — на «Разрешить подключение удаленного помощника к этому компьютеру» и «Разрешать подключения от компьютеров с любой версией рабочего стола». Тем самым вы автоматически добавите исключения во встроенный брандмауэр на подключение к данному компу с других.
Также можно нажать на кнопку «Дополнительно» и разрешить управление компьютером (иначе при удаленном подключении к рабочему столу вы сможете только виджеть картинку, но не управлять им) и настроить время, которое будет отведено для каждого сеанса.
Здесь можно запретить подключение с компьютеров под управлением Windows.

После этого необходимо добавить нового пользователя в систему, из-под которого мы будем подключаться к удаленному компьютеру. «Пуск — Панель управления — Учетные записи пользователей — Добавление и удаление учетных записей».

Создаем нового пользователя и даем ему роль Администратора для возможности полного доступа к компьютеру.

Обязательно задайте сложный пароль — без него удаленный рабочий стол в Windows работать не будет!
Это делается уже после создания нового пользователя. В списке юзеров кликаем по иконке нашего нового и выбираем в меню «Создание пароля».

После этого возвращаемся к вкладке с настройкой «Удаленного доступа». Жмем кнопки «Выбрать пользователя — Добавить — Дополнительно — Поиск» и находим логин нашего созданного нового админа системы. Выбираем его и жмем «ОК».

Поскольку использовать данную учетную запись мы планируем только для подключения к компьютеру, то в целях безопасности имеет смысл скрыть нашего нового пользователя, чтобы при загрузке Windows он не отображался в меню выбора, под какой учетной записью заходить.
Для этого идем в меню «Пуск» и в строке поиска пишем «regedit» для вызова редактора реестра.
Здесь проходим по длинному пути во внутреннюю папку:
HKEY_LOCAL_MACHINE\SOFTWARE\Microsoft\Windows NT\CurrentVersion\Winlogon\SpecialAccounts\UserList
То, что я выделил жирным, имеется только в XP — как правило, в Windows 10, 8 и 7 данные папки отсутствуют, как у меня, поэтому необходимо создать их самостоятельно. Для этого кликаем правой кнопкой мыши по папке «Winlogon», далее «Создать — Раздел» и создаем новую папку «SpecialAccounts»

И внутри этой папки аналогично создаем еще одну — «UserList».
Теперь входим в нее, кликаем правой кнопкой мыши по правой части таблицы, где должно быть содержимое, и выбираем «Создать — параметр DWORD 32-бита».

В качестве названия файла пишем имя пользователя, которого хотим скрыть. Далее кликаем по нему и в поле «Значение» вводим «0» — это сделает данную учетную запись скрытой и при запуске операционной системы его не будет в списке (если все же захотим в него зайти, то в меню выбора пользователя надо будет нажать сочетание клавиш «Ctrl + Alt + Del»).

Остался последний штрих к первому этапу создания удаленного доступа к рабочему столу Windows. Как я говорил, если все делать по инструкции, то встроенный брандмауэр Windows автоматически разрешит подключения к вашему ПК. Однако установленный сторонний антивирус или файрвол могут блокировать попытки соединения. Для того, чтобы этого не было, необходимо разрешить подключения к вашему компьютеру на порт «3389» — именно с ним работает служба удаленного рабочего стола.
Сохраняем все настройки и выходим из-под учетной записи с данного компа.
Как подключиться к удаленному рабочему столу Windows 10 или 7?
Теперь нужно подключиться к открытому для доступа удаленному рабочему столу Windows — для этого переходим ко второму компьютеру, с которого вы хотите управлять первым. Открываем на Windows 7 «Пуск — Все программы — Стандартные — Подключение к удаленному рабочему столу»

Если же у вас Windows 10, то проще нажать на иконку «Пуск» правой кнопкой мыши и выбрать «Найти»

Вставить в поле поиска запрос «Подключение к удаленному рабочему столу» и запустить найденное приложение.

В новом окне , к которому будем подключаться () и жмем «Подключить». При этом, если это локальная сеть, то вводим внутренний адрес. Если же вам провайдер предоставляет белый статический адрес, то есть уникальный идентификатор компьютера в интернете, то можно из любого другого места на земном шаре ввести этот ip и попасть в ПК.

Если адрес ввели верно и данный компьютер включен, то откроется окно, предлагающее ввести логин, а потом еще одно для пароля.

После этого еще система спросит, доверяете ли вы данному подключению — соглашаемся и попадаем на удаленный рабочий стол Windows другого компьютера. Теперь можно работать в нем точно так же, как если бы вы за ним самостоятельно сидели.

Данный пошаговый алгоритм одинаково подходит для создания подключения во всех версия ОС — как в разобранном примере на Windows 7, так и для Windows XP (Professional) — разница только в графическом оформлении.
Плюсы и минусы
Теперь, зная различные формы удаленного доступа к ПК, есть возможность сравнить, чем лучше или хуже строенная служба от устанавливаемых сторонних программ. Плюс, на мой взгляд, один — нет необходимости устанавливать дополнительное ПО. Остальное — минусы, главные из которых — необходимость выйти из всех учетных записей на том компе, к которому нужно подключиться. А также невозможность скрытого подключения, которую предоставляет более продвинутая платная программа R-Admin.
В этом обзоре - список лучших бесплатных программ для удаленного доступа и управления компьютером через Интернет (известны также как программы для удаленного рабочего стола). В первую очередь, речь идет о средствах удаленного администрирования для Windows 10, 8 и Windows 7, хотя многие из этих программ позволяют также подключаться к удаленному рабочему столу и на других ОС, в том числе с планшетов и смартфонов Android и iOS.
Для чего могут понадобиться такие программы? В большинстве случаев они используются для удаленного доступа к рабочему столу и действий для обслуживания компьютера системными администраторами и в сервисных целях. Однако, с точки зрения обычного пользователя удаленное управление компьютером через Интернет или по локальной сети также может быть полезным: например, вместо установки виртуальной машины с Windows на ноутбуке Linux или Mac, можно подключаться к имеющемуся ПК с этой ОС (и это лишь один возможный сценарий).
TeamViewer - наверное, самая известная программа для удаленного рабочего стола Windows и других ОС. Она на русском, проста в использовании, очень функциональна, отлично работает через Интернет и считается бесплатной для частного использования. Кроме этого, может работать без установки на компьютер, что полезно, если вам требуется лишь однократное подключение.

TeamViewer доступен в виде «большой» программы для Windows 7, 8 и Windows 10, Mac и Linux, совмещающей в себе функции сервера и клиента и позволяющей настроить постоянный удаленный доступ к компьютеру, в виде модуля TeamViewer QuickSupport, не требующего установки, который сразу после запуска выдает ID и пароль, которые требуется ввести на компьютере, с которого будет выполняться подключение. Дополнительно есть вариант TeamViewer Host, для обеспечения возможности подключения к конкретному компьютеру в любое время. Также с недавних пор появился TeamViewer в виде приложения для Chrome, есть официальные приложения для iOS и Android.
Среди функций, доступных при сеансе удаленного управления компьютером в TeamViewer
- Запуск VPN соединения с удаленным компьютером
- Удаленная печать
- Создание скриншотов и запись удаленного рабочего стола
- Общий доступ к файлам или просто передача файлов
- Голосовой и текстовый чат, переписка, переключение сторон
- Также TeamViewer поддерживает Wake-on-LAN, перезагрузку и автоматическое переподключение в безопасном режиме.

Подводя итог, TeamViewer - это тот вариант, который я мог бы рекомендовать почти всем, кому потребовалась бесплатная программа для удаленного рабочего стола и управления компьютером в бытовых целях - в ней почти не придется разбираться, так как все интуитивно понятно, и она проста в использовании. Для коммерческих целей придется покупать лицензию (в противном случае вы столкнетесь с тем, что сессии будут разрываться автоматически).
Удаленный рабочий стол Chrome (Chrome Remote Desktop)
Google имеет собственную реализацию удаленного рабочего стола, работающую как приложение для Google Chrome (при этом доступ будет не только к Chrome на удаленном компьютере, а ко всему рабочему столу). Поддерживаются все настольные операционные системы, на которые можно установить браузер Google Chrome. Для Android и iOS также имеются официальные клиенты в магазинах приложений.

Для использования Chrome Remote Desktop потребуется загрузить расширение браузера из официального магазина, задать данные для доступа (пин-код), а на другом компьютере - подключиться с использованием этого же расширения и указанного пин-кода. При этом для использования удаленного рабочего стола Chrome обязательно требуется войти в свой аккаунт Google (не обязательно один и тот же аккаунт на разных компьютерах).
Удаленный доступ к компьютеру в AnyDesk
AnyDesk - еще одна бесплатная программа для удаленного доступа к компьютеру, причем создана она бывшими разработчиками TeamViewer. Среди преимуществ, которые заявляют создатели - высокая скорость работы (передачи графики рабочего стола) по сравнению с другими такими же утилитами.

AnyDesk поддерживает русский язык и все необходимые функции, включая передачу файлов, шифрование соединения, возможность работы без установки на компьютер. Впрочем, функций несколько меньше, чем в некоторых других решениях удаленного администрирования, но именно для использования подключения к удаленному рабочему столу «для работы» тут есть всё. Имеются версии AnyDesk для Windows и для всех популярных дистрибутивов Linux, для Mac OS, Android и iOS.

Удаленный доступ RMS или Remote Utilities
Remote Utilities, представленная на российском рынке как Удаленный доступ RMS (на русском языке) - одна из самых мощных программ для удаленного доступа к компьютеру их тех что я встречал. При этом бесплатна для управления до 10 компьютеров даже для коммерческих целей.

Список функций включает все то, что может понадобиться, а может и не потребоваться, включая, но не ограничиваясь:
- Несколько режимов подключения, включая поддержку подключения RDP через интернет.
- Удаленная установка и развертывание ПО.
- Доступ к видеокамере, удаленному реестру и командной строке, поддержка Wake-On-Lan, функции чата (видео, аудио, текстового), запись удаленного экрана.
- Поддержка Drag-n-Drop для передачи файлов.
- Поддержка нескольких мониторов.
UltraVNC, TightVNC и аналогичные
VNC (Virtual Network Computing) - тип удаленного подключения к рабочему столу компьютера, похожий на RDP, но мультиплатформенный и с открытым исходным кодом. Для организации подключения, также, как и в других похожих вариантах используются клиент (viewer) и сервер (на компьютере, к которому выполняется подключение).
Из популярных программ (для Windows) удаленного доступа к компьютеру, использующих VNC можно выделить UltraVNC и TightVNC. Разные реализации поддерживают различные функции, но как правило везде есть передача файлов, синхронизация буфера обмена, передача сочетаний клавиш, текстовый чат.

Использование UltraVNC и других решений нельзя назвать простым и интуитивно понятным для начинающих пользователей (по сути, это не для них), однако это одно из самых популярных решений для доступа к своим компьютерам или компьютерам организации. В рамках этой статьи инструкций по использованию и настройке дать не получится, но если у вас возникнет интерес и желание разобраться - материалов по использованию VNC в сети предостаточно.
AeroAdmin
Программа для удаленного рабочего стола AeroAdmin - одно из самых простых бесплатных решений такого рода, которые мне доводилось встречать, на русском языке и идеально подойдет для начинающих пользователей, которым не требуется какой-то существенный функционал, помимо просто просмотра и управления компьютером через Интернет.

При этом программа не требуется установки на компьютер, а сам исполняемый файл - миниатюрен. Об использовании, особенностях и где скачать:
Дополнительная информация
Есть еще множество самых различных реализаций удаленного доступа к рабочему столу компьютера для разных ОС, платных и бесплатных. Среди них - Ammy Admin, RemotePC, Comodo Unite и не только.
Я постарался выделить те, что бесплатны, функциональны, поддерживают русский язык и на которые не ругаются (или делают это в меньшей степени) антивирусы (большинство программ удаленного администрирования являются RiskWare, т.е. представляющими потенциальную угрозу при несанкционированном доступе, а потому будьте готовы что, например, на в них есть обнаружения).
В ОС Windows существует полезная возможность получить доступ к управлению другим компьютером через локальную сеть или интернет. Например, находясь дома, вы можете не только зайти на рабочий компьютер, но и, например, распечатать документ на служебном принтере. Для того чтобы это стало возможным, нужно создать и настроить удалённый рабочий стол на машине, к которой вы хотите подключиться.
Для этого обоим устройствам нужно находиться в одной локальной сети или иметь подключённый интернет , причём необязательно, чтобы на них стояли одинаковые версии операционных систем. Можно настроить воспроизведение звука, запуск программ, доступ к данным на другом рабочем месте. Помните, что это снизит безопасность, поскольку теоретически компьютер станет открыт для всех пользователей сети, и преградой для злоумышленников будет только пароль. Придумайте его как можно более сложным, не используйте стандартных слов и комбинаций.
Использование стандартных средств ОС Windows
Настройку удалённого доступа на рабочий стол можно запустить, используя стандартную службу Windows. Прежде всего, защитите паролем учётную запись на месте, к которому хотите подключиться:
- Откройте окно Панели управления.
- Найдите значок «Учётные записи пользователей ».
- Откройте «Изменение пароля Windows».
- Кликните «Создание пароля своей учётной записи».
- Придумайте и запишите как можно более сложный пароль.

Чтобы выйти на удалённый рабочий стол:

Если после этого подключиться не удалось, то, возможно, брандмауэр блокирует доступ на рабочий стол. Зайдите в раздел брандмауэр на Панели управления, далее «Разрешить запуск программы или компонента через брандмауэр».

Возможно, если вы выходите через интернет, вам придётся в своём маршрутизаторе открыть порт 3389. Зайдите в интерфейс роутера, этот параметр обычно находится на вкладке «Дополнительные настройки».
И ещё одно условие: нужно отключить спящий режим на удалённом компьютере, поскольку в это время он будет недоступен.
ВАЖНО. На операционных системах Windows Vista Starter, Home Premium, Home Basic, Windows 7 Starter, Home Premium, Home Basic, Windows XP Home Edition возможность настроить удалённый рабочий стол недоступна. Таковы ограничения этих версий, на которые пользователи не сразу обращают внимание.
Но владельцам указанных версий не стоит расстраиваться. А также тем пользователям, которым рассмотренная инструкция показалась слишком сложной. Существует программное обеспечение, которое легко решает эту проблему.
Использования специальных приложений
Существуют простые в использовании и одновременно многофункциональные программы удалённого доступа к рабочему столу, например, TSplus (бесплатной является только демоверсия), TeamViewer (бесплатна при домашнем использовании), Chrome Remote Desktop (бесплатная).

Вероятно, наиболее удобной из них является TeamViewer, обладает следующими характеристиками:
- Поддержка разных операционных систем, в том числе платформ Android и iOS.
- Совместимость со старыми версиями ОС.
- Не нуждается в дополнительных настройках, сама определяет параметры брандмауэра и сети.
- Понятный интерфейс на русском языке.
- Быстрая передача данных.
- Высокая степень безопасности подключений.
- Работа с несколькими компьютерами.
- Автоматическое обнаружение пользователей в сети.
- Продвинутые настройки управления правами пользователей, возможности их группировки.
- Возможности чата, конференций, обмена файлами, хранения их в облаке.
- Удалённое воспроизведение видео и аудио в высоком качестве.
- Возможность использовать непосредственно из браузера.
- Доступ через локальную и интернет-сеть.
- Печать на локальном принтере документов с другого компьютера.
- Синхронизация буфера обмена.
- Возможность затемнить экран удалённого устройства.
Чтобы настроить удалённый доступ к рабочему столу через TeamViewer, выполните следующее:

Таким образом, создать и настроить удалённый рабочий стол в некоторых версиях Windows можно при помощи стандартной службы. В случае, когда это невозможно, скачайте одно из специальных приложений. Это позволит пользоваться этой функцией даже с мобильных устройств, плюс не требует специальных знаний, и нет необходимости разбираться в настройках.
При необходимости получения доступа к другому компьютеру на расстоянии, достаточно воспользоваться простыми советами по настройке и подключении к рабочему столу.
Для этого требуется:
- соединение с сетью;
- разрешение для установки такого режима;
- сетевой доступ пользователя к другому ПК и разрешение на такую операцию;
- определение с именем;
- уверенность в разрешении брандмауэра сети на данный вид подключения;
- добавленный пароль к нужной учётной записи (когда в нынешней записи для входа пароль не запрашивается).
Зачем это нужно
Основная цель – быстрый доступ к папкам и файлам, находившимся на расстоянии (другом ПК) .
Кому может пригодиться:
Какие вопросы может решить:
- получение доступа к программе, которая есть на домашнем ПК;
- перенос важных файлов оставшихся на домашнем ПК из-за забывчивости;
- решение трудностей родственников или друзей с ПК на расстоянии.
Делается все просто с помощью локальной или глобальной сети.
Подключение
Чтобы в Windows 7 подключиться к удалённому рабочему столу надо пройти три этапа:
- запустить саму программу: меню Пуск, потом - Все программы - Стандартные, и выбрать подсоединение к требуемому месту;
- настроить программу и вывести ярлык:



После этого создаётся ярлык.
- подключить к серверу. Когда такая операция будет проводиться впервые - выскочит предупреждающее окно, которое следует закрыть и продолжить работу.
К компьютеру в локальной сети
Для того чтобы сделать подключение к компьютеру в локальной сети следует:

- автоматически определять параметры сервера шлюза всех рабочих столов;
- использовать следующие параметры сервера шлюза удалённых рабочих столов;
- не использовать сервер шлюза удалённых рабочих столов для локальных адресов (этот пункт выбран по умолчанию);
Замечание: флажок нужно снять, когда компьютер подсоединён в локальную сеть.
Переключатель следует оставить в случае постоянного подключения в локальную сеть.
- далее пользователь должен выбрать действие:
- для сохранения настроек и закрытия окна нажать: Сохранить, потом - Отменить;
- для сохранения настроек в другое место - Сохранить как;
- чтобы подключиться к локальной сети кликните - Подключиться и заполните поля с учётными данными.
Видео: удаленный стол
К удалённому ПК через интернет
В операционной системе Windows есть пара составляющих для удалённого подключения: Remote Desktop Connection, Remote Assistance. Преимущество второго в том, что управляемый ПК не требует присутствия пользователя.

Для соединения необходимо:
- проверить соединение обоих ПК с интернетом;
- зайти в Панель управления - Свойства - Настройка удалённого доступа - Разрешить подключение Удалённого помощника к данному ПК;
- в управляемом ПК через кнопку Пуск ввести «RemoteAssistance » в строке поиска. Кликните: Пригласить помощника;
- следует отправить приглашение;
- после него тот, кто управляет компьютером - запускает RemoteAssistance так, как в третьем пункте;
- нужно согласиться на соединение;
- далее следует взять управление на себя. Гость в верхнем левом углу может пользоваться кнопкой: Запросить управление.
Заметим, что последующие подключения будут требовать гораздо меньшего количества этапов.
Подключение к удалённому рабочему столу
Для выполнения такого подключения нужно:
- проверить соединение с локальной сетью или интернетом;
- для подсоединения к рабочему столу в меню «Пуск» найти «Свойства» - «Дополнительные параметры системы»;

- в появившемся окне зайти в «Удалённый доступ», поставить точку на: «Разрешить подключение удалённого помощника»;
- дать разрешение на управление ПК, нажав «Дополнительно»;
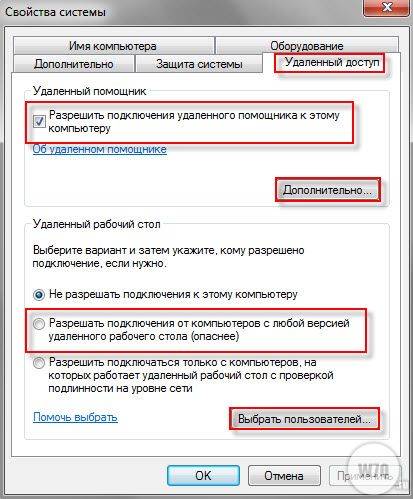
- добавить пользователя, от которого будет происходить соединение с удалённым компьютером - зайти в «Пуск», затем «Панель управления» и «Учётные записи пользователей» и выбрать «Добавление и удаление учётных записей»;
- снова перейти в «Настройки удалённого доступа». Нужно написать: «Выбрать пользователя», потом - «Добавить, Дополнительно» и в конце «Поиск». Укажите логин созданного администратора и кликните - «Ок»;
- перейти к управляющему ПК: Пуск - Все программы, выбираем в Стандартных - Подключение к удалённому рабочему столу. Укажите IP - адрес к подсоединяемому компьютеру;

- когда все графы заполнены, укажите логин и пароль;
- чтобы попасть на рабочий стол, который удалён, следует согласиться, отвечая на вопрос системы о доверии к такому подключению.
Создаём сеть через программы
Использованием локальных сетей уже никого не удивишь. Пользователи компьютеров, заключённых в такую сеть, получают доступ к информации друг друга, и возможности ее редактирования. Но это относится к соединённым между собой проводами ПК.
Если они далеко – помогут виртуальные локальные сети. Для работы с ними - созданы специальные программы.
Выделяют две группы:
- первая позволяет представить один из компьютеров в роли сервера. Обмениваться данными приходится через протокол Bit Torrent .
- ко второй можно отнести те, в которых главным выступает сервер производителя программ. Для этого необходимо зарегистрироваться на его сайте.
RAdmin
RAdmin - программа для удалённого доступа к ПК с графическим интерфейсом.
Она предоставляет возможность передавать файлы, текстовые и голосовые сообщения.
Программа делится на две части:
- RAdmin Viewer;
- RAdmin Server.
Для начала устанавливается серверная составляющая, с указанием пароля. Перезагрузив ПК, пользователь может наблюдать удалённый рабочий стол и выполнять на нём операции, как будто он находится там.
Ещё одна возможность программы - настройка качества изображения. Это полезно при низкой скорости интернета.

RAdmin разрешает использовать различные режимы:
- просмотра;
- управления;
- Telnet;
- выключения;
- передачи файлов;
- текстового сообщения;
- текстового и голосового чатов.
Но у данной программы есть минусы:
- всё, что содержится в буфере обмена - требует ручной синхронизации;
- регулярное введение пароля при подключении;
- метод Drag&Drop не работает;
- не предусмотрена работа с компьютером, который имеет «серый» адрес IP.
TeamViewer
TeamViewer - бесплатное средство для управления компьютером на расстоянии.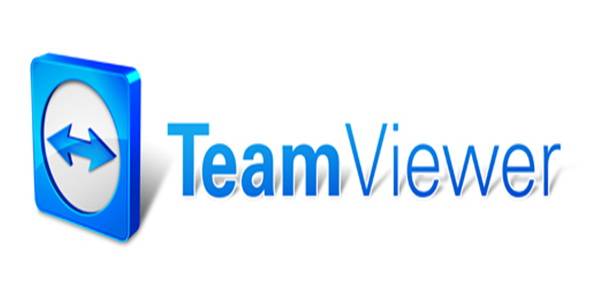
Программа позволяет осуществлять такие операции:
- конференции;
- голосовая и видеосвязи;
- чат с несколькими пользователями;
- обмен данными;
- печать;
- завершение работы ПК;
- записывать сеанс.
Особенность установки заключается в функционировании в портативном режиме.

Интерфейс достаточно прост. С левой стороны вводится идентификатор и пароль, который можно сменить. Под ним следует пароль неконтролируемого доступа для подключения из любого места.
Справа вводится идентификатор другого пользователя.
Собственно соединение осуществляется в двух режимах:

Режимы Конференции предусматривают работу с несколькими пользователями и позволяют проводить совещания, презентации, совместно работать.

Управление передачей файлов осуществляется с помощью менеджера.
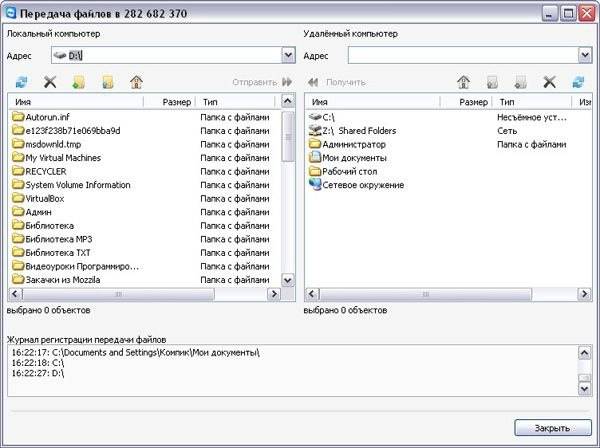
Можно создавать, удалять файлы и папки, выводить документы на печать, делать фото с экрана и прочее.
Google Chrome Remote Desktop
Google Chrome Remote Desktop - программа, позволяющая быстро подключиться к другому ПК. Последняя доработка поддерживает мобильные устройства.
Чтобы настроить это средство нужен Google Chrome:

Можно установить для панели задач плагин, чтобы упростить доступ ко всем сервисам Google.

При запуске модуля Вы увидите, что интерфейс оформлен в стиле минимализма.
В верхней части Удалённой поддержки разрешается доступ к собственному ПК и производится соединение с чужим. Для этого существует определённый пин-код.
Настройка компьютера со смартфона осуществляется из области Мои компьютеры. Такая связь работает, но только для одного аккаунта Google.
Нужно разрешить соединение для ПК, на который RemoteDesktop настраивается. Чтобы завершить операцию - укажите пин-код.
Соединившись со вторым ПК, который находиться на расстоянии, можно значительно сократить затраченное время. Способов реализации таких подключений достаточно. В статье рассмотрены самые важные моменты. Какой метод подойдёт - пользователь выберет самостоятельно.
>Уделенные подключения получили широкое распространение сравнительно недавно. Это связано с развитием локальных сетей и появлением доступа в интернет в крупных и средних населенных пунктах. Около 10 лет назад о том, чтобы подключиться к компьютеру, который находится в нескольких десятках или сотнях километров не приходилось и мечтать.
Но, все же, идея подключаться к компьютеру на расстоянии проходила проверку в процессе работы в локальных сетях. И одной из причин разработки данной возможности стала человеческая лень (или удобство). Приведу пример. У некого системного администратора в локальной сети имеется 30 компьютеров, которые распределены по кабинетами офиса достаточно большой площади или по разным этажам. В процессе работы у пользователей регулярно возникают вопросы по работе программ, техники и поиску информации. Администратору сети приходится каждые 10-15 минут покидать свое рабочее место и помогать пользователям, даже если проблема незначительна, ведь даже при наличии телефона иногда не представляется возможным верно определить проблему и рекомендовать решение. Но при наличии настроенного удаленного подключения к компьютерам пользователей в локальной сети, системный администратор может, не вставая со своего места, решить проблему полноценно, так как будет видеть и управлять компьютером пользователя самостоятельно.
В ситуации, когда пользователи компьютеров находятся в разных точках города, помимо удобства, возможность удаленного подключения к компьютерам принесет организации существенную экономию денежных средств на транспортные расходы и освобождение водителя для других нужд компании.
Подключение к компьютеру в локальной сети
Рассмотрим следующий случай. В локальной сети имеется несколько компьютеров, каждый из которых имеет собственный IP адрес и имя. ()
Задача следующая: подключиться с компьютера 192.168.1.2 (it) к компьютеру 192.168.1.4 (buh3).
Без использования интернета это можно сделать с помощью подключения к удаленному рабочему столу или через программу RAdmin, которая является весьма популярной, несмотря на платную лицензию.
Подключение к удаленному рабочему столу
В первую очередь необходимо на компьютере к которому Вы будете подключаться (в примере “buh3” с IP адресом 192.168.1.4) открыть возможность подключения к рабочему столу.
Если на компьютере, к которому нужно подключиться, установлена операционная система Windows 7, либо одна из серверных платформ Windows Server 2003 или 2008, то необходимо:
Нажать правой клавишей мыши на значек “Компьютер” на рабочем столе и в появившемся меню выбрать пункт “Свойства”.
В общем случае установите переключатель на возможность подключения с любой версией удаленного рабочего стола.
Нажмите кнопку “OK” в окне свойств системы.

Если на подключаемом компьютере установлен Windows XP, то процедура открытия доступа к рабочему столу следующая:
Нажмите правой кнопкой мыши на значок “Мой компьютер” на рабочем столе и выберите пункт “Свойства”.
Перейдите на вкладку “Удаленные сеансы”.
Установите галочку “Разрешить удаленный доступ к этому компьютеру” и нажмите кнопку “OK”.

Примечание: если на рабочем столе нет значка “Мой компьютер” или “Компьютер”, то поищите его через кнопку “Пуск” (левый нижний угол рабочего стола Windows).

После того, как будет настроен удаленный компьютер, переходите к компьютеру с которого Вы будете производить подключение. На нем необходимо запустить подключение к удаленному рабочему столу.
Для Windows 7 выполните следующие действия:
Нажимаем кнопку “Пуск” в левом нижнем углу рабочего стола Windows.
Открываем группу “Стандартные”.
Запускаем ярлык “Подключение к удаленному рабочему столу”.
В поле “Компьютер” вводим IP адрес или имя компьютера к которому будет производиться подключение.
Нажимаем на кнопку “Подключить”. При появлении запроса авторизации вводим имя и пароль пользователя на подключаемом компьютере или пользователя домена (если в вашей сети организован домен).

Запуск подключения к удаленному рабочему столу в Windows XP немного отличается от Windows 7.
Нажмите кнопку “Пуск”.
Откройте пункт “Все программы” (или “Программы”).
Раскройте группу “Стандартные” и запустите “Подключение к удаленному рабочему столу”.
Как и для Windows 7 введите IP адрес или имя компьютера к которому будете подключаться и нажмите на кнопку подключения. При подключении необходимо ввести имя и пароль пользователя имеющегося на компьютере или в домене.

Если при попытке подключения Вам произойдет вывод предупреждения об отсутствии сертификата у подключаемого компьютера, продолжите подключение, ответив на вопрос утвердительно.
После установки соединения к удаленному рабочему столу Вы сможете управлять компьютером на расстоянии. При этом у пользователя, сидящего непосредственно за удаленным компьютером, блокируется доступ и перехватывается управление. Он не видит, что Вы делаете. Чтобы вернуть себе управление пользователь должен разблокировать систему, нажав на сочетание клавиш Ctrl+Alt+Delete и введя свое имя и пароль для Windows. Перехватить управление может и другой удаленный пользователь, подключившийся к компьютеру позже.
Способ управления на основе подключения к удаленному рабочему столу не очень удобен для оказания помощи, так как Ваше взаимодействие с пользователем не происходит в режиме онлайн. Но такое подключения идеально подходит для работы за удаленным компьютером, на котором не работают пользователи. Это могут быть серверы, либо Ваше же рабочее место, находящееся в другом помещении.
Подключение с помощью программы RAdmin
Программа RAdmin состоит из двух частей: Server (сервер) и Viewer (просмотрщик).
Компонент Server необходимо установить на компьютере к которому Вы будете подключаться. Если у Вас множество компьютеров в локальной сети, к которым периодически требуется устанавливать соединение, то этот компонент надо установить на каждый компьютер. После установки в системном трее (правый нижний угол рабочего стола) появляется значок сервера RAdmin. Через него осуществляется доступ к настройкам компонента, где необходимо задать имя и пароль для подключения. На рисунке ниже представлена последовательность создания пользователя, пароля и назначения прав для серверной части RAdmin.

Компонент Viewer устанавливается на компьютер, с которого производится подключение. Обычно это компьютер системного администратора. Запустив компонент-просмотрщик Viewer, создайте новое соединение, укажите адрес компьютера, к которому ведется подключение и введите имя и пароль, заданные на стороне компонента Server.

Подключение через RAdmin дает возможность работать на удаленном компьютере в режиме полного интерактива, т.е. все, что Вы делаете, отображается на экране подключенного компьютера в режиме онлайн. Кроме того, вы можете посылать на удаленный компьютер текстовые и голосовые сообщения, а так же передавать файлы.
Подключение к удаленному компьютеру через интернет
Процесс подключения к удаленному компьютеру через интернет производится таким же образом как и для локальной сети, если подключаемый компьютер имеет выделенный внешний (или “белый”) IP адрес. Но в современных сетях такое встречается крайне редко, так как подключение через интернет ведется не к одиночному компьютеру, а к другой локальной сети, а уже в ней в конкретному компьютеру. Точкой входа в удаленной сети является роутер или шлюз, пройдя через который, Вы попадете в удаленную локальную сеть и сможете обращаться к местным компьютерам.

Все компьютеры в удаленной локальной сети имеют внутренние IP адреса и не имеют выделенных внешних. Выделенный внешний IP адрес имеет только роутер. К нему и следует устанавливать подключение. Но для того, чтобы подключившись к роутеру, перейти к требуемому компьютеру в локальной сети, необходимо настроить перенаправление портов на роутере (“проброс портов”).
Перенаправление работает следующим образом: Вы подключаетесь к внешнему IP адресу роутера, задавая помимо адреса еще и порт для подключения. В зависимости от номера порта, роутер (в соотвествии с настройками перенаправления) переводит ваше подключение к определенному компьютеру в удаленной локальной сети. Настройка перенаправления портов требует определенных знаний построения сетей и зависит от модели роутера.
Имея работающее перенаправление портов на роутере Вы можете производить подключение к удаленному компьютеру, входящему в отдаленную локальную сеть, способами перечисленными выше: подключением к рабочему столу и с помощью программы RAdmin.
Подключение с помощью программы TeamViewer
Программа TeamViewer позволяет быстро подключиться к удаленному компьютеру и не треубет специальных знаний построения сетей и их настроек. Это удобный вариант для большинства пользователей.
Программа работает при наличии интернет подключения. Соединение компьютеров происходит через сервер TeamViewer. Где физически расположены компьютеры и как устроены локальные сети, не имеет значения.

Существует несколько версий программы TeamViewer, наиболее популярные из них:
TeamViewer: полная версия. Имеет возможность как установить подключение к удаленному компьютеру, так и позволяет подключить к себе партнера.
TeamViewer QuickSupport. Имеет возможность только подключить к собственному компьютеру. Запускается пользователем отдельно. Подключение извне возможно, только, если программа запущена.
TeamViewer Host. Только подключение к собственному компьютеру, запускается при старте операционной системы. Используется в случаях, если необходимо подключиться к удаленному компьютеру без одобрения и подтверждения пользователя компьютера.
Рассмотрим процесс подключения через программу TeamViewer. На компьютере с которого производится подключение необходимо установить полную версию TeamViewer. На удаленном компьютере надо установить либо полную версию, либо версию Host, либо сохранить файл запуска TeamViewer QuickSupport (данная версия не требует установки).

После входа в систему, вы сможете работать на удаленном компьютере в интерактивном режиме. Пользователь сможет видеть, все что Вы делаете, а так же делать какие-либо действия самостоятельно.
Для частного персонального использования программа TeamViewer бесплатна, а компаниям придется приобретать лицензии на ее использование.
| Нравится |
Возможно, будет полезно почитать:
- Талисманы китайской культуры, ошибочно приписываемые Фэн-шуй ;
- Сонник Лоффа — бывший муж ;
- Артикли в английском языке ;
- Большой энциклопедический словарь У вас более низкий риск развития диабета ;
- Молитва за человека который болеет раком ;
- План исследовательской работы и проекта ;
- Бухгалтер по расчету заработной платы (расширенный курс) Курсы по расчету заработной платы в 1с ;
- НТГ – нарушение толерантности к глюкозе: причины проявления, симптомы и методы коррекции ;