Как в exel построить диаграмму. Как создать диаграмму в Excel по быстрому, подробное руководство с иллюстрациями.
Чтобы создать базовую диаграмму, можно выделить любую часть требуемого диапазона и выбрать тип диаграммы на вкладке Вставка в группе Диаграммы на ленте. Можно также нажать клавиши ALT+F1 , и Excel автоматически создаст для вас простую гистограмму. На этом этапе вам будут доступны различные возможности для редактирования диаграммы в соответствии с потребностями.
Выберите нужное действие
Сведения о диаграммах
Создание и изменение диаграммы
Общие сведения о диаграммах
Диаграммы используются для представления рядов числовых данных в графическом формате, который упрощает понимание большого объема информации и отношений между различными рядами данных.
Чтобы создать диаграмму в Excel, сначала введите числовые данные на лист. Затем можно построить на их основе диаграмму, выбрав нужный тип диаграммы на вкладке Вставить в группе Диаграммы .
1. Данные листа
2. Диаграмма, созданная на основе данных листа
Excel поддерживает различные типы диаграмм, что позволяет представлять данные наиболее понятным для той или иной аудитории способом. При создании новой или изменении существующей диаграммы можно выбрать один из разнообразных типов (например, гистограмму или круговую диаграмму) и подтипов (например, гистограмму с накоплением или объемную круговую диаграмму). Совместив в одной диаграмме разные типы, можно создать смешанную диаграмму.
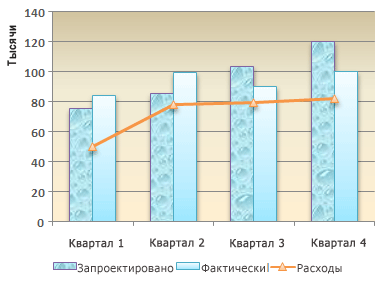
Пример смешанной диаграммы, в которой сочетаются гистограмма и график.
Дополнительные сведения о типах диаграмм, поддерживаемых в Excel, см. в статье Типы диаграмм .
Знакомство с элементами диаграммы
Диаграмма состоит из различных элементов. Некоторые из них отображаются по умолчанию, другие можно добавлять по мере необходимости. Можно изменить вид элементов диаграммы, переместив их в другое место или изменив их размер либо формат. Также можно удалить элементы диаграммы, которые не требуется отображать.
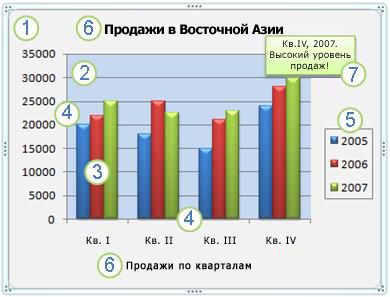
1. область диаграммы.
2. область построения диаграммы.
3. точки данных для ряд данных, отмеченные на диаграмме.
5. легенда диаграммы.
6. Названия диаграммы и осей, которые можно использовать в диаграмме.
7. подпись данных, с помощью которых можно обозначать сведения точки данных в ряду данных.
Изменение базовой диаграммы в соответствии с потребностями
Создав диаграмму, можно изменить любой из ее элементов. Например, можно изменить вид осей, добавить название диаграммы, переместить или скрыть легенду, а также добавить дополнительные элементы.
Чтобы изменить диаграмму, выполните одно или несколько из указанных ниже действий.
Изменение вида осей диаграммы. Можно указать масштаб осей и изменить промежутки между значениями или категориями. Для удобства чтения диаграммы вы можете добавить на оси деления и указать величину промежутков между ними.
Добавление к диаграмме названий и меток данных Для пояснения отображенных на диаграмме данных можно добавить название диаграммы, названия осей и метки данных.
Добавление легенды и таблицы данных Можно отобразить или скрыть легенду, изменить ее расположение или элементы. Для некоторых диаграмм также можно отобразить таблицу данных, в которой содержатся ключи легенды и значения, представленные на диаграмме.
Применение специальных параметров для диаграмм разных типов. Для различных типов диаграмм можно применять различные специальные линии (например, коридор колебания и линии тренда), полосы (например, полосы повышения и понижения и пределы погрешностей), маркеры данных и т. д.
Применение готового макета и стиля диаграммы для профессионального оформления
Вместо того чтобы добавлять или изменять элементы диаграммы и форматировать их вручную, можно быстро применить к данным готовый макет или стиль диаграммы. В приложении Excel существует множество полезных готовых макетов и стилей, которые можно адаптировать, изменив вручную макет или формат отдельных элементов диаграммы, таких как область диаграммы, область построения, ряды данных и легенда.
При использовании готового макета диаграммы на ней в определенном порядке отображается заданный набор элементов (например, названия, легенда, таблица данных или метки данных). Можно подобрать подходящий макет из предоставленных для диаграмм конкретного типа.
При использовании готового стиля диаграммы ее форматирование основано на примененной тема документа, поэтому внешний вид диаграммы будет соответствовать цвета темы (набору цветов), шрифты темы (набору шрифтов заголовков и основного текста) и эффекты темы (набору границ и заливок), принятым в организации или заданным пользователем.
Собственные стили или макеты диаграмм создавать нельзя, но можно создать шаблоны диаграмм, содержащие нужный макет и форматирование.
Эффектное форматирование диаграммы
Помимо применения готового стиля диаграммы можно легко изменить форматирование ее отдельных элементов, например маркеров данных, области диаграммы, области построения, чисел и текста в названиях и подписях, что привлечет внимание и сделает диаграмму оригинальной. Можно также применять стили фигур и стили WordArt или форматировать фигуры и текст в элементах диаграммы вручную.
Чтобы изменить форматирование диаграммы, выполните одно или несколько из указанных ниже действий.
Заливка элементов диаграммы. Для привлечения внимания к определенным элементам диаграммы вы можете залить их цветом, текстурой, рисунком или градиентом.
Изменение контуров элементов диаграммы. Для выделения элементов диаграммы можно изменить цвет, тип или толщину линий.
Добавление специальных эффектов к элементам диаграммы Для придания диаграмме завершенности к ее элементам можно применить специальные эффекты, например тень, отражение, свечение, сглаживание краев, рельеф или объемное вращение.
Форматирование текста и чисел Текст и числа в названиях, подписях и надписях на диаграмме можно форматировать так же, как текст и числа на листе. Чтобы выделить текст или число, можно даже применять стили WordArt.
Повторное использование диаграмм путем создания шаблонов
Если нужно многократно использовать настроенную диаграмму, ее можно сохранить как шаблон диаграммы (CRTX-файл) в папке шаблонов диаграмм. При создании диаграммы можно применить шаблон точно так же, как и встроенный тип диаграммы. Шаблоны диаграмм являются пользовательскими типами диаграмм - с их помощью можно изменять тип существующей диаграммы. При необходимости частого применения определенного шаблона диаграммы можно сохранить его как тип диаграммы, используемый по умолчанию.
Действие 1. Создание базовой диаграммы
Большинство диаграмм, например гистограммы и линейчатые диаграммы, можно строить на основе данных, расположенных в строках или столбцах лист. Однако для некоторых типов диаграмм, таких как круговые и пузырьковые, требуется, чтобы данные были расположены определенным образом.
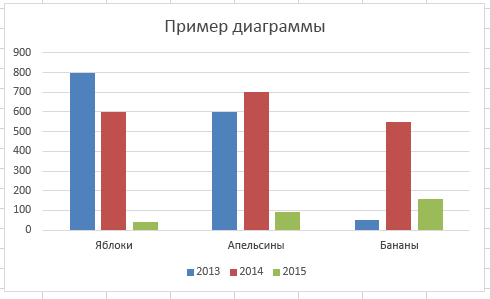
Примечания
Чтобы быстро создать диаграмму, основанную на типе диаграммы, используемом по умолчанию, выделите нужные данные и нажмите клавиши ALT+F1 или F11. При нажатии клавиш ALT+F1 создается внедренная диаграмма, при нажатии клавиши F11 диаграмма отображается на отдельном листе диаграммы.
Если диаграмма не нужна, ее можно удалить. Щелкните диаграмму, чтобы выделить ее, а затем нажмите клавишу DELETE.
Действие 2. Изменение макета или стиля диаграммы
После создания диаграммы можно мгновенно изменить ее внешний вид. Вместо того чтобы вручную добавлять или изменять элементы диаграммы или форматировать ее, можно быстро применить к диаграмме готовый макет и стиль. Excel обеспечивает возможность выбора множества полезных макетов и стилей диаграмм (или экспресс-макетов и экспресс-стилей); при необходимости можно дополнительно настроить макет или стиль, изменив вручную макет и формат отдельных элементов диаграммы.
Изменение формата элементов диаграммы вручную
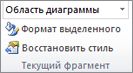
Действие 3. Добавление или удаление названий и меток данных
Чтобы сделать диаграммы более понятными, можно добавить названия, такие как название диаграммы и названия осей. Названия осей обычно доступны для всех осей, которые могут быть отображены в диаграмме, включая ось глубины (рядов данных) на объемных диаграммах. Некоторые типы диаграмм (такие как лепестковая диаграмма) содержат оси, но не могут отображать их названия. Типы диаграмм, не имеющие осей (такие как круговая и кольцевая диаграммы), также не могут отображать названия осей.
Можно также связывать названия диаграммы и осей с соответствующим текстом в ячейках лист, создав ссылку на эти ячейки. Связанные названия автоматически обновляются в диаграмме при изменении соответствующего текста на листе.
Для быстрого определения ряд данных в диаграмме вы можете добавить метки данных к ее точки данных. По умолчанию метки данных связаны со значениями на листе и обновляются автоматически в случае их изменения.
Добавление названия диаграммы

Добавление названий осей

Примечания
Чтобы переместить диаграмму, перетащите ее в нужное место.
При переключении на другой тип диаграммы, который не поддерживает названия осей (например, круговую диаграмму), названия осей перестают отображаться. Названия снова будут отображаться, если переключиться обратно на тип диаграммы, поддерживающий названия осей.
Названия, отображаемые для вспомогательных осей, будут потеряны при переключении на тип диаграммы, который не отображает вспомогательные оси.

Совет Чтобы быстро удалить название или метку данных, щелкните их, а затем нажмите клавишу DELETE.
Действие 4. Отображение и скрытие легенды
При создании диаграммы отображается легенда, но можно ее скрыть или изменить ее расположение.

Совет Если у диаграммы отображается легенда, отдельные элементы легенды можно изменять путем правки соответствующих данных на листе. Дополнительные параметры правки, а также возможности изменения элементов легенды без изменения данных на листе доступны в диалоговом окнеВыбор источника данных (вкладка Конструктор , группа Данные , кнопка Выбрать данные ).
Действие 5. Отображение и скрытие осей диаграммы или линий сетки
При создании диаграмм большинства типов для них отображаются основные оси, которые можно отключать и включать. Во время добавления осей вы можете задать уровень детализации. При создании объемной диаграммы отображается ось глубины.
Если значения разных ряд данных, представленных на диаграмме, значительно отличаются или если на диаграмме представлены данные различных типов (например, цена и объем), на вспомогательной вертикальной оси (оси значений) можно нанести один или несколько рядов данных. Масштаб вспомогательной вертикальной оси соответствует значениям связанного с ней ряда данных. После добавления вспомогательной вертикальной оси можно также добавить вспомогательную горизонтальную ось (ось категорий), которая может быть полезна на точечной или пузырьковой диаграмме.
Чтобы данные на диаграмме лучше читались, можно отобразить или скрыть горизонтальные и вертикальные линии сетки, которые проходят от горизонтальной и вертикальной осей через всю область построения диаграммы.
Перемещение диаграммы
Изменение размера диаграммы
Чтобы изменить размер диаграммы, выполните одно из указанных ниже действий.
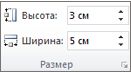
Совет Чтобы задать другие параметры размера, на вкладке Формат в группе Размер нажмите кнопку для вызова диалогового окна Формат области диаграммы . На вкладке Размер можно выбрать параметры размера, поворота и масштаба диаграммы. На вкладке Свойства можно указать, должна ли диаграмма перемещаться или изменяться в размере вместе с ячейками на листе.
Действие 7. Сохранение диаграммы в качестве шаблона
Если на основе созданной диаграммы необходимо создавать аналогичные диаграммы, можно сохранить ее в качестве шаблона.

Примечание Шаблон диаграмма содержит форматирование диаграммы и цвета, которые использовались при его сохранении. В диаграмме, которая создается в другой книге на основе шаблона, используются цвета из шаблона, а не цвета темы документа, примененной к книге. Чтобы использовать цвета темы документа вместо цветов шаблона, щелкните область диаграммы правой кнопкой мыши и выберите пункт Удалить форматирование, отсутствующее в стиле .
Меня часто просят рассказать, как строить диаграммы и графики в Excel, так что пришло время заполнить этот пробел. Тем более, это та тема, знание которой вам действительно пригодится. Ни одна эффективная презентация или аналитический отчет не обходятся без графика или диаграммы, а когда они построены со знанием дела – такая информация бесценна. А для начала, давайте разберемся с общими понятиями.
Что такое диаграмма Эксель
Диаграмма в Excel – это графический объект, который характеризует некоторый процесс или свойства, называемые категориямиКак привило, горизонтальная ось X на графике – это ось категорий, на которой отображаются заданные свойства. По оси Y (оси значений) отображаются величины, характеризующие эти свойства. На рисунке отображена гистограмма продаж нескольких продавцов. Здесь фамилии продавцов отложены по оси X, это категории. Объемы продаж (значения для этих категорий) отложены по оси Y.
Каждый набор значений называется рядом. На следующем рисунке график, построенный по двум рядам (наборам) данных:
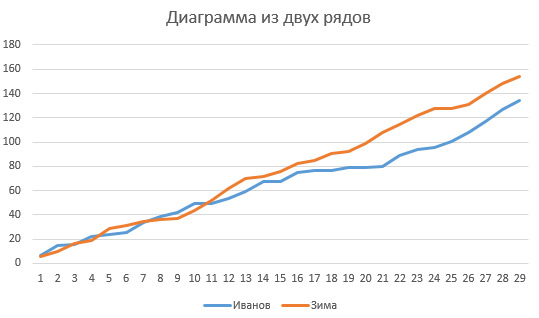
Чаще всего, исходные данные для построения диаграммы находятся в ячейках и диаграмма связана с этими ячейками. Если изменить содержимое связанной ячейки – на диаграмме оно тоже изменится. Если скрыть ячейки, данные пропадут и с графика.
Диаграмма может располагаться на листе вместе с другими данными, или на отдельном листе (лист-диаграмма).
Из чего состоит диаграмма Excel
Чтобы правильно понимать дальнейший текст о диаграммах, давайте разберемся из каких частей она состоит:
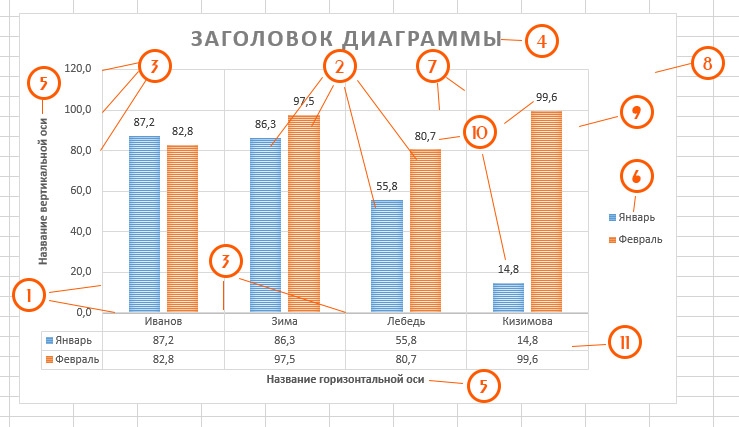
- Горизонтальная и вертикальная оси – линии, по которым отсчитываются координаты точек диаграммы. Горизонтальная ось (x) – категорий, вертикальная (y) – значений. На их пересечении находится точка отсчета координат;
- Ряды данных – наборы данных для каждой категории, непосредственно отображенные на диаграмме. В примере на рисунке выше, два ряда – Январь (синий) и Февраль (красный);
- Шкала – равномерно распределенные разделители на осях, указывающие на значение в точке разделения. Нужны лишь для удобства «зрителя»;
- Заголовок диаграммы ;
- Названия осей ;
- Легенда – список рядов данных с визуальным указателем на его внешний вид;
- Линии сетки – линии, разделяющие диаграмму по горизонтальной и вертикальной осям для удобства конечного пользователя;
- Область диаграммы – это вся плоскость диаграммы, на которой расположены все ее элементы;
- Область графика – область, на которой располагается именно график;
- Подписи данных – значения ряда, записанные прямо в области графика;
- Таблица данных – Таблица с исходными данными, расположенная под горизонтальной осью.
Все эти элементы настраиваются, многие можно убрать с диаграммы и снова туда поместить.
Как построить диаграмму в Excel
Теперь посмотрим как же строить диаграммы в Майкрософт Эксель. Хочу сказать, что это легко, но все же требует от Вас усердия, для получения наилучшего результата.
И так, чтобы быстро построить диаграмму, достаточно данных (вместе с шапкой) и воспользоваться «горячими клавишами»:
- Alt+F1 — для вставки диаграммы на тот же лист, что и данные;
- F11 – создать лист-диаграмму
Все, диаграмма готова, программа автоматически подберет ее тип и скорее всего, это будет гистограмма.
Но это ускоренный вариант, который не всегда дает ожидаемые результаты. Лучше воспользоваться пошаговым созданием, чтобы весь процесс был под контролем. Я опишу его для Microsoft Excel 2013, поняв его, вы интуитивно сделаете эти же действия в любой из современных версий программы. А последовательность такова:
- Свести в единую таблицу данные для построения диаграммы и выделить ее вместе с шапкой;
- На ленте во вкладке «Вставка» найдите блок «Диаграммы» и в нем выберите нужный тип диаграммы . Раскроется список с подтипами, где нужно выбрать окончательный вид диаграммы. Кстати, почитайте о том, . Чтобы посмотреть все типы одновременно – нажмите маленькую пиктограмму в правом нижнем углу блока «Диаграммы». Если вы все сделали правильно – на экране появится диаграмма и последний пункт уже необязательный;
- Оформить диаграмму
Вот так просто и быстро можно добавить график в Майкрософт Эксель. В следующей статье мы рассмотрим, как изменить внешний вид диаграммы и . Не поленитесь почитать, и тогда станете настоящими волшебниками визуализации!
Рассмотрим создание и настройку основных типов диаграмм в MS EXCEL 2010: гистограмма, график, точечная, линейчатая, круговая, с областями. Материал статьи также будет полезен пользователям MS EXCEL 2007 и более ранних версий.
Статья про диаграммы получилась обширная, поэтому ниже приведен перечень разделов:
В этой статье рассмотрим настройку диаграмм, отображающие только один ряд данных.
Примечание . Построение диаграмм с несколькими рядами данных рассмотрено . Основные типы диаграмм рассмотрены .
Чтобы создать диаграмму в MS EXCEL, сначала необходимо создать таблицу с исходными данными.
Подготовка исходной таблицы
- каждый столбец должен иметь заголовок (заголовки часто используются для именования рядов данных и Легенды);
- в таблице должны отсутствовать незаполненные строки и столбцы (при наличии пустых строк нужно будет делать дополнительные настройки диаграммы, которые можно избежать при их отсутствии);
- в каждый столбец лучше вводить значения только в одном формате (например, столбец «Дата поставки» должен содержать все значения только в формате Дата ; столбец «Поставщик» - названия компаний только в текстовом формате) – это облегчит форматирование диаграммы;
- избегайте таблиц с «неправильной» структурой (см. статью ).
Построение диаграммы (один ряд данных)
Для построения диаграммы необходимо как минимум один столбец (строка) числовых данных (см. файл примера ).
Примечание . В этой статье предполагается, что данные ряда располагаются по столбцам.
Выделите любую ячейку в столбце данных и, выбрав нужный тип диаграммы на вкладке Вставка в группе Диаграммы , вставьте ее (пусть это будет Гистограмма с группировкой ).
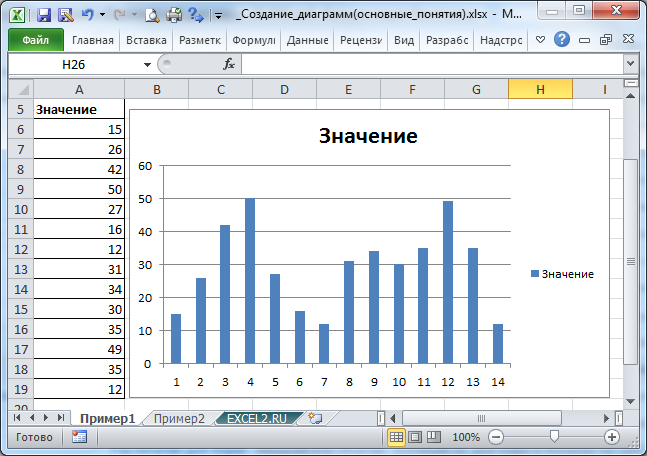
Чтобы удалить диаграмму выделите Область диаграммы (т.е. саму диаграмму, кликнув, например, по ее границе) и нажмите клавишу DELETE.
Чтобы изменить тип диаграммы (например Гистограмму заменить на График) выделите диаграмму, на вкладке Конструктор , в группе Тип выберите Изменить тип диаграммы .
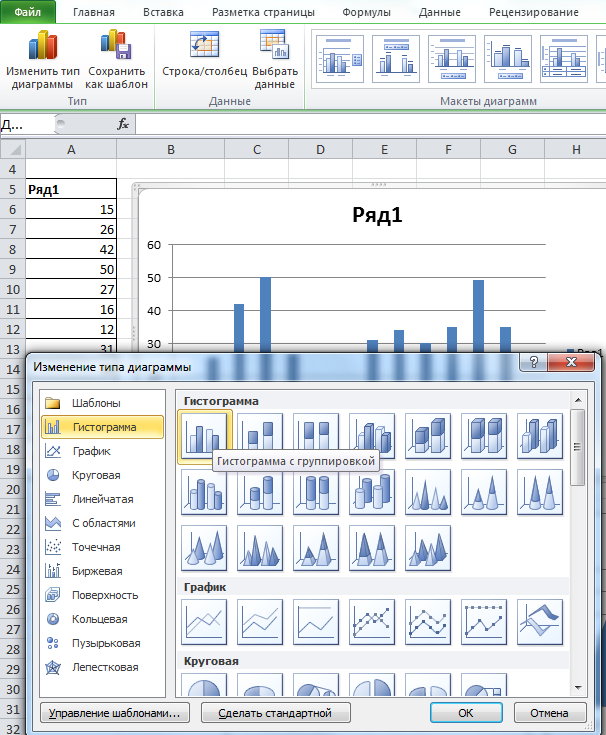
Построив простейшую диаграмму, перейдем к изучению и настройке ее макета.
Настройка макета диаграммы
Практически у всех типов диаграмм есть нижеуказанные элементы:
- Название диаграммы;
- Область диаграммы;
- Область построения;
- Ряд данных (может быть несколько);
- Подписи данных (для каждого ряда);
- Легенда (полезна при наличии нескольких рядов данных, позволяет отличить разные наборы данных на диаграмме);
- Оси (вертикальная, горизонтальная и вспомогательные). Осей нет у круговой диаграммы.
Совокупность этих элементов определяет макет диаграммы.
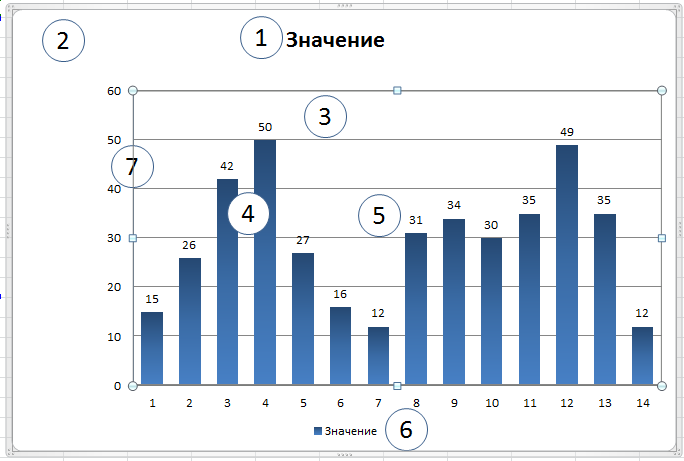
Для каждого типа диаграмм в MS EXCEL 2010 существуют заранее созданные макеты (выделите диаграмму, на вкладке Конструктор в группе Макеты диаграмм , выберите нужный макет).
Для настройки макета существует отдельная вкладка Макет (становится доступной при выделении диаграммы). В этой вкладке, а также на вкладке Формат есть очень полезная группа Текущий фрагмент , с помощью которой можно быстро выделить нужный элемент (особенно удобно при наличии нескольких осей и рядов данных).
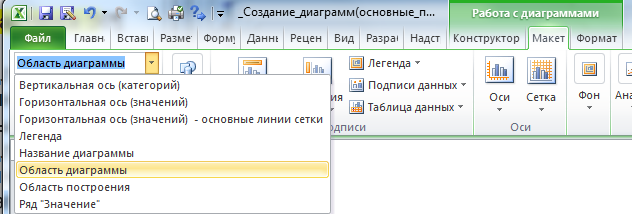
Выбрав с помощью выпадающего списка нужный элемент, нажмите в той же группе кнопку меню Формат выделенного , чтобы вызвать соответствующее окно свойств.
Разберем подробнее основные элементы макета.
1.Название диаграммы
При создании диаграммы на основе таблицы с одним числовым столбцом, заголовок столбца автоматически становится названием диаграммы и именем ряда.
Выделить название диаграммы можно просто кликнув на него левой клавишей мыши (или можно выбрать пункт Название диаграммы Текущий фрагмент навкладке Макет или Формат ). Чтобы удалить название – выделите его и нажмите клавишу DELETE на клавиатуре или отключите его через меню (вкладка Макет, группа Подписи ).
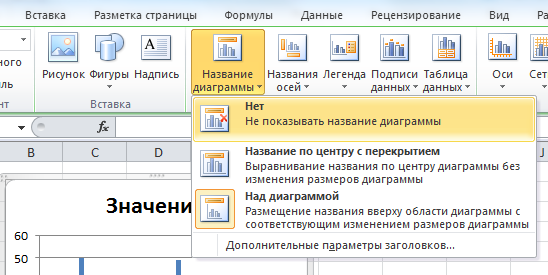
Выделив название и удерживая левую клавишу мыши, можно переместить название диаграммы в нужное место в пределах Области диаграммы .
Второй клик по названию позволяет войти в режим правки и откорректировать название вручную (между кликами должна пройти как минимум 1 секунда, чтобы это не было воспринято как двойной клик, иначе будет открыто диалоговое окно настройки свойств названия).
Дважды кликнув по Названию диаграммы левой клавишей мыши, будет выведено окно его свойств.
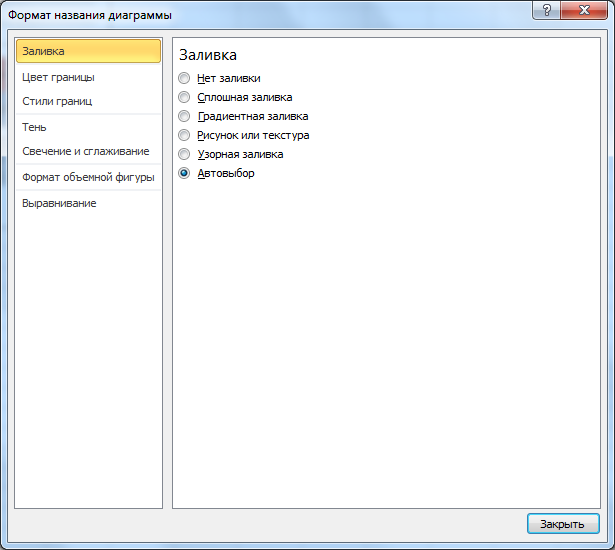
Можно настроить отображение названия в нужном стиле.
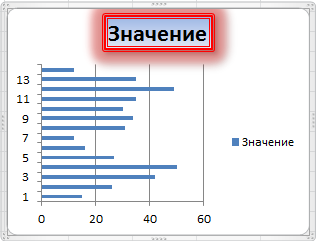
Основные настройки также можно сделать через вкладку Формат , группа Стили фигур и Стили WordArt (вкладка Формат становится доступной при выделении диаграммы) или через вкладку Главная , группа Шрифт .
2.Область диаграммы
Область диаграммы – это прямоугольник, на котором располагаются все остальные элементы диаграммы. Чтобы ее выделить, нужно кликнуть диаграмму по ее границе или на область не занятую другими элементами диаграммы (или выбрать пункт Область диаграммы в выпадающем списке, который находится в группе Текущий фрагмент навкладке Макет или Формат ). Область диаграммы можно отформатировать по своему вкусу (при отсутствии вкуса лучше оставить все без изменений;).
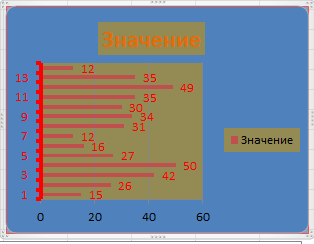
Для каждого типа диаграмм в MS EXCEL 2010 существуют заранее созданные стили (выделите диаграмму, на вкладке Конструктор в группе Стили диаграмм , выберите нужный стиль).
Применение стиля коснется формата всех элементов макета (названия, области диаграммы, подписей данных, осей, области диаграммы и др.), даже если они в данный момент не выделены (в отличие от Стилей фигур на вкладке Формат , которые применяются только к выделенному элементу диаграммы).
Например, после применения Стиля6 из группы Стили диаграмм вышеприведенная диаграмма примет более строгий вид.
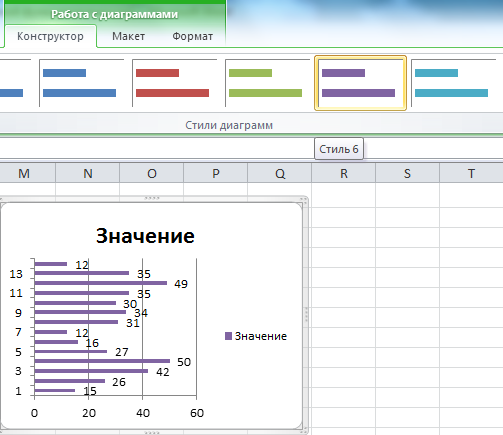
В качестве фона можно даже вставить картинку (никогда так не делайте;).
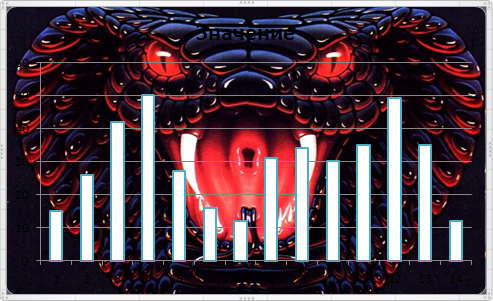
3.Область построения
Настройка формата Области построения аналогична настройке формата Области диаграммы .
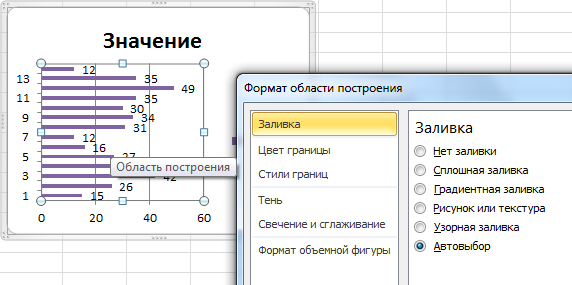
Выделить Область построения проще всего выбрав пункт Область построения в выпадающем списке, который находится в группе Текущий фрагмент навкладке Макет или Формат . Область построения также можно выбрать кликнув рядом со столбцами гистограммы (но не по ним) в прямоугольнике, ограниченном осями (в диаграмме типа График кликайте, например, между графиком и осью, но не по линиям сетки).
4. Ряды данных
Каждая диаграмма должна содержать хотя бы 1 Ряд данных . В зависимости от типа диаграммы отображение Ряда данных и его настройка будут различными.
Чтобы выделить Ряд данных , нужно кликнуть левой клавишей мыши по одному из столбцов гистограммы (или линии на диаграмме типа График, или по кругу на круговой диаграмме и т.д.) Также можно выбрать нужный Ряд в выпадающем списке, который находится в группе Текущий фрагмент навкладке Макет или Формат .

Если Ряд данных выделен, то на листе также выделяется диапазон ячеек, содержащий источник данных (см. рисунок выше).
Настроить формат Ряда данных можно с помощью вкладки Формат (становится доступной при выделении диаграммы) или с помощью Окна свойств (появляется при двойном клике по ряду данных или через кнопку меню Формат выделенного в группе Текущий фрагмент на вкладке Макет или Формат ). Настройка Формата ряда данных будет несколько отличаться для разных типов диаграмм. Ниже приведено окно настроек для ряда Гистограммы.
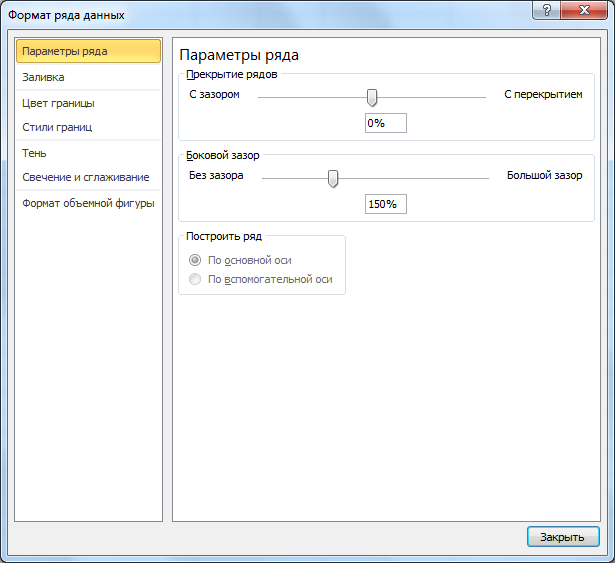
Совет . Об изменении диапазона данных (источника данных), представленных на диаграмме, .
Чтобы удалить Ряд данных : кликните на нужный ряд данных и нажмите на клавиатуре клавишу DELETE. Если будет удален последний ряд, то вместе с ним удалятся Оси, Легенда и Область построения, но останется Область диаграммы.
Примечание . Ряд данных можно удалить через диалоговое окно Выбор источника данных. Это окно можно вызвать на вкладке Конструктор , группа Данные .
5.Подписи данных
Чтобы отобразить подписи данных, необходимо выделить нужный ряд данных, а затем во вкладке Макет в группе Подписи выбрать нужный вариант размещения подписи.
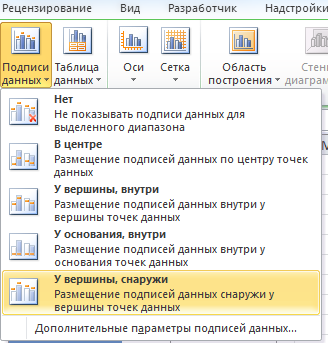
Подписи данных, как правило, представляют собой значения из исходной таблицы, на основании которых и была построена диаграмма.

Дважды кликнув на одну из подписей левой клавишей мыши можно вызвать диалоговое окно для настройки свойств подписи, что позволяет настроить размер шрифта, фон и формат подписи.
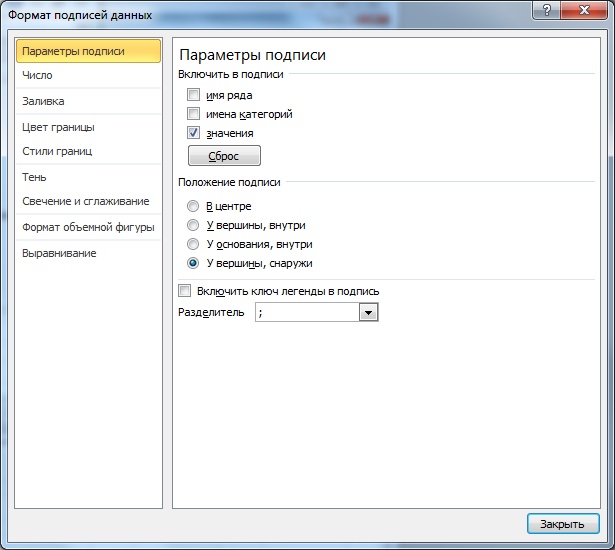
Примечание . Диалоговое окно также можно вызвать через кнопку меню Формат выделенного в группе Текущий фрагмент на вкладке Макет или Формат , предварительно выбрав подписи данных к нужному ряду.
В качестве подписи можно установить не только само значение, но и имя ряда (будет одинаковым для всех значений на диаграмме для выбранного ряда) и имя категории (для Точечной диаграммы – значения Х). Если имя категории не указано, то будет выведено порядковое значение точки 1, 2, 3, ...
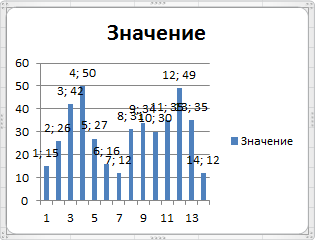
В окне Формат подписей данных имеется вкладка Число , через которую можно настроить отображение числовых значений. В качестве формата можно вводить и выражения Пользовательского формата, что позволяет, например, скрыть нулевые значения на диаграмме.
В случае необходимости можно индивидуально отредактировать подпись к определенной точке ряда. Для этого необходимо сначала выделить все подписи, затем подождав 1 секунду щелкнуть на нужной подписи и ввести с клавиатуры нужное значение или текст.
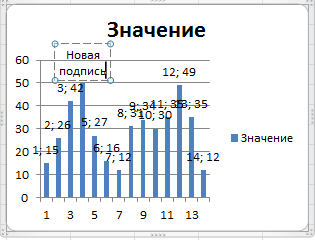
Как и для Названия диаграммы для подписи можно ввести ссылку на ячейку. Для этого выделите нужную подпись, затем в введите знак =, выделите нужную ячейку на листе левой клавишей мыши, нажмите ENTER .
Выделенное значение подписи можно передвинуть мышкой в нужное место на диаграмме.
6.Легенда
Легенда полезна только при наличии нескольких рядов данных, т.к. позволяет отличить их на диаграмме.
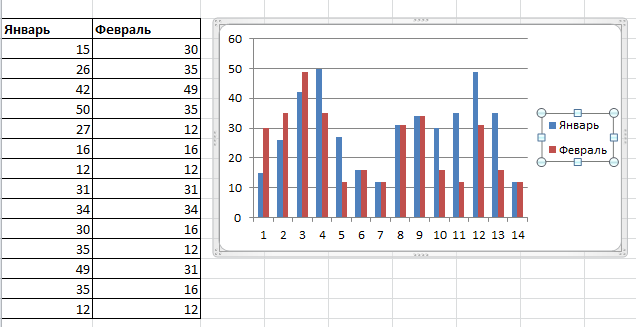
Совет . Построение диаграммы с несколькими рядами данных рассмотрено .
Чтобы отобразить Легенду, необходимо во вкладке Макет в группе Легенда выбрать нужный вариант размещения. В том же меню доступно диалоговое окно Формат легенды (кликните Дополнительные параметры Легенды ) для настройки свойств (размер шрифта, фон и др.). Через тоже меню можно удалить Легенду (или можно выделить ее, а затем нажать на клавиатуре клавишу DELETE).
Примечание . Кликнув на Легенду правой клавишей мыши можно вызвать контекстное меню Формат легенды …, через которое также можно вызвать диалоговое окно Формат легенды .
В случае необходимости можно удалить из Легенды отображение имени определенного ряда. Для этого необходимо сначала выделить Легенду, затем подождав 1 секунду щелкнуть на нужном имени и нажать на клавиатуре клавишу DELETE.
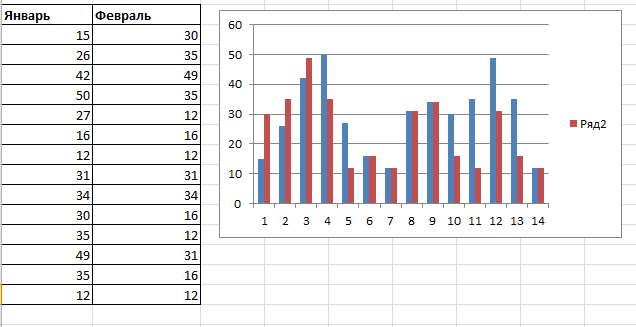
Такой прием может потребоваться для скрытия из легенды информации о вспомогательных рядах данных.
7.Оси
В этой статье рассмотрим только настройку основных осей. Вспомогательные оси рассмотрим в статье про .
При создании Гистограммы, Графика или Точечной диаграммы создаются горизонтальная и вертикальная оси (основные).
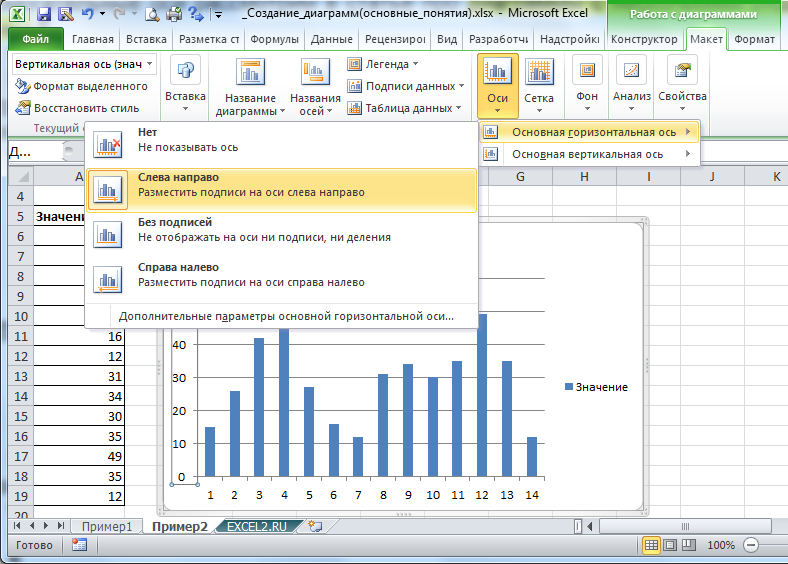
Конкретные параметры оси зависят от типа диаграммы и от типа оси (вертикальная или горизонтальная). Диалоговое окно свойств оси можно вызвать выбрав пункт Горизонтальная ось или Вертикальная ось в выпадающем списке, который находится в группе Текущий фрагмент навкладке Макет или Формат .
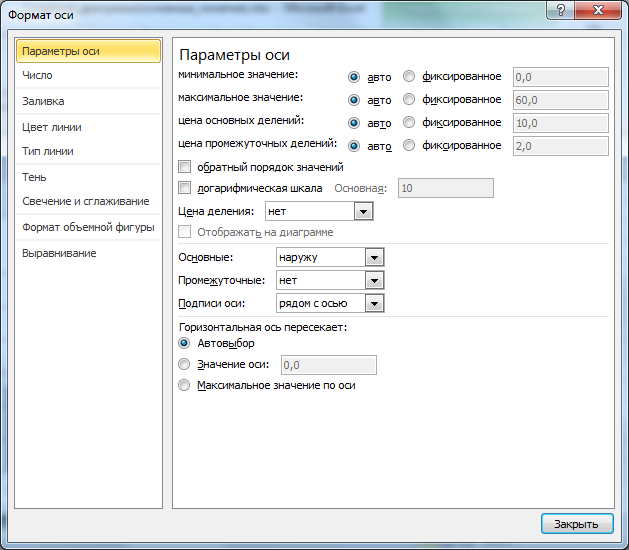
Также это окно свойств можно вызвать через контекстное меню кликнув на нужную ось правой клавишей мыши (кликать надо на подписи значений оси).
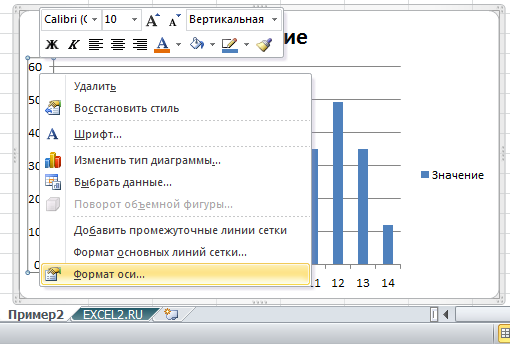
Диалоговое окно свойств оси позволяет, например, не выводить подписи по оси, сделать обратный порядок категорий для горизонтальной оси (вертикальная станет отображаться справа, а значения будут выводиться слева направо), горизонтальную ось отобразить сверху и т.д.
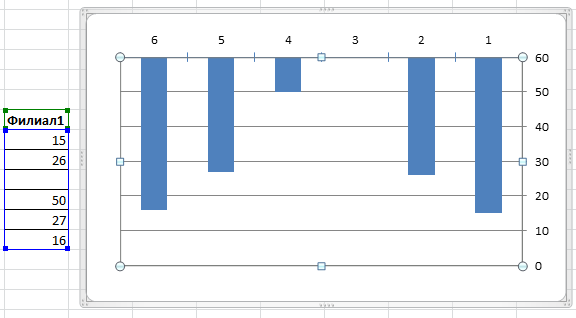
Также можно создать Названия для осей (вкладка Макет , группа Подписи ).
Можно создать линии сетки по основным и вспомогательным значениям оси (вкладка Макет , группа Оси ).

Формат Линий сетки также можно настроить (вкладка Макет , группа Оси , меню Сетка, выберите нужную ось, нажмите пункт Дополнительные параметры линий сетки … ).
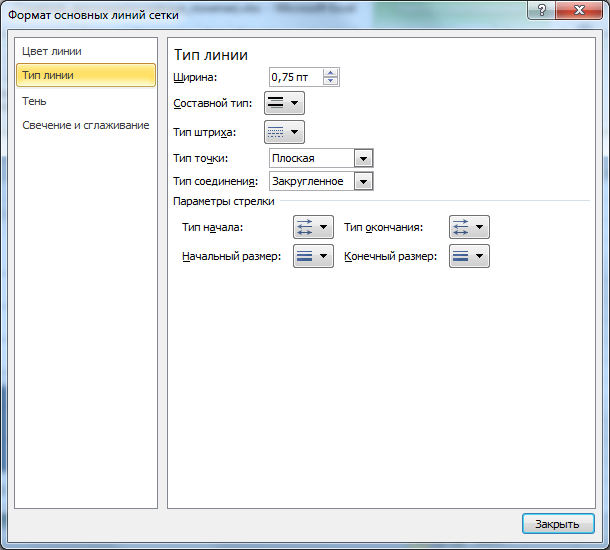
Шаблоны диаграмм
Если Вы потратили много времени на настройку макета и формата диаграммы, то его можно использовать в качестве шаблона для будущих диаграмм (вкладка Конструктор , группа Тип , Сохранить как шаблон ). Чтобы применить шаблон, выделите диаграмму, на вкладке Конструктор , группа Тип , выберите Изменить тип диаграммы, войдите во вкладку Шаблоны и выберите нужный.
Чтобы передать шаблон на другой компьютер войдите в папку C:\Users\Имя пользователя \AppData\Roaming\Microsoft\Шаблоны\Charts и скопируйте нужный файл шаблона (адрес папки может быть другим в зависимости от версии офиса и Windows).
Применение шаблона удобнее, чем копирование диаграммы-образца в другую книгу (лист), т.к. не приходится изменять источник данных, ссылки на который копируются вместе с диаграммой.
Изменение источника данных
Если необходимо изменить источник данных диаграммы (ссылку на диапазон ячеек, содержащих данные) или добавить новый ряд данных, то для этого выделите диаграмму, на вкладке Конструктор в группе Данные нажмите пункт Выбрать данные .
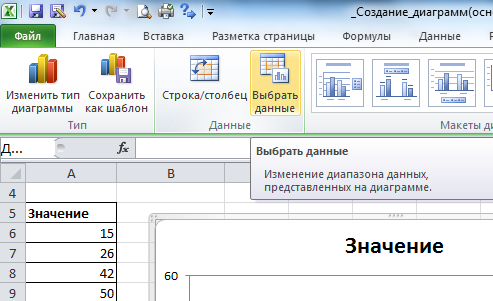
Появится окно Выбор источника данных .
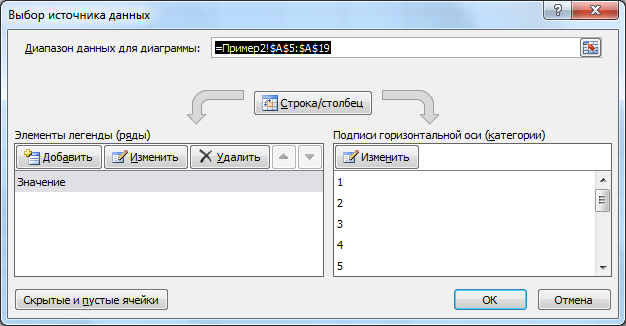
Настройка источника данных отличается для разных типов диаграмм. Рассмотрим на примере Гистограммы (для диаграммы типа График, Круговая и С областями настройка будет аналогичной; для Точечной – ).
Выделив в окне нужный ряд, нажмите Изменить .
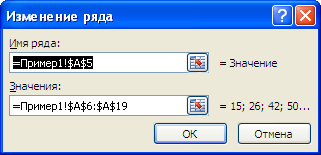
Управление расположением диаграммы на листе
Диаграмму можно разместить на отдельном листе или более компактно на существующем листе (выделите диаграмму, на вкладке Конструктор , в группе Расположение выберите Переместить диаграмму ).
Диаграмма представляет собой Фигуру MS EXCEL и к ней применимы все стандартные действия с Фигурами (выделение, перемещение на листе, группировка, выравнивание, перемещение назад/ вперед (по слоям)). См. раздел .
Если на листе размещено несколько диаграмм, то все их можно выделить кликая по ним и удерживая клавишу SHIFT (или CTRL).
При работе с несколькими диаграммами на листе, удобно использовать панель Область выделения . Кнопка вызова этой панели доступна на вкладке Формат (вкладка доступна при выделенной диаграмме), группа Упорядочить или на вкладке Главная , группа Редактирование , выпадающее меню Найти и выделить .

Чтобы выделить несколько диаграмм, на панели Область выделения нажимайте на нужные диаграммы с нажатой клавишей CTRL . Также на панели удобно управлять отображением диаграммы на листе. Кликнув на изображении глаза можно скрыть диаграмму.
Дважды кликнув на имени диаграммы можно изменить ее имя – не путать с Названием диаграммы! Имя также можно поменять на вкладке Макет .
Выделив несколько диаграмм, можно их выровнять, например, по левому краю (вкладка Формат , группа Упорядочить ). Чтобы сделать между диаграммами одинаковые расстояния по вертикали, нужно:
- установить верхнюю диаграмму в нужное положение;
- нижнюю диаграмму разместить так, чтобы поместились другие диаграммы (с учетом зазоров между ними);
- выделить все диаграммы, удерживая SHIFT;
- на вкладке Формат , группа Упорядочить выберите меню Выровнять , Распределить по вертикали .
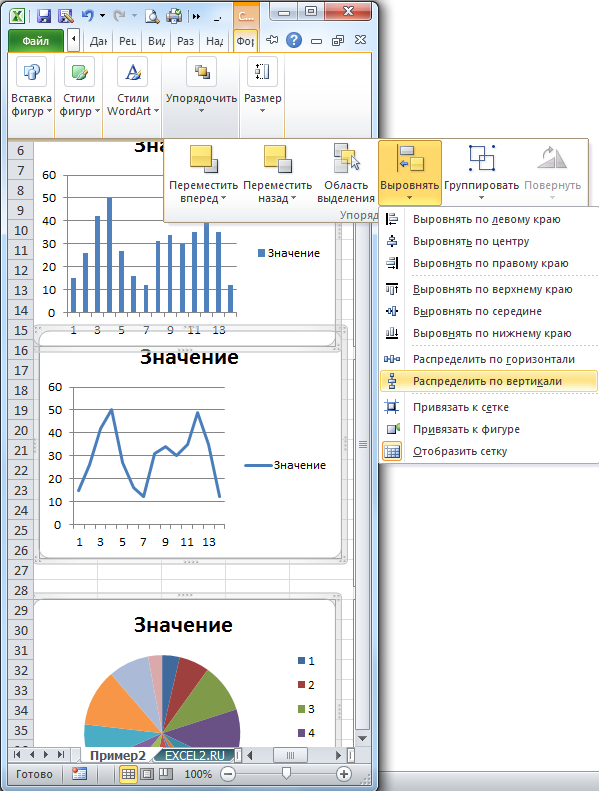
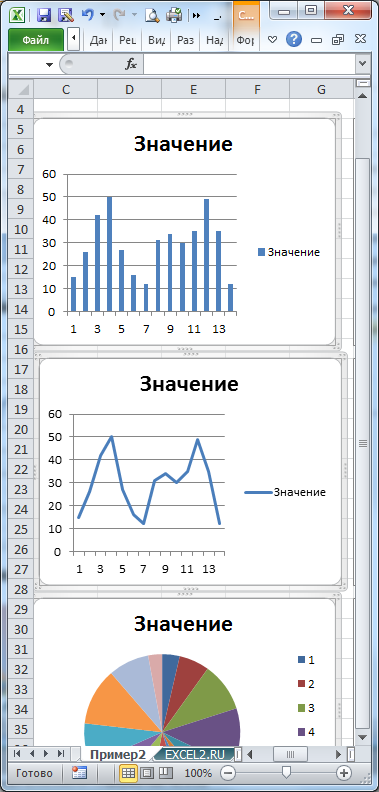
Как известно, двигать отдельную диаграмму по листу можно удерживая левую клавишу мыши. Если при этом удерживать нажатой клавишу ALT , то диаграмма будет прилипать к границам ячеек, что удобно. Также клавиша ALT поможет при изменении размера диаграммы – диаграмму можно точно вписать в границы нужного диапазона ячеек.
Если необходимо отобразить данные сразу на нескольких различных диаграммах, то можно, создав одну диаграмму, создать на ее основе еще одну. Для этого выделите диаграмму, нажмите CTRL + C (скопировать в Буфер обмена), выделите ячейку листа, куда нужно вставить диаграмму, нажмите CTRL + V . Или просто перемещайте диаграмму мышкой при нажатой клавиши CTRL (отпустив левую клавишу мыши, диаграмма будет скопирована, потом можно отпустить CTRL ). Новая диаграмма будет связана с тем же набором данных.
Большинство людей в настоящее время работают, сидя за компьютером. Да, компьютеры занимаю огромное место в нашей жизни. Многие уже даже не пользуются калькуляторами, достаточно составить табличку, в которую нужно просто вставить формулу, и программка сама все будет считать. Иногда лучше использовать диаграммы, при помощи которых можно наглядно следить за изменениями того или иного показателя. Вы не настолько хорошо знакомы с офисными программами, и сразу задались вопросом, как строить диаграммы, не беспокойтесь все довольно просто.
Построение диаграмм в Microsoft Office Excel
Microsoft Office Excel является достаточно мощным инструментом, позволяющим обрабатывать огромное количество данных и в последствие удобно их визуализировать. Одним из способов визуализации данных является диаграмма Excel, позволяющая создавать огромное количество разных диаграмм. А теперь давайте рассмотрим, как делать диаграммы Microsoft Office Excel 2003 и 2010. Создание диаграмм в этих двух версиях отличается друг от друга, а процесс построения диаграмм в версии 2007 очень сильно похож на версию 2010, именно поэтому рассматривать мы его не будем.
О том, как построить диаграмму Microsoft Office Excel 2003:
- Для начала открываем Microsoft Office Excel и здесь создаем новую книгу, в которой создаем таблицу с данными
- Выделяем созданную таблицу
- Заходим в меню «Вставка» и нажимаем на «Диаграмма»
- Перед нами откроется окно, где необходимо выбрать источник данных для создания диаграммы. Из-за того, что мы выбрали исходную таблицу перед созданием диаграммы, то мы самостоятельно должны заполнить данные в поле «Диапазон», после чего нажать «Далее».
- Далее перед нами следующее окно, где мы должны указать настройки для нашей диаграммы. Здесь можно указать название самой диаграммы, название ее осей, можно настроить легенду, линии сетки и установить подписи данных.
- Далее необходимо выбрать место, куда будет вставлена наша диаграмма, и нажать «Готово».
А теперь о том, как создать диаграмму в Microsoft Office Excel 2010. Здесь все просто – практически все действия такие же, как и в версии 2003, различие только в том, что после нажатия кнопки «Вставка», диаграмма появляется на текущем листе. И чтобы настроить созданную диаграмму нужно нажать на ней правой кнопкой мыши и выбрать пункт «Format Chart Area», где можно найти много разнообразных настроек.
Диаграммы в Microsoft Office Word
Microsoft Office Word является текстовым редактором, но, несмотря на это, работа его не ограничивается лишь вводом текста. Здесь также возможна работа и с графическими объектами и даже с диаграммами. Вы сразу подумали о том, как сделать диаграмму в Microsoft Office Word, так давайте рассмотрим некоторую последовательность действий.
- Для того чтобы начать построение графика в Microsoft Office Word, вы должны иметь хотя бы малейшее понятие о том, как делать диаграммы и графики, при помощи другой программы - Microsoft Office Excel
- Итак, запускаем редактор Word и создаем новый документ (или же используем уже имеющийся файл), далее устанавливаем курсор мыши в том месте, где будет располагаться наша диаграмма. Затем переходим на вкладку «Вставка», где нажимаем на раздел «Иллюстрации» и жмем на «Диаграмма».
- Далее перед нами откроется окно «Вставка диаграммы», которое будет, как бы поделено на две части. Здесь в левой нужно выбрать пункт «График» и кликнуть по нему левой кнопкой мыши, выделив его таким образом. В правой части необходимо выбрать, понравившийся вид для нашего графика. Выделяем необходимую миниатюру также с помощью левой кнопки мыши и нажимаем ОК.
- Потом ждем открытия документа Microsoft Office Excel. Не удивляйтесь, но рабочая область изменит свой вид. Левая сторона экрана – это будет документ Word, а правая часть – Exsel. На листе Excel необходимо ввести необходимые нам данные, задать нужные параметры, переименовать оси координат и изменить диапазон данных.
- В тот момент, когда вы будете вводить данные в Excel, то вы можете наблюдать изменения в документе Word, что в левой части экрана. После окончания редактирования данных графика, нужно просто закрыть документ Excel, с помощью крестика, находящегося в правом верхнем углу.
- Если вы вдруг захотите изменить график, то необходимо зайти в контекстное меню «Работа с диаграммами», оно станет активным в том случае, если выделить любой элемент в области графика. Даже если мы допустили ошибку в вводе данных, то можно зайти в меню «Работа с диаграммами», там найти вкладку «Конструктор», где в разделе «Данные» просто нажать кнопку «Изменить данные».
Вот, как составить диаграмму при помощи текстового редактора.
Если вы управляете проектами, важно всегда знать, сколько у вас задач и к какому сроку их нужно выполнить. А если составить наглядную диаграмму, будет проще объяснять ключевые моменты жизни проектов команде, участвующей в работе, а также другим заинтересованным лицам.
Для управления проектами часто используются специальные программы, но и в привычном можно создать понятное и доступное расписание.
Диаграмма работы над проектами показывает, каким образом события и задачи связаны друг с другом во времени. Хорошо составленная диаграмма отражает важную информацию о выполнении конкретного задания и о развитии проекта в целом, помогает увидеть общую картину.
Чтобы создать такую диаграмму в MS Excel (версии 2007 года и далее), нужно сделать всего 10 шагов.
Что есть что на этой диаграмме? Ключевые сведения показаны с помощью разноцветных линий и планок:
- линия текущего дня - красная вертикальная линия, которая показывает, где вы находитесь сегодня;
- сроки задач - серые горизонтальные планки, которые показывают, сколько времени займёт выполнение каждой задачи;
- готовность задач - зелёные горизонтальные линии, которые показывают, на какой стадии находится выполнение задачи и сколько ещё осталось сделать.
В разных версиях MS Excel действия могут незначительно различаться, но так или иначе процесс будет универсальным, и справиться с составлением расписания может любой пользователь.
Подробную видеоинструкцию (на английском языке) можно посмотреть , она займёт полчаса вашего времени.
Шаг 1. Начиная, думайте о результате
Чтобы без проблем справиться с задачей, распечатайте или нарисуйте на листе бумаги расписание, каким оно должно выглядеть в итоге. Держите листок перед собой, чтобы сравнивать каждый шаг с образцом. Схему не нужно тщательно вырисовывать, просто зафиксируйте форму диаграммы и держите под рукой, она будет неплохими напоминанием.
Шаг 2. Создайте таблицу с данными
Чтобы построить график, сначала нужно оформить таблицу. В примере проект разделён на четыре фазы, в каждой из которых есть задачи.
Сформируйте таблицу под графиком. На 30-й строке располагаются заголовки столбцов.
Разберёмся, что означают данные в таблице:
- Фаза : «Фаза 1», «Фаза 2», «Фаза 3»,«Фаза 4» или «Сегодня». Показывает, какой стадии проекта соответствует событие.
- Тип : «Фаза», «Задача», «Сегодня». Показывает тип события, разграничивая задачи и фазы исполнения проекта.
- Дата начала: дата старта события.
- Событие: показывает наименование события в диаграмме.
- Сроки: показывает, сколько дней занимает выполнение задачи.
- Готовность в процентах: демонстрирует степень выполнения для каждой задачи и фазы, 0% - задача не начата, 100% - завершена. Этот показатель для категории «Фаза» не связан с завершённостью задач и выставляется оценочно. Чтобы решить, на сколько процентов завершена та или иная фаза, нужно применять свои собственные правила.
- Готовность в днях: срок, за который был достигнут показатель готовности события в процентах. У задачи, которая отнимает 10 дней и которая завершена на 50%, этот показатель будет равен пяти дням (10 дней × 50%).
- Высота: значение высоты важно для оформления, потому что определяет, как высоко или низко будет событие отражаться в карте расписания. Значения можете указывать любые, но лучше брать небольшие числа, приближенные к нулю. В примере использован диапазон от +25 до −25. Если высота положительная, событие отразится на графике выше горизонтальной оси, если отрицательное - ниже оси.
Шаг 3. Создайте диаграмму с осями X и Y, добавьте в неё первые данные из столбца «Сроки»
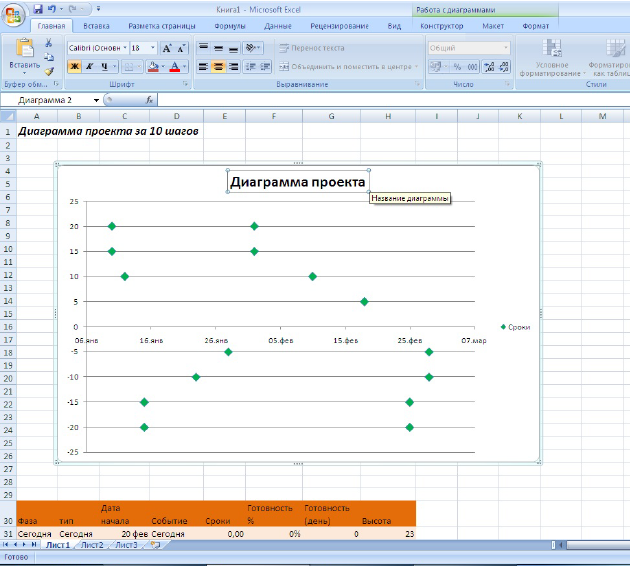
Пора создать диаграмму, чтобы визуализировать данные о событиях из таблицы, сделанной на предыдущем этапе. Используйте точечную диаграмму с осями X и Y, потому что она позволяет свободно располагать базовые координаты на обеих осях.
Следуйте инструкции:
- Выберите в основном меню вкладку «Вставка».
- Далее выберите «Диаграммы» → «Точечная» → «Точечная с маркерами», перед вами появится пустая диаграмма.
- Зацепите края диаграммы и измените её размеры и положение так, чтобы поле диаграммы охватывало диапазон от ячейки B4 до ячейки К26 (нажмите и удерживайте клавишу Alt, чтобы выровнять область диаграммы точно по границам ячеек).
- Кликните правой кнопкой мышки на диаграмме и выберите пункт меню «Выбрать данные».
Добавьте ряд данных в диапазон, нажимая на кнопку «Добавить» в открывшемся диалоговом окне.
- Для изменения названия «Имя ряда» поставьте в соответствующем поле значение ячейки E30 «Сроки».
- Для значения оси X выберите соответствующее поле и выделите ячейки C33:C46 «Дата начала».
- Для значения оси Y выберите соответствующее поле и выделите ячейки H33:H46 «Высота».
- Нажмите ОК, чтобы закрыть окно добавления данных.
- Нажмите ОК, чтобы закрыть окно выбора данных.
Эти действия дадут нам простую точечную диаграмму с автоматическим форматированием.
Сделаем маркеры событий зелёными:
- Правой кнопкой мыши кликните на любом выбранном маркере данных, выберите пункт меняю «Формат ряда данных».
- В открывшемся списке слева выберите вкладку «Параметры маркера», затем выберите встроенный тип маркера «Кристалл». Увеличьте размер до 10 пт.
- На вкладке «Заливка маркера» выберите сплошную заливку. Измените цвет заливки на зелёный.
Теперь у нас есть точечная диаграмма, отражающая сроки. Пока зелёные маркеры демонстрируют только старт задач.
Измените название графика: дважды щёлкните на текстовом поле с названием и введите своё наименование.
Мы ещё вернемся к параметрам сроков в пятом шаге, добавим горизонтальные планки вдоль оси X, а пока продолжим форматирование диаграммы.
Шаг 4. Приводим в порядок внешний вид диаграммы и добавляем наименования событий
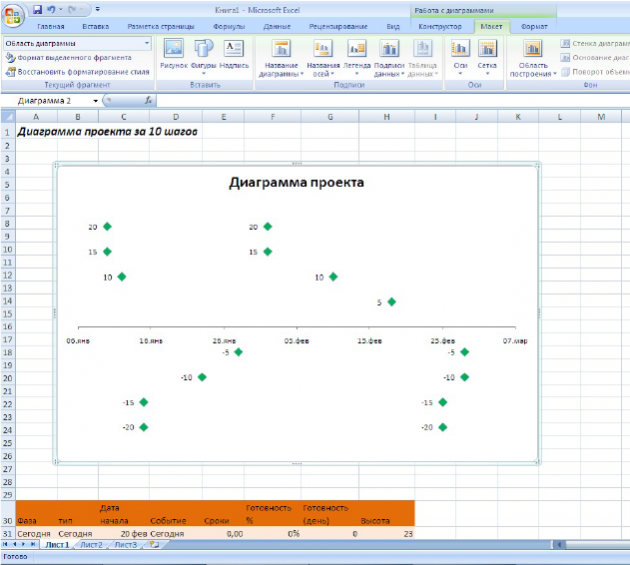 Таблица с форматированием
Таблица с форматированием
Избавляемся от того, что в диаграмме нам не понадобится.
Ось Y . Спрячьте вертикальную ось, потому что она не несёт информационной нагрузки. Выделите диаграмму, в основном меню на вкладке «Работа с диаграммами» выберите пункт «Макет». Затем выберите «Оси» → «Основная вертикальная ось» → «Не показывать».
Горизонтальные направляющие . Они тоже бесполезны. Выделите диаграмму, в основном меню перейдите на вкладку «Макет», затем выберите пункты «Сетка» → «Горизонтальные линии сетки по основной оси» → «Не показывать».
Легенда диаграммы . Мы потом её заменим на более красивую, а пока отключаем: «Макет» → «Легенда» → «Нет».
Напоследок отображаем подписи данных для каждого маркера. В основном меню на вкладке «Макет» выбираем «Подписи данных» → «Слева».
Как изменить данные в подписи маркеров
Вводить данные о каждом событии в диаграмме долго и трудно, потому что нужно выбирать каждый маркер отдельно и переименовывать его.
Но этот процесс можно ускорить в четыре раза:
- Кликните на подпись первого маркера (левый верхний угол диаграммы), чтобы выбрать все значения сразу. Не нажимайте на зелёный маркер, так вы выделите другие объекты!
- Кликните повторно на подпись маркера, чтобы отредактировать единичное наименование.
- В поле ввода формулы наберите символ =.
- Кликните на ячейку D33, в ней записано событие «Фаза 1», нажмите Enter.
- Повторите первые четыре шага для оставшихся подписей к каждому маркеру.
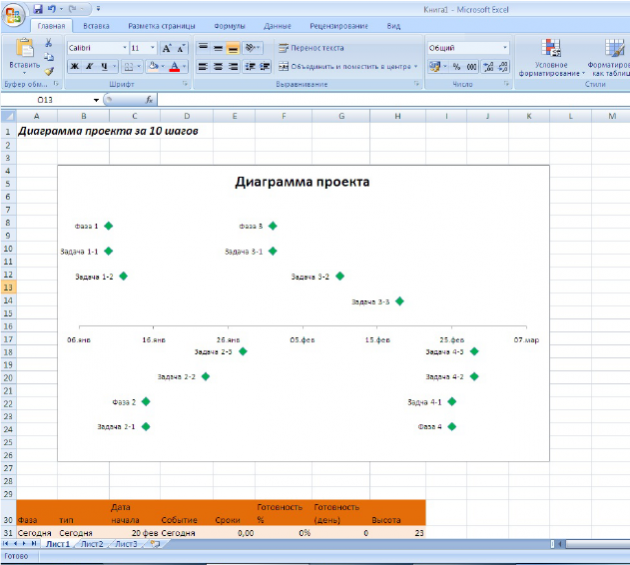 У каждого маркера своё значение
У каждого маркера своё значение
Как закрепить области
Полезно будет закрепить области на строке 28, чтобы диаграмму можно было видеть всегда при работе с документом. Первые 27 строк останутся перед глазами, даже если вы будете прокручивать остальные строки.
Чтобы закрепить области:
- Выделите ячейку А28.
- Выберите вкладку «Вид» в основном меню.
- Выберите «Окно» → «Закрепить области».
- В выпадающем меню выберите пункт «Закрепить области».
Над 28-й строкой появится чёрная горизонтальная линия. Всё, что находится выше, теперь закреплено, и при прокрутке будут двигаться только нижние строки.
Шаг 5. Добавьте планки погрешностей для отображения сроков, чтобы превратить диаграмму в наглядное расписание
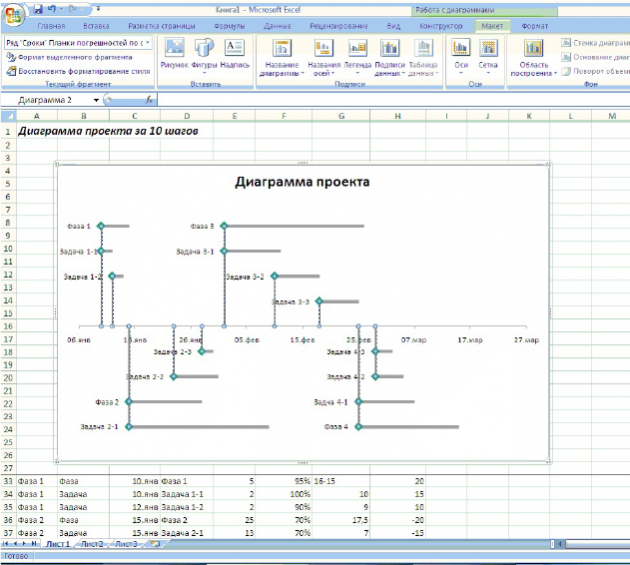 Диаграмма с планками
Диаграмма с планками
Горизонтальные планки погрешностей на диаграмме покажут, сколько времени занимает работа над каждым заданием. Чтобы их сделать:
- Выделите график.
- В основном меню «Работа с диаграммами» выберите вкладку «Макет».
- В выпадающем списке в левом верхнем углу (область построения) выберите ряд данных «Сроки».
- На вкладке «Макет» выберите пункт «Планки погрешностей» → «Дополнительные параметры планок погрешностей». Откроется диалоговое окно.
- В выпадающем списке в левом верхнем углу выберите элемент форматирования диаграммы «Планки погрешностей по оси X».
- В диалоговом окне для изменения горизонтальных планок поставьте флажок на значении вывода «Плюс». «Конечный стиль» → «Без точки».
- В списке «Величина погрешности» выберите пункт «Пользовательские» и нажмите кнопку «Укажите значение». В открывшемся новом окне «Настраивание планки погрешностей» укажите «Положительное значение ошибки», для этого в соответствующем поле поставьте курсор и выделите диапазон ячеек с E33 до E74. Нажмите ОК.
Теперь от зелёных маркеров вправо отходят серые линии, они показывают, сколько времени необходимо затратить на то или иное задание. Их нужно отформатировать для большей наглядности:
- В окне «Формат планок погрешностей» перейдите к вкладке «Цвет линий». Выберите пункт «Сплошная линия». Сделайте заливку серого цвета.
- На вкладке «Тип линии» увеличьте ширину линии до 4 пт.
Чтобы лучше ориентироваться в диаграмме, нужно провести тонкие вертикальные линии вниз от маркеров. Для этого в выпадающем списке в левом верхнем углу выберите «Планки погрешности по оси Y». В диалоговом окне отобразятся вертикальные планки погрешностей. Выберите направление «Минус», «Конечный стиль» → «Без точки», «Величина погрешности» → «Относительное значение», введите в это поле значение 100%. Выберите цвет и толщину линий самостоятельно.
Шаг 6. Добавьте значение готовности к диаграмме
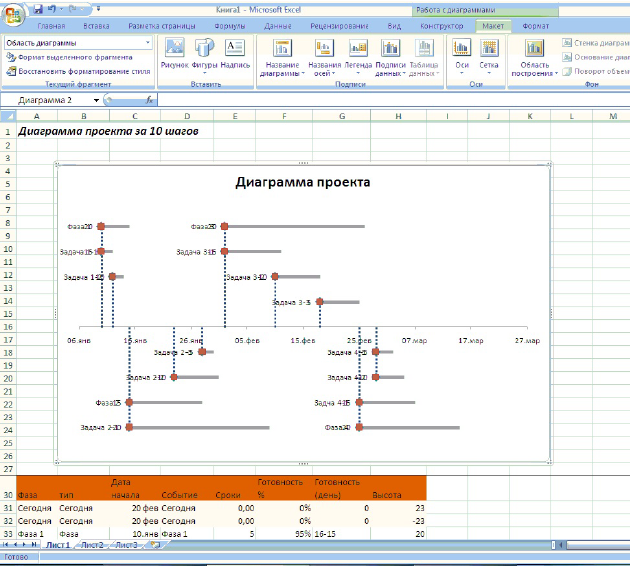 Добавление новых данных
Добавление новых данных
Пора добавить к диаграмме ряд данных, который показывает, на сколько процентов выполнено то или иное задание.
Если задача занимает 10 дней, а выполнена на 50%, планка, отражающая завершённость, будет заполнена наполовину. Это показатель для отслеживания работы, в котором не учитываются выходные дни и праздники. Чтобы добавить новую информацию в диаграмму, следуйте инструкции ниже.
- Кликните правой кнопкой мыши на области диаграммы, в контекстном меню выберите пункт «Выбрать данные».
- Нажмите кнопку «Добавить», в появившемся окне определите «Имя ряда», выделив ячейку G30. Диапазон данных для осей X и Y выберите такой же, как в шаге № 3.
- На диаграмме появятся красные маркеры, которые спрячут под собой зелёные.
Шаг 7. Форматируем показатели новых данных
Чтобы диаграмма отражалась в едином стиле, а данные не наслаивались друг на друга, форматируем маркеры:
- В выпадающем списке в левом верхнем углу выберите «Ряд Готовность». Сразу под выпадающим списком находится кнопка «Формат выделенного фрагмента». Нажмите её, откроется диалоговое окно.
- Измените параметры маркера. Выберите тип формы «Кристалл», установите размер 10 пт, заливку маркера выберите сплошную, зелёного цвета. Закройте диалоговое окно.
- Не снимая выделения маркеров, нажмите в основном меню на вкладке «Макет» кнопку «Подписи данных», выберите в появившемся меню пункт «Не показывать».
Шаг 8. Добавьте планки погрешностей, чтобы отследить процент завершённости задач
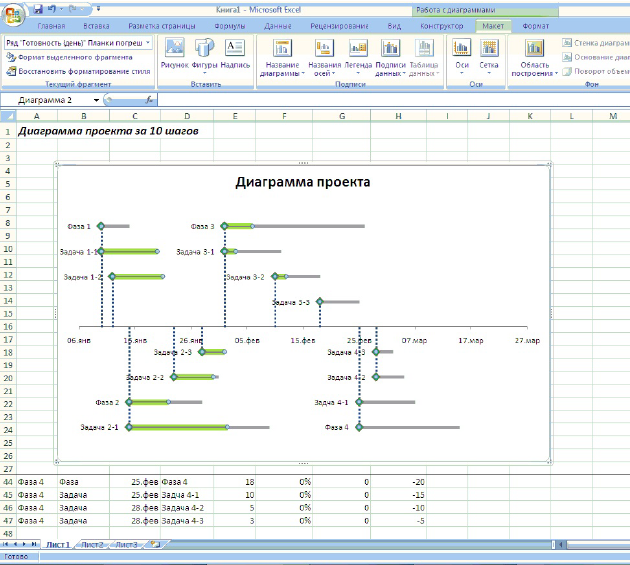 Диаграмма с процентом выполнения задач
Диаграмма с процентом выполнения задач
Теперь нужно добавить новые планки, чтобы с первого взгляда видеть, на каком этапе находится выполнение задач.
- Снова выберите «Ряд Готовность» в выпадающем списке слева. Нажмите в основном меню кнопку «Планки погрешностей». Выберите в выпадающем меню пункт «Дополнительные параметры». Откроется диалоговое окно. Установите для вертикальных планок фиксированное значение, вписав в соответствующее поле ноль.
- Переключитесь на параметры планок, расположенных параллельно оси Х. Установите направление «Плюс». «Конечный стиль» → «Без точки», «Величина погрешности» → «Пользовательские». В поле диалогового окна «Положительное значение ошибки» укажите диапазон ячеек G33-G47.
- Поменяйте цвет линий на зелёный, выбрав сплошную заливку. Установите ширину линии 7 пт.
Горизонтальные зелёные линии показывают, насколько выполнены задачи: частично или полностью.
Шаг 9. Добавьте вертикальную линию, обозначающую текущий день
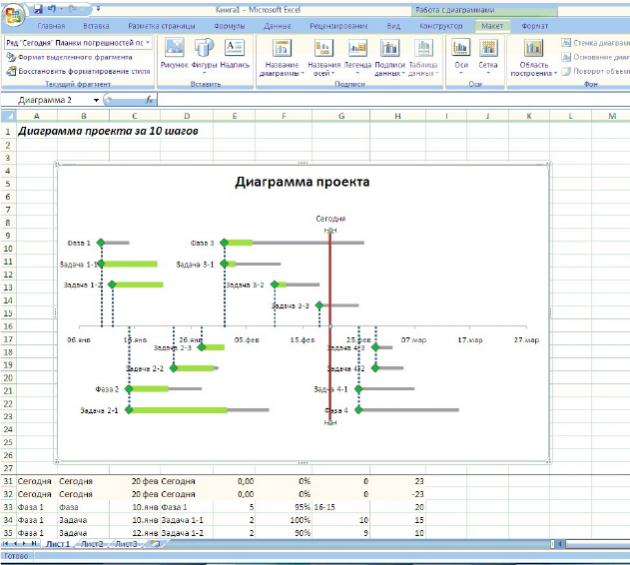
Красная линия показывает, какой сегодня день, и даёт понять, насколько проект в целом укладывается в сроки.
- Правой кнопкой вызовите контекстное меню для диаграммы. Выберите пункт «Выбрать данные».
- Нажмите кнопку «Добавить», впишите в поле «Имя ряда» слово «Сегодня». Для значения оси Х введите диапазон ячеек C31-C32, для значения оси Y - Н31-Н32.
На графике появилось два новых маркера. Обозначьте их: выделите подписи данных и напишите в строке формул слово «Сегодня». Кликните на подписи правой кнопкой и выберите в контекстном меню пункт «Формат данных». Поставьте положение подписи «Сверху».
- Перейдите в основном меню на вкладку «Макет».
- Выберите в выпадающем списке слева в верхнем углу пункт «Ряд Сегодня».
- Добавьте планки погрешностей с дополнительными параметрами, следуя инструкции, как в пятом шаге. Вам потребуется планка по вертикальной оси, с направлением «Минус», конечным стилем «Без точки», относительным значением 100%.
У вас появилась вертикальная линия, обозначающая текущий день. Измените цвет линии на красный, увеличьте размер до 3 пт.
В образце текущая дата зафиксирована, так что она не будет меняться. Но для проектов, которые активно разрабатываются, рекомендуется другой способ учёта данных. Для этого поставьте в ячейку B2 дату при помощи введения формулы = TODAY() и укажите в диалоговом окне выбора данных для значения оси Х ячейку B2 вместо диапазона, который вы указывали раньше.
Шаг 10. Добавьте текстовые блоки
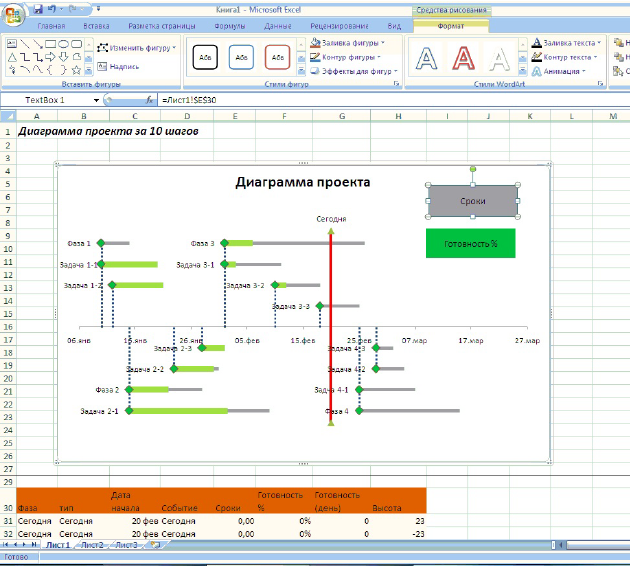 Так выглядит диаграмма в итоге
Так выглядит диаграмма в итоге
Теперь диаграмме не хватает только пояснений к условным обозначениям, чтобы она была понятна всей команде.
- Выделите диаграмму, перейдите в основном меню на вкладку «Вставка». Выберите пункт «Надпись».
- Расположите область надписи в правом верхнем углу диаграммы. Выделите границу надписи правой кнопкой мыши, в контекстном меню выберите пункт «Формат фигуры». В открывшемся окне выберите тип заливки «Сплошная», цвет серый. Отформатируйте надпись. Можете вставлять любое количество блоков.
Теперь вы сможете сделать диаграмму за 20−30 минут, используя только всеми любимый редактор MS Excel.
Возможно, будет полезно почитать:
- Российская федерация Когда образована рф ;
- Виды месторождений полезных ископаемых Какие выделяют виды месторождений ;
- Рынок олигополии: краткая характеристика Гомогенная олигополия ;
- Эскалация дозы что такое ;
- Валютная политика государства ;
- Развал ссср: цру рассекретило документы о горбачеве ;
- Борьба за власть в партии большевиков план-конспект урока по истории (9 класс) на тему ;
- Заговор, как забыть любимого человека Заговор чтобы не думать о бывшем муже ;