Как установить программу 1 с.
Пошаговое описание порядка установки платформы 1С 8.3 с сайта 1С.
Для работы любой конфигурации 1С требуется установленная платформа. Общий порядок новой установки конфигурации 1С Бухгалтерия предприятия 8.3 (к примеру) будет выглядеть так:
1. Установка платформы
2. Установка драйверов HASP ключа защиты или активация программной лицензии.
5. Если пользуетесь 1С впервые, то создание демо базы данных конфигурации .
Установка платформы 1С 8.3 с сайта users.v8.1c.ru .
При покупке программы 1С вам предоставляется доступ к сайту для скачивания обновлений платформы и конфигурации. Существуют различия между базовыми версиями конфигураций и про версиями. Для базовой версии не требуется подписка ИТС для получения обновлений, но отсутствует какая либо тех поддержка. При покупке про версии вам будет бесплатно предоставлена подписка на сопровождение на пол года, дальше ИТС подписка платная. В про версии без подписки на ИТС вы не сможете скачивать обновления конфигурации с сайта, но вход в личный кабинет сайта не блокируется, и есть возможность скачать обновления платформы даже при отсутствии подписки на ИТС. Платформа едина как для базовой так и для про версии.
Переходим на сайт users.v8.1c.ru и кликаем "Обновления программ":
Вводим логин и пароль для сайта users.v8.1c.ru:
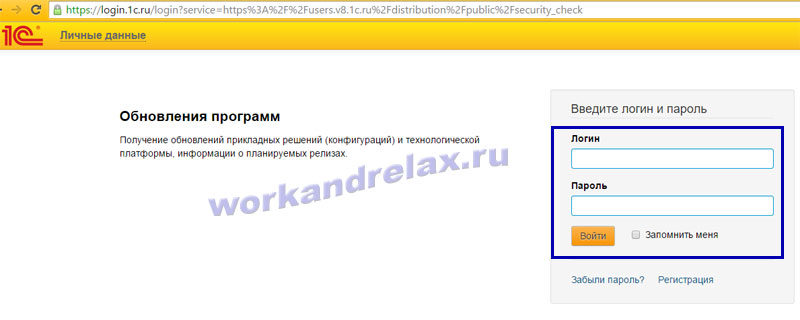
Выбираем раздел "Технологическая платформа 8.3":
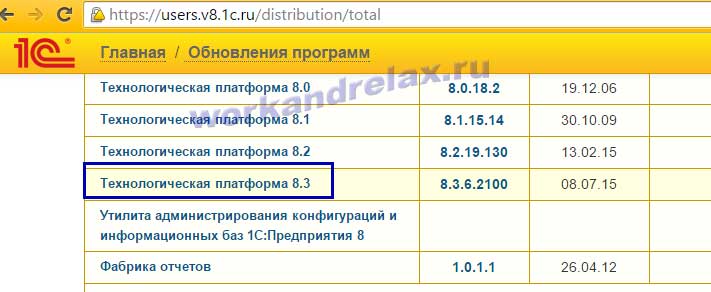
Выбираем самую последнюю из доступных версию платформы 1С 8.3:
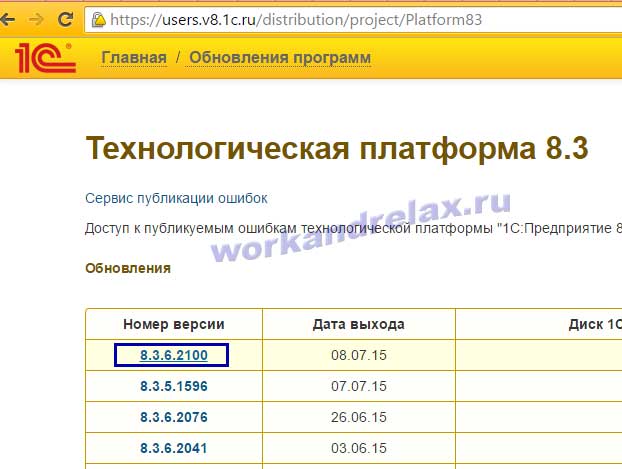
Для полной установки выбираем "Технологическая платформа 1С: Предприятие для Windows":
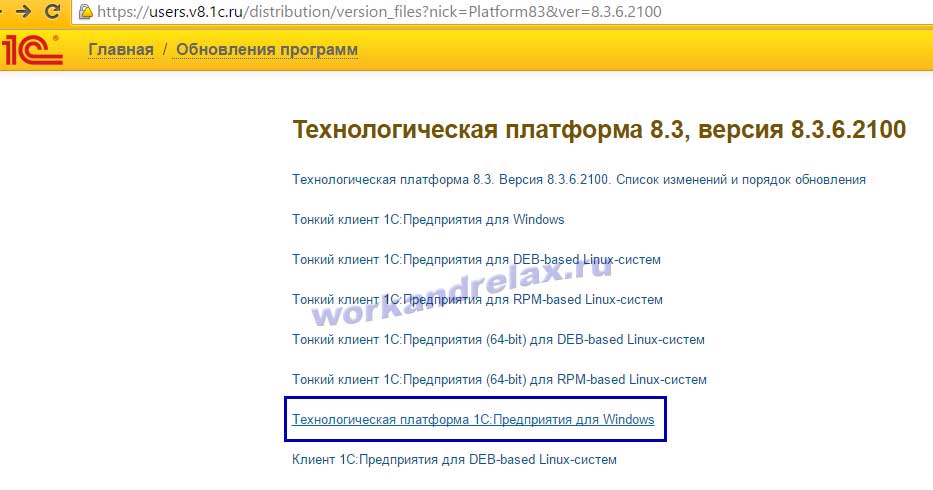
Для скачивания нажимаем "Скачать дистрибутив":
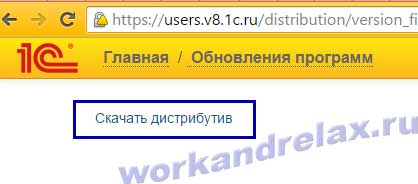
Сохраняем заархивированный файл платформы 1С 8.3 и для удобства его лучше переименовать и назвать к примеру 8.3.6.2100, как версию платформы:
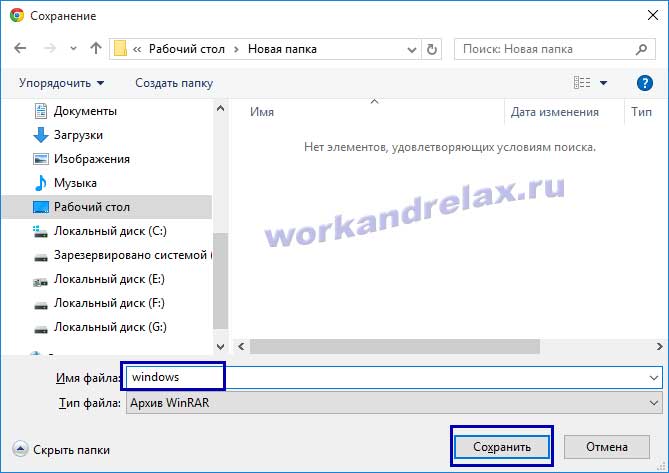
Запускаем программу установки платформы 1С 8.3 setup.exe из файла архива:
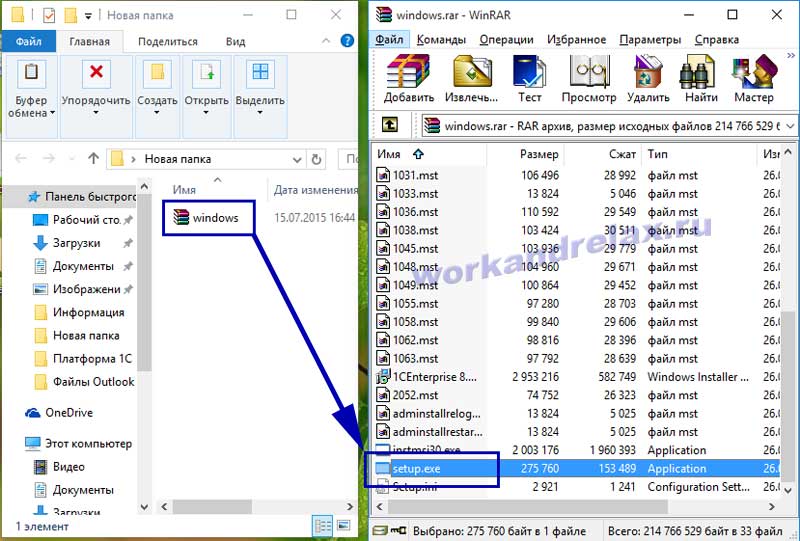
Начало установки платформы 1С 8.3, кликаем "Далее":
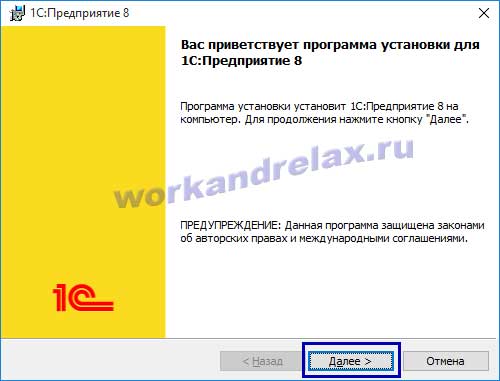
Выбираем состав компонентов платформы 1С 8.3, в некоторых случаях требуется установка компонентов тонкого клиента. В случае обычной файловой базы на вашем компьютере и компьютере локальной сети, оставляете набор компонентов по умолчанию. Если подключаться необходимо к базе SQL на 1С сервере, либо к веб-серверу, то ставим дополнительно тонкий клиент:
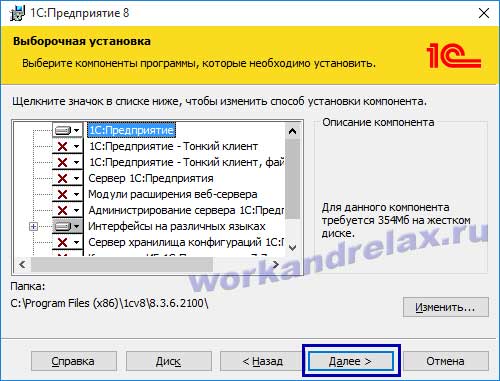
Выбираем язык установки платформы 1С 8.3, системные установки означает, что будет стоять язык локализации Windows:

Начинаем установку:

Если используется HASP ключ лицензионной защиты программы, то оставляем флаг "Установить драйвер защиты". Если планируется активация программной лицензии (пин-код в конверте), то флаг можно снять:
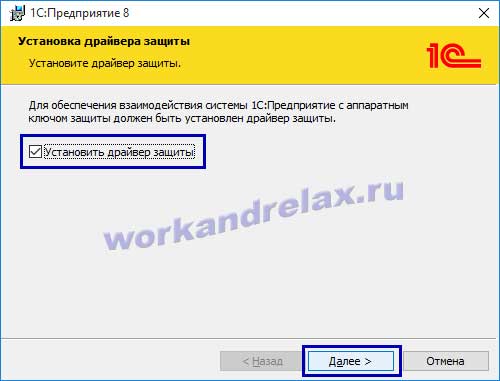
Видим сообщение об успешной установке драйвера:
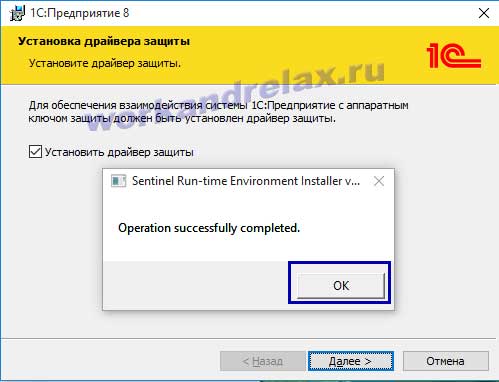
Снимаем флаг "Открыть файл Readme",жмем "Готово":
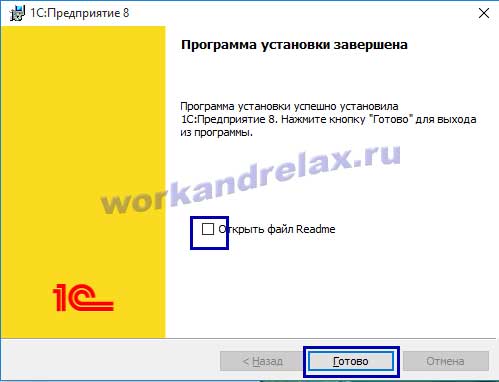
Установка на этом завершена.
Инструкция
Программное обеспечение обычно поставляется в коробочной версии. В упаковке должны находиться установочный диск, диск информационно-технологического сопровождения, книга «1С». Для установки платформы необходимо на установочном диске найти файл autostart.exe или setup.exe. После запуска инсталляционного файла появится окно приветствия. В этом окне нажать «Далее». Затем нажать «Выборочная установка». Все настройки в этом окне лучше оставить по умолчанию. После нажатия кнопки «Далее» появится окно «Язык интерфейса по умолчанию». Нужно сделать выбор языка в выпадающем поле. После выбора языка интерфейса надо нажать «Далее». Появится окно сообщения «Программа готова к установке». В этом окне надо выбрать кнопку «Установить». Начнется процесс установки.
По окончании установки программа предложит установить драйвер защиты. В настоящее время программные продукты «1С» практически не используют драйвер защиты. Поэтому надо снять галочку с поля «Установить драйвер защиты» и нажать «Далее». Должно появиться информационное окно с сообщением «Программа установки завершена». После установки платформы на рабочем столе появится ярлык программы «1С».
Для установки конфигурации необходимо снова запустить установочный диск. В появившемся начальном окне выбрать «Установка конфигурации». В окне приветствия необходимо нажать «Далее». Появится окно, в котором надо прописать путь до папки, где будут храниться шаблоны конфигурации. Как правило, шаблоны конфигурации должны храниться в папке «1С». К примеру, путь может быть такой: C:\Users\Имя_пользователя\AppData\Roaming\1C\1Cv82\tmplts. В папке tmplts создается папка «1С». В этой папке автоматически будет создаваться папка для хранения конфигурации. После указания пути к папке, надо нажать «Далее». Появится окно с сообщением «Конфигурация успешно установлена».
Для создания информационной базы на рабочем столе нужно запустить ярлык «1С: Бухгалтерия». Появится окно запуска с пустым списком информационных баз. В окне запуска выбрать кнопку «Добавить». В появившемся окне выбрать «Создание новой информационной базы». Нажать «Далее». Появится следующее окно, в котором надо выбрать «Создание информационной базы из шаблона». Здесь необходимо выбрать нужный шаблон и нажать «Далее». В следующем окне вводится название информационной базы. Нажать «Далее». Появится окно, в котором надо выбрать место, где будет храниться информационная база. После выбора места хранения, надо нажать «Далее». Появится окно «Добавление информационной базы/группы». В этом окне все параметры лучше оставить по умолчанию. После нажатия кнопки «Готово» информационная база появится в списке при запуске программы.
При первом запуске программы «1С» нужно получить лицензию. Если есть подключение к интернету, это можно сделать легко и быстро. В появившемся окне «Получение лицензии» выбрать «Получить лицензию». Появятся поля для ввода номера комплекта и пин-кода. Регистрация комплекта будет произведена после внесения этих данных.
Чтобы установить программу 1С 8.3 или 8.2 не обязательно обладать какими-либо специальными навыками. Следует разделять такие понятия, как платформа 1С и конфигурация (например 1С Бухгалтерия). Платформа 1С сама по себе не хранит данные. Она обеспечивает к ним доступ и управляет работой конфигурации. Сами данные хранятся в информационной базе. Их может быть несколько и в конфигурации каждой хранится структура и правила обработки этих данных.
Установить 1С 8.3 можно и без лицензии, даже в домашних условиях. Для этого достаточно скачать учебную версию программы на официальном сайте .
В установочной папке содержится много файлов, но необходимо запускать лишь «setup.exe».
На всех вкладках, кроме вкладки «Выборочная установка» нажимайте далее. Желательно выбрать первые три компонента и компонент «Интерфейсы на различных языках» при необходимости.
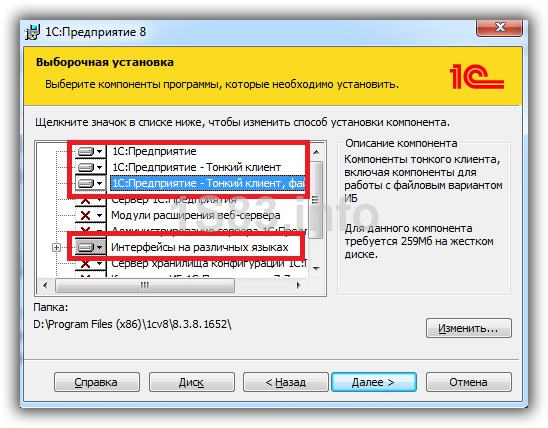
В конце установки программа по умолчанию установит драйвер защиты (данный флаг можно снять). Рекомендуется не снимать его, тогда все драйвера будут установлены автоматически.
Как установить конфигурацию 1С
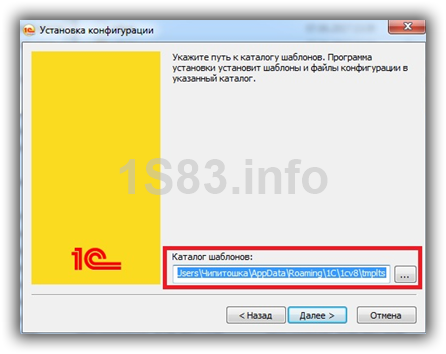
Для установки конфигурации запустите файл «setup.exe» из соответствующего архива. Дополнительных настроек вносить не нужно. Нажимайте «Далее», пока конфигурация не установится. Если в каталоге шаблонов не достаточно месса, выберите другой.
Добавление новой информационной базы
После того, как вы успешно установили платформу 1С и нужную конфигурацию, можно приступать к добавлению новой информационной базы. Запустите ярлык «1C Предприятие» на рабочем столе.
В данной статье будет подробно рассмотрен алгоритм установки клиентской части системы «1С:Предприятия» 8.3 (для версий 8.2 , 8.1 и 8.0 алгоритм установки аналогичен, об установке системы «1С:Предприятия» 7.7 я писал ) в операционных системах семейства . Рассмотрены типичные варианты работы «1С:Предприятия», а также будет приведено краткое описание всех компонент системы.
0. Начальные сведения о системе «1С:Предприятие»
Система «1С:Предприятие» представляет собой совокупность программных модулей, предназначенных для разработки и использования прикладных решений (конфигураций ) — по ведению учета и автоматизации хозяйственной деятельности предприятий. Программные модули системы «1С:Предприятие» универсальны и способны работать с любой конфигурацией. Работа с информационными базами возможна как в файловом , так и в клиент-серверном варианте.
В случае работы с файловой информационной базой, файлы базы данных располагаются либо непосредственно на компьютере пользователя, работающего в программе «1С:Предприятие», либо на сетевом ресурсе, к которому подключается «1С:Предприятие» для работы с информационной базой. На рисунках ниже представлены наиболее распространенные сценарии работы системы «1С:Предприятие» с файловыми базами данных.
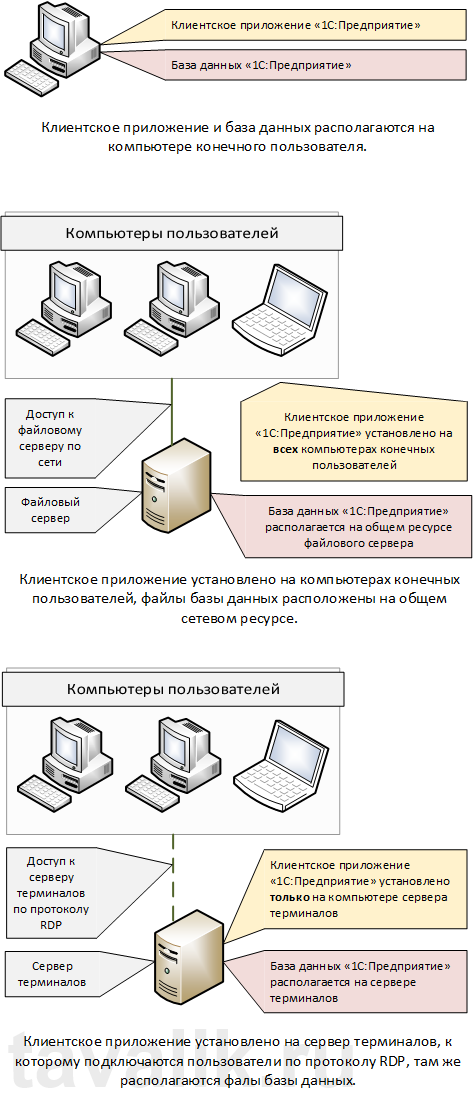
Данный режим работы подходит только для информационных баз, с которыми одновременно работает небольшое количество пользователей.
Если предполагается, что с информационной базой будет одновременно работать большое число пользователей, или ожидается существенная нагрузка на информационную базу, следует использовать кластер серверов «1С:Предприятие» . В этом случае, файлы баз данных будут располагаться в отдельно устанавливаемой СУБД (система управления базами данных), а кластер серверов будет осуществлять взаимодействие конечного пользователя с данной СУБД. В общем случае, схема работы системы «1С:Предприятие» тогда будет следующей:
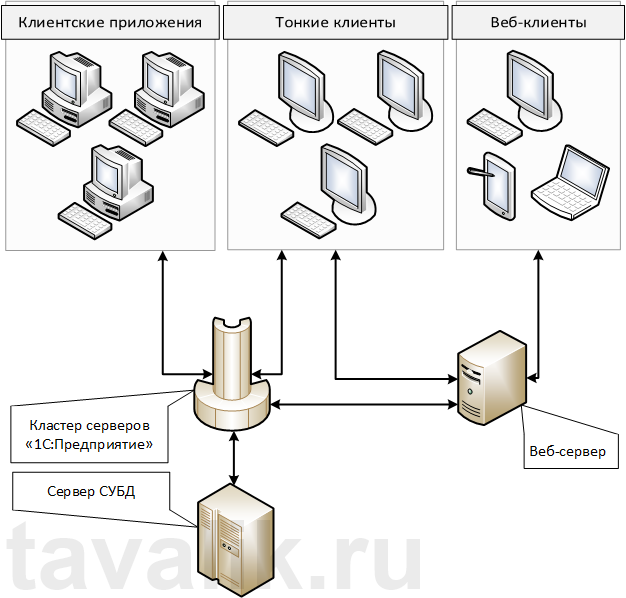
Про установку кластера серверов «1С:Предприятие» я подробно писал в статье . Далее речь пойдет только про установку клиентского приложения системы «1С:Предприятие», т. е. модулей системы, необходимых для работы с файловыми информационными базами или для подключения к действующему кластеру серверов «1С:Предприятие». Для этого нам потребуется:
- Компьютер, отвечающий , для установки клиентского приложения системы «1С:Предприятие» под управлением ОС семейства Windows.
- Права локального администратора на данном компьютере.
- Дистрибутив для установки модулей системы «1С:Предприятие». В данном примере используется версия 8.3.4.389 . Установка модулей системы «1С:Предприятие» более ранних версий аналогична.
- или , подходящий для требуемого режима работы «1С:Предприятие».
1. Установка компонент системы «1С:Предприятие»
Открываем каталог с файлами установки «1С:Предприятие» и запускаем файл setup.exe .
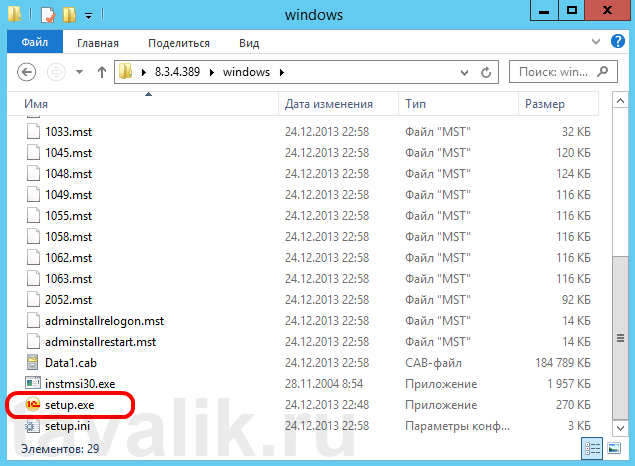
Запустится помощник по установке 1С:Предприятие 8, нажимаем «Далее » на первой странице.
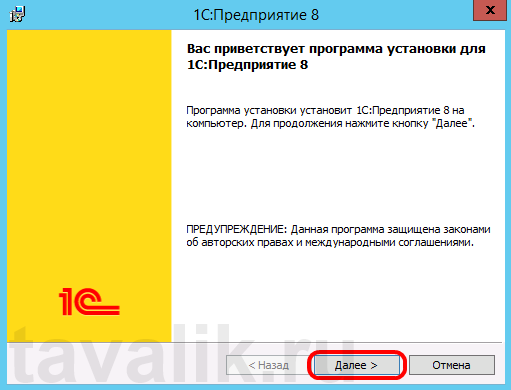
На следующей странице можно изменить папку для установки модулей «1С:Предприятие», нажав кнопку «Изменить » и указав новый путь для установки, а также необходимо выбрать те компоненты, которые будут устанавливаться. Перечень компонентов зависти от того, что необходимо установить. В зависимости от типа дистрибутива не все компоненты могут быть доступны для установки. Если необходимо установить какой-либо компонент (или отменить установку), нужно отметить его, нажав мышью пиктограмму слева от имени компонента (или клавишу Пробел ), в появившемся меню выбрать один из вариантов:
- Данный компонент будет установлен на локальный жесткий диск.
- Данный компонент будет недоступен.
Приведем краткое описание устанавливаемых компонентов:
- 1С:Предприятие — основные компоненты «1С:Предприятия», включая компоненты для администрирования, конфигурирования, толстый и тонкий клиент.
- 1С:Предприятие — тонкий клиент — компоненты тонкого клиента только для работы в клиент-серверном варианте.
- 1С:Предприятие — тонкий клиент, файловый вариант — компоненты тонкого клиента, включая компоненты для работы с файловым вариантом информационной базы.
- Сервер 1С:Предприятие — компоненты сервера «1С:Предприятия» (подробнее про установку сервера «1С:Предприятия» читайте ).
- Модули расширения веб-сервера — модули расширения веб-серверов, необходимые для работы веб-клиента и Web-сервисов (подробнее про настройку веб-доступа к базам данных «1С:Предприятия» читайте ).
- Администрирование сервера 1С:Предприятия — дополнительные компоненты для администрирования кластера серверов «1С:Предприятия».
- Интерфейсы на разных языках — пользовательские интерфейсы на различных языках.
- Сервер хранилища конфигураций 1С:Предприятия — компоненты сервера хранилища конфигураций «1С:Предприятия».
- Конвертор ИБ 1С:Предприятия 7.7 — конвертер информационных баз .
Выбрав необходимые компоненты для установки нажимаем «Далее ».
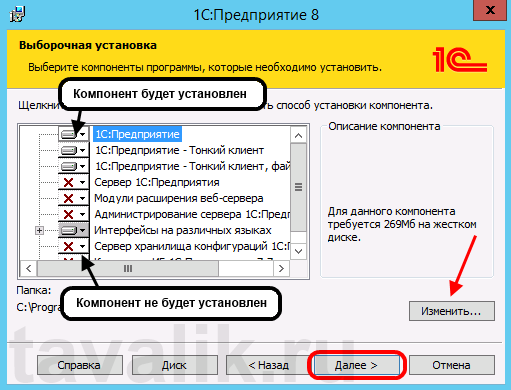
На следующем шаге необходимо выбрать используемый в дальнейшем язык интерфейса (по умолчанию язык операционной системы). Указав язык интерфейса жмем «Далее ».
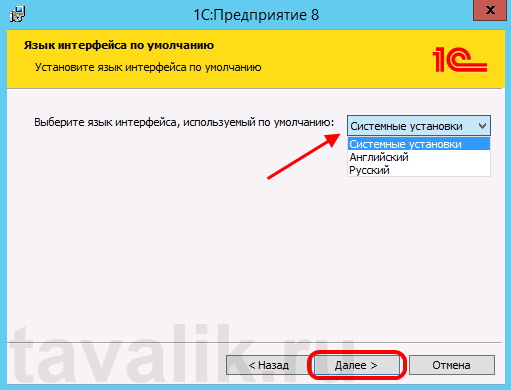
Нажимаем «Установить » для запуска установки системы «1С:Предприятие».
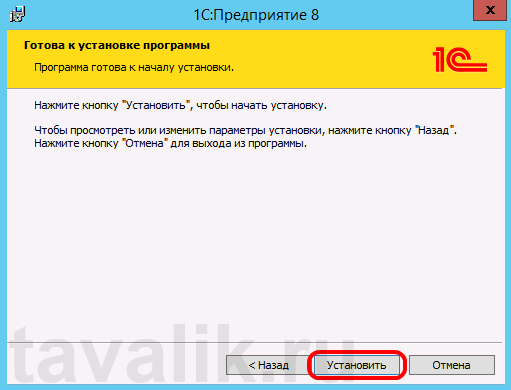
По завершении процесса установки помощник предложит установить драйвер защиты — HASP Device Driver. Производить установку драйвера защиты необходимо только в том случае, если в USB-порт данного компьютера будет устанавливаться аппаратный ключ защиты HASP4 NET (установку драйвера можно выполнить и позже, используя пункт меню «Пуск » — «Программы » — «1С Предприятие 8 » — «Установка HASP Device Driver »). Оставляем или снимаем флаг « Установить драйвер защиты » и жмем « Далее ».
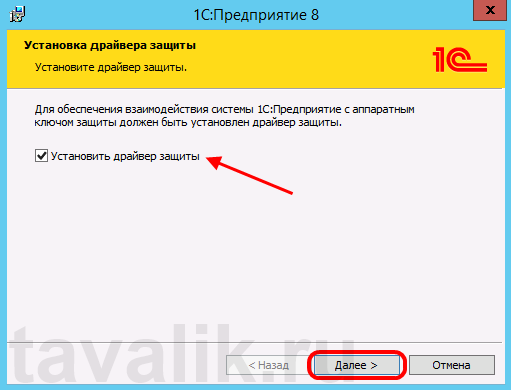
Если установка завершена успешно, откроется заключительная страница помощника установки. Если оставить флаг «Открыть файл Readme », то будет открыт файл с информацией, которую вроде как рекомендуется прочитать перед использованием данной версии системы. Нажимаем «Готово » для завершения работы мастера.
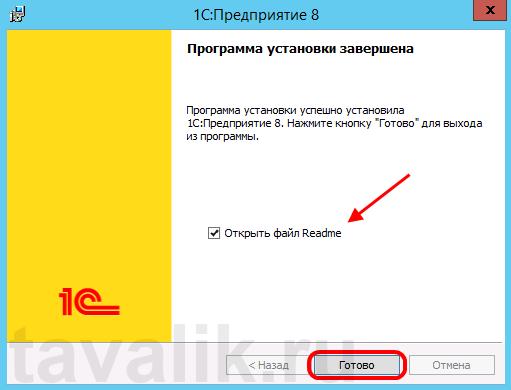
2. Добавление информационной базы в список информационных баз
Во время установки на рабочем столе создастся ярлык для запуска «1С:Предприятия». Если запустить его, откроется программа запуска «1С:Предприятия» с пустым списком информационных баз и с предложением добавить в список новую информационную базу.
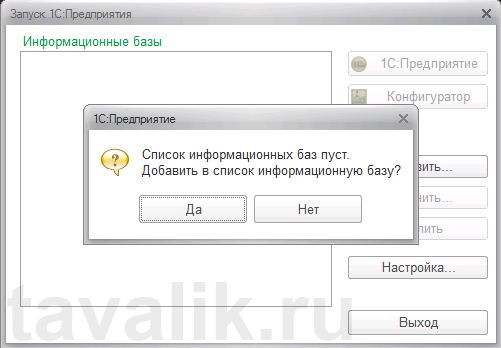
Последующие действия зависят от конкретной ситуации:
- Если необходимо создать новую базу данных для начала ведения учета, нажимаем «Нет » и прежде всего устанавливаем шаблон типовой конфигурации, а уже затем на основании шаблона создаем новую информационную базу. Подробнее об этом читайте в статье
- Если же необходимо подключиться к уже существующей информационной базе, нажимаем «Да » и добавляем эту базу данных в список информационных баз. О том, как это сделать читайте с статье .
3. Установка лицензии 1С:Предприятия
Программные продукты «1С:Предприятие» версии 8 могут быть защищены от копирования аппаратными LPT или USB ключами типа HASP4 Net от фирмы Aladdin , либо же с помощью системы программного лицензирования. Возможно и одновременное использование обоих типов защиты. После установки системы «1С:Предприятие» и создания информационных баз, осталось только установить лицензию для работы «1С:Предприятие».
- Про установку и настройку ключей защиты HASP я писал в статье « »
- Про систему программного лицензирования я писал в статье « », а также про случай первичного получения лицензии в статье « ».
Помогла ли Вам данная статья?
Практически все пользователи рано или поздно задаются вопросом самостоятельной установки программного обеспечения 1С. На примере конфигурации «1С:Бухгалтерия 8» предлагаем посмотреть, как установить 1С на компьютер или ноутбук. Это не только несложно, но и экономически выгодно: самостоятельная начальная установка или переустановка сохранит и время, и деньги.
С чего начать?
Инсталляция программного продукта фирмы 1С независимо от его учетной направленности состоит из трех ключевых этапов:
- Установка платформы - движка или фундамента, который является основой для работы любой программы 1С.
- Установка конфигурационной части - непосредственная установка пользовательской программы ведения учета (1С: Бухгалтерия, 1С: ЗУП, 1С: Управление торговлей и т.д.).
- Заключительным этапом будет создание новой или подключение имеющейся информационной базы данных, которая будет отображаться в окне запуска программы при нажатии ярлычка. Баз может быть несколько и даже довольно много, их отображение в виде дерева позволяет несколько упорядочить список.
Рассмотрим подробно каждый из этапов.
Установка платформы 1С
Коробочные программные продукты 1С поставляются в картонной упаковке, в комплектацию которой входят:
- установочный диск с дистрибутивами для установки платформы и поставляемой конфигурации;
- диск ИТС;
- печатная документация в нескольких книгах: как правило, руководство для пользователя и руководство по администрированию.
Установка 1С начинается с поставленного в DVD-привод компьютера установочного диска, при этом запускается мастер установки, в окне которого следует выбрать пункт «Установка технологической платформы». Если автозапуск CD- и DVD-дисков отключен (при установке дисков никакого движения на экране не происходит) следует перейти по ярлыку «Мой компьютер» на нужный диск и запустить либо файл autostart.exe (для старта диска), либо setup.exe (для старта установки). В открывшемся окне приветствия следует нажать «Далее».
В следующем окне «Выборочная установка», не вникая в технологические подробности, можно оставить способы установки компонентов по умолчанию и по кнопке «Далее» перейти на следующий экран:
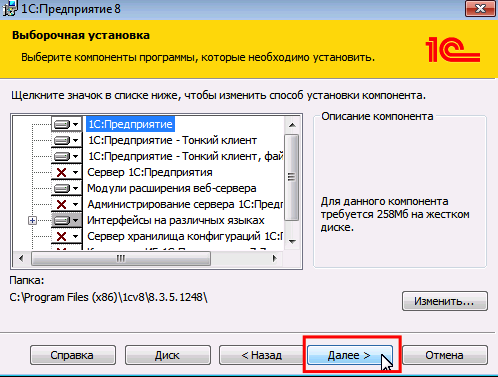
В следующем окне выбирается язык интерфейса:
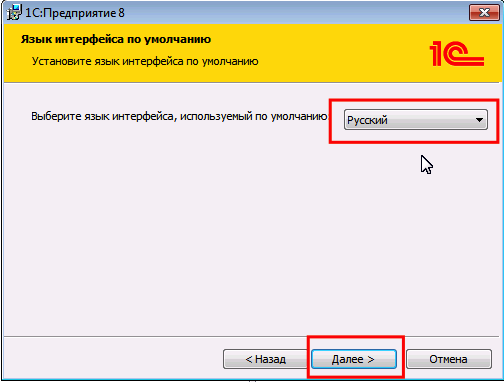
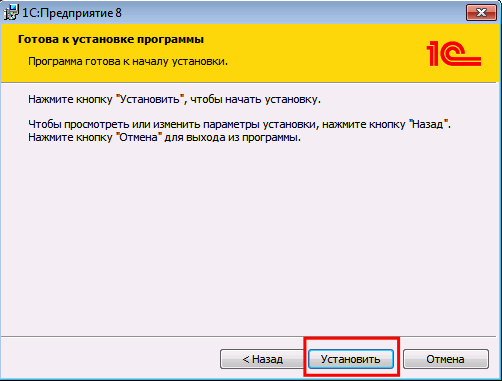
Фирмой 1С предусмотрено два варианта защиты лицензионности используемого продукта:
- физический USB-ключ, который становится все менее популярен;
- программная защита с использованием PIN-кода.
Установка драйвера защиты в следующем окне необходима только для USB-варианта.
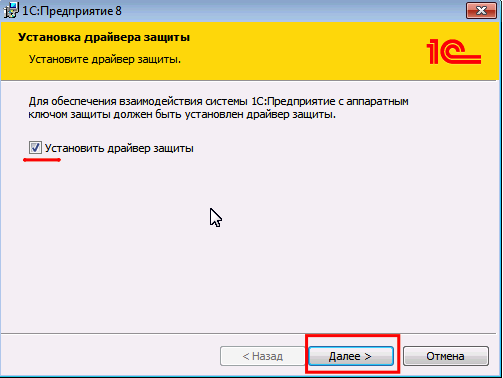
На этом установка платформы завершается. На рабочем столе появится узнаваемый значок 1С, при запуске которого откроется пустое окно списка пользовательских баз.
Установка конфигурации 1С
Этот шаг сводится к развертыванию шаблонов конфигураций, из которых можно создавать любое количество баз для ведения учета. В начальном окне мастера установки выбирается пункт «Установка конфигурации», перемещение на следующий экран осуществляется кнопкой «Далее»:
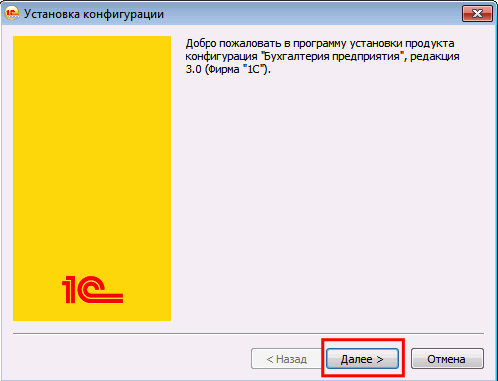
На следующем шаге пользователь может оставить предлагаемый по умолчанию каталог или создать собственный путь, по которому будут храниться файлы шаблонов конфигурации. Для 1С:Бухгалтерия 8 по этому пути будет создана папка Accounting:
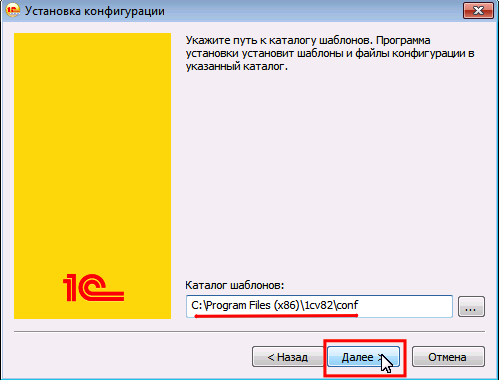
Шаблон устанавливается в указанный каталог, и инсталляция конфигурации на этом считается завершенной:
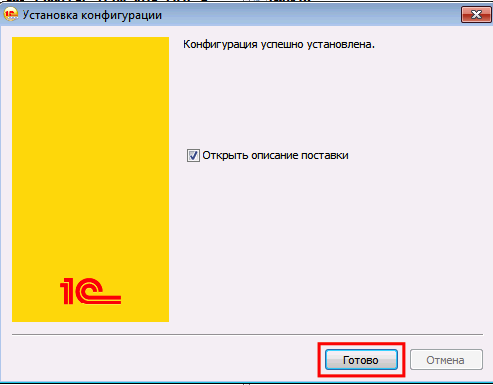
Создание новой базы 1С
При запуске появившегося на рабочем столе ярлыка 1С открывается окно списка установленных информационных баз, пока пустое:
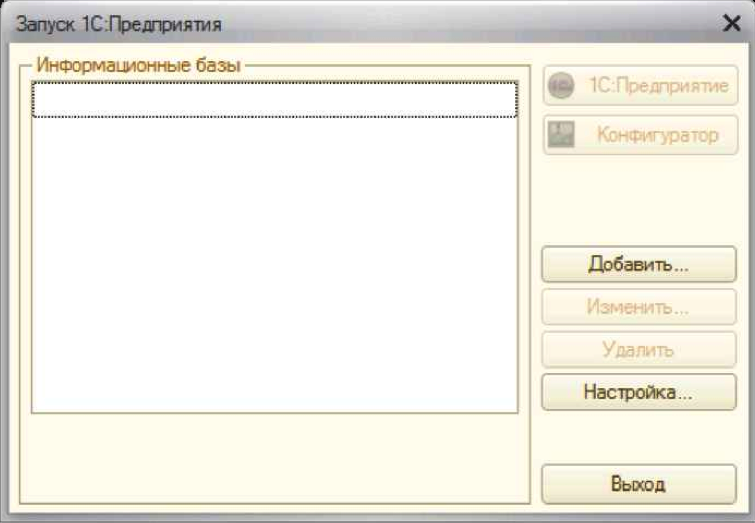
По кнопке «Добавить» выбираем первый из вариантов, перемещение на каждый следующий шаг выполняется по кнопке «Далее»:
![]()
Выбор первого из вариантов следующего окна отобразит список доступных шаблонов второго этапа, из которых может быть развернута база. Тут нужно только выбрать соответствующий:
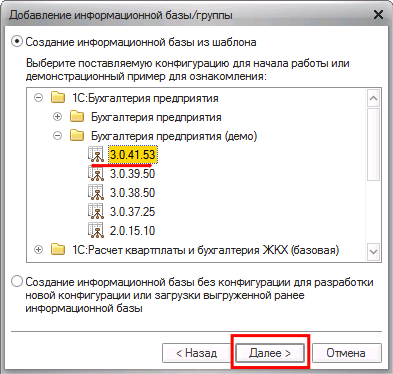
Следует завести название для базы - как правило, это название организации, по которой будет вестись учет:
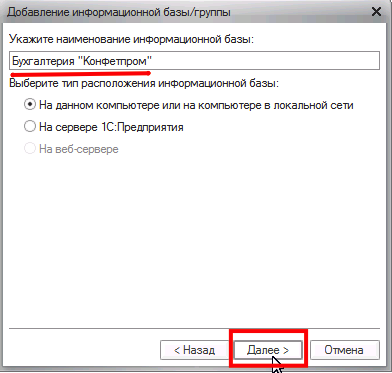
Следующий экран позволяет выбрать путь физического хранения базы на диске компьютера:
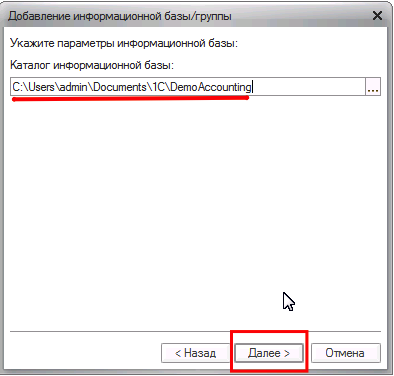
Следующее окно будет последним. Оно предлагает несколько настроек, которые можно оставить по умолчанию. Нажатием кнопки «Готово» информационная база будет создана:
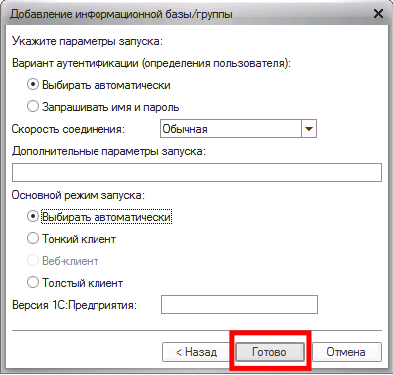
Ее создание будет зафиксировано новой строчкой в списке информационных баз:
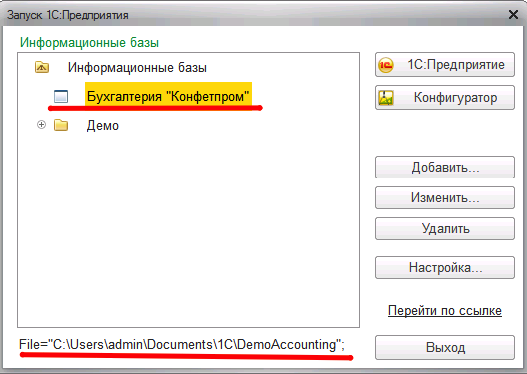
В случае поставки с программной защитой при первом запуске базы будет предложено ввести регистрационный номер комплекта и PIN-код из запечатанного конверта, имеющегося в комплекте коробки.
При имеющемся подключении к интернету следует нажать «Получить лицензию» и через пару минут можно приступать к работе.
Представленная подробная инструкция «Как установить 1С» показывает, что ничего мудреного в этом процессе нет: для внимательных пользователей, выполняющих грамотные действия, на все понадобится не более 20 минут. Желаем удачи!
Возможно, будет полезно почитать:
- Догадка хороша, а знание лучше Пословицы и поговорки о знаниях ;
- Цитаты про разностороннюю личность ;
- К чему снится Ребенок Девочка? ;
- Совместимость тельца и рыб Рыбы плюс телец ;
- Совместимость знаков зодиака он телец она рыбы Телец и рыбы любовь брак ;
- Литературно-исторические заметки юного техника Ледяной поход добровольческой армии ;
- Эпоха великих реформ в России (60-е годы XIX века) ;
- Большевик ногин. Биография. Григорий Котовский после покушения ;