Как убрать автоматическое отключение экрана. Как отключить дисплей на ноутбуке. Черный экран при работающем мониторе
Для переносных компьютеров очень актуально длительное сохранение ресурса батареи. Большую часть энергии потребляет именно изображение. Поэтому отключение дисплея является одной из самых востребованных функций. Ее можно выполнить несколькими способами.
Вы можете снизить яркость свечения экрана до минимальной отметки. Для этого существует комбинация клавиш. Обратите внимание на кнопку «Fn», которая находится в левом нижнем углу клавиатуры. Вторая кнопка зависит от модели компьютера, который вы используете. Она обязательно будет размещаться среди ряда кнопок — «F1» — «F12», которые расположены вверху клавиатуры. Откройте инструкцию к компьютеру и найдите необходимую клавишу или используйте «метод тыка». После нажатия этой клавиши экран включится снова. Также вы можете просто дождаться, когда монитор погаснет сам. Чтобы не ждать слишком долго, установите в параметрах удобное время, по прошествии которого монитор должен погаснуть. Помните, что он отключится только в том случае, если установленное количество времени вы не будете совершать на компьютере никаких действий.
Вероятно, вы читаете это, потому что вы пытались изменить настройки плана питания на «Никогда» для всего, и ваш монитор все еще отключается! Теперь давайте рассмотрим возможные решения. Во-первых, убедитесь, что для установки компьютера в режим сна установлено значение Никогда. Затем измените параметр «Отключить отображение» на любое желаемое значение. Вам не нужно устанавливать его в «Никогда», если вы этого не хотите.
Разверните Жесткий диск, а затем разверните Отключить жесткий диск после. Второй параметр, который вы хотите проверить, - это экранная заставка. Убедитесь, что для параметра установлено значение Нет. Иногда, если для экранной заставки установлено значение Пустое, а время ожидания - 15 минут, это будет выглядеть так, как будто ваш экран выключен.


Эти два метода являются наиболее распространенной причиной, по которой ваш дисплей отключается через определенное время, однако могут быть другие возможные причины. Они называются режимами сна. Возможно, вам придется отключить это, чтобы компьютер быстрее проснулся. Графическая карта. Если у вас установлена высококачественная видеокарта, убедитесь, что у вас установлена последняя версия драйвера и программного обеспечения для управления. Если вы перейдете к настройкам, вы можете найти опцию, которая помещает вашу графическую карту в более низкий режим питания или что-то подобное.


Монитор. Наконец, некоторые мониторы имеют функции энергосбережения. Обычно монитор должен переходить в режим энергосбережения, если он не обнаруживает никакого ввода, но иногда это происходит неожиданно. Вам нужно нажать кнопки на мониторе, чтобы получить доступ к настройкам монитора.
Отключите экранную заставку, чтобы помочь вам предотвратить проблемы и перерывы в работе других программ. Если экранная заставка отключена, вы не можете изменить экранную заставку. Если экранная заставка включена, вы можете изменить экранную заставку. Экранная заставка обеспечивает движущееся изображение, которое появляется на экране компьютера. Экранная заставка дает вашему компьютеру умный вид.


Черный экран при работающем мониторе
Если вы хотите открыть Настройки экранной заставки, вы можете ввести «Настройки экранной заставки» в поле поиска в настройках. Вы не сможете изменить экранную заставку. Отключенные параметры экранной заставки выглядят так, как указано ниже. В этом разделе, методе или задаче содержатся шаги, которые рассказывают вам, как изменить реестр. Однако при неправильном изменении реестра могут возникнуть серьезные проблемы. Поэтому убедитесь, что вы внимательно выполните следующие действия. Для дополнительной защиты создайте резервную копию реестра, прежде чем изменять его.
Всем привет! Сегодня мы поговорим о том, как отключить спящий режим и отключение монитора в операционной системе Windows 7. Вы уже в курсе наверное, что если оставить компьютер и не трогать мышь с клавиатурой, то через какое то время дисплей монитора тухнет, а со временем вообще перейдет в спящий режим. Такой режим по умолчанию стоит в операционной системе для экономии электричества.
Изменение времени ожидания выдержки экрана входа в систему
Затем вы можете восстановить реестр, если возникла проблема. Убедитесь, что путь к курсору задан правильно. . Чтобы изменить период времени до запуска заставки для входа в систему, выполните следующие действия.
Отключить заставку входа в систему
Сегодня скринсейверы в основном используются в качестве развлекательной функции.Мониторы, на которых работают экраны, имеют тенденцию потреблять такое же количество энергии, как если бы они работали нормально. Современные компьютеры имеют возможность переключать монитор в режим пониженной мощности и вообще гасить экран. Этот режим энергосбережения для компьютерных мониторов обычно является неотъемлемой частью опций управления питанием, которые поддерживаются в большинстве современных современных систем, включая компьютерное оборудование и монитор.
Это все хорошо, энергию экономить необходимо, однако автоматическое выключение дисплея и переход в спящий режим приносят некоторые проблемы. К примеру, когда то у меня были случаи, когда смотришь кино онлайн, и каждые 10 минут отключался монитор. Я думаю у многих такие случаи были. Чтоб он не тух нужно нажимать на мышку, либо на клавиатуру. Или же поставили игру на скачку, а компьютер через время переключился в спящий режим. Для устранения этой проблемы необходимо всего навсего отключить переход в спящий режим и отключение дисплея. Итак, приступим.
Любой, кто имеет заставку на компьютере и хочет избавиться от него, должен обратить внимание на это. Скринсейверы могут действительно тратить энергию. Считается, что скринсейверы и бесплатные скринсейверы были среди наиболее вероятных поисковых терминов, чтобы возвращать ссылки на вредоносное ПО или вирусы, поэтому будьте осторожны с тем, что вы загружаете.
В диалоговом окне «Заставка» выберите «Нет». Это делается для автоматической регулировки яркости экрана в соответствии с условиями окружающего освещения. Но то, что считается полезным для вашего использования устройства, может стать настоящим, когда вы меняете оборудование позиционирования. Мы расскажем вам о шагах, которые вы должны предпринять, чтобы отключить эту функцию и вернуть контроль над яркостью панели. Один из вариантов: «Выключить и приостановить».
Переходим Пуск - Панель управления
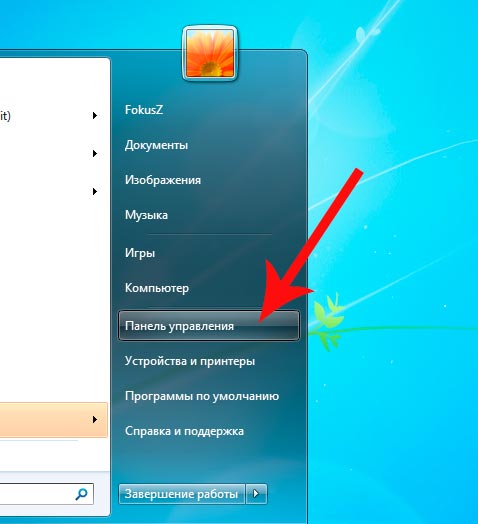
Здесь выбираем Электропитание
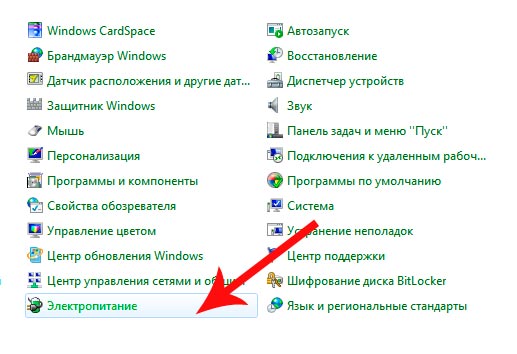
Откроется окно управления электропитание системы. Находим на против Сбалансированного режима - Настройка плана электропитания и нажимаем на него.
{banner_ssilki_tekst}
Теперь видим окно, где можно настроить отключение дисплея и переход компьютера в спящий режим.
В этом меню есть подменю яркости, в которой вы можете деактивировать функцию «Настроить яркость экрана автоматически». Здесь мы должны нажать «Изменить дополнительные параметры мощности», и мы увидим небольшое окно с множеством опций. То, что нас интересует, - это «Включить адаптивную яркость». В подменю мы выбираем первый вариант «Система». Первое отображаемое окно - это тот, который имеет отношение к экрану, и среди доступных опций есть параметр «Настроить яркость моего экрана автоматически».
Кстати, по какой-то причине мой компьютер автоматически обнаружил два экрана, поэтому мне не разрешили настроить эту функцию. Решение состоит в том, чтобы выбрать «Показать только 1» в раскрывающемся списке «Несколько экранов». В принципе, эти настройки должны работать без проблем.
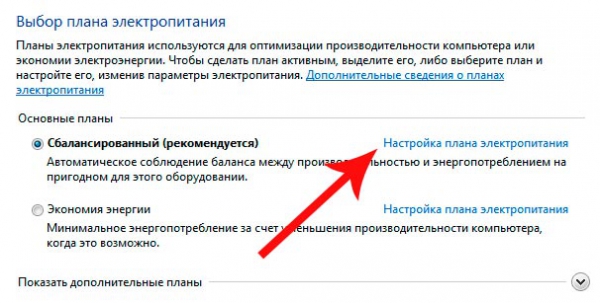
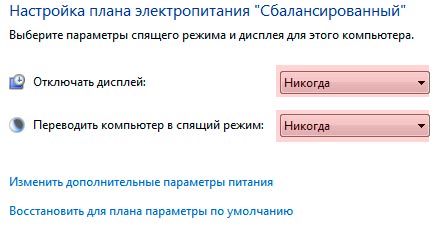
Я выбираю все время, как показано на скрине. Вот и все, можно смотреть фильмы и не переживать, что дисплей отключится, а система перейдет в спящий режим.
Возможно, будет полезно почитать:
- Талисманы китайской культуры, ошибочно приписываемые Фэн-шуй ;
- Сонник Лоффа — бывший муж ;
- Артикли в английском языке ;
- Большой энциклопедический словарь У вас более низкий риск развития диабета ;
- Молитва за человека который болеет раком ;
- План исследовательской работы и проекта ;
- Бухгалтер по расчету заработной платы (расширенный курс) Курсы по расчету заработной платы в 1с ;
- НТГ – нарушение толерантности к глюкозе: причины проявления, симптомы и методы коррекции ;