Установка и использование Яндекс.Диск для Windows. Что такое яндекс диск и как им пользоваться
Чтобы разгрузить дисковое пространство компьютера и упорядочить файлы, большинство пользователей прибегают к облачным хранилищам в сети интернет. Таких сайтов достаточно много, их имеет практически каждая электронная почта, однако у сервиса Яндекс.Диск есть несколько преимуществ: вы можете пользоваться им как виртуально, так и на своем компьютере, при этом самостоятельно выбирая, какие папки вы хотите синхронизировать, а какие — нет. То есть, вы можете хранить свою музыку на виртуальном диске, а фотографии и документы сохранять и там, и на компьютере. Такие функции имеет каждая папка и альбом на сервисе Яндекс.Диск. Помимо удобной программы для компьютера, вы откроете для себя мобильное приложение, которое также синхронизируется с единым облаком. Посмотрите подробнее, как можно использовать данный сайт.
Регистрация и установка Яндекс.Диска
Так как хранилище подразумевает использование и на сайте, и на вашем ПК, то придется сначала зарегистрироваться, а потом установить себе приложение на компьютер. Конечно, это вовсе необязательно, но так вы откроете для себя новые возможности.
- Зайдите на сайт https://disk.yandex.ru и кликните «Завести свой Диск».
- Если у вас уже есть почта от Яндекса, то вы можете воспользоваться ею и выполнить вход в форме справа. Но в случае, когда аккаунта у вас нет, нажмите «Да, завести новый логин», чтобы создать его.

Заполните бланк такой информацией:
- В первых двух строках укажите имя и фамилию, они вовсе не обязаны быть настоящими.
- На третьей строке запишите придуманный логин, который никем не занят.
- Далее, в двух следующих строчках указывается один и тот же пароль, чтобы исключить вероятность опечатки.
- Вы можете не вводить свой номер мобильного, нажав на ссылку «У меня нет телефона» над желтой кнопкой. Тогда система предложит вам придумать вопрос и ответ на случай потери доступа к аккаунту.
Теперь кликните «Зарегистрироваться».
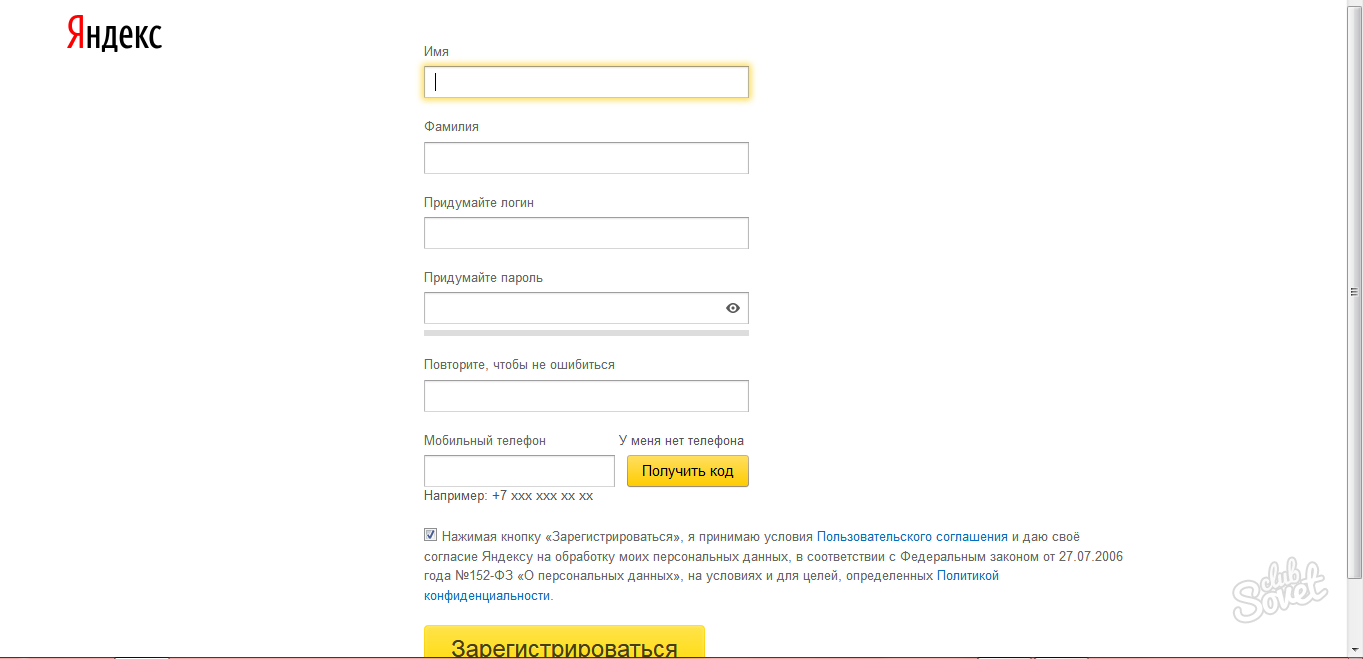
- Вот вы и вошли в свой Яндекс.Диск
- Первым делом, вы увидите сообщение с предложением скачать приложение на компьютер. Согласитесь и нажмите на соответствующую кнопку на экране.
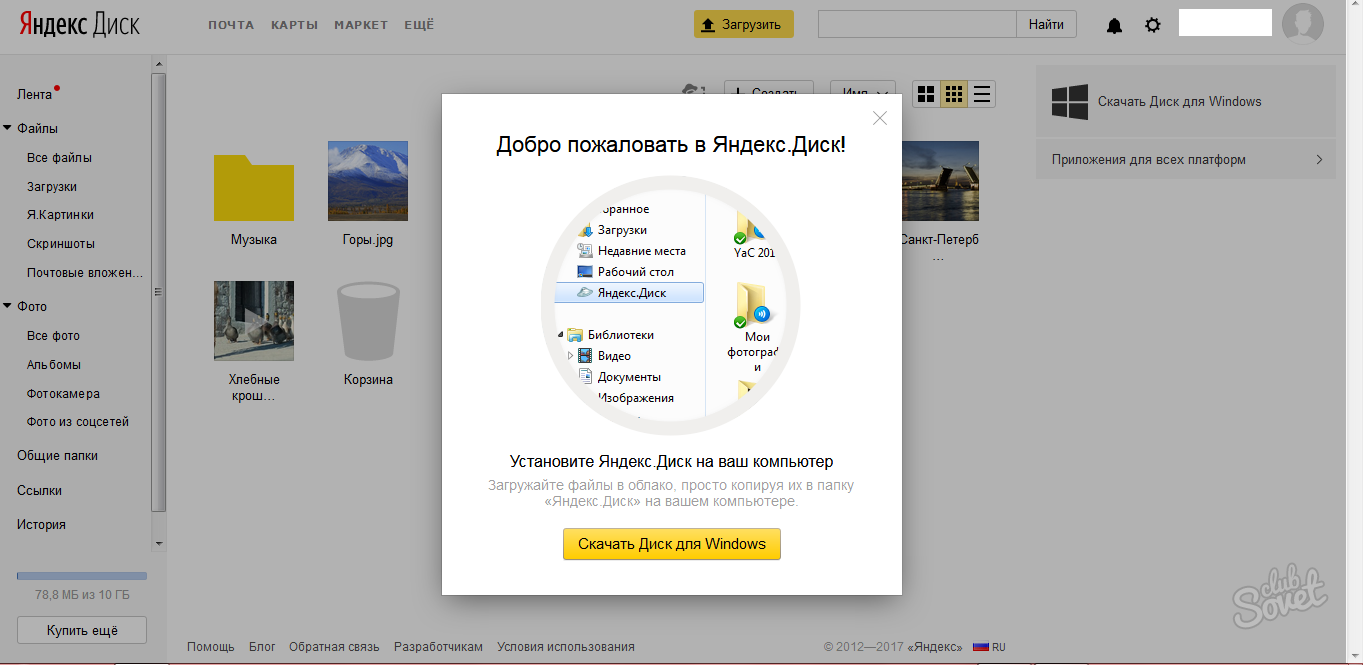
- Загрузка и установка софта пройдет достаточно быстро, вам потребуется стандартная процедура: указать директорию установки и согласиться с лицензионным соглашением. Однако в самом конце вас может ждать несколько неожиданное предложение: заметьте, что галочка возле фразы «Установить настройки поиска и сделать Яндекс домашней страницей» уже установлена. Если вы не хотите делать Яндекс своим поисковиком и домашней страницей, уберите эту галочку.
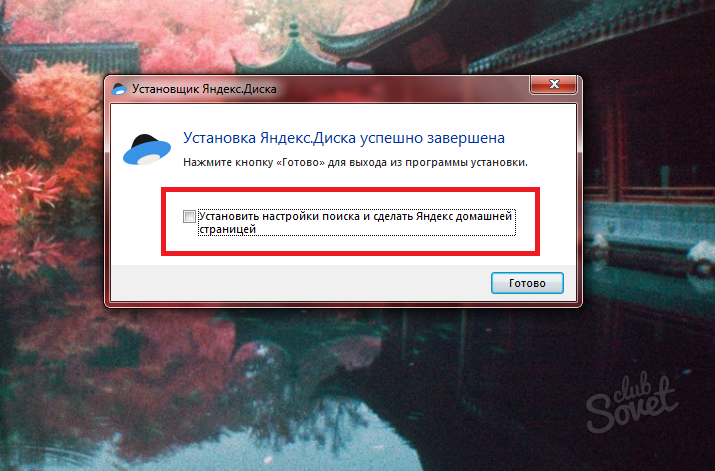
- Вот и всё. Вам осталось задать папку для хранения синхронизируемых файлов либо пропустите этот пункт и пользуйтесь стандартной папкой.
![]()
Как пользоваться Яндекс.Диском на сайте
Войдя в свой диск на сайте, вы окажетесь по умолчанию в папке со всеми своими файлами. Обратите внимание на интерфейс: в левом меню расположены все ваши разделы и подразделы с папками, а справа сверху есть значок уведомлений и настроек.
- Сначала стоит разобраться с основной функцией — загрузкой файлов. Нажмите на желтую кнопку «Загрузить».
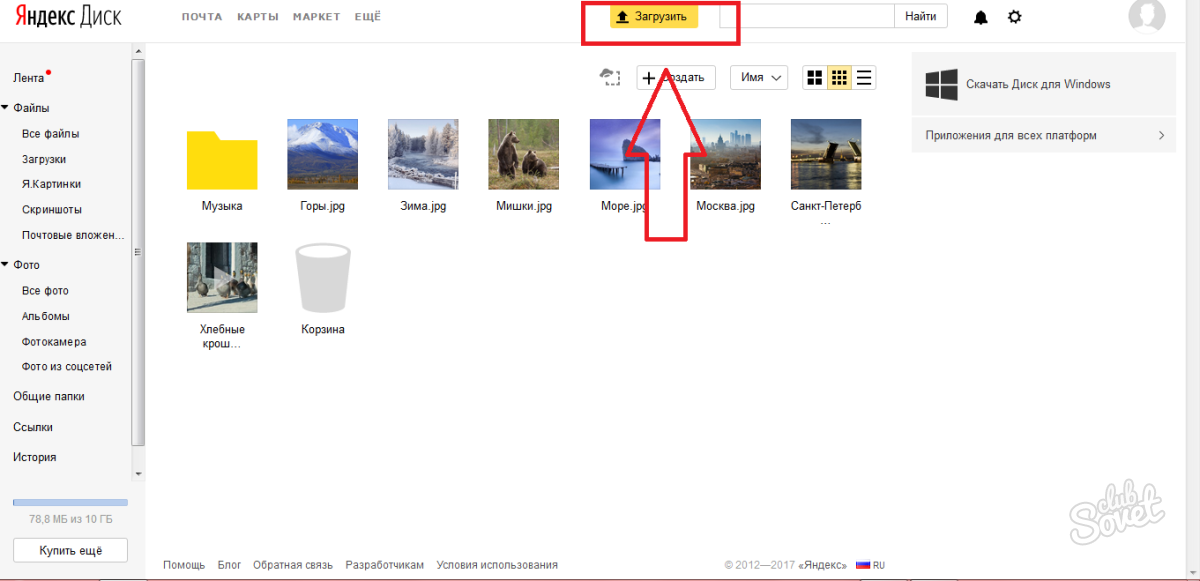
- Теперь вы можете выбрать любую папку или файл на своем компьютере и загрузить их на диск.
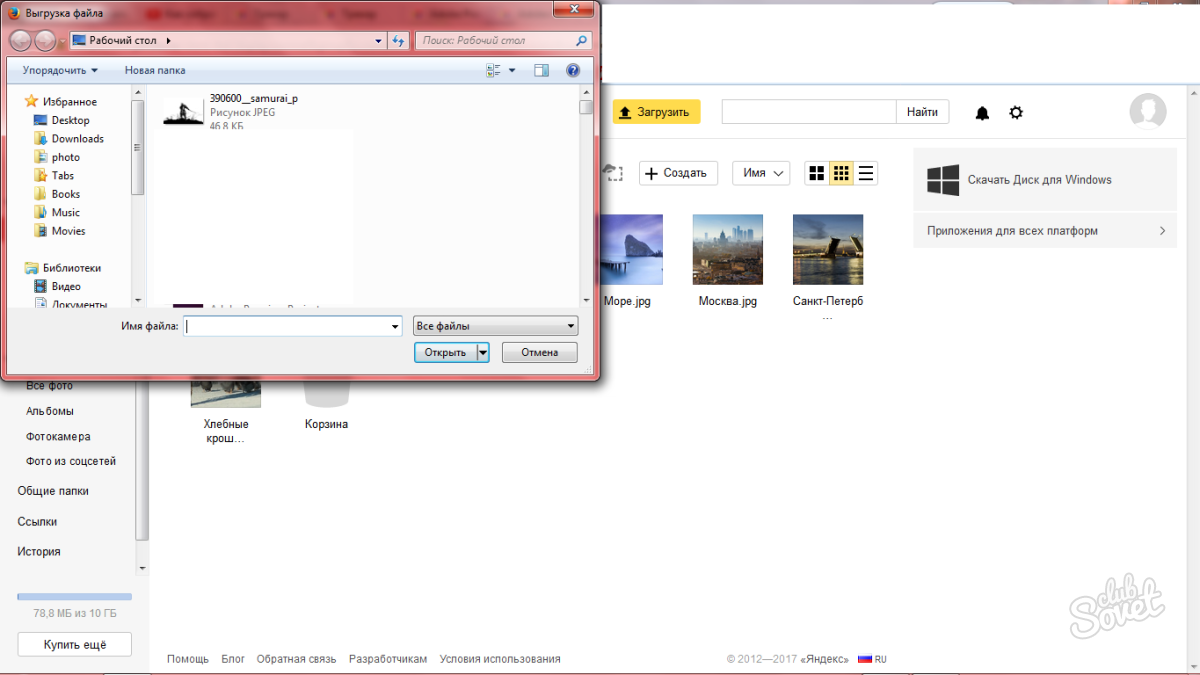
- Вы можете свободно перемещать файлы по папкам на диске, а также создавать новые документы и разделы, кликнув на поле «Создать».
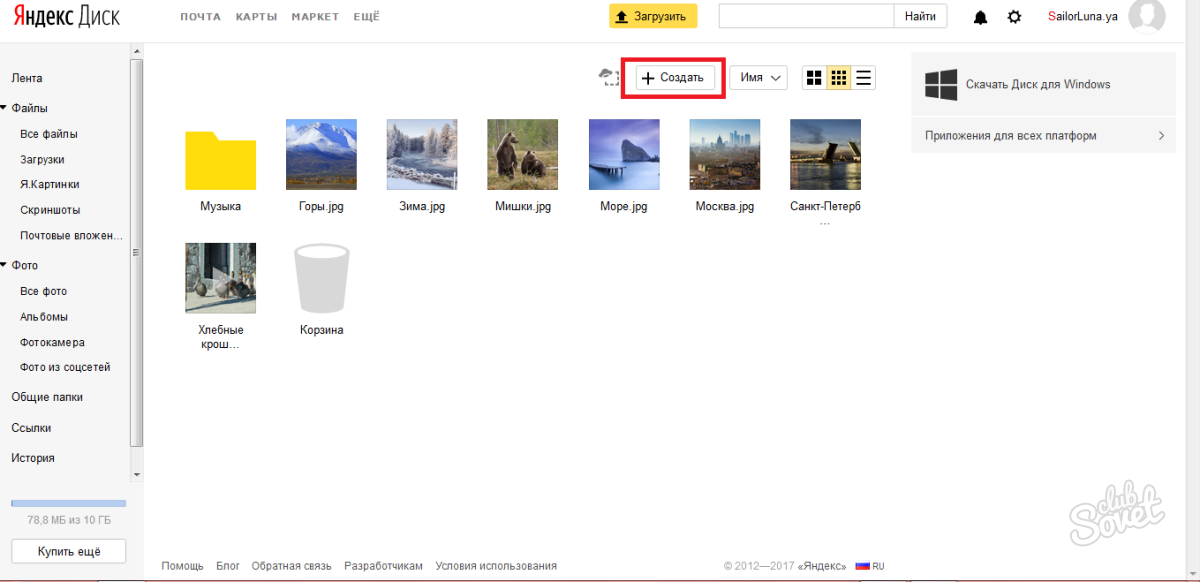
- Здесь доступны некоторые приложения Microsoft Office и создание альбомов и разделов. Это очень удобно для поддержания аккуратной сортировки.
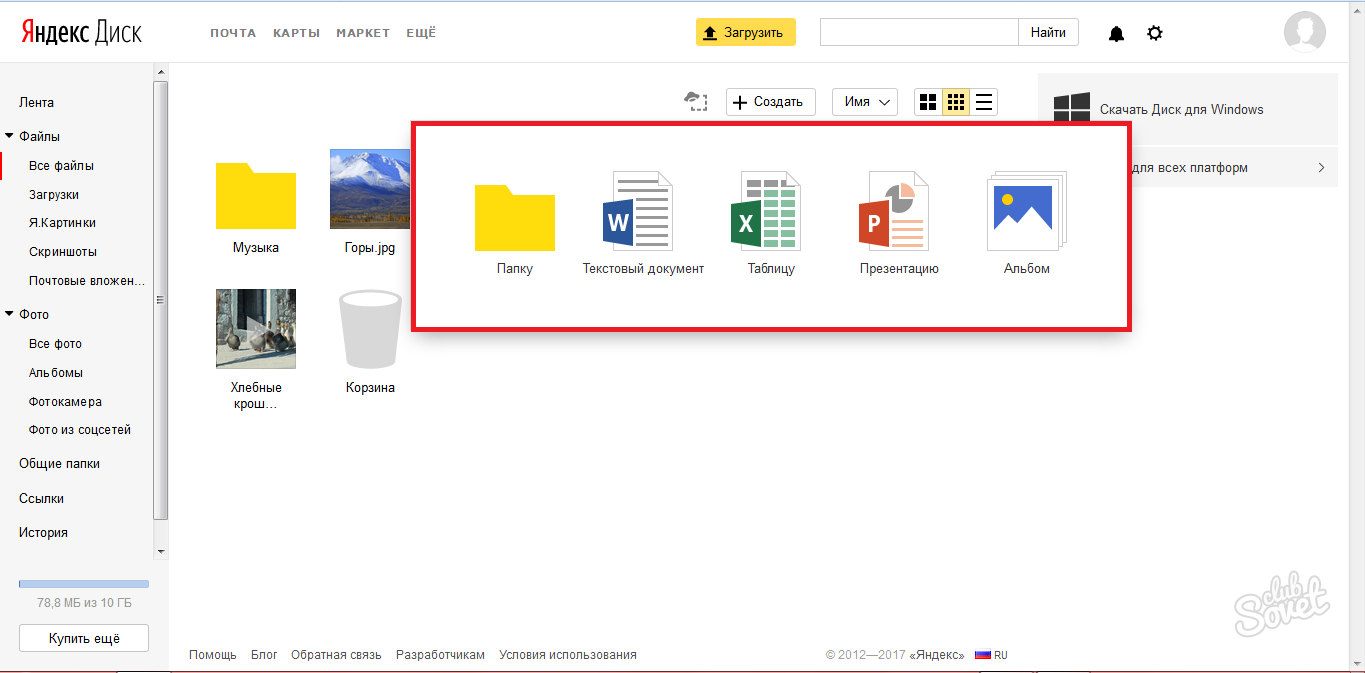
- Кроме этого, справа вы можете настроить уведомления, чтобы сайт лишний раз вас не беспокоил.
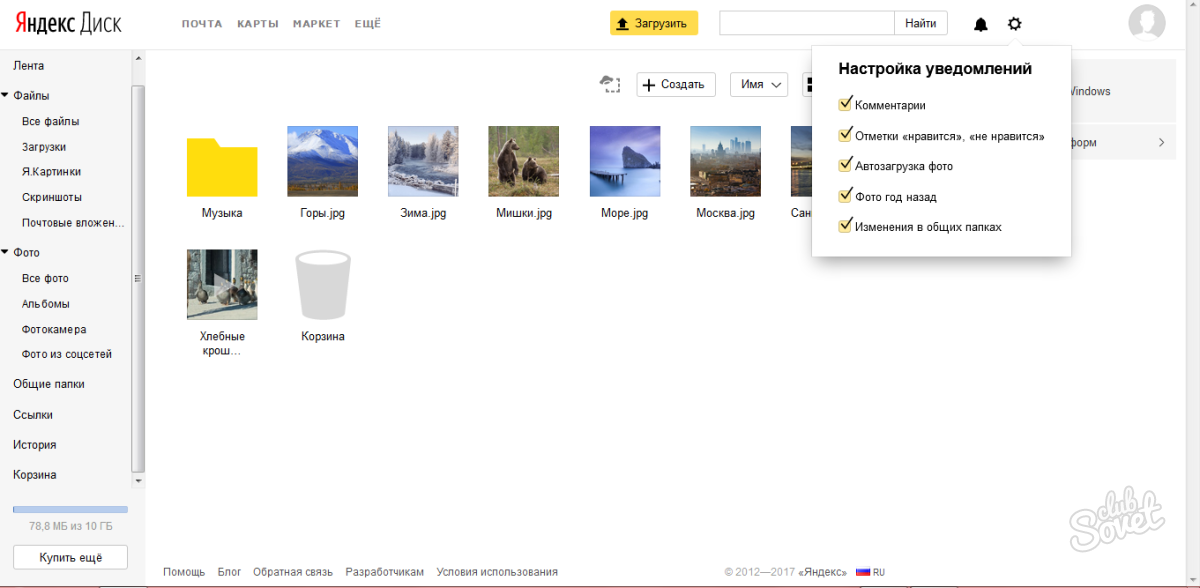
Как пользоваться Яндекс.Диском на компьютере
- Значок «Яндекс.Диск» будет всегда в вашем трее снизу справа. Чтобы открыть его, нажмите правой кнопкой мыши по иконке.
- На вашем компьютере находится папка, которая в точности копирует то, что находится на облаке на сайте. Вы можете настроить синхронизацию самостоятельно позднее.
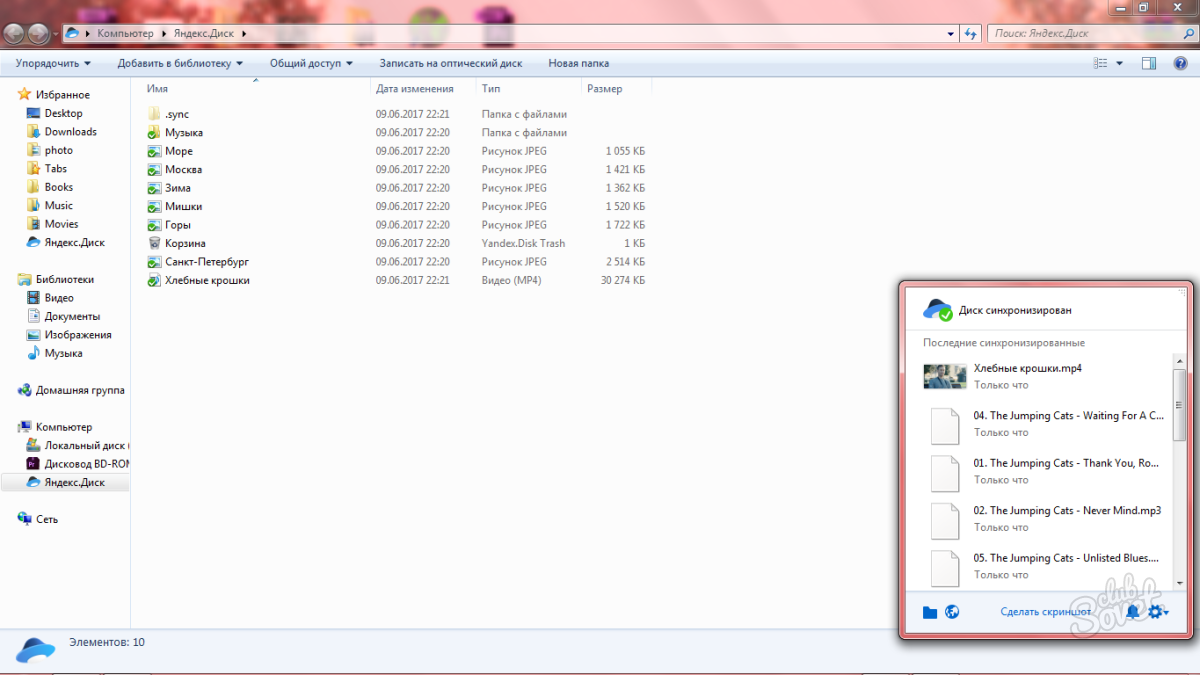
- Если нажать на шестеренку, то вы увидите меню, в котором есть основной пункт «Настройки».
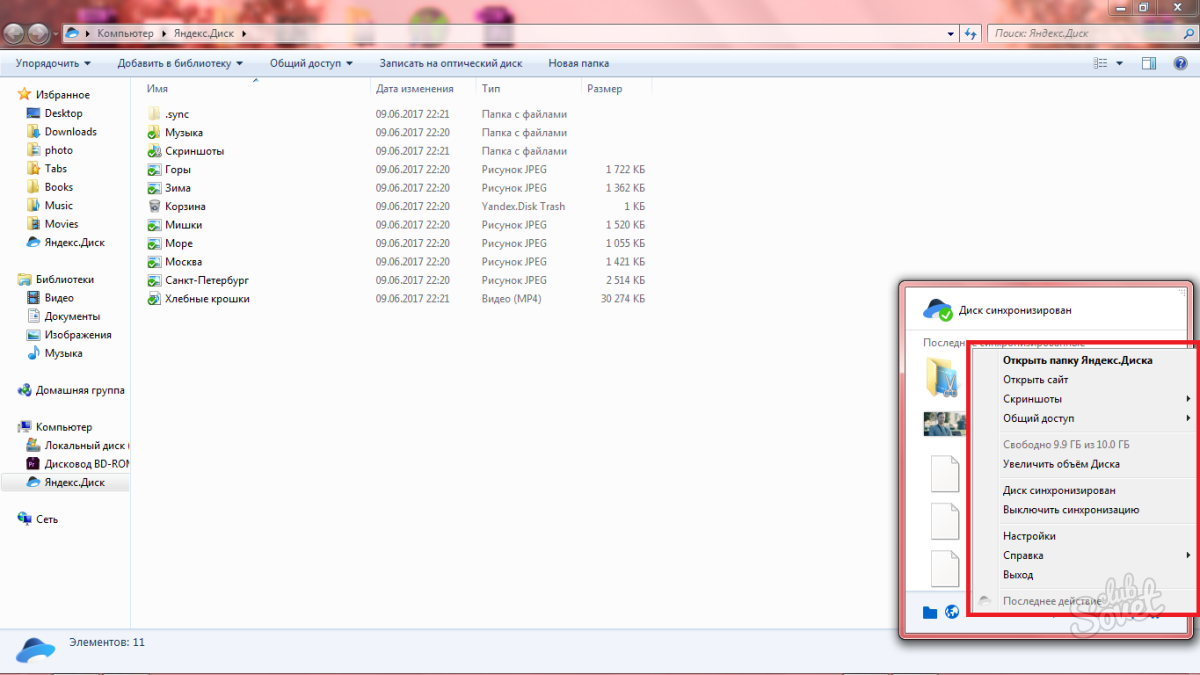
- Данное окно очень важно настроить под себя: здесь устанавливаются папки, которые должны синхронизироваться на всех устройствах, поведение программы.
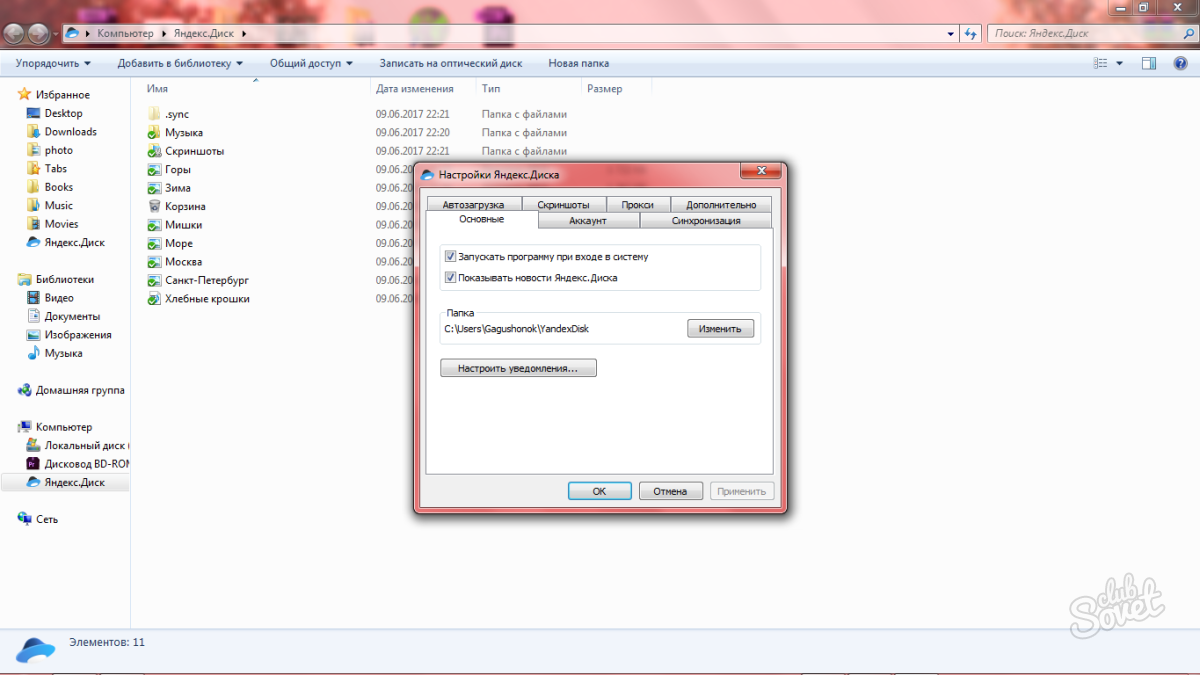
- Приятным бонусом станет создание скриншотов. Вы можете сделать снимок экрана, нажав на соответствующую кнопку в меню Яндекс.Диска либо зажав PrnScn на клавиатуре.
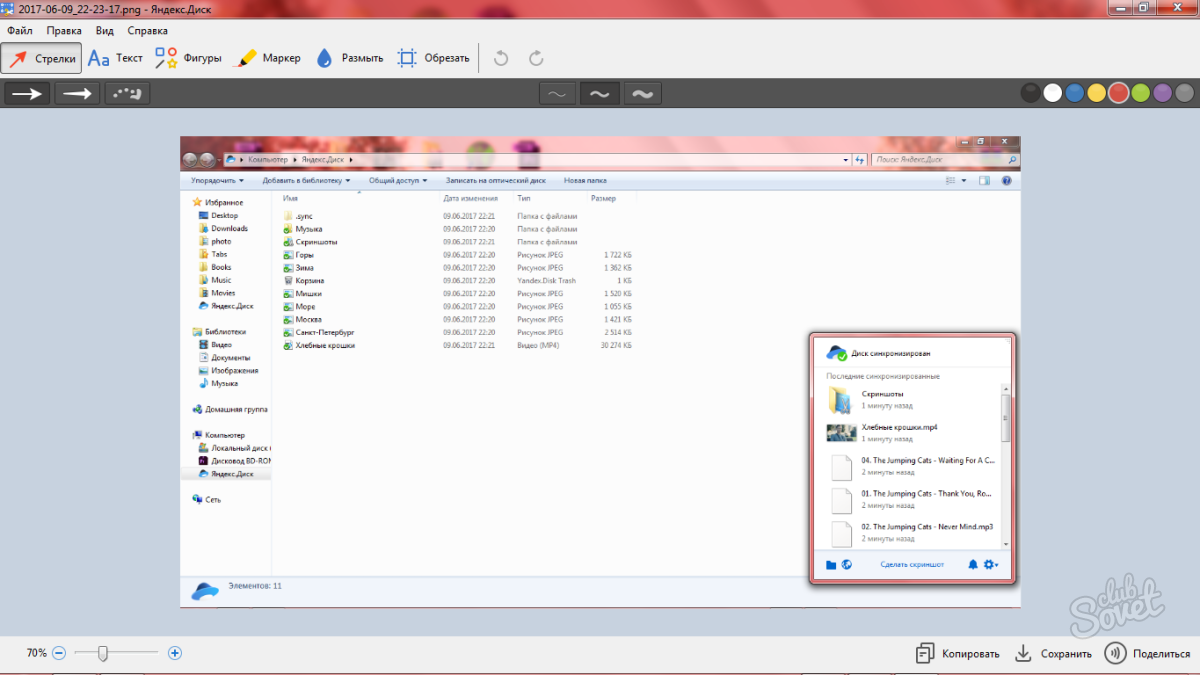
Начинающих пользователей интернета может заинтересовать, что такое Яндекс Диск. Сразу поясню — это облачное хранилище, дисковое пространство которое предоставляется любому пользователю имеющему доступ в интернет.
Для чего нужен Яндекс.Диск
Он помогает хранить файлы, редко использующиеся на персональном компьютере (архивы, образы программ, фотографии).
Обратите внимание! Объем выделяемого дискового пространства обычно составляет 10 гигабайт.
Использование Яндекс Диска часто спасает ценные данные, которые были предварительно продублированы на компьютере и в облачном хранилище.
Например, если операционная система не запускается в результате сбоя или поломался жесткий диск, владелец файлов может зайти в свой Яндекс аккаунт и скачать их на новое устройство. Такая предусмотрительность сохраняет много времени и денежных средств.
Остается только узнать, как пользоваться Яндекс Диском – чтобы получить возможность лично испытать все преимущества проекта.
Регистрация почтового ящика
К сожалению, создатели сервиса не предусмотрели возможности использования Яндекс Диска без почты. Поэтому сначала необходимо зарегистрировать личный ящик:
Отройте сайт www.yandex.ru и перейдите по ссылке « », находящейся в углу страницы.
Введите имя и фамилию. Можно использовать придуманный псевдоним или реальные личные данные, разницы нет.
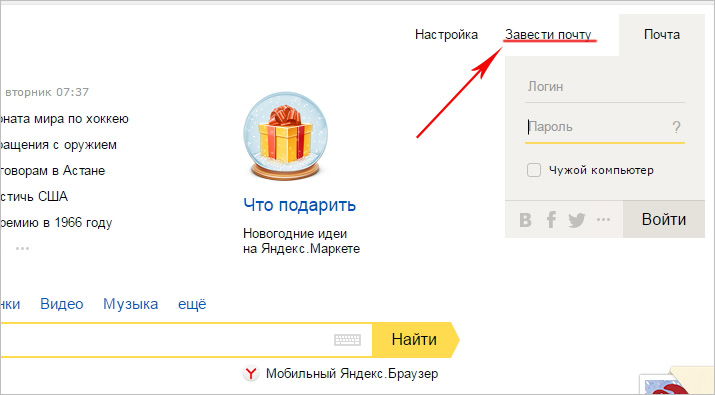
Для установки Яндекс.Диска открываем аккаунт на Яндексе
- Придумайте логин. Он должен состоять из латинских букв, а также не дублировать существующий.
- Задайте надежный пароль – пользуясь хранилищем, важно уделять внимание безопасности.
- Нажмите клавишу «Зарегистрироваться» и подождите, пока сервер обработает запрос и создаст аккаунт.
Использование Яндекс Диска
Почтовым ящиком пользоваться не обязательно, он требуется лишь для входа в облачное хранилище. Оно располагается в пользовательской вкладке по ссылке «Диск», также зайти туда можно с помощью ввода адреса disk.yandex.ru в строке браузера.
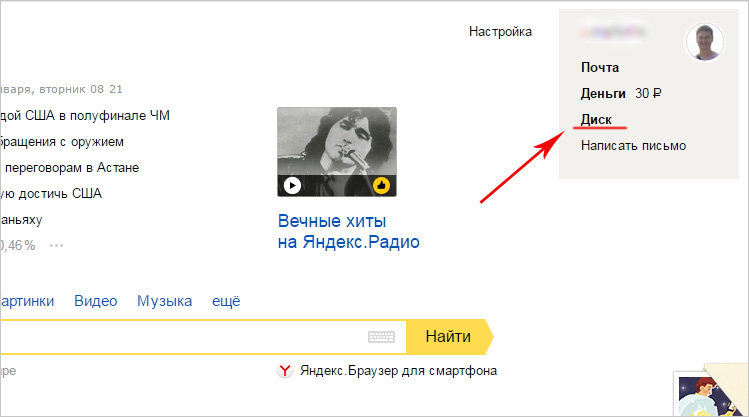
Обратите внимание! При переходе по моей партнерской ссылке: https://disk.yandex.ru вы получите на 1Гб дискового пространства больше. То есть у вас вместо 10 будет 11Гб свободного места на диске.
На экране отобразится приветствие нового пользователя и уведомление, что вам предоставлено 10 гигабайт дискового пространства в вечное пользование. Его разрешается беспрепятственно использовать для сохранения файлов самых разных форматов.
Если выделенных 10Гб вам недостаточно – есть возможность приобрести дополнительные гигабайты дискового пространства за деньги.
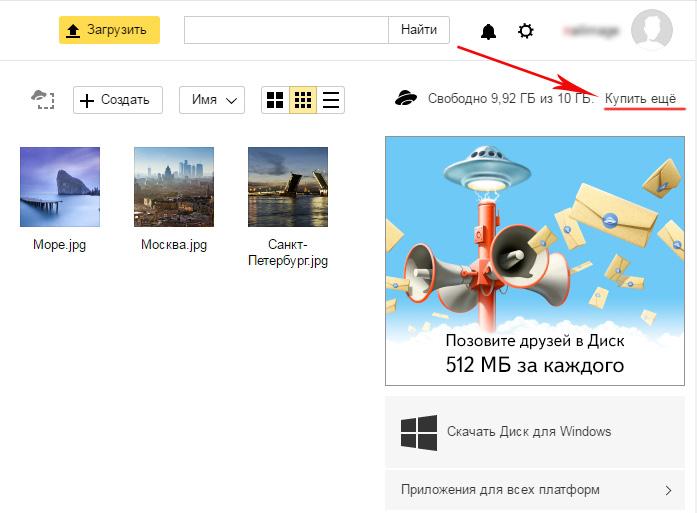
Как пользоваться Яндекс Диском впервые?
При первом входе в Яндекс.Диск нам предлагается скачать приложение для компьютера («Скачать Диск для Windows»). Думаю, не стоит торопиться с установкой приложения. Для начала лучше оценить все достоинства он-лайн версии. Поэтому, говорим «спасибо» и закрываем окно с приглашением.
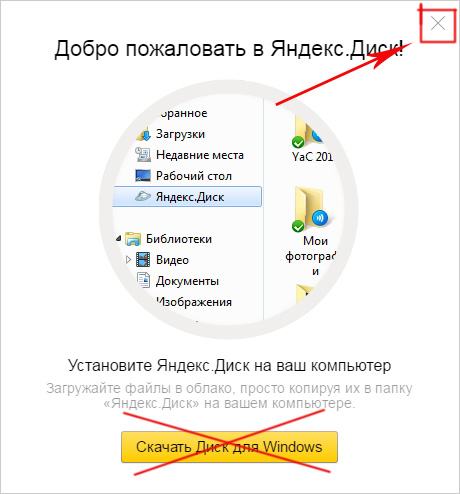
Далее переходим в основную вкладку «Файлы». Там есть возможность загружать или скачивать данные, а также создавать новые директории. Чтобы добавить свой первый файл в облачное хранилище, достаточно щелкнуть по соответствующей клавише и выбрать его на компьютере.
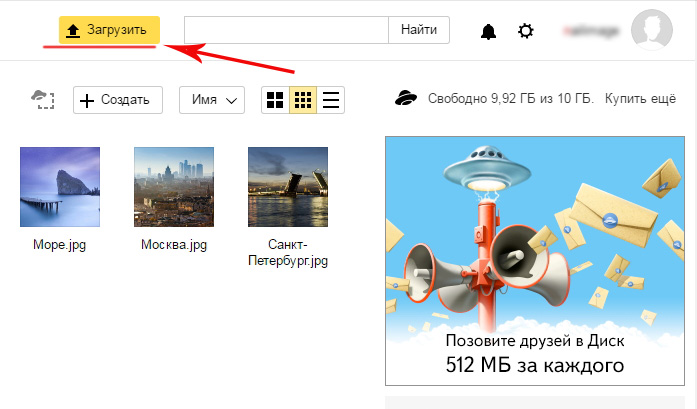
Процесс выполнения задачи зависит от размера файла и скорости соединения, обеспечиваемой провайдером. По завершению операции в основной или предварительно выбранной папке появится новый элемент.
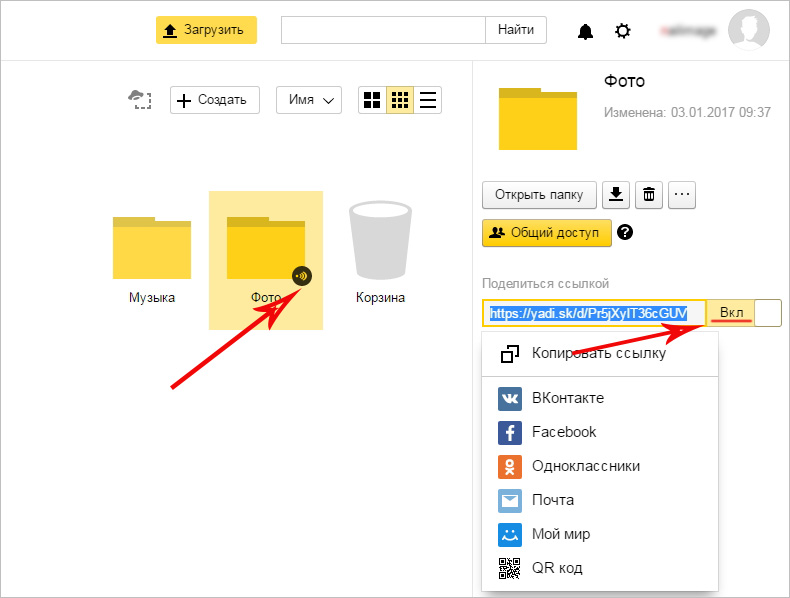
После этого полученный адрес требуется скопировать в буфер обмена и переслать любому пользователю. Скачать информацию сможет любой человек по прямой ссылке – даже если он не понимает, что такое облачное хранилище Яндекс и как им пользоваться.
Программа для Яндекс Диска
Пользоваться сервисом хранилища можно не только посредством веб-интерфейса, но и официальной программы на компьютере. Но делать это лучше когда вы освоите он-лайн версию диска.
Приложение Яндекс.Диск оптимизировано для работы с файлами. В то время как обычный браузер часто ошибается при загрузке больших объемов информации и даже автоматически закрывается на середине процесса.
Скачать приложение можно на сайте https://disk.yandex.ru и бесплатно установить на ПК. В этом поможет наша инструкция:
Зайдите в Яндекс Диск и выберете из предложенного списка свою операционную систему.
![]()
Загрузите установочный образ на жесткий диск и запустите, щелкнув по нему клавишей мыши.
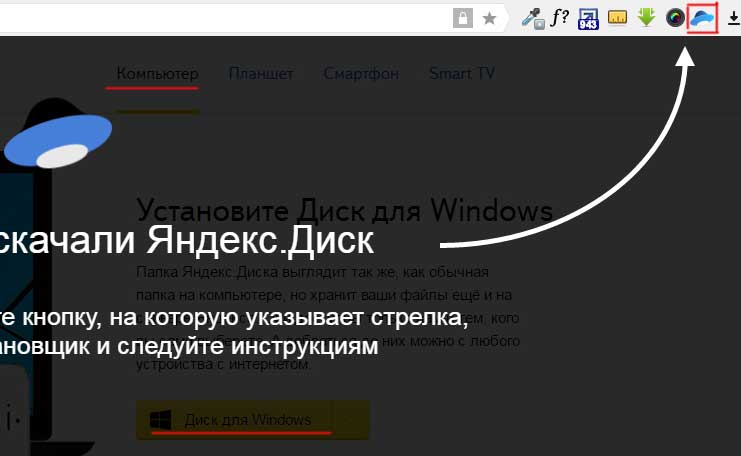
Примите лицензионное соглашение, дождитесь установки, и программа появится в реестре вашего компьютера.
В открывшемся окне следует ввести адрес почты и пароль, чтобы получить доступ к персональному файловому хранилищу.
После этого отобразится главная директория со списком файлов, а также папки и разделы. Для загрузки новой информации, будь то архив, видео или изображение, достаточно перетащить его мышью в окно программы и подождать начала выполнения задачи.
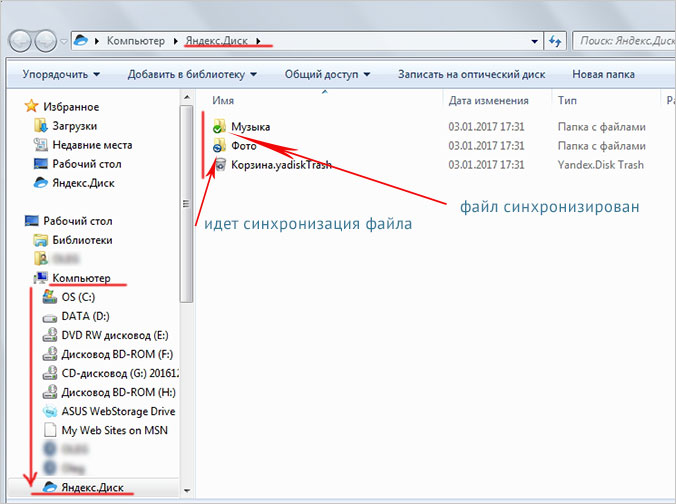
В целом, работа с элементами хранилища полностью аналогична веб-интерфейсу, за исключением возросшей скорости обработки данных и высокого удобства.
Особенностью установленного Яндекс Диска на компьютере является интеграция в операционную систему. После установки пользователь увидит, что в папке «Мой компьютер» появился новый диск. Именно на нем будут дублироваться файлы, загружаемые в облако – для большей безопасности.
По желанию Яндекс Диск для Windows можно детально настраивать, управляя синхронизацией, количеством выделенного пространства и другими важными аспектами. Это делает приложение гибким, функциональным и очень удобным для пользователя.
Для настройки Яндекс.Диска находим значёк в правом нижнем углу экрана вашего компьютера. Кликаем по нему переходим в настройки диска.
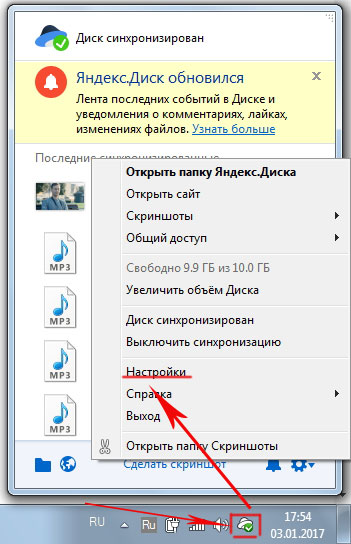
Далее, зайдя в настройки, мы можем обозначить папки которые будут автоматически синронизированы. То есть их содержимое будет на автомате дублироваться в облаке яндекс диска. Для этого заходим во вкладку «синхронизация» настроек диска и снимаем отметки с папок, которые не нужно синхронизировать.
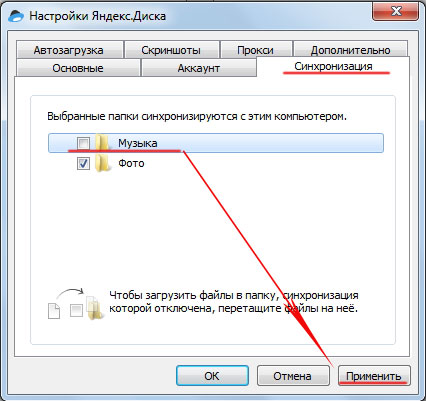
Таким образом, вы узнали, как установить и пользоваться Яндекс Диском. Это облачное хранилище поможет освободить память своего компьютера и обезопасить ценные файлы – при этом платить денежные средства понадобится только случае, если захочется увеличить размер выделенного пространства. А освоить облако может даже начинающий компьютерный пользователь. Необходимо лишь придерживаться этой инструкции и иметь желание научиться работать с сервисом.
Представьте себе ситуацию: вышел из строя компьютер или жесткий диск, потеряли флешку с важными данными, украли или утопили свой мобильный. Соответственно, пропадает ВСЯ информация, а это нервы, деньги и потерянное время.
Вы хотите сохранить ваши данные навечно используя облачное хранилище? Сейчас такая возможность есть у каждого, причем это совершенно бесплатно . При регистрации дают 10 Гб каждому, но есть возможность увеличить место на диске до 20 Гб.
К примеру, если вы зарегистрируетесь по моей ссылке , то получите уже не 10, а 11 Гб свободного места. Неплохо, неправда ли?
Как пользоваться Яндекс Диском?
Все очень просто — вам нужно зарегистрироваться на Яндексе, скачать на компьютер одну небольшую программку, настроить ее и все.
После того, как вы вошли в свой аккаунт переходите по ссылке на страницу приложения для Яндекс Диска и скачиваем программу для своей платформы. В моем примере это будет операционная система Windows
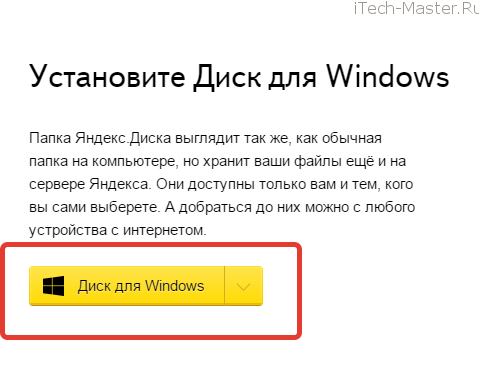
После того, как вы скачали на компьютер программу Яндекс Диск ее необходимо установить. Установка не займет много времени, лишь в конце программа спросит, нужно ли устанавливать Яндекс Браузер и делать Яндекс поисковиком по умолчанию. Можно отказаться от этих заманчивых предложений и нажать Готово.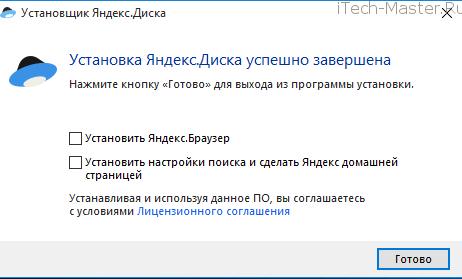
Можно изменить настройки папки, в которую по умолчанию сохраняются все файлы.
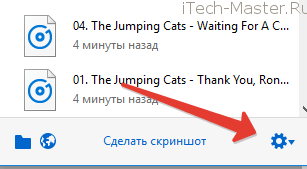
Для этого надо щелкнуть правой кнопкой мыши по значку Яндекс диска и нажать иконку в виде шестеренки. Далее, во вкладке «Основные» выбрать интересующий вас каталог и нажать ОК. Программа предложит скопировать туда файлы, во избежании повторного скачивания их с Облака. 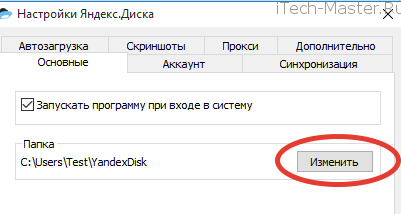
Вот и все, установка программы Яндекс Диск завершена. Теперь в процессе работы за компьютером, любой файл, который попадет в папку Яндекс Диска будет автоматически синхронизирован с облачным хранилищем
Полезные фишки от Яндекс Диска.
Помимо, собственно, облачного хранения ваших данных программа Яндекс диск умеет создавать скриншоты. Кроме того, имеются простейшие функции их редактирования. Лично мне эта функция очень сильно помогает в написании инструкций для этого блога.
Как сделать скриншот с помощью Яндекс Диска
Скриншоты Яндекс диском можно делать вручную, либо с помощью «горячих клавиш».
Чтобы сделать скриншот вручную необходимо нажать соответствующую кнопку в программе:

После этого с помощью мышки выделяете нужный участок экрана.
Конечно, проще использоваться для создания скриншотов «горячие клавиши». Их список можно посмотреть в настройках программы, там же можно их «переназначить» на другие клавиши, либо вообще отключить эту функцию.
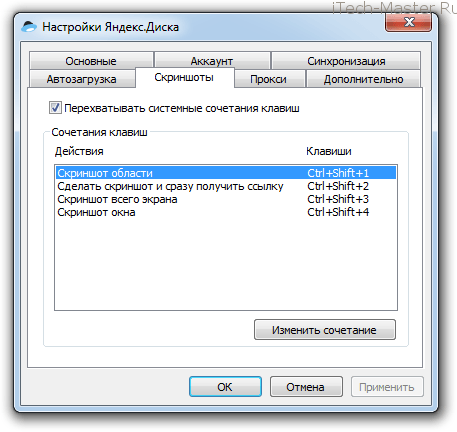
Бесплатный файлообмен
Как открыть общий доступ к файлу
Откройте папку Яндекс Диска, щелкните правой кнопкой мыши по файлу и в контекстном меню выбрать пункт «Скопировать публичную ссылку».
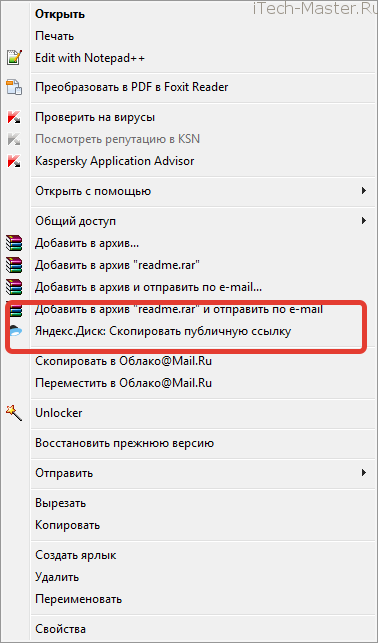
Как открыть общий доступ к папке.
Точно также, как и при общем доступе к файлу, за исключением того, что у папки контекстное меню имеет больше пунктов.
- можно настроить общий доступ только для определенных пользователей (чтение, либо возможность читать и записывать)
- дать общий доступ всем пользователям и скопировать публичную ссылку
- отключить папку от синхронизации.
Дополняю , что облачное хранилище Яндекс Диск так же можно установить на мобильные платформы (iPhone или Android) и сохранять данные с телефона в Облако. Кроме того, Яндекс Диск возможно установить на СМАРТ телевизоры, чтобы просматривать на них фото, сохраненные в Облаке.
Яндекс диск предназначен для удаленного хранения информации и может послужить хорошим помощником в повседневной работе. Зачем нужно хранить свои файлы удаленно? Ну что же, тут у каждого свои цели. Но основное преимущество облачных сервисов, это возможность получать доступ к своим файлам с абсолютно любого устройства, в любой точке нашего земного шара, где есть интернет. Такие файлы не будут теряться, вы не забудете их дома и они не будут занимать место на жестком диске.
Облачный сервис от Яндекса предоставляет 20 Гб бесплатного дискового пространства. Это действительно звучит заманчиво и сейчас мы посмотрим как здесь работать.
Устанавливаем Яндекс Диск
Яндекс предоставляет на своих серверах виртуальный диск, к нему возможен доступ только из вашего аккаунта. А он уже выполняет синхронизацию с папкой на компьютере. Любая информация, которая там хранится, будет доступна с других ваших устройств. То есть, скачали (создали, получили) документ на одно устройство и можно с ним работать на других устройствах.
Для работы потребуется аккаунт в почте от Яндекса. Нету там почтового ящика? Не беда, можете легко зарегистрироваться .
Тут есть система пригласительных. Если просто зарегистрироваться, то получите стандартный объем диска. Но если воспользуетесь реферальной ссылкой, то можете получить диск немного большего объема.
Если вы уже авторизованны в своем аккаунте, то после перехода по ссылке, появится сообщение о подключении Диска. После этого, нажмите на кнопку перехода в свой диск. Ссылка перенаправит вас на свою почту, где будет открыта вкладка файлов. С самого начала, тут доступно только 3 Гб пространства. Но его можно увеличить, несколькими простыми шагами.
Нажмите на кнопку «Установите Яндекс Диск для Windows» и загрузите программу на компьютер.
Запустите скачанный файл и выполните установку. Установка стандартная, думаю тут все справятся. В процессе установки, могут предлагаться дополнительные элементы, расширения для браузеров и прочее, рекомендую снимать галочки возле этих пунктов и не устанавливать всякий хлам в систему. В конце установки нажмите «Готово».
После этого будет небольшая демонстрация возможностей и функционала этого сервиса. Если ранее с ним не сталкивались, рекомендую ознакомиться с этими материалами. Далее входим в свою учетную запись. Для этого введите адрес электронной почты на Яндексе, пароль от нее и нажмите кнопку «Войти».
После успешной авторизации, начнется синхронизация ваших фалов с облачным сервисом. Справа внизу экрана появится значок программы, на котором будет отображаться зеленая галочка. Она говорит о том, что синхронизация прошла успешно и файлы доступны с любых устройств.
Когда процесс синхронизации еще не закончен, галочка отображается синим цветом. В этом случае лучше не трогать файлы и подождать.
Теперь, нужно переместить папку синхронизации в другое, удобное место. Лучше, если это будет другой логический диск, а не системный. Сделайте клик правой кнопкой по значку Яндекс Диска, внизу экрана. В открывшемся меню, сделайте щелчок мышью по пункту «Настройки».
В следующем окне, на самой первой вкладке «Основные» задаем новое расположение папки синхронизации. Но с начала, создайте пустую папку на любом другом диске (это может быть диск D, F или другой, не системный). После этого, в настройках нажимаете «Изменить» и указываете путь к только что созданной папке. В моем случае, удобно будет указать, для новой папки, такое же имя. Но вы можете поступить иначе и придумать другое имя.
Изначально, в папке, которая синхронизируется, уже будет находиться PDF файл, с инструкцией и описанием сервиса. Чтобы расширить объем диска, нужно загрузить на него парочку своих файлов.
Откройте папку и переместите в нее несколько любых файлов. За счет этого, на Яндекс Диске добавится еще пару гигабайт места.
Получается, что на компьютере имеется папка на 20 Гб, ее содержимое будет доступно для любого устройства, через которое будет выполнен вход на вашу учетную запись. На сервисе есть партнерская программа. Если вы будете приглашать своих друзей регистрироваться на сервисе, то получите дополнительные гигабайты свободного места.
Почитайте внизу надписи мелким шрифтом, в своей учетной записи, там есть много чего полезного, для «прокачки» диска.
Используем дополнительные возможности своего диска
Как публиковать файлы?
Эта функция предоставляет возможность передавать свои файлы другим людям через специальные ссылки, называемые публичными. В этом случае, не нужно быть владельцем аккаунта, чтобы получить доступ к файлу, достаточно лишь перейти по ссылке.
Открыть доступ к нужному файлу можно тремя способами:
- Откройте папку своего диска. Затем выберите нужный файл и сделайте по нему клик правой кнопкой мыши. Откроется меню, в котором выбираете «Скопировать публичную ссылку»
Ссылка сохраняется в буфере обмена. Ее можно вставить в любой текстовый файл/поле и отправить личным сообщением, по почте, или любым другим удобным способом. - Есть еще один способ публикации файлов. Сделайте клик правой кнопкой по значку Яндекс Диска, в правом нижем углу экрана. Разверните пункт «Общий доступ» и нажмите «Выбрать файл и получить публичную ссылку». В следующем окне можно выбирать любые файлы для публикации. Причем даже те, что не находятся на диске. При этом, они будут копироваться в его папку.
- И третий способ. Откройте свой диск через веб интерфейс и выделите нужный файл. Здесь нужно переместить переключатель и скопировать ссылку.
Как публиковать папки?
А вот в случае с папками, уже не получится показывать их любому обитателю сети. Предоставить доступ к папке выйдет только для пользователя сервисов Яндекса, у человека там должна быть своя электронная почта. Делать это можно и через веб-интерфейс и через программу. Находите нужную папку и нажимаете «Открыть доступ к папке».
Дальше потребуется выбрать человека, которому будет доступна папка. Достаточно указать его почту, или найти в социальной сети. Затем указываете права доступа. Есть вариант с полным доступом или только просмотром. После этого нажимаете на кнопку «Пригласить». Указанный человек получает письмо, в нем и будет ссылка на его Яндекс Диск, где он может найти опубликованную папку.
Работа через веб-интерфейс
Если необходимо добраться до своих файлов с чужого компьютера, то нет нужды в установке программы. Веб-интерфейс обладает всем необходимым функционалом, для работы с диском. Просто зайдите в свою почту и разверните вкладку с названием «Файлы».
Яндекс. Диск – облачное хранилище, на котором пользователи бесплатно получают 10 Гб свободного пространства, доступного для загрузки любой информации. С этим «облаком» можно работать как через веб-интерфейс, так и с помощью приложения, которое автоматически создает в системе специальную папку.
Облачное хранилище предлагает большое количество встроенных инструментов, включая собственную программу для создания скриншотов. Но чтобы правильно применить доступные функции, нужно знать, как пользоваться Яндекс Диском. Из этой инструкции вы поймете, как загружать и расшаривать документы и фотографии, зачем нужна синхронизация и почему Яндекс.Скриншоты – крутая программа.
Как пользоваться Яндекс Диском
Регистрация на сервисе
Если у вас есть e-mail типа [email protected], то вы можете начинать пользоваться «облаком» прямо сейчас. Если почты нет, придется создавать новый ящик.
Почтой пользоваться необязательно, она нужна только для доступа к свободному месту на серверах. Вернитесь на сайт yandex.ru и щелкните по ссылке «Диск».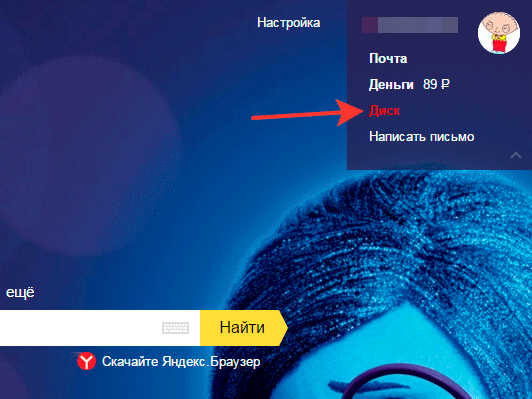
Работа в веб-интерфейсе
За регистрацию вы навсегда получаете 10 Гб. Если мало, расширьте объем за деньги. Щелкните по ссылке «Добавить».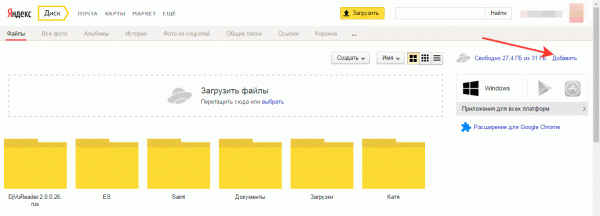
Можно купить 10 Гб, 100 Гб и 1 Тб (цена указана за месяц), пригласить друзей или участвовать в партнерской программе. Но есть и другие способы расширения пространства. Как видите, у меня доступен 31 Гб, из них 13 Гб мне подарили в честь дня рождения почтового ящика (пользовался почтой 5 лет) и 8 Гб дали временно в рамках акции.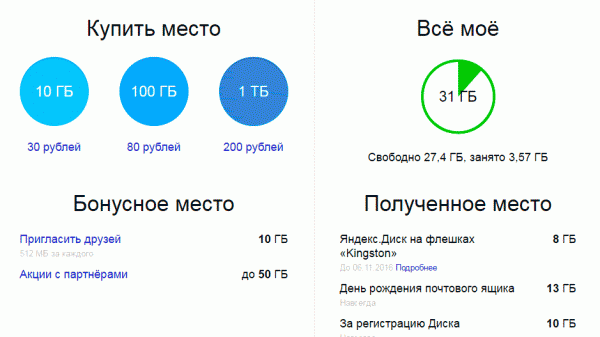
Теперь посмотрим, как пользоваться этим обширным облачным пространством. Основная вкладка называется «Файлы». Здесь можно загрузить данные, открыть к ним общий доступ, создать новую директорию, таблицу или презентацию в виртуальных версиях приложений от Microsoft Office – Word, Excel и PowerPoint.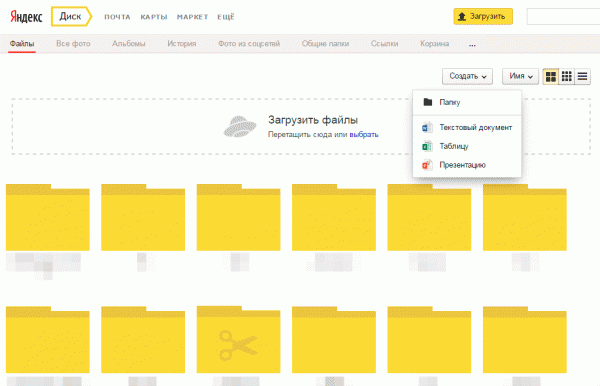
Эти же приложения можно использовать для редактирования загруженных данных. При двойном клике по документу или фотографии они открываются на весь экран для просмотра.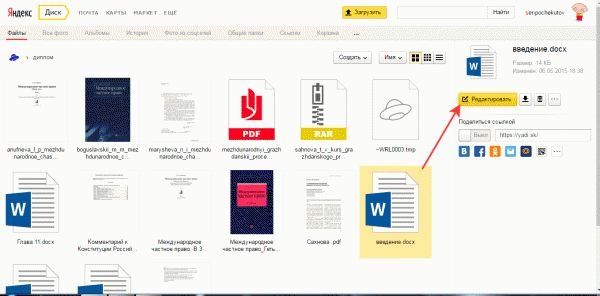
Скачать информацию, расшаренную таким образом, может любой, у кого есть ссылка, даже при отсутствии аккаунта на yandex.ru. К каталогам можно открывать общий доступ, то есть вы будете пользоваться ими совместно с другими людьми, которых выберите из списка контактов на почте. 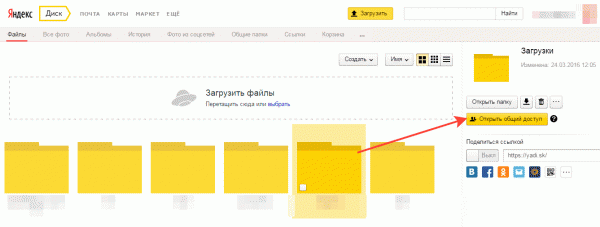
Чтобы удалить папку, нужно её выделить и нажать на корзину. Еще любой каталог/документ можно переместить, переименовать, копировать или скачать на ПК.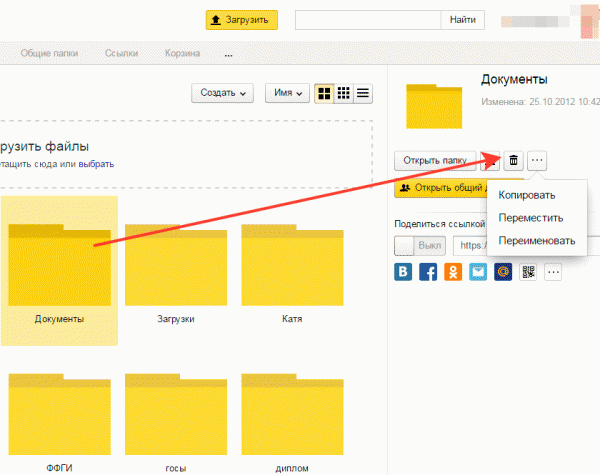
Расшаренные каталоги и документы хранятся в разделах «Общие папки» и «Ссылки». Удаленные данные отправляются в раздел «Корзина» – всё предельно логично. Для хранения фотографий удобно использовать разделы «Все фото», «Альбомы» и «Фото из соцсетей». Последний предлагает забрать фотографии из вашего аккаунта в социальной сети в облачное хранилище.
Еще один крайне полезный раздел называется «Почтовые вложения». В нем сохраняются вложения, которые были прикреплены к письмам, полученным или отправленным на почте Яндекса. Даже если письма были удалены, вложения остаются.
Установка программы на компьютер
Я веб-интерфейсом пользуюсь крайне редко, разве что для расшаривания файлов. Зато с приложением работаю постоянно, так как часто приходится переносить файлы с одного компьютера на другой. Например, работал на ноутбуке, сохранил документ в директорию, потом сел за ПК и через ту же папку открыл нужный файл. Флешка, до свидания.
Для установки программы:
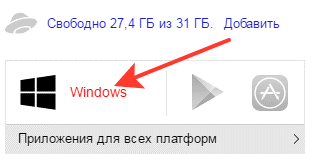
После завершения установки появится окошко с предложением инсталлировать Яндекс.Браузер и заменить стартовую страницу. Если вам это неинтересно, снимите обе галочки. Затем нужно ввести данные от почты, чтобы синхронизировать программу и веб-интерфейс.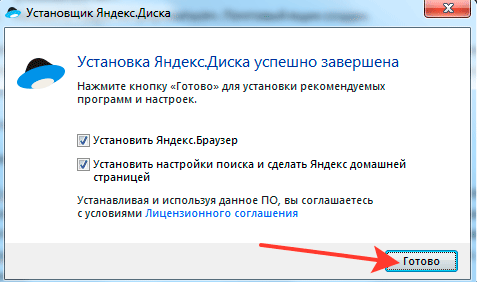
Вместе с папкой на компьютер установится приложение Скриншоты. Им я пользуюсь постоянно – картинки, которые вы видите, сделаны с его помощью. Горячие клавиши, возможность быстро обрезать, размыть, добавить фигуры – незаменимый инструмент для создания скриншотов.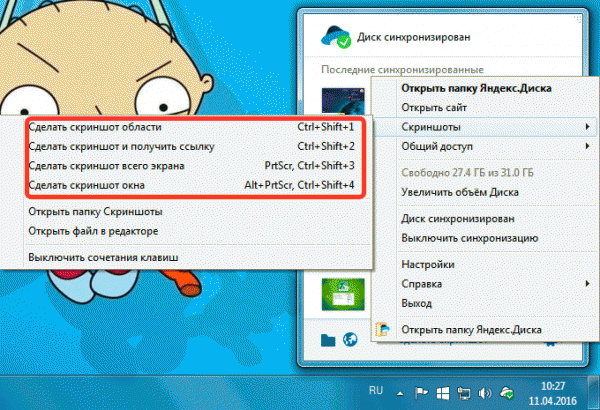
Если закинуть в каталог файл и подождать, пока завершится синхронизация, то эти данные сохранятся в «облаке». Затем вы можете получить к ним доступ с любого устройства, имеющего доступ в интернет. Достаточно лишь авторизоваться на сайте yandex.ru и зайти в веб-интерфейс диска или установить программу на компьютер.
Папка удобна тем, что через неё можно закидывать файлы, размер которых превышает 2 Гб. В веб-интерфейсе вы такой объем данных одновременно не закинете, а здесь единственным неудобством будет большое время ожидания завершения синхронизации.
Файлы, которые лежат в каталоге Яндекс.Диск, имеют в контекстном меню дополнительный пункт – «Скопировать публичную ссылку». По сути, то же расшаривание, что и в веб-версии «облака».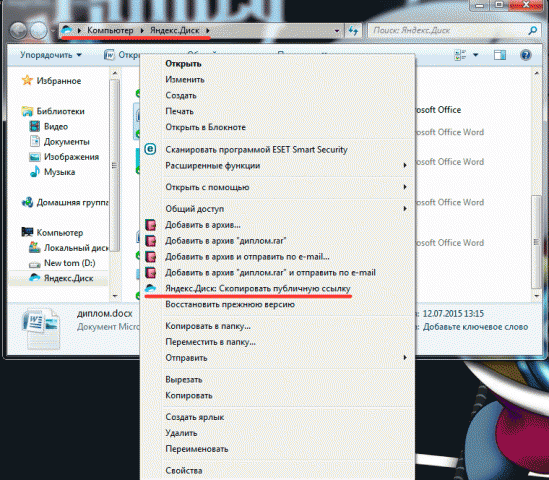
Главной претензией к приложению для компьютера является то, что папка занимает место на жестком диске. Мол, какой смысл в «облаке», если файлы остаются лежать в памяти. Чтобы устранить этот недостаток, необходимо отключить синхронизацию для отдельных каталогов:
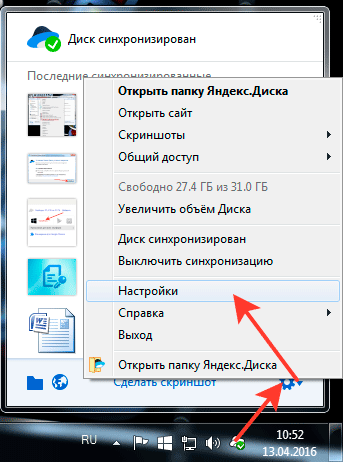
Мы рассмотрели основные функции и инстурменты хранилища от Yandex. Как видите, приложение на компьютер дает некоторые дополнительные возможности. При необходимости можно быстро настроить его работу: убрать автозапуск, поменять горячие клавиши для создания скриншотов.
В общем, попробуйте обязательно облачное хранилище от Яндекса, вам понравится. Конечно, это не единственный сервис такого рода, достаточно назвать Google Drive и Dropbox, но точно один из наиболее удобных и функциональных.
Возможно, будет полезно почитать:
- Догадка хороша, а знание лучше Пословицы и поговорки о знаниях ;
- Цитаты про разностороннюю личность ;
- К чему снится Ребенок Девочка? ;
- Совместимость тельца и рыб Рыбы плюс телец ;
- Совместимость знаков зодиака он телец она рыбы Телец и рыбы любовь брак ;
- Литературно-исторические заметки юного техника Ледяной поход добровольческой армии ;
- Эпоха великих реформ в России (60-е годы XIX века) ;
- Большевик ногин. Биография. Григорий Котовский после покушения ;