Простое создание загрузочных USB-дисков
Вы небось ищите: как записать образ на флешку через UltraISO? Отлично! Тогда в этой статье мы создадим загрузочный USB-флеш-накопитель: отформатируем его и «забросим» образ ОС. А начнем мы с установки специальной программы. Вперед!
Инсталлируем софт
«Вбиваем» в Яндекс запрос «UltraISO». Это название программы, которую нам нужна. Чтобы UltraISO скачать бесплатно, из списка предложенных сайтов рекомендую выбрать ex.ua. Он молча дает нужные файлы без лишних «промываний мозгов» и «троянских надбавок». Кстати, для подобных вещей удобен браузер .
Скачиваем установочный файл на компьютер и нажимаем его, запустив инсталляцию. Установку вы сделаете легко, так как на каждом шаге ничего менять не нужно, только нажимать кнопки «Далее». И, конечно, ставим галочку напротив «Я принимаю условия соглашения». В конце процесса кликаем «Завершить».
При запуске программы для записи на флешку появится окно с предложением ее купить. Но это делать необязательно, если у вас есть ключ. В ином случае используем возможность демоверсии и жмем «Пробный период».
Скриншот 1. Запуск UltraISO
После этого утилита запустится. Поработаем в ней!
Подготовка записи образа ISO на флешку
Перед тем как записать образ Windows на флешку через UltraISO, вставляем флеш-накопитель в USB-разъем компьютера. Переносим все нужные файлы на винчестер. Делаем правый клик по flash-устройству в проводнике Windows и выбираем «Форматировать» в контекстном меню.
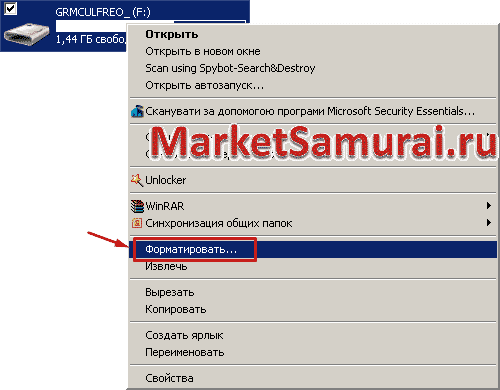 Скриншот 2. Форматируем флешку
Скриншот 2. Форматируем флешку
Открывается окно форматирования. Здесь можно оставить все по умолчанию, но я поставил файловую систему NTFS: она поддерживает файлы больших размеров.
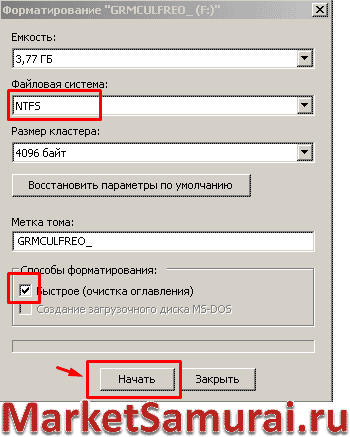 Скриншот 3. Запускаем форматирование флешки
Скриншот 3. Запускаем форматирование флешки
Если в способах форматирования убрать галочку напротив «Быстрое…», то процесс займет больше времени, но содержимое реально удалится.
При быстром способе очищается только каталог. При этом новые файлы просто записываются поверх старых. Но это уже тема другой статьи. Если у вас никаких глюков не было и не нужно менять файловую систему, то достаточно быстрой очистки.
Внизу окна жмем «Начать». Система предупредить, что наши дальнейшие действия сотрут всю информацию на флешке. Но мы ведь сохранили нужные файлы на винчестере. Не так ли? Тогда жмем «ОК» и наблюдаем за продолжением.
По окончании появится «Форматирование завершено». Останется первоначальное окно, где около кнопки «Начать» кликаем «Закрыть». Переходим к iso-файлам.
Записываем образ на USB-flash drive
Теперь узнаем: как записать образ Windows 7 на флешку через UltraISO. У вас другая Windows? И ваш вариант рассмотрим.
Запускаем UltraISO. Ознакомимся с интерфейсом. Внешний вид напоминает проводник Windows, только сдвоенный: один «сидит» на голове у другого.
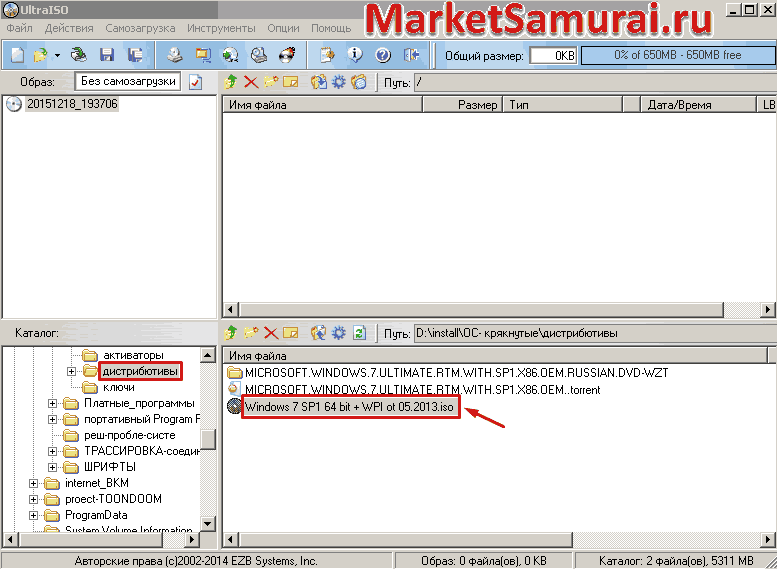 Скриншот 4. Находим нужный файл на компьютере, используя UltraISO
Скриншот 4. Находим нужный файл на компьютере, используя UltraISO
В нижней половине показывает следующее: слева – папки компьютера, справа – их содержимое.
Поэтому слева находим папку, где у нас находится iso-образ операционной системы. Если у вас нет такого образа, то скачайте его с интернета: – хороший инструмент для поиска и скачивания.
Возвращаемся в программу. Справа делаем двойной клик по файлу и наблюдаем его содержимое в верхней части утилиты: мы видим будущую флешку: какая бы она стала при копировании на нее данного файла.
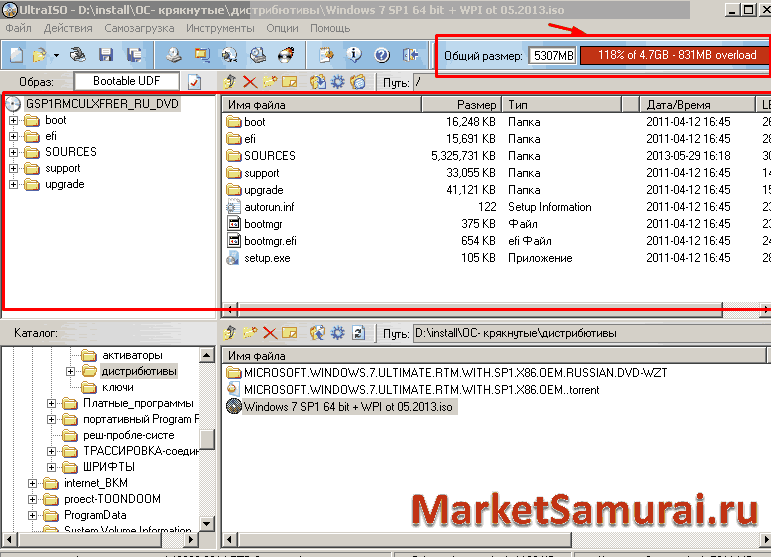 Скриншот 5. Содержимое iso-файла превышает норму
Скриншот 5. Содержимое iso-файла превышает норму
Слева будут папки, а справа – их содержимое. На скриншоте прекрасно видна надпись вверху на красном фоне. Это означаем, что записи образа на флешку нужно найти другой iso-файл меньшего размера или взять flash-накопитель большего объема.
Делаем это. И опять нажимаем файл образа. Теперь – все «ОК».
 Скриншот 6. Переходим к записи iso-файла на флешку
Скриншот 6. Переходим к записи iso-файла на флешку
Как записать Windows на флешку? В меню выбираем «Самозагрузка => «Записать образ Жесткого диска…».
Откроется окно записи.
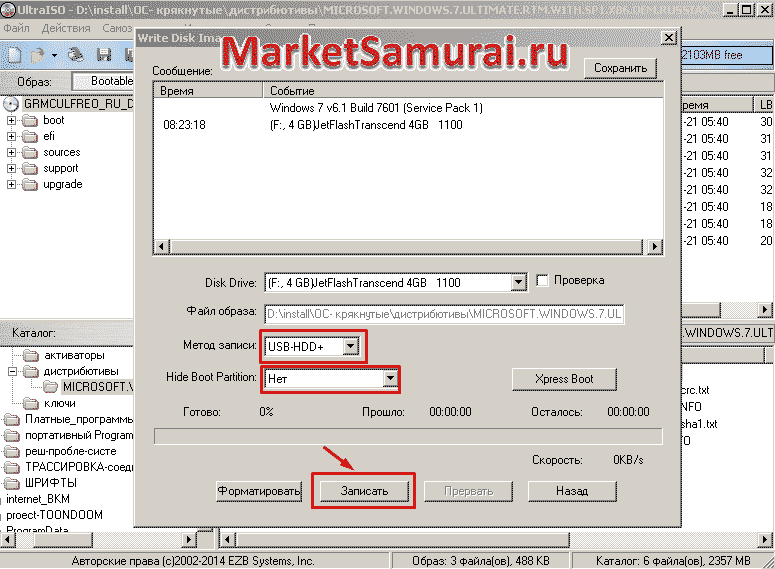 Скриншот 7. Начинаем запись iso-файла на флешку
Скриншот 7. Начинаем запись iso-файла на флешку
Выбираем метод «USB-HDD+», а напротив «Hide Boot Partition» должно быть «Нет».
Здесь можно также сделать форматирование, если это забыли сделать ранее. Жмем «Записать». Стоп! Минутку. Еще одна полезная опция, которую я специально не отметил, чтобы не засорять скриншот: в строке «Disk Drive» можно поставить галочку около «Проверка». Тогда все произойдет виртуально: программа позволить вам вообразить процесс при его запуске.
Потом достаточно убрать галочку и нажать кнопку записи, чтобы записать реальный образ Виндовс на флешку.
Нас переспросят: уверены ли мы в своих действиях. Давайте вспомним: нужные файлы «сбросили» на винчестер, USB-flash drive отформатировали. Да, мы готовы! Кликаем «ОК».
Весь процесс наблюдаем в информационном поле программы. По окончании увидим: «Запись завершена». Ура! У нас получилось записать Виндовс на флешку!
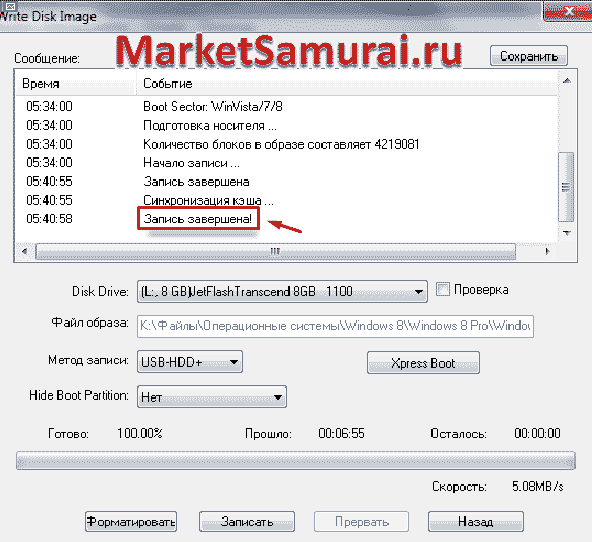 Скриншот 8. Запись iso-файла на флешку завершена успешно
Скриншот 8. Запись iso-файла на флешку завершена успешно
Осталось нам закрыть окно кнопкой «Назад».
Кроме ОС, таким же методом можно записать образ на флешку через UltraISO видео, фильмов и игр. Но мы сейчас продолжим с Windows.
Загружаемся с флеш-накопителя
Для установки системы укажем в настройках BIOS загрузку с флешки. Вы можете спросить: «А как же я? Ведь я искал: как записать образ Windows 8 на флешку через UltraISO?» Хочу вас обрадовать, что весь описанный выше процесс подходит для вашей системы, а также для тех, у кого Windows 10 или XP.
Сначала войдем в BIOS. Делаем перезагрузку и внимательно следим за процессом: перед входом в систему должна появиться надпись: «Нажми Del для входа в SetUp». В этот момент нажмем Del на клавиатуре. Если указана другая клавиша, то жмем ту, которую рекомендуют.
С первого раза не у всех новичков получается, тогда придется сделать еще перезагрузку и потренироваться.
В BIOS, находим продвинутые настройки «Advanced BIOS Features» и кликаем Enter.
Если вы еще не работали в такой среде (это DOS), то обратите внимание на подсказки внизу монитора: все действия производятся только при помощи клавиатуры. Мышка здесь отдыхает. Перемещение по меню выполняется стрелочками клавиатуры «Вверх» и «Вниз».
Попадаем глубже, в подменю. Выбираем «First Boot Device» и снова жмем Enter.
 Скриншот 10. Выбираем основное устройство загрузки в BIOS
Скриншот 10. Выбираем основное устройство загрузки в BIOS
Делаем отметку напротив «USB-HDD».
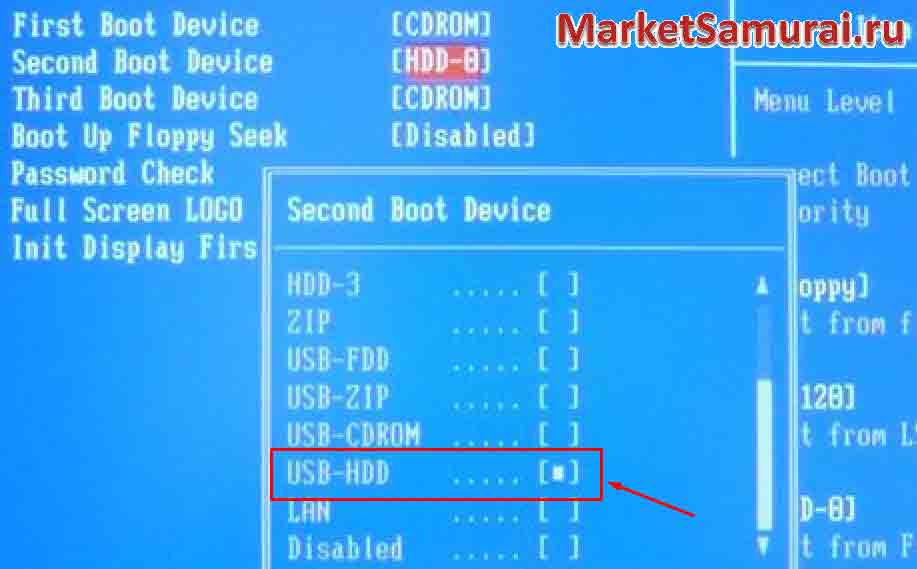 Скриншот 11. Выбираем основную загрузку с USB
Скриншот 11. Выбираем основную загрузку с USB
В «Second Boot Device» ставим «HDD». Проверяем, что стоит все верно.
 Скриншот 12. Проверяем настройки в BIOS
Скриншот 12. Проверяем настройки в BIOS
Заканчиваем изменения и выходим клавишей F10. Теперь после перезагрузки мы сможем установить Windows, используя загрузочную флешку.
Еще возможности UltraISO
Через программу для образа на флешку можно выполнить еще много полезных вещей! Познакомимся с ними!
Утилита работает со всеми основными форматами образов и способна их конвертировать в ISO. Она производит запись дисков и может извлекать загрузочный сектор винчестера. Можно записать даже образ жесткого диска на флешку через UltraISO.
UltraISO умеет:
- создавать образы CD, DVD, USB flash drive, HD;
- эмулировать их;
- Использование оригинальной программы.
- редактировать (вставлять файлы в образ и удалить их оттуда).
Пройдемся по некоторым функциям.
Создание образа
. Как записать образ на диск через UltraISO? Кликаем в меню «Инструменты => Создать образ CD…».
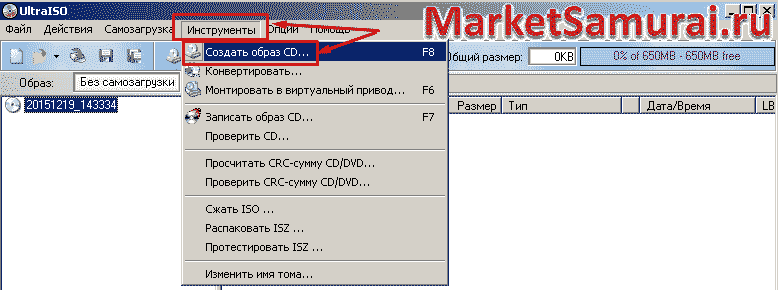 Скриншот 13. Переходим к созданию образа диска в UltraISO
Скриншот 13. Переходим к созданию образа диска в UltraISO
Появляется функциональное окно. Здесь выбираем дисковод, если их несколько. Ставим галочку «Игнорировать ошибки при чтении». Это важно при работе с защищенными от перезаписи дисками, особенно в UltraISO видео форматах. Меняем папку для сохранения iso-файла или оставляем ту, которая предлагается по умолчанию. Формат не трогаем. Хотя можно поменять при необходимости. Жмем «Сделать».
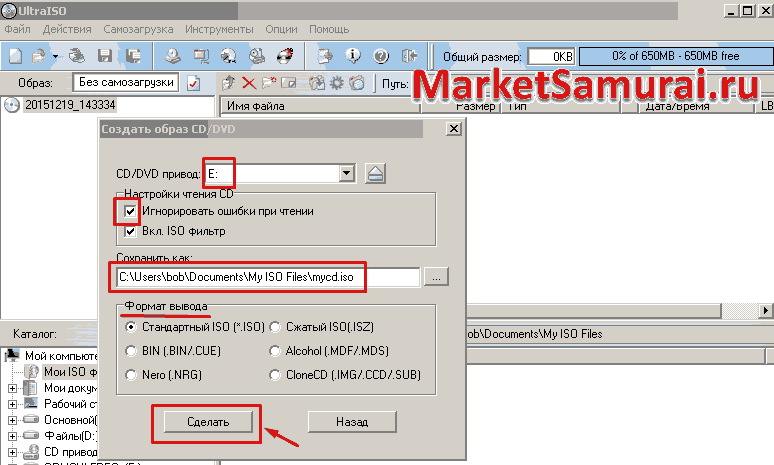 Скриншот 14. Создаем образ диска в UltraISO
Скриншот 14. Создаем образ диска в UltraISO
После завершения процесса получим необходимый образ.
Примечание. Если вы не смогли найти созданный вами файл iso, тогда начните делать все сначала, но в окне создания образа кнопку «Сделать» не нажимайте, а посмотрите путь к файлу под текстом «Сохранить как».
Эмуляция . Сначала заходим в «Опции => Настройки».
 Скриншот 15. Заходим в настройки UltraISO
Скриншот 15. Заходим в настройки UltraISO
Затем в окне настроек открываем вкладку «Виртуальный привод» и указываем количество приводов. Здесь их называют устройствами.
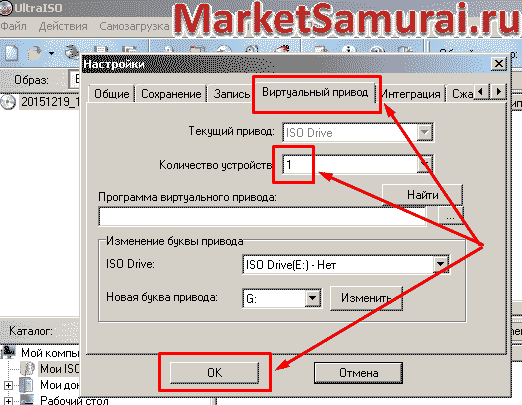 Скриншот 16. Проверяем количество виртуальных устройств
Скриншот 16. Проверяем количество виртуальных устройств
Потом делаем эмуляцию. Идем в «Инструменты => Монтировать в виртуальный привод…».
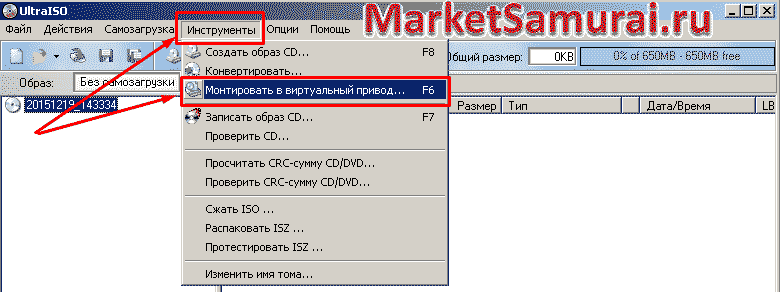 Скриншот 17. Начинаем эмуляцию в UltraISO
Скриншот 17. Начинаем эмуляцию в UltraISO
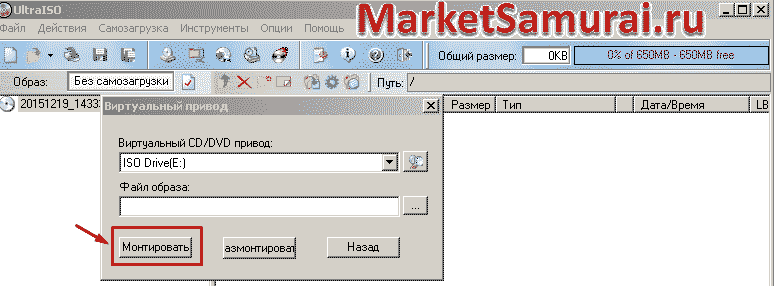 Скриншот 18. Включаем эмуляцию в UltraISO
Скриншот 18. Включаем эмуляцию в UltraISO
«Скидываем» образ на диск. Опять нам помогает пункт меню «Инструменты» и кликаем «Записать образ CD…». В окне записи требуется нажать «Записать».
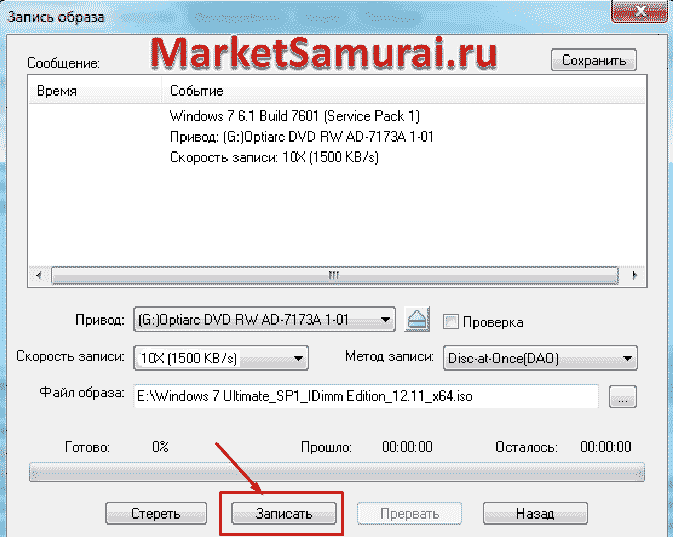 Скриншот 19. Записываем образ в UltraISO
Скриншот 19. Записываем образ в UltraISO
В информационном поле после окончания процесса будет написано: «Прожиг успешно завершен».
Другие функции вы легко освоите самостоятельно. Если возникнут трудности, пишите в комментариях. При необходимости я с удовольствием дополню статью нужным вам материалом, а также дам личные советы по конкретным случаям даже по . Материалы, предоставленные на этом блоге, направлены для облегчения вашей работы на ПК. Здесь вы найдете еще много полезных инструкций для своей компьютерной деятельности. Встретимся на следующей странице, коллеги!
Rufus – программка для операционной системы Windows, предназначенная для форматирования и создания загрузочных USB-накопителей. По сравнению с другими аналогичными программами Rufus многофункциональна, имеет простой и понятный интерфейс, переведена на 30 языков и не требует установки.
Пользоваться программой Вы сможете, если у Вас стоит операционная система Windows XP или более поздняя версия, разрядность – 32 или 64 бита – не имеет значения.
Загрузите исполняемый файл на компьютер. Сделать это можно, перейдя по ссылке, приведенной ниже. После завершения загрузки приложение готово к использованию.
Программа предназначена для создания загрузочного USB-диска из загрузочного ISO-образа для Windows, Linux, UEFI и других форматов. Она также пригодится, если нужно прошить BIOS или другую прошивку из-под DOS.
Если файлы для установки операционной системы у Вас сохранены на CD или DVD диске, то из них Вы без проблем можете создать ISO-образ, например, с помощью программы для записи CD дисков – IntraRecorder. Также для работы с образами дисков можно воспользоваться программой UltraISO.
Теперь начнем разбираться, как же работает программа.
Подключаем флешку, на которую будем записывать образ загрузочного диска, к компьютеру. Будьте внимательны, чтобы размер USB-накопителя не был меньше, чем размер ISO-файла. Запускаем программу от имени администратора. Для этого кликаем по ней правой кнопкой мышки и из контекстного меню выбираем пункт «Запуск от имени администратора» .
Открывается окно программы Rufus. В первом поле «Устройство» , из выпадающего меню, нужно выбрать флешку, которую планируем сделать загрузочной.
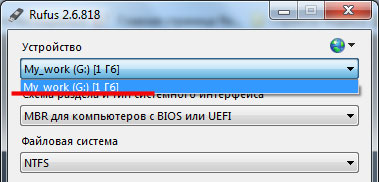
В следующем поле, если у Вас выбрано «MBR для компьютеров с BIOS или UEFI» , ничего менять не нужно. UEFI – это интерфейс, который устанавливается между инсталлированной на компьютере операционной системой и программным обеспечением, обеспечивающим функционирование различных аппаратных компонентов компьютера. Суть его та же, что и у BIOS, но несколько различий все-таки есть. К тому же это разработка компании Intel, а BIOS представляет собой программное обеспечение, поддерживаемое различными брендами.

Дальше нужно выбрать файловую систему. Если образ весит больше 4 гигабайт или Вы планируете записывать на флешку, после форматирования, фильмы, лучше выбрать NTFS, так как в формате FAT Вы не сможете в дальнейшем записывать на флешку файлы, размер которых превышает 4 гигабайта.
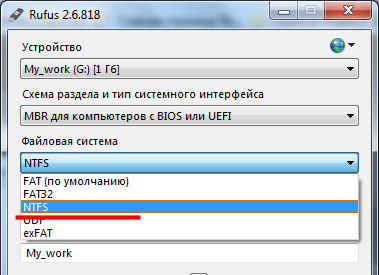
Теперь приступаем к размеру кластера. Кластер – это минимальный объем, который может быть выделен на диске для файла. Если планируете использовать флешку для хранения мелких файлов, выбирайте меньший размер кластера. Если будете записывать на нее фильмы или музыку – выбирайте значение побольше.

«Метка тома» – это название флешки после форматирования.

В параметрах ставим галочки напротив пункта «Быстрое форматирование» – после форматирования у Вас будет возможность, с помощью специальных программ, восстановить нужные файлы с флешки; и «Создать загрузочный диск» – из выпадающего списка выбираем «ISO-образ» , нажимаем на значок оптического накопителя и выбираем файл IOS-образа на компьютере.
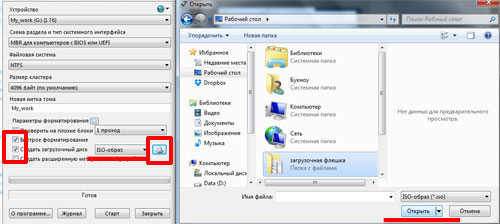

После завершения создания загрузочной флешки с ISO-образом нужно кликнуть на кнопочку «Закрыть» . Вот это и все – программа для создания загрузочной флешки Rufus на отлично справилась со своим заданием, а главное времени это занимает совсем не много.
Каждый из нас когда-либо задумывался над тем, что делать, если в компьютере/ноутбуке отсутствует CD/DVD-привод, а загрузить игру или программу с образа просто жизненно необходимо. В данной статье мы расскажем один из самых простых способов записи ISO-образа на Flash-карту. Поставленная задача покажется вам настолько простой, что даже если вы являетесь пользователем с минимальными знаниями ПК, то ее выполнение займет у вас считанные минуты.
Для выполнения потребуется:
- Доступ в интернет.
- Скачанный ISO-образ необходимой программы.
- Чистая Flash-карта.
UltraISO — одно из лучших программных решений, позволяющее не только записывать образы на карты памяти, но также снимать образы с жестких дисков, CD/DVD-накопителей, работать с информацией, содержащейся в образах и собственноручно создавать свои файлы, которые потом можно будет записать на загрузочный носитель.Обращаем внимание на то, что если на карте будут какие-либо данные, то при записи образа они будут стерты.
Заходим на сайт https://ultraiso.ru.softonic.com и кликаем по кнопке «Скачать», затем снова «Скачать». Сайт является проверенным и гарантированно не доставит проблем вашему устройству.
Переходим в папку загрузок и запускаем скачанный файл. В открывшемся окне обязательно выбираем пункт «Я принимаю условия соглашения» и нажимаем последовательно кнопки: «Далее»-«Далее»-«Установить»-«Завершить». При этом не снимаем выделение с пункта «Запустить UltraISO».
При запуске программы на экране выскочит окно, в котором говорится, что программа платная и просит приобрести лицензию. Не будем обращать на это внимания, так как пробная версия программы не имеет ограничений по времени действия и по функционалу. Нажимаем кнопку «Пробный период…»
Сейчас у нас перед глазами открыто окно самой программы, которое разделено на две части. В первой части (вверху) мы будем видеть составляющие образа, а во второй (внизу) мы будем видеть сам файл образа, который мы будем записывать на карту памяти. Интерфейс программы достаточно дружелюбный, что позволяет нам работать с ней без каких-либо затруднений. В нижнем окне, в каталоге, выбираем расположение ISO-файла и кликаем по нему дважды мышкой. Вверху появятся имя образа и все, что в него входит (как правило это файл установки плюс дополнительные модули).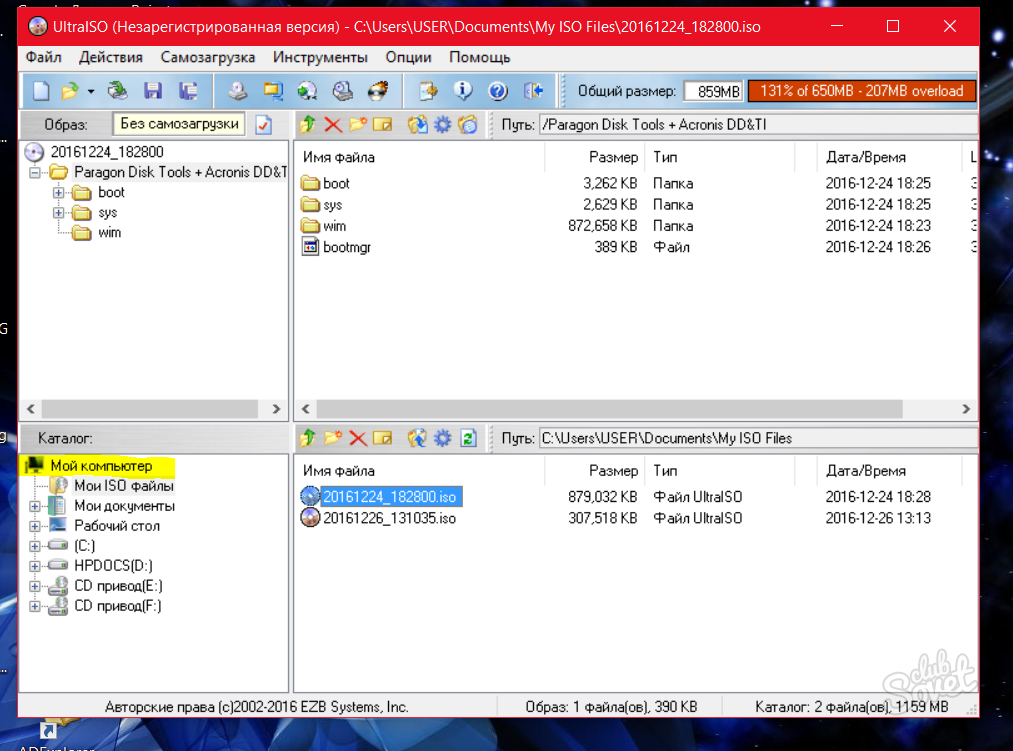
Вверху нажимаем на пункт «Самозагрузка» и выбираем «Записать образ жесткого диска». Теперь у нас перед глазами окно записи образа. Здесь также нет ничего сложного. В поле «Disk Drive» выбираем носитель, на который будет записан наш ISO-образ (не забудьте перед этим вставить флэшку в компьютер, иначе ничего не получится).
В поле «Метод записи» выбираем USB-HDD +v2. Можно также сделать активным пункт «Проверка», но это необязательно. Данная функция проверяет корректность созданного нами образа. Если дело срочное, то функцией можно не пользоваться, так как она займет еще 3-5 минут вашего драгоценного времени. Нажимаем кнопку «Записать». После нажатия данной кнопки мы увидим поэтапный процесс записи образа. Не стоит пристально наблюдать за процессом, можно просто свернуть окно и спокойно заниматься своими делами. Готово! Загрузочная карта памяти создана, теперь можно смело ею пользоваться.

В данной статье мы познакомились не с единственным, но с одним из самых простых способов записи образа на карту памяти. Программа, которую мы рекомендуем использовать, является абсолютно бесплатной и не требует дополнительных навыков владения компьютером.
Универсальная многофункциональная программа, которая позволит Вам не только создавать и монтировать виртуальные образы дисков и различных файлов, но также и создавать виртуальные приводы. К тому же UltraISO имеет все возможности для записи загрузочной флешки Windows, Так как максимальный размер создаваемого образа 50 ГБ!
UltraISO имеет много областей применения. Как уже говорилось ранее, частенько эта программа используется для создания и записи загрузочной флешки Windows. Ведь намного удобнее положить в карман USB-flash, чем таскать с собой громоздкие диски. Кроме того программа позволяет не только создавать образы или воспроизводить их, но и всячески редактировать. Для редактирования вам не понадобится прилагать никаких усилий, так как это можно делать сразу непосредственно в образе!
Скачать UltraISO – записать образ Windows
Скачать UltraISO вы можете абсолютно бесплатно по ссылке ниже, а затем применять его по своему усмотрению: записать образ Windows, игры, фильма, диска, жесткого диска и прочего! Кстати, у UltraISO есть собственный формат ISZ (ISO Zipped). И это не просто zip архив, это уникальный формат для сжимаемых файлов, который позволяет экономить еще больше места! В общем и целом UltraISO – программа с большим функционалом, основными из которых являются:Монтирование и создание любых дисков, USB-flash носителей, жестких дисков и даже дискет!
Возможность редактировать файлы или папки прямо в образе.
Возможность создания полноценных загрузочных дисков и usb-flash с двумя режимами: USB-HDD и USB-ZIP
Приятный и удобный интерфейс, поддерживающий около 40 языков!
Простое создание загрузочных USB-дисков
Rufus это утилита, которая помогает форматировать и создавать загрузочные Flash/Pen/Key диски, карты памяти и т.д.
Rufus будет особенно полезен в случаях, когда:
- необходимо создать загрузочный USB-диск из загрузочного ISO-образа (Windows, Linux, UEFI и др.)
- необходимо работать на системах, которые не имеют установленной ОС
- необходимо прошить BIOS или другую прошивку из-под DOS
- необходимо запустить низкоуровневую утилиту
Несмотря на небольшой размер, Rufus умеет делать все необходимое!
Rufus работает очень быстро
. Например, вдвое быстрее, чем , Universal USB Installer или Windows 7 USB download tool при создании загрузочного Windows 7 USB-диска из ISO-образа. Rufus также немного быстрее при создании загрузочного Linux USB-диска из ISO-образа.
Неполный список ISO-образов, с которыми Rufus умеет работать представлен внизу страницы.
Скачать
Последнее обновление 2017.07.31:
- Rufus 2.16 (939 Кб)
- Rufus 2.16 Portable (939 Кб)
Поддерживаемые языки:
| עברית | , | العربية | , | فارسی | . |
Системные требования:
Windows XP или более поздней версии, 32 или 64 бит не имеет значения. После загрузки приложение готово к использованию.
Я хочу выразить мою благодарность переводчикам, которые перевели Rufus, а также эту веб-страницу на различные языки. Если вы обнаружите, что можете пользоваться Rufus на вашем родном языке, вы должны благодарить их!
Использование
Скачайте исполняемый файл и запустить его - установка не требуется.
Исполняемый файл имеет цифровую подпись, содержащую:
- "Akeo Consulting" (v1.3.0 или более поздней версии)
- "Pete Batard - Open Source Developer" (v1.2.0 или более ранней версии)
Несколько слов о поддержке DOS:
Если вы создаете DOS загрузочный диск и используете не-US клавиатуру, Rufus выберет раскладку клавиатуры в соответствии с региональными настройками вашей системы. В этом случае FreeDOS , который используется по умолчанию, будет использоваться вместо MS-DOS, поскольку он поддерживает большее кол-во раскладок клавиатуры.
Несколько слов о поддержке ISO:
Все версии Rufus начиная с версии 1.1.0 позволяют создать загрузочный USB-диск из ISO-образа (.iso).
Создать ISO-образ из физического диска или из набора файлов очень легко с помощью программ для записи дисков CD, таких как свободно распространяемые CDBurnerXP или ImgBurn .
Несколько слов о UEFI и поддержке GPT:
Начиная с версии 1.3.2, Rufus поддерживает UEFI, а также GPT разделы установочных носителей, это означает, что Rufus позволит вам установить Windows 7, Windows 8 или Linux в полном EFI режиме.
Тем не менее, для полной поддержки UEFI/GPT необходима Windows Vista или более поздние версии ОС Windows. Windows XP ограничивает создание UEFI загрузочных дисков в режим MBR из-за ограничений операционной системы.
Часто задаваемые вопросы (FAQ)
Лицензия
Открытое лицензионное соглашение GNU (GPL) версии 3 или позднее.
Вы можете свободно распространять, изменять или даже продавать программное обеспечение при соблюдении лицензии GPLv3.
Rufus создан со 100% открытым кодом в среде MinGW32.
Изменения
- Версия 2.16
(2017.07.31)
- Add an audiovisual cue on completion/error
- Add a workaround for ISOs using nonstandard Rock Ridge extensions (looking at you Kali Linux!)
- Notify user when an ISO is broken or truncated
- Notify user if other processes are accessing the drive before format
- List processes that are locking a drive on failure
- Improve verbosity of the Windows To Go process
- Other fixes and improvements
Исходный код
- Rufus 2.16 (2.4 Мб)
- Кроме того, вы можете клонировать git репозиторий с помощью: $ git clone git://github.com/pbatard/rufus
- Дополнительные сведения см. в разделе проект github .
Пожертвования
Поскольку постоянно задаются вопросы о пожертвованиях, поясняю, что на странице нет кнопки пожертвовать.
Причина отсутствия возможности пожертвовать заключается в том, что, по моему мнению, пожертвования не помогают в разработке программного обеспечения, а только вызывают чувство вины у пользователей, которые не пожертвовали.
Если вы все же настаиваете, то всегда можете сделать пожертвование в Free Software Foundation , так как именно благодаря FSF является возможным создание Rufus.
В любом случае, я хочу вам сказать спасибо за вашу постоянную поддержку и энтузиазм, связанные с этой небольшой программой: для меня это очень важно!
Пожалуйста, продолжайте пользоваться Rufus безвозмездно, без каких-либо пожертвований - вы ничего не должны!
(1) Сравнение скорости работы Rufus и других приложений
Сравнения были проведены на компьютере с ОС Windows 7 x64 с процессором Core 2 duo, 4 ГБ RAM, с контроллером USB 3.0 и
Возможно, будет полезно почитать:
- Догадка хороша, а знание лучше Пословицы и поговорки о знаниях ;
- Цитаты про разностороннюю личность ;
- К чему снится Ребенок Девочка? ;
- Совместимость тельца и рыб Рыбы плюс телец ;
- Совместимость знаков зодиака он телец она рыбы Телец и рыбы любовь брак ;
- Литературно-исторические заметки юного техника Ледяной поход добровольческой армии ;
- Эпоха великих реформ в России (60-е годы XIX века) ;
- Большевик ногин. Биография. Григорий Котовский после покушения ;