چگونه تب ها را در Yandex بزرگ کنیم. کلیدهای میانبر برای کار با برگه ها. چگونه "Yandex" را به یک برگه جدید تبدیل کنیم
اگر تازه شروع به کار با مرورگری مانند گوگل کروم، پس کاملاً ممکن است که با این سؤال روبرو شوید که چگونه در آن زبانه بسازید. به یاد داشته باشید که اصطلاح "tab" به معنای پنجره ای است که در زمان کار (در مرورگر یا برنامه) باز می شود. بنابراین، بیایید نگاهی دقیقتر به نحوه ایجاد برگهها در Google Chrome بیندازیم.
یکی از راه های ایجاد تب جدید در گوگل کروم، فشار دادن میانبر صفحه کلید "Ctrl" و "T" است. یک راه ساده تر برای باز کردن یک تب جدید در کروم این است که به سادگی روی نماد ویژه در انتهای نوار برگه کلیک چپ کنید. بسته به نوع Google Chrome شما، می تواند متوازی الاضلاع، ذوزنقه، پلاس یا لوزی باشد.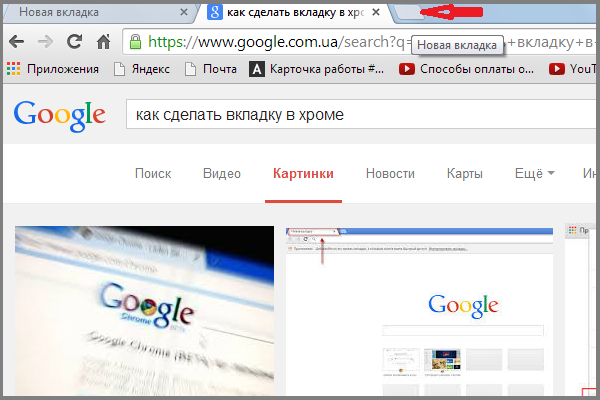
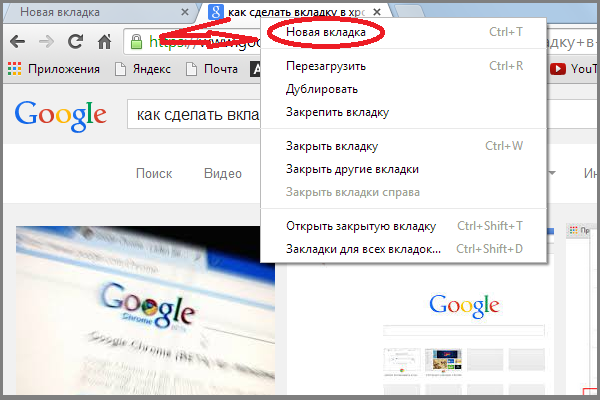
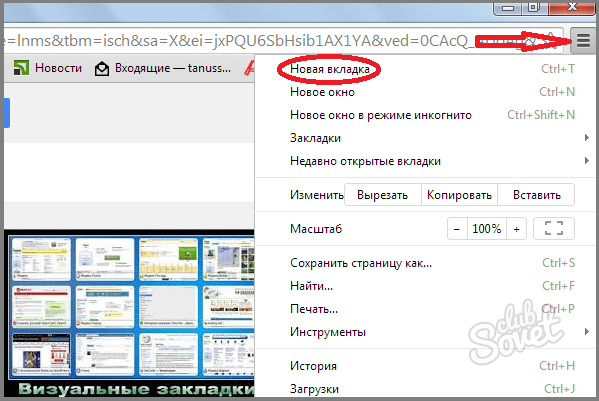
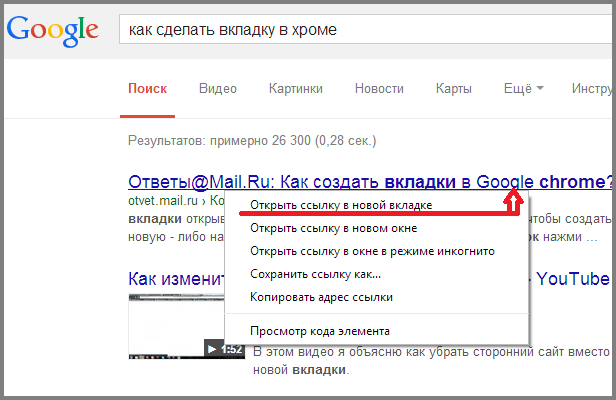
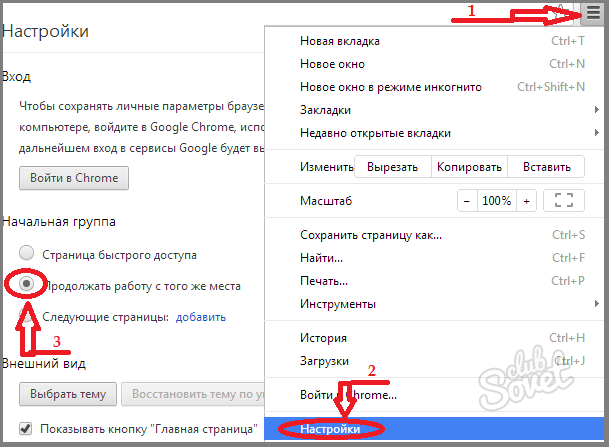
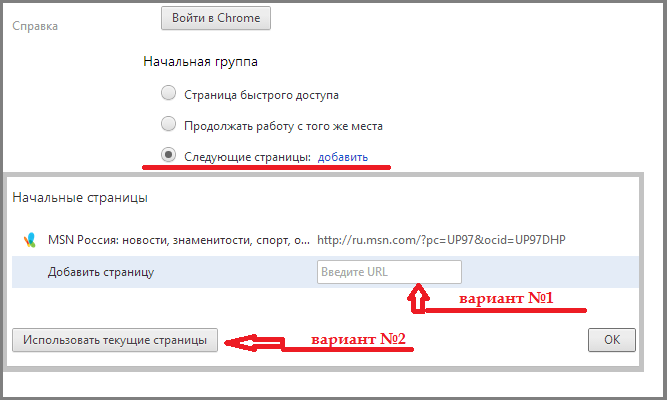
همانطور که می بینید، گوگل کروم به کاربران خود این فرصت را می دهد که مناسب ترین راه را برای ایجاد برگه ها انتخاب کنند. علاوه بر این، همه این روش ها بسیار ساده و راحت هستند.
احتمالاً هر یک از ما با خدماتی مانند "نشانک های Yandex" آشنا هستیم. با استفاده از این افزونه، می توانید به سرعت هر دایرکتوری را از سایت های مورد علاقه خود ایجاد کنید و بدون وارد کردن آدرس به آنها بروید نحوه ساخت آیکون های موتور جستجوخط مرورگر علاوه بر این، می توانید از سرویس Yandex Visual Tabs نه تنها در رایانه، بلکه در لپ تاپ یا حتی تلفن هوشمند نیز استفاده کنید. ویژگی این افزونه چیست، چگونه از آن استفاده کنیم و چگونه آن را نصب کنیم؟ همه اینها را در مقاله امروز ما یاد خواهید گرفت.
Tabs Visual Yandex برای چیست؟
صرفا برای سهولت استفاده. این افزونه کوچک اما بسیار مفید مرورگر شما را کاربردی تر و استفاده را آسان تر می کند. موافقم، خیلی بهتر است یک برگه جدید باز کنید و روی نمادی که سایت مورد علاقه خود در آن است کلیک کنید تا اینکه نام کامل آن را در نوار آدرس وارد کنید یا دائماً از طریق موتور جستجو جستجو کنید. می توانید با یک کلیک به هر نشانکی که دوست دارید بروید. همچنین یکی از اصلیترین مزیتهایی که کاربران اینترنتی افزونه Yandex Visual Tabs را روی مرورگر خود نصب میکنند، امکان ذخیره تا 24 نشانک است. بنابراین، شما می توانید بدون باز کردن موتور جستجو و بدون تایپ چیزی با یک کلیک به هر یک از این 24 سایت بروید.
رقبا
رقیب اصلی سرویس Yandex Visual Tabs افزونه Speed Dial است. در واقع، این دو برنامه افزودنی عملاً با یکدیگر تفاوتی ندارند، تنها چیزی که در Yandex هنگام باز کردن یک برگه جدید جستجوی آن است (در بالای نشانک ها). یعنی در صورت لزوم، نیازی به رفتن به Yandex ندارید، زیرا قبلاً در یک برگه جدید وجود دارد. عملکرد بسیار راحت است و به هیچ وجه در کار با نشانک ها تداخلی ایجاد نمی کند. احتمالاً به همین دلیل است که پسوند "Yandex Visual Tabs" در RuNet محبوب تر از "Speed Dial" است. 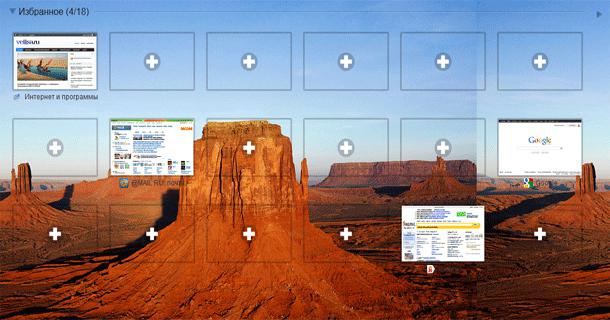
چگونه این افزونه را نصب کنیم؟
شایان ذکر است که تب های بصری در چندین مرورگر به طور همزمان در دسترس هستند:
- گوگل کروم؛
- فایرفاکس؛
- "مرورگر Yandex".
در مورد دومی، این تابع از قبل وجود دارد، اما برای دو مورد دیگر، چنین افزودنی ضرری ندارد.
چگونه بوک مارک های بصری را در "Google Chrome" تنظیم کنیم؟ ابتدا باید روی "شبکه" که در گوشه سمت راست بالای مرورگر قرار دارد کلیک کنید. پس از آن، به "ابزار" - "برنامه های افزودنی" بروید. در ادامه در پنجره، تمام برنامههای افزودنی را که قبلاً در «Google Chrome» نصب شدهاند، مشاهده خواهید کرد. ما آنها را لمس نمی کنیم، اما به انتهای صفحه می رویم. در اینجا دکمه "افزونه های بیشتر" را خواهید دید. با کلیک بر روی آن به فروشگاه وب Google Chrome هدایت می شوید. حال در موتور جستجویی که در گوشه سمت چپ بالا قرار دارد باید یک کوئری وارد کنید سپس به صفحه ای هدایت می شوید که این پسوند با جزئیات بیشتر توضیح داده شده است. دکمه "نصب" را پیدا می کنیم، روی "افزودن" کلیک می کنیم و منتظر می مانیم تا برنامه در رایانه بارگیری شود. روند دانلود از گوشه پایین سمت چپ قابل مشاهده است. به عنوان یک قاعده، زمان دانلود بیش از 10 ثانیه نیست (حتی با کندترین اینترنت، بیش از یک دقیقه)، زیرا پسوند حدود یک مگابایت "وزن" دارد. پس از دانلود، باید افزونه را نصب کنید. در اینجا هیچ چیز پیچیده ای وجود ندارد و خود نصب زمان زیادی نمی برد. همه چیز، فقط باید مرورگر را ریستارت کنید و یک تب جدید باز کنید تا مطمئن شوید کار می کند. 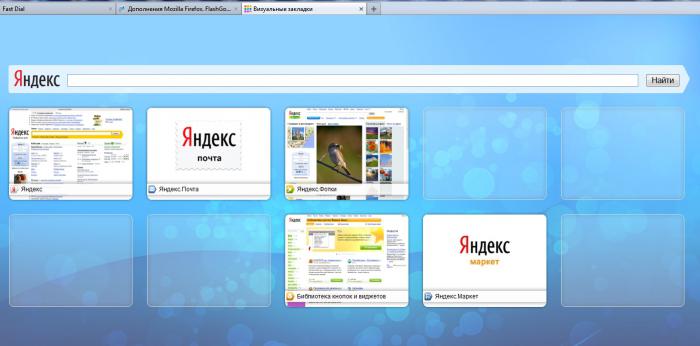
چگونه یک افزونه در فایرفاکس نصب کنیم؟
نصب این افزونه در این مرورگر مشابه مورد قبلی است. در "فایرفاکس" باید به برنامه های افزودنی بروید و درخواست را تایپ کنید " نشانک های بصری". پس از یافتن برنامه مناسب، آن را دانلود و نصب کنید. فراموش نکنید که مرورگر خود را مجددا راه اندازی کنید، زیرا اغلب در چنین مواردی ممکن است برگه ها بلافاصله ظاهر نشوند، باید برنامه را ببندید و دوباره باز کنید.
یک راه ساده تر برای نصب برگه ها از Yandex
روش دیگری برای دانلود افزونه وجود دارد که هم برای موزیلا و هم برای گوگل کروم مناسب است. پس از وارد کردن عبارت "دانلود نشانک های بصری از Yandex" در کادر جستجو، به وب سایت رسمی افزونه می رویم. در اینجا سایت به طور خودکار مرورگر شما را شناسایی کرده و نسخه مناسب افزونه را برای شما دانلود می کند.
چگونه از آن استفاده کنیم؟ چگونه در Yandex برگه ایجاد کنیم؟
استفاده از این افزونه بسیار آسان است. اگر می خواهید هر سایتی را که دوست دارید به برگه اضافه کنید، باید به هر یک از 24 تب اشاره کنید (به هر حال، هر زمان که بخواهید می توانید آن را به مکان دیگری منتقل کنید یا آن را جایگزین کنید) و نشانگر ماوس را روی نماد حرکت دهید. . پس از آن، سه آیکون ویرایش خاکستری را مشاهده خواهید کرد. هنگامی که ماوس را بر روی آنها قرار می دهید، نکاتی ظاهر می شوند. ما باید دکمه "تنظیمات" را انتخاب کنیم. در سمت چپ است، شبیه یک چرخ دنده است. با دکمه سمت راست ماوس روی آن کلیک می کنیم و پنجره ای با نوار آدرس و نام سایت (اگر در آنجا ذخیره شده باشد) جلوی ما ظاهر می شود. آدرس سایت مورد نظر خود را وارد کنید و روی "OK" کلیک کنید. نام برنامه خود تعیین می کند، بنابراین می توانید این خط را خالی بگذارید. همین اتفاق در مورد آیکون می افتد. گاهی اوقات بلافاصله نمایش داده نمی شود، بنابراین در اینجا نیز باید مرورگر را راه اندازی مجدد کنید (اگرچه خود نشانک ها را می توان بلافاصله پس از تنظیمات، بدون راه اندازی مجدد استفاده کرد). 
چگونه "Yandex" را به یک برگه جدید تبدیل کنیم؟
مانند مراحل بالا، تنظیمات را باز کنید و "سایت رسمی Yandex" را در نوار آدرس وارد کنید. روی "OK" کلیک کنید و عملکرد نشانک را بررسی کنید. معمولاً این برنامه قبلاً دارای برگه هایی مانند "VKontakte" و "Yandex News" است. اما این همه ماجرا نیست. با کلیک بر روی دکمه "Yandex" در بالای نوار جستجو می توانید به وب سایت رسمی آن بروید. همه چیز بسیار ساده و راحت است.
ما قبلاً نحوه ایجاد برگه های جدید Yandex را فهمیده ایم، اکنون بیایید در مورد نحوه حذف یک نشانک خاص صحبت کنیم. این حتی سریعتر از اضافه کردن انجام می شود. هنگامی که ماوس را روی نماد سایتی که می خواهید حذف کنید قرار دهید، صلیب خاکستری را انتخاب کرده و روی دکمه ماوس کلیک کنید. پس از آن، خود نشانک از پانل حذف می شود. در جای خود، می توانید یک نماد جدید نصب کنید یا هر نمادی را به مکان دیگری منتقل کنید. شما می توانید برگه ها را در هر جهتی حرکت دهید، فقط تصویر را با زبانه نگه دارید و آن را به محل مورد نظر در پنجره بکشید. 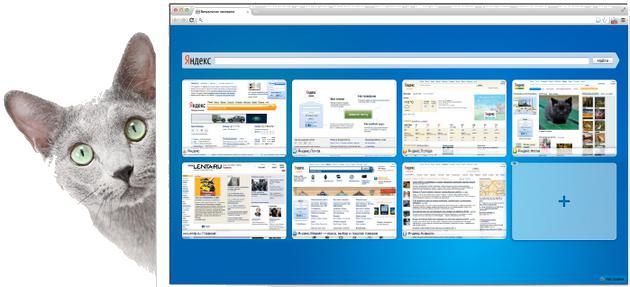
تنظیمات برنامه اضافی
لازم به ذکر است که دکمه انجام دادن"تنظیمات" نه تنها زمانی که ماوس را روی نماد قرار می دهید نمایش داده می شود. در کل دو تا هستند. یکی از آنها در گوشه سمت راست پایین صفحه قرار دارد. پس از کلیک بر روی آن، می توانید یک پس زمینه برای نشانک ها انتخاب کنید (به هر حال، تصاویر بسیار جالبی در آنجا وجود دارد) و تعداد برگه ها را انتخاب کنید. در نسخه های قبلی، می توانید تا 48 را انتخاب کنید، اکنون فقط 24. با این حال، این تعداد برای نگه داشتن تمام سایت های مورد علاقه شما در یک صفحه کاملاً کافی است.
چگونه برگه ها را در Yandex حذف کنیم؟
اگر دیگر نمی خواهید از سرویس بوکمارک بصری استفاده کنید، می توانید این برنامه را از مرورگر خود حذف کنید. اما بهتر است افزونه را حذف نکنید، بلکه آن را غیرفعال کنید تا بعداً آن را دوباره روی رایانه یا لپتاپ خود نصب نکنید. شایان ذکر است که قانون کلیهیچ برگه غیرفعال کردنی در همه مرورگرها وجود ندارد، بنابراین گزینه های حذف نشانک ها برای همه متفاوت است.
چگونه برگه ها را در Yandex حذف کنیم؟ اگر از برنامه Google Chrome استفاده می کنید، به منوی اصلی در زیر "نوار" کنار نوار آدرس بروید. سپس "تنظیمات" را پیدا کرده و کلیک راست کنید. در سمت چپ منویی را مشاهده خواهید کرد که در آن یک آیتم "افزونه ها" وجود دارد. برو داخلش در اینجا، مانند هنگام نصب، لیستی از افزونه هایی را که نصب کرده اید مشاهده خواهید کرد. "نشانک های بصری" را در لیست پیدا کنید. در کنار آنها نمادی به شکل یک سبد قابل مشاهده خواهد بود. پس از کلیک بر روی آن، تمام نشانک هایی که قبلا تنظیم کرده اید به طور خودکار حذف می شوند. 
و اکنون در مورد نحوه غیرفعال کردن گزینه تب ها در موزیلا. برای انجام این کار، باید یک پنجره مرورگر را باز کنید، بخش "ابزار" را در بالا پیدا کنید، مورد "افزونه ها" را انتخاب کنید. پس از آن، پانلی را مشاهده خواهید کرد که به نشانک های بصری مربوط می شود (معمولاً در تنظیمات نوار Yandex قرار دارد). در مقابل این مورد، باید علامت «غیرفعال کردن» را بردارید یا روی آن کلیک کنید (بسته به نسخه مرورگر). 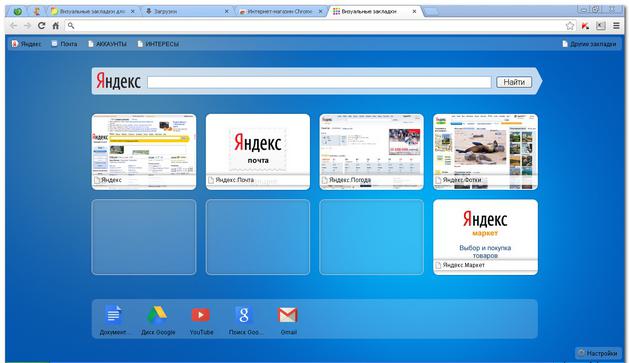 در کنار این مقدار دکمه "حذف" قرار دارد. شما نباید آن را فشار دهید، زیرا وقتی نشانک های بصری را حذف می کنید، باید دوباره آنها را دانلود کنید. و از آنجایی که این افزونه وزن بسیار کمی دارد و حافظه زیادی را روی هارد دیسک اشغال نمی کند، کافی است این افزونه مفید و راحت را از توسعه دهندگان Yandex غیرفعال کنید و بیشتر در اینترنت گشت و گذار کنید. همچنان میتوانید آن را روشن کنید و در هر زمانی دوباره از آن استفاده کنید.
در کنار این مقدار دکمه "حذف" قرار دارد. شما نباید آن را فشار دهید، زیرا وقتی نشانک های بصری را حذف می کنید، باید دوباره آنها را دانلود کنید. و از آنجایی که این افزونه وزن بسیار کمی دارد و حافظه زیادی را روی هارد دیسک اشغال نمی کند، کافی است این افزونه مفید و راحت را از توسعه دهندگان Yandex غیرفعال کنید و بیشتر در اینترنت گشت و گذار کنید. همچنان میتوانید آن را روشن کنید و در هر زمانی دوباره از آن استفاده کنید.
نتیجه
بنابراین، ما تمام ویژگی ها و تفاوت های ظریف نصب برنامه افزودنی به نام "نشانک های بصری از Yandex" را برای محبوب ترین مرورگرهای اینترنت دریافتیم.
عملکرد چندین تب در یک برنامه بسیار راحت است، که توسط مرورگرهایی که این مفهوم برای مدت طولانی با موفقیت استفاده شده است، ثابت شده است. شگفت آورتر این واقعیت است که در Windows Explorer فوق العاده محبوب این "ویژگی" راحت هنوز به طور منظم اجرا نشده است. برنامه نویسان حذفی از ردموند راه حل های شخص ثالث را حذف می کنند.
یکی از آنها ابزار کوچکی به نام Clover است. برای استفاده از آن به مراحل زیر نیاز دارید:
- نصب کننده را از سایت رسمی دانلود کنید
- فایل دانلود شده را اجرا کنید. در ابتدا صفحه خوش آمدگویی را مشاهده خواهید کرد. فقط Next را کلیک کنید
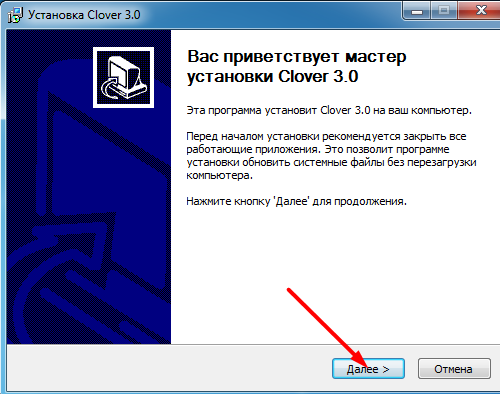
- در صفحه بعدی، از شما خواسته می شود که محل نصب ابزار را انتخاب کنید. این کار را انجام دهید و روی "نصب" کلیک کنید
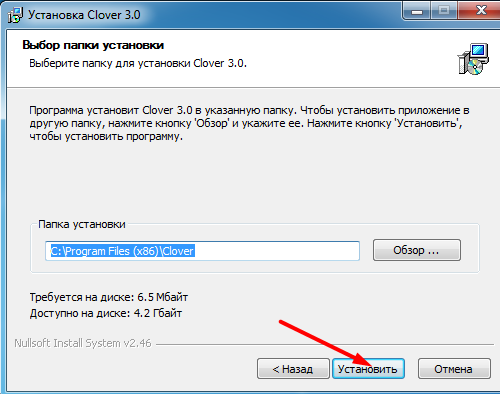
- پس از اتمام نصب، نمای Explorer تغییر می کند، برگه ها مانند یک مرورگر در دسترس خواهند بود
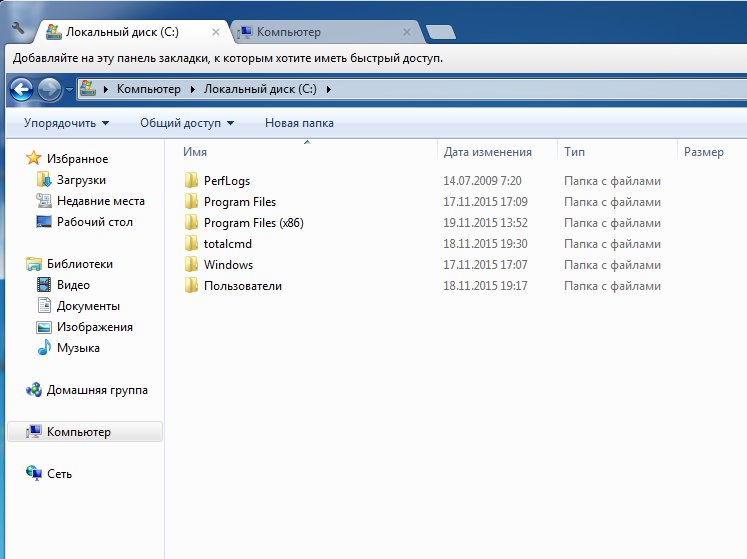
- با کلیک بر روی تصویر یک آچار در گوشه سمت چپ بالای صفحه و انتخاب آیتم همزمان، می توانید به تنظیمات ابزار دسترسی داشته باشید.
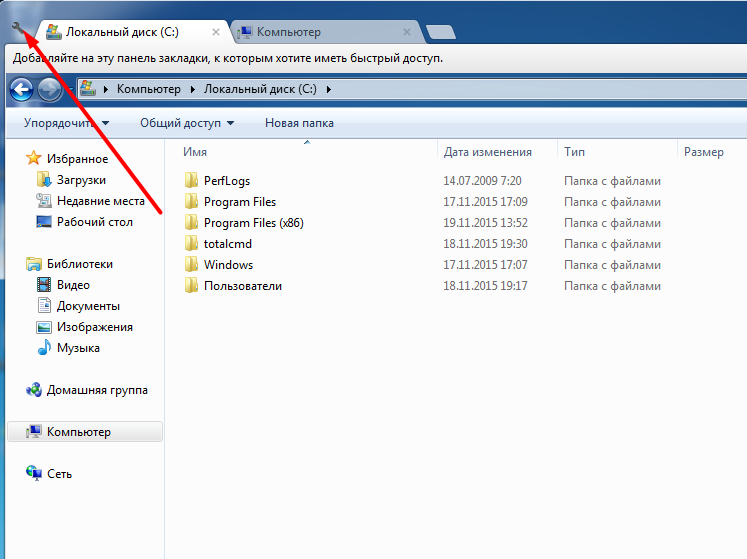
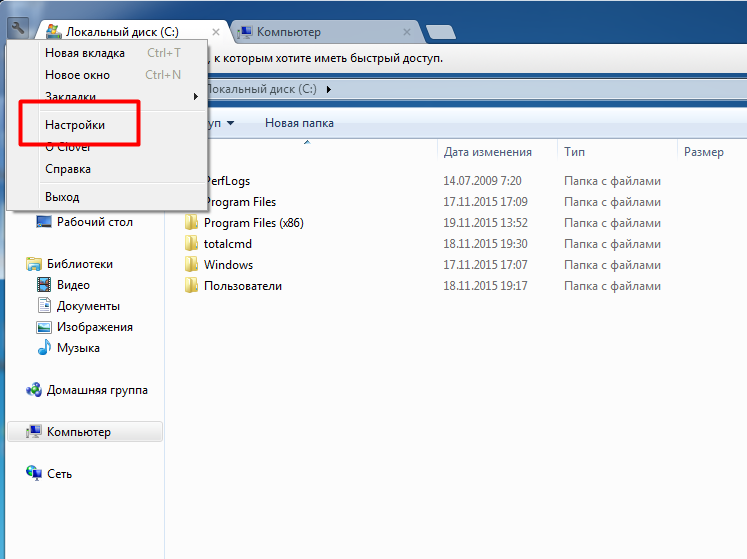
- تنظیمات، با این حال، کاملا مینیمالیستی هستند. فقط بلوک "سایر" سزاوار توجه است، جایی که می توانید واکنش برنامه را به فشار دادن دکمه های ماوس یا چرخ آن تعیین کنید.
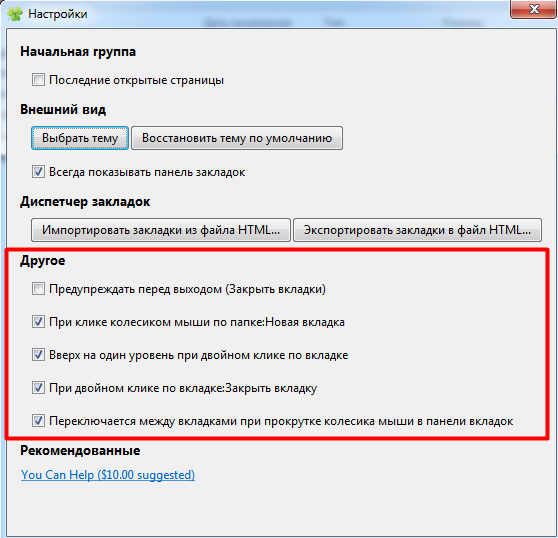
- لازم به ذکر است که تمام نشانک های باز شده در Explorer به خاطر سپرده می شوند، در صورت تمایل می توانید آنها را به یک فایل HTML صادر کرده و سپس از آن وارد کنید.
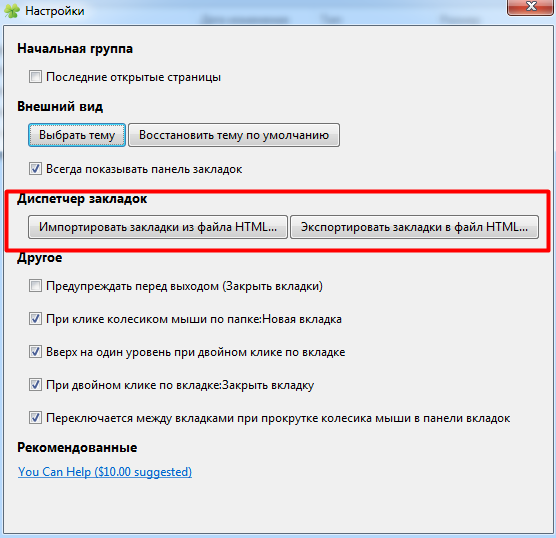
- اگر می خواهید به نمای کلاسیک کاوشگر بازگردید، برنامه Clover را می توان به راحتی از طریق کنترل پنل حذف کرد
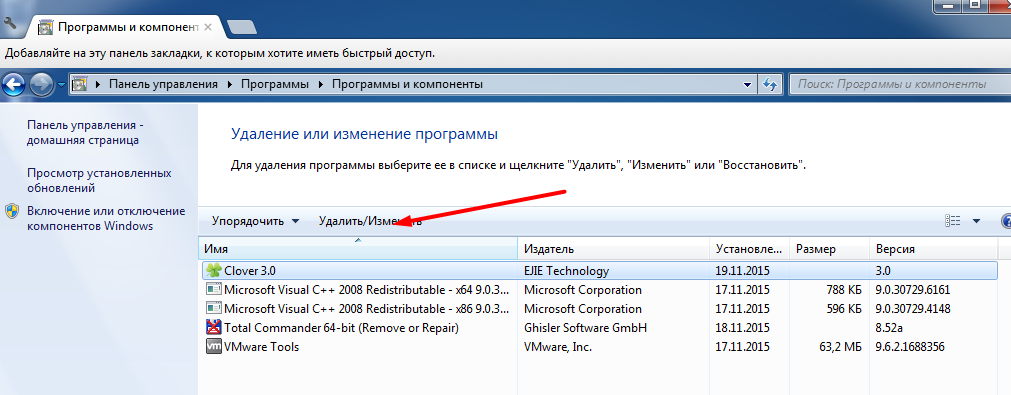
Q-dir
راه حل دومی که امروز در نظر گرفته شده است که عملکرد Explorer را گسترش می دهد، ابزار Q-Dir است. برنامه ای شبیه به مدیر فایل محبوب فرمانده کل، دو (و در صورت لزوم، حتی سه یا چهار) پنل را در یک پنجره Explorer نمایش می دهد. بیایید آن را با جزئیات بیشتری ارزیابی کنیم:
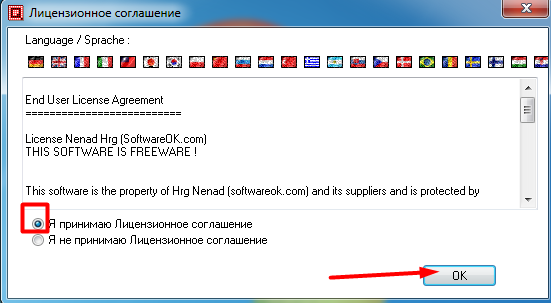
این برنامه از نظر تنظیمات بسیار غنی است، در اینجا ما مهمترین آنها را در نظر خواهیم گرفت.
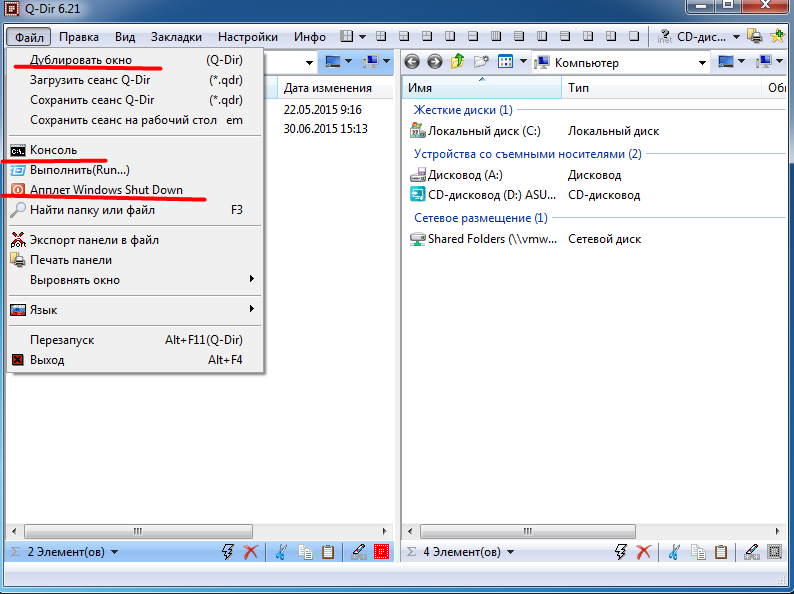
ابزار Q-Dir تنظیمات تقریباً نامحدودی دارد، اما اگر این یک مزیت قطعی برای یک کاربر با تجربه باشد، این ترتیب می تواند به راحتی یک مبتدی را بترساند. هر طور که باشد، برنامه مطمئناً حق حیات دارد.
Explorer++
سومین راه حلی که امروزه در نظر گرفته می شود، برنامه Explorer ++ است. مزیت اصلی آن "قابلیت حمل" است، این برنامه نیازی به نصب در سیستم ندارد و می تواند از رسانه های قابل جابجایی اجرا شود ( درایو خارجییا درایوهای فلش). در ادامه به عملکردهای آن خواهیم پرداخت.
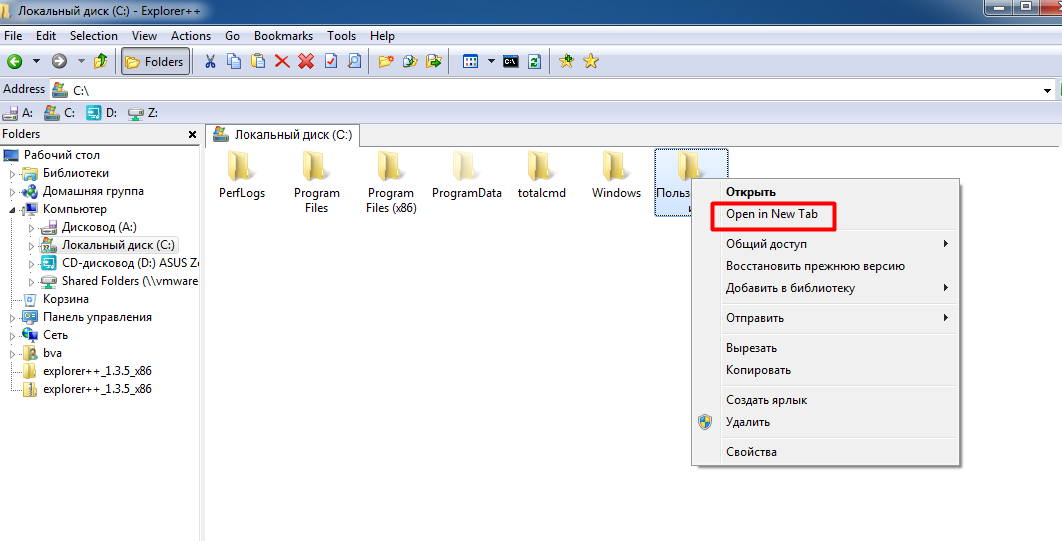
نکته اصلی این است که برای افرادی که به سادگی و مینیمالیسم سیستم کلاسیک Explorer عادت دارند، ابزار Explorer ++ بهترین گزینه، زیرا عملکرد مدیر فایل معمولی را بدون اینکه شما را مجبور به "یادگیری مجدد" همزمان کند، گسترش می دهد.
شاید خواندن آن مفید باشد:
- آکادمی الهیات و حوزه علمیه کیف;
- بیوگرافی اسقف آرماویر و لابینسک ایگناتیوس;
- هرود اگریپا. هیرودیس و اگریپا هرودس: آنتیپاس، آگریپا اول، آگریپا دوم;
- هادریان امپراتور روم. تاریخ و قوم شناسی. داده ها. مناسبت ها. داستان. آدریان، دانشمندان و نویسندگان;
- از بت پرستی تا امپراتوری. اسرار ایمان روسی. از بت پرستی تا امپراتوری زندگینامه آندری کوربسکی;
- احساسات بین ویکتوریا داینکو و الکسی وروبیوف دوباره شعله ور شد ویکا داینکو الکسی وروبیوف چرا از هم جدا شدند;
- مصاحبه فرانک از Yegor Creed برای TOPBEAUTY (نسخه کامل) مصاحبه جدید Yegor Creed;
- چیزهای فراموش شده از اتحاد جماهیر شوروی که ما دائماً از آنها استفاده می کردیم!;