نصب ویندوز روی فلش مموری. چگونه یک نسخه قابل حمل ویندوز را روی هارد اکسترنال یا درایو فلش خود بسازیم.
مفهوم اجرای یک سیستم عامل که از رسانه ها بدون نیاز به نصب بوت می شود، از توزیع های لینوکس می آید که اغلب به عنوان نسخه های "زنده" شناخته می شوند. با گذشت زمان، توزیع نه تنها لینوکس، بلکه MS Windows به روش های مختلف امکان پذیر شد. اما شانس اینکه اکثر کاربران سی دی/ دی وی دی زنده را تجربه کرده باشند بسیار اندک است. در اینجا ما در مورد دریافت "سیستم عامل زنده" از درایو فلش صحبت خواهیم کرد!
این قسمت سوم از یک سری چهار قسمتی، تمام نکات ورودی و خروجی یک درایو فلش USB قابل بوت را پوشش می دهد. ما در مورد چگونگی ساخت آنها صحبت کردیم تنظیمات بایوسباید با آنها در مقاله راه اندازی و چگونه و در حال حاضر من می خواهم به زندگی می کنند سیستم عامل. این محیط ها حتی برای کاربران معمولی کامپیوتر و نه فقط برای علاقه مندان به سخت افزار یا حرفه ای ها بسیار مفید هستند.
مزیت اصلی مدیریت سیستم عامل این است که فایل های سیستم عامل یا هر پیکربندی دیگر رایانه ای که از آن اجرا می شود را تغییر نمی دهد. کل سیستم عامل روی آن نوشته شده است رم(به طور دقیق تر، یک دیسک RAM)، و بنابراین یک محیط عالی برای آزمایش، آزمایش، تعمیر سیستم، عیب یابی، و حتی یک اتصال بدون درز و سیستم عامل موقت امن را فراهم می کند.
در این مقاله، من میخواهم شما را با ابزارها و ابزارهای رایگان مختلف آشنا کنم تا به شما در ایجاد یک سیستم عامل زنده قابل بوت کمک کنند که میتوانید از آن برای اتصال درایو فلش USB استفاده کنید. ما ابتدا بر روی سیستم عامل های XP و Vista مبتنی بر ویندوز مایکروسافت تمرکز می کنیم و سپس چندین توزیع جایگزین لینوکس (اوبونتو، ناپیکس و غیره) را شرح می دهیم. من همه چیز را شرح خواهم داد، چگونه می توانید "درایو فلش زنده" خود را با آن ایجاد کنید نرم افزاربه انتخاب شما
قبل از شروع، باید بدانید که این مقاله چه چیزی را فرض می کند، آشنایی شما با روش های مورد نیاز برای ساخت یک USB قابل بوت اولیه، یا گزینه هایی که باید در BIOS برای فعال کردن پشتیبانی از درایو فلش جستجو کنید، و ترتیب بوت را بر اساس آن سازماندهی کنید (USB flash درایو باید ابتدا لیست شود). اگر مقالات قبلی این مجموعه را از دست داده اید، لطفاً آنها را بخوانید.
MS Windows OS
اکنون زمان ایجاد یک فلش درایو قابل بوت است. چیزی که می خواهیم ایجاد کنیم یک کپی از ویندوز است که نیازی به نصب ندارد. این توانایی بارگیری همه چیز به تنهایی است، بدون اینکه واقعاً یک بیت روی هارد دیسک بنویسید. درک این نکته بسیار مهم است که کل سیستم عامل در RAM بارگیری نمی شود - عمدتاً به این دلیل که فضای کافی وجود ندارد. برای بهبود عملکرد کامپیوتر بد نیست.
فرآیند بوت فلش مطمئناً کندتر به نظر می رسد زیرا هیچ درایو فلش USB وجود ندارد که بتواند عملکرد خواندن/دسترسی تصادفی را ارائه دهد. هارد دیسک. همین وضعیت در مورد یک سی دی زنده رخ می دهد. اما این سیستم عامل زنده عمدتاً به عنوان "تست درایو" سیستم عامل برای عیب یابی، آزمایش، پشتیبان گیری از داده ها و غیره استفاده می شود.
به طور کلی، مزیت اصلی یک سیستم عامل زنده USB در مقایسه با سی دی این است که شما همیشه می توانید در صورت لزوم، برخلاف رسانه های نوری، به یک درایو فلش دسترسی داشته باشید. این بدان معنی است که کاربر می تواند داده های شخصی غیر از داده های پیکربندی وارد شده به سیستم عامل و غیره را ذخیره کند. این امر ضروری نیست، به خصوص در مورد رایانه های آلوده، زمانی که از USB OC زنده صرفاً به عنوان عیب یابی و تعمیر دستگاه استفاده می شود.
حالا می توانیم جلوتر برویم. ابتدا اجازه دهید محصول WinPE را معرفی کنم: Windows Preinstallation Environment. توسط مایکروسافت به عنوان بخشی از WAIK (بسته نصب اتوماتیک Windows) و به طور خاص برای OEM ها توسعه داده شده است. نسخه های Windows XP، 2003 Server، Vista و Server 2008 در حال حاضر در دسترس هستند. آنها می توانند همه چیز را به تنهایی بوت کنند و به عنوان یک سیستم عامل سبک وزن و در عین حال کارآمد استفاده کنند.
به طور پیش فرض، برنامه هایی مانند برنامه بازیابی، ابزارهای شبیه سازی دیسک و بخش هایی از WinRE (محیط بازیابی ویندوز) نصب می شوند که شامل تعمیر راه اندازی، بازیابی سیستم، ابزار تشخیص حافظه ویندوز و بازیابی کامل رایانه از خط فرمان است.
اینجاست که زیبایی واقعی ظاهر می شود: از پیش نصب شده محیط BartPE یک پروژه مستقل است که تا حدودی شبیه WinPE است، اما آنها کاملاً متفاوت هستند. قلب BartPE در PE Builder است. این یک ابزار رایگان است که تصاویر زنده از BartPE را ایجاد می کند که می تواند به عنوان یک سیستم عامل قابل بوت بر روی درایو فلش، سی دی و دی وی دی استفاده شود.
از محیط بوت BartPE می توان برای انجام کارهای مختلفی استفاده کرد، از تعمیر، عیب یابی، و پاکسازی کامپیوتر شما گرفته تا انجام اسکن های امنیتی شبکه، نوشتن ماژول های سخت افزاری، فایل های نجات، بازنشانی. رمز عبور را فراموش کرده ایدمدیر، دسترسی AD و غیره . ویژگی مینیمالیستی اما کاملاً کاربردی را بارگیری می کند بوت شدن ویندوز، انتخاب شما (XP، Vista، و غیره)، شبکه، NTFS، و انواع پشتیبانی فانتزی.
ایجاد تصویر خود با این ابزار به لطف رابط گرافیکی بسیار ساده است. شما فقط باید دستورالعمل ها را دنبال کنید. بلافاصله پس از آن، به ابزار دیگری نیاز دارید که درایو فلش را فرمت میکند، آن را قابل بوت میکند، و البته، تنها چیزی که باقی میماند کپی کردن فایلها است. این کارها را میتوان با ابزار PeToUSB انجام داد، اما اگر این انتخاب شماست، میتوانید آن را به صورت دستی نیز انجام دهید. در هر صورت، حتما دستورالعمل ها را دنبال کنید.
این ابزار مفید است زیرا بخش بوت(MBR) بدون مشکل ایجاد می شود. در غیر این صورت، اگر هنوز قسمت اول را به خاطر دارید، باید یک FDD مجازی ایجاد کنید، یک فلاپی بوت مجازی بسازید، بخش بوت را از آن استخراج کنید و سپس آن را روی فلش دیسک نصب کنید. با این ابزار، همه چیز خودکار است. رابط گرافیکی ساده ای دارد. از بازیابی و پشتیبان گیری MBR پشتیبانی می کند. از این موضوع مطمئن باشید و آن را بررسی کنید.
در نهایت، باید جایگزین دیگری برای BartPE و PE Builder نیز ارائه کنم. ابزار رایگان دیگری که همین کار را انجام می دهد WinBuilder نام دارد. این اساسا اسکریپتی است که بسته به نیاز کاربر، تصاویر دیسک بوت متفاوتی را ایجاد می کند. این یک رابط کاربری گرافیکی ساده دارد، پس با خیال راحت آن را امتحان کنید. VistaPE یکی از مهمترین و محبوبترین پروژههای موجود است. این بر اساس محیط WinPE است.
همچنین باید گفت که پروژه های مختلف آماده اجرا وجود دارد که به صورت رایگان از اینترنت قابل دانلود هستند. نویسندگان چنین پروژه هایی تغییرات خاص خود را در پروژه آورده اند، بنابراین این موضوع یک انتخاب شخصی است و ممکن است شما از چنین پروژه ای راضی باشید یا نباشید. البته، هیچ چیز بهتر از ساخت فلاسک قابل بوت خود نیست، اما چه کسی می داند؟ میتوانید ایدههایی (مانند برنامهها، شامل چند اسکریپت، پلاگین و غیره) دریافت کنید.
توزیع های NIXOS
در ابتدای مقاله اشاره کردم که عبارت Living Systems از توزیع های لینوکس آمده است. آنها اولین کسانی بودند که بر تکنیک بارگذاری بدون ضبط واقعی، کمی سخت افزار و تنها با تکیه بر منبع اطلاعات و RAM تسلط یافتند. Knoppix Live اولین کسی بود که به رسمیت شناخته شد و پس از آن Ubuntu Live قرار گرفت.
USB قابل بوتدرایوهای فلش به لطف قابلیت نوشتن روی آنها، انقلابی در این زمینه ایجاد کرده اند. در درایوهای فلش، کاربران می توانند تنظیمات خود را نیز ذخیره کنند. با این حال، زمان بوت تحت تأثیر قرار می گیرد، سیستم عامل "زنده" جایگزین سیستم عامل اصلی نمی شود، اما آنها برای شرایط بحرانی مفید هستند. برای یک لیست مقایسه ای بسیار کامل از توزیع های متعدد لینوکس (به معنای واقعی کلمه چندین ده)، می توانید آن را به صورت آنلاین بررسی کنید.
برای مبتدیان، تقریباً همیشه اولین توصیه اوبونتو است. با این حال، ابتدا بیایید ابزاری را یاد بگیریم که به ما در ایجاد یک درایو فلش قابل بوت کمک می کند. این بار، آن Unetbootin است. این ابزار رایگان یک نصب کننده اینترنت است. این بدان معنی است که نیازی به نصب سی دی ندارد، از انواع توزیع ها پشتیبانی می کند و همچنین نصب دانلود تصاویر از اینترنت را پشتیبانی می کند.
توزیعهای زیر بهطور پیشفرض پشتیبانی میشوند، اما سایر توزیعها نیز امکانپذیر هستند: Ubuntu، Debian، Fedora، PCLinux، Linux Mint، OpenSUSE، Arch Linux، Damn Small Linux، SliTaz، Puppy Linux، FreeBSD، NetBSD، Frugalware Linux، FaunOS، Mandriva، CentOS، Elive، Dreamlinux، Slax، Zenwalk، Gentoo و غیره. در مجموع، این برنامه یک توزیع نصب کننده اینترنتی چند منظوره است.
قادر به ایجاد بوت لودر برای چندین سیستم عامل (به عنوان مثال، بوت دوگانه با ویندوز XP موجود و با توزیع تازه نصب شده) است. این برنامه به راحتی می تواند این سیستم عامل ها را نه تنها بر روی یک پارتیشن دیسک سخت، بلکه بر روی یک درایو فلش USB نیز نصب کند. این قسمت چیزی است که واقعاً ما را در اینجا مورد علاقه قرار می دهد!
فقط برنامه UNetbootin را دانلود کرده و اجرا کنید. یک رابط پاپ آپ بصری که می توانید منبع تصویر را برای رایت انتخاب کنید، با این فرض که آن را دانلود کرده اید. اگر نه، فقط یکی از لیست های پشتیبانی شده فعلی را انتخاب کنید (توزیع های لینوکس که می توانند مستقیماً با برنامه کاربردی دانلود شوند). اما نکته اینجاست، باید توجه کنید و یک درایو USB را در نوع انتخاب کنید: در خط وارد کنید و حرف آن را به درستی انتخاب کنید!
در پشت صحنه این برنامه، روند زیر وجود دارد تصویر ISOکیت توزیع (اگر وجود نداشته باشد، ابتدا تصویر بارگیری می شود)، فایل ها در درایو فلش USB کپی می شوند و بوت لودر به طور خودکار از ابتدا ایجاد می شود. هنگامی که فرآیند با موفقیت انجام شد، باید راه اندازی مجدد شود.
این ابزار همه چیز را انجام می دهد و شما، مانند نرم افزار "PE Builder + PeToUSB"، برنامه های ترکیبی خودکار همه چیز را انجام می دهید. فرآیند، در صورتسیستم عامل مایکروسافت ویندوز. یک بار دیگر می توانید همه این کارها را به صورت دستی انجام دهید. هنگامی که درایو فلش آماده شد، ممکن است لازم باشد دوباره بررسی کنید که آیا این اولین پارتیشن (یا فقط پارتیشن) است که سیستم عامل می تواند روی آن قرار گرفته و فعال باشد. قابل بارگذاری است، فقط بخش های فعال!
بوت لودری که تولید می شود باید همیشه کار کند. با این حال، یک بار دیگر، مراقب باشید، در مواردی که حافظه فلش بزرگتر از 2 گیگابایت است، بهتر است حداقل آن را به دو قسمت تقسیم کنید و از انواع پارتیشن مناسب استفاده کنید. در قسمت قبل در این مورد صحبت کردیم. FAT16 فقط تا 2 گیگابایت را پشتیبانی می کند. FAT32 محدودیت های بالاتری دارد. یکی دیگر از سازندگان زنده USB زنده Ubuntu One و Feodora One هستند. آنها را امتحان کنید!
اگر صفحه تا این بخش را خوانده اید، به این معنی است که ما با موفقیت یاد گرفته ایم که چگونه سیستم عامل را روی یک درایو فلش USB قابل بوت تنظیم کنیم. آزمایش، تلاش و انجام کارهای مختلف در این راه «مضر» نیست. شما نیازی به نصب سیستم عامل، پارتیشن دیسک سخت و غیره ندارید. علاوه بر همه چیز، هیچ تغییری در سیستم ایجاد نشده است.
همچنین، گاهی اوقات سیستم عامل های اصلی شما به هر دلیلی خراب می شوند، چه تقصیر شما بوده یا نه، مهم نیست. کامپیوتر شما ممکن است پر از نرم افزارهای جاسوسی و بدافزار شود، و قبل از اینکه همه چیز را پاک کنید و دوباره یک سیستم عامل "تمیز" را نصب کنید، این یک فرصت شگفت انگیز برای ایجاد است. پشتیبان گیریداده های مهم - یا می توانید سیستم عامل را درمان و تعمیر کنید.
قبلا گفته شد که این قسمت سوم از یک مجموعه چهار قسمتی است. تا اینجا یاد گرفتیم که چگونه یک فلش درایو قابل بوت بسازیم، تغییرات بایوس مورد نیاز برای بوت شدن از درایوهای فلش، چگونه بایوس را فلش کنیم و اکنون همچنین یاد گرفتیم که سیستم عامل زنده چیست.
نصب ویندوز 7 بر روی فلش مموری یا درایو USB دیگر
با استفاده از عملکرد استاندارد ویندوز 7، امکان نصب این سیستم عامل بر روی درایو USB وجود ندارد. دلیل این سوء تفاهم در این واقعیت نهفته است که درایور USB، که در گذرگاهی که قرار است سیستم عامل آن در واقع بارگذاری شود، در وهله اول بارگذاری نمی شود و بنابراین امکان خواندن فایل های ویندوز وجود ندارد.
حل کرد این مشکلخیلی ساده با استفاده از برنامه PWBoot (که از لینک انتهای مقاله قابل دانلود است). همچنین داشتن یک دیسک یا تصویر با ویندوز 7 ضروری است که از آن فقط به یک فایل (سیستم ایمیج) نیاز داریم که در واقع حاوی فایل های ویندوز باشد.
دستورالعمل های گام به گام برای نصب ویندوز 7 در درایو فلش USB
1. ما فایل را در هر مکان مناسب برای ما کپی می کنیم install.wimکه در پوشه است منابع، که به نوبه خود در ریشه توزیع ویندوز 7 قرار دارد.
2. برنامه کاربردی را اجرا کنید PWBoot(با حقوق ادمین) از لینک زیر یا از دفتر دانلود شده است. سایت.
3. در اولین کادر محاوره ای، برنامه انتخابی از نصب یک سیستم عامل جدید یا وصله یک سیستم عامل از قبل نصب شده را ارائه می دهد و شما خودتان آن را به نوعی به درایو USB منتقل خواهید کرد. Install را انتخاب کنید، یعنی یک سیستم عامل جدید نصب کنید.
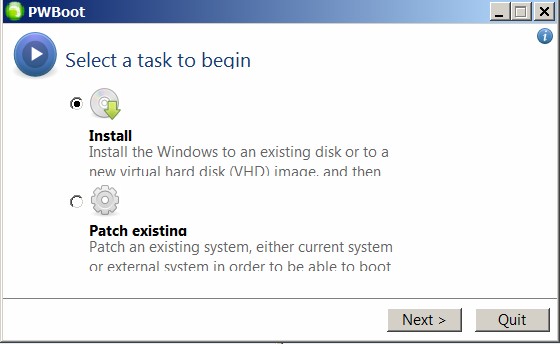
4. در مرحله دوم باید مسیر فایل کپی شده قبلی را مشخص کنید install.wim. پس از انتخاب فایل، نسخه ویندوز در خط پایین ظاهر می شود (اگر تصویر آن را پشتیبانی می کند) که در آن می توانید نسخه ای از ویندوز را که می خواهید نصب کنید (Starter - Ultimate) ظاهر می شود. همانطور که مشخص شد، این برنامه از یونیکد پشتیبانی نمی کند و سیریلیک را نمی فهمد، بنابراین شما باید نسخه را به صورت تصادفی انتخاب کنید، اما به احتمال زیاد، شمارش به ترتیب صعودی خواهد بود، از اولیهقبل از بیشترین(حداکثر - آخرین).
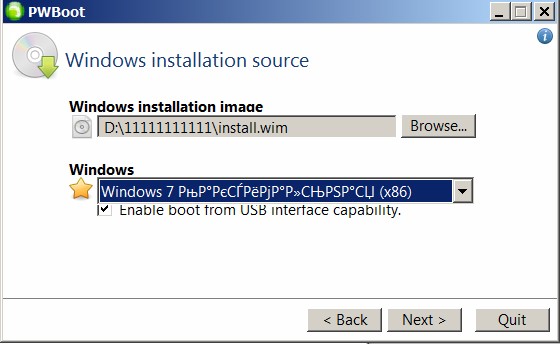
5. در مرحله بعد باید انتخاب کنیم که ویندوز را مستقیماً روی رسانههای قابل جابجایی نصب کنیم یا روی درایو مجازی. اولین مورد را انتخاب کنید و رسانه مورد نظر را مشخص کنید.

6. ما پارتیشنی را انتخاب می کنیم که روی آن بخش بوت را در درایو فلش USB خود می نویسیم. همه چک باکس ها را قرار می دهیم. روی Install کلیک کنید.
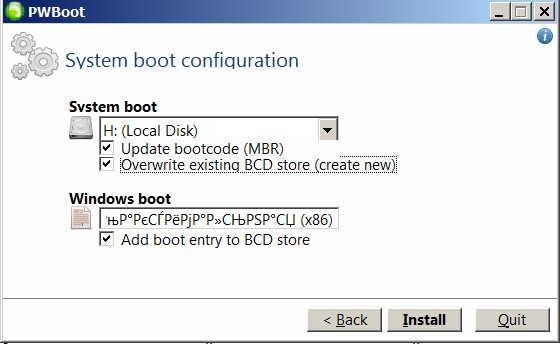
پس از نصب و اجرای این سیستم عامل، مطلوب است که کار سیستم عامل را تسهیل کرده و تعداد دسترسی ها و شدت خواندن / نوشتن را به یک درایو فلش USB کاهش دهید، زیرا استفاده فشرده نه تنها کار را کند می کند، بلکه فرسوده می شود. فلش مموری را خیلی سریع حذف کنید
1. فایل پیجینگ را غیرفعال یا به رسانه دیگری منتقل کنید.
2. سرویس نمایه سازی را غیرفعال کنید.
3. سرویس های استفاده نشده و غیر ضروری را غیرفعال کنید.
|
ترک را فراموش نکن |
"عصر بود، چیزی نبود..." نه، در حقیقت، اصلاً از عصر شروع نشد، اما حدود ساعت 11 صبح یک آخر هفته، زمانی که ایده دیرینه و تا به حال محقق نشده خود را از استقرار ویندوز 7 روی یک درایو فلش USB به یاد آوردم. می خواستم خودم آن را امتحان کنم، در عمل ببینم چگونه کار می کند.
بنابراین، داستان من در مورد نصب یک سیستم کامل بر روی USB (درایو فلش، کارت حافظه، USB HDD خارجی) خواهد بود و نه در مورد ایجاد پیش پا افتاده یک درایو فلش USB قابل بوت. از آنجایی که وب پر از مقالات در مورد نحوه نصب یک سیستم عامل در درایو USB است، من ساده ترین و قابل فهم ترین گزینه را از بین همه گزینه ها انتخاب کردم.
برای مرجع: راهی برای استفاده از ابزار استاندارد ویندوز 7 وجود دارد دیسکپارت، روشی وجود دارد که در آن برنامه اعمال می شود UWM W7ولی این یکی هم هست ولی همشون هموراژیک هستند (IMHO).
بنابراین تصمیم گرفتم کمی خرج کنم تجربه عملیبا استفاده از برنامه pwboot-3.0.2.exe (دانلود: 12701)(خارج از صفحه) که سیگار کشیدن پاپوش های بلند را از بین می برد و تمام کارها را به صورت خودکار برای من انجام می دهد. این کاملا رایگان است و وزن کمی دارد - فقط 1.28 مگابایت.
من یک هارد USB در دست نداشتم، درایوهای فلش 8 گیگابایتی هم نداشتم، بنابراین در قالب یک انحراف، رنج طولانی خود را درگیر عملیات کردم. گوشی هوشمند سامسونگ Wave 8500 با کارت حافظه 8 گیگابایتی کینگستون نصب شده است. اول از همه، لازم بود که تمام داده ها از آن در ادغام شوند HDDلپ تاپ. سپس به فایل نیاز داشتم install.wim، که در دایرکتوری قرار دارد منابعدیسک با توزیع ویندوز 7. این فایل حاوی تمام فایل های واقعی ویندوز است:
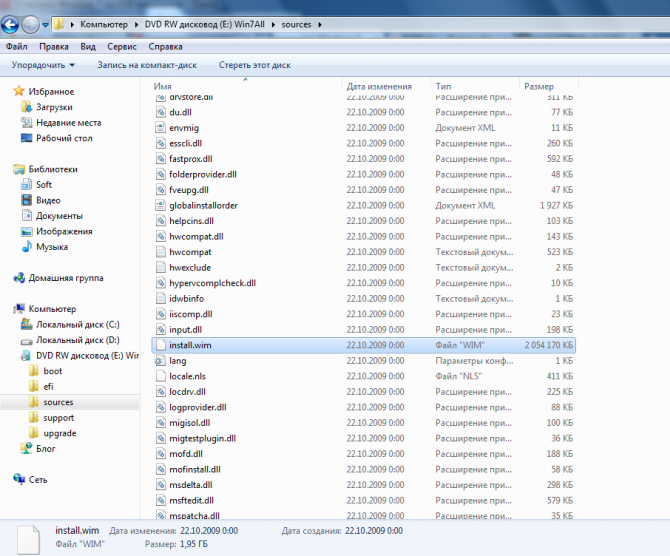
من فایل را از تصویر اصلی ویندوز 7 کپی کردم، با قابلیت انتخاب هر نسخه در طول مراحل نصب.
1. برنامه کاربردی را اجرا کنید PWBootو مورد پیش فرض را انتخاب کنید - نصب ویندوز:
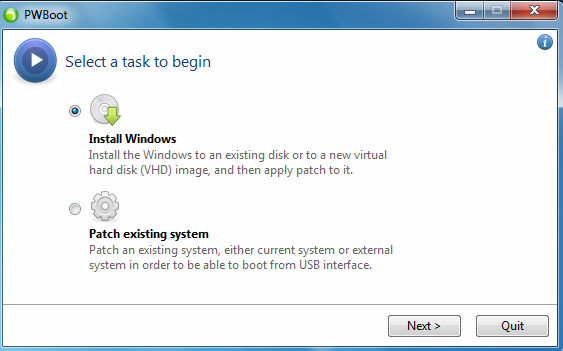
2. مسیر فایل را مشخص کنید install.wimو نسخه ای از ویندوز 7 که می خواهیم روی USB نصب کنیم (در مورد من):
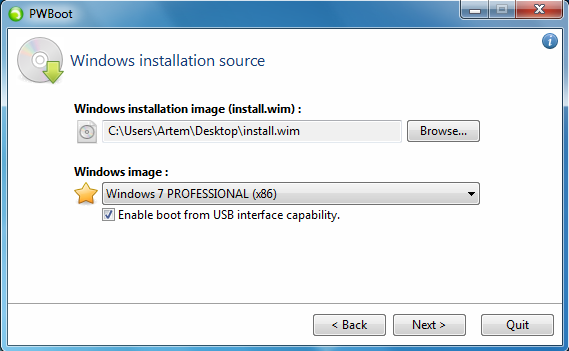
3. در مرحله بعد باید درایو USB را برای نصب سیستم مشخص کنید ( G:):
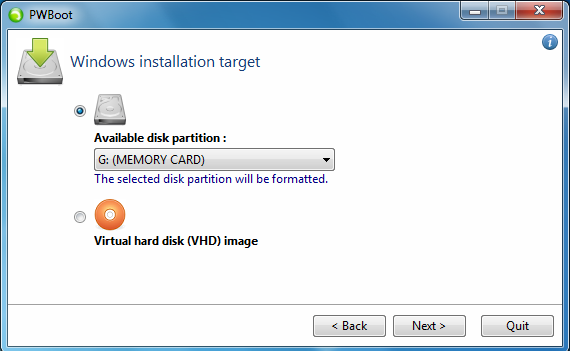
توجه: لطفاً توجه داشته باشید که برنامه دو گزینه نصب را ارائه می دهد: اولی شامل نصب مستقیم سیستم عامل بر روی یک درایو فلش USB است و دومی آن را در یک فایل هارد دیسک مجازی (VHD) نصب می کند که از آن می توانید از هر رایانه بوت شوید. ویندوز 7 نسخه های Ultimate (Ultimate) و Enterprise (Enterprise) را اجرا می کند، زیرا فقط این نسخه های ویندوز 7 از بوت شدن از VHD پشتیبانی می کنند. اینجا یک بدبختی است، عزیز کاربران ویندوز 7 خانه حق بیمه و حرفه ای. با گزینه دوم در واقع فقط یک فایل روی دیسک وجود خواهد داشت که تمام کارهای شما در آن انجام می شود. در همان زمان، در سیستم عامل بارگیری شده از VHD، دیسک فیزیکی نیز قابل مشاهده خواهد بود.
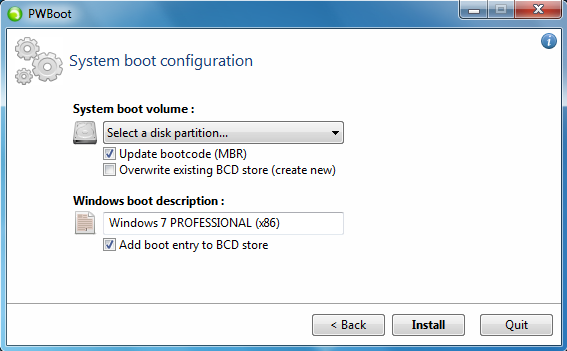
5. برنامه می خواهد درایو را فرمت کند. خوب، لازم است، پس لازم است:

6. پس از قالب بندی، فرآیند واقعی نصب سیستم عامل بر روی درایو فلش USB آغاز می شود:
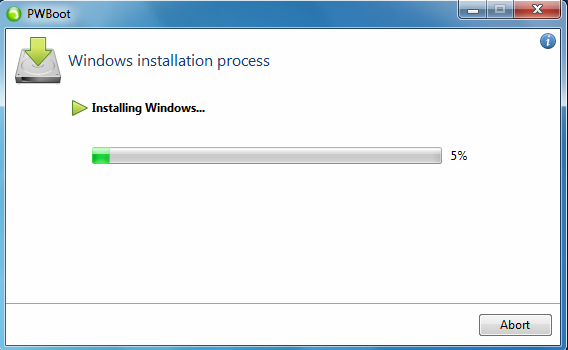
توجه: متذکر می شوم که اسکرین شات بالا در ساعت 11 صبح گرفته شده است. ساده لوح، فکر می کردم همه چیز به سرعت اتفاق می افتد. معلوم شد که من سخت در اشتباه بودم - یک اسکرین شات که نوار پیشرفت نصب 99٪ را نشان می دهد تقریباً در ساعت 22.00 گرفته شده است!
برنامه نصف روز طول کشید تا ویندوز 7 روی کارت حافظه گوشی نصب شود، ترسناک و دیگر هیچ:
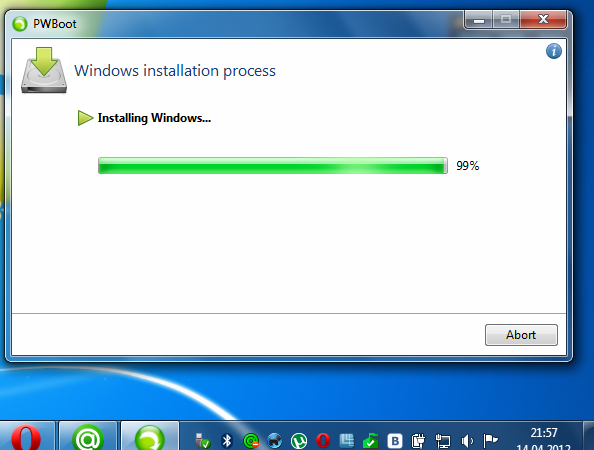
این با این واقعیت توضیح داده می شود که پروتکل انتقال داده USB 2.0 بسیار کندتر از انتقال داده از طریق رابط SATA2 است که توسط HDD های معمولی یا، علاوه بر این، درایوهای SSD حالت جامد مدرن استفاده می شود. نصب ویندوزحدود 10-15 دقیقه طول می کشد). در عین حال، لازم به ذکر است که بسیاری از رایانههای شخصی و لپتاپهای مدرن از پشتیبانی سختافزاری USB 3.0 برخوردار هستند، بنابراین نصب بر روی چنین ماشینهایی چندین برابر سریعتر خواهد بود.
چند کلمه بیشتر در مورد مشکلات احتمالی که ممکن است هنگام کار با سیستم عامل نصب شده روی USB ایجاد شود، مربوط به درایورها است. درایورها بر روی یک سیستم خاص برای سخت افزار خاص نصب می شوند. خوب، اگر از ویندوز 7 خود روی USB به عنوان یک سیستم اضافی برای استفاده شخصی در همان رایانه شخصی استفاده میکنید، اما اگر قرار باشد «seven» قابل حمل در دستگاههای دیگر استفاده شود، چه؟ در این سناریو، هر بار که USB-Drive خود را به رایانه شخص دیگری متصل می کنید، خطر ناسازگاری (تعارض) تجهیزات با درایورهای موجود در سیستم برای دستگاه های دیگر وجود خواهد داشت. در اینجا چیزی است که شخصی که دارای گسترده تر و دانش و آگاهی عملیدر مورد این موضوع:
قوانین ایمنی هنگام کار با ویندوز در درایو USB.
الف) اگر درایو USB دیگری دارید، باید قبل از روشن کردن رایانه، آن را به رایانه متصل کنید (و ترجیحاً آن را جدا کنید). در غیر این صورت - 100٪ BSOD 0x7b.
ب) یک فلش مموری که برای اولین بار با سیستم آشنا نیست نیز باید قبل از شروع سیستم متصل شود (در غیر این صورت - BSOD 0x7b). در این صورت، هیزم فلش مموری به طور معمول نصب می شود، پس از آن در آینده می توان فلش مموری را حتی زمانی که کامپیوتر در حال کار است، متصل و قطع کرد.
ج) اگر در نتیجه نقض قوانین A) یا B) (و همچنین دلایل دیگر)، یک BSOD 0x7b رخ دهد که توانایی بوت شدن از USB را نقض می کند، می توانید این توانایی را به شرح زیر بازیابی کنید: شروع در ویندوز قدیمی (یا در DVD نصب Win7) و دستور "USBboot.bat X" را اجرا کنید، که "X" حرفی است که در زیر آن پارتیشن با Win7 نصب شده قابل مشاهده است.
زیر «دلایل دیگر» به معنای زیر است. گاهی اوقات، اگرچه به ندرت، هیزم فلش درایو می تواند به طور خود به خود "پرواز کند". و هنگامی که در طول جلسه وصل می شود، پس از نصب مجدد خودکار هیزم، BSOD امکان پذیر است.
و یک بار ماوس USB من توسط ویستا به عنوان یک "دستگاه ذخیره سازی USB ناشناخته" تلقی شد که البته ویستا برای آن درایور پیدا نکرد. اگر این اتفاق در usb Win7 می افتاد، احتمالاً بدون BSOD نیز این اتفاق نمی افتاد.
به آنچه گفته می شود توجه داشته باشید.
و من، در داستان خود خلاصه می کنم، می خواهم توجه داشته باشم که در نتیجه رویه هایی که در آن توضیح داده شده است، کارت حافظه من در BIOS به عنوان یک دستگاه بوت تعریف شده است. با تنظیم اولویت بوت از روی آن و ذخیره تغییرات، ویندوز 7 حرفه ای 32 بیتی را از گوشی خود بوت کردم. فرآیند راهاندازی، مانند هر نصب معمولی، عادی است، اما نسبتاً کند است: سیستم با کمی "تفکر" به هر عمل پاسخ میدهد (USB 2. با حداکثر سرعت 64M / s - فراموش نکنید). اگر چندین برنامه به طور فعال به دیسک در حال اجرا هستند، کار کردن در آن چقدر راحت است، من وقت نداشتم در عمل بررسی کنم. اما این یک داستان متفاوت است، من فقط آزمایشی انجام دادم که هدف آن کشف اثربخشی برنامه بود. PWBoot.
خلاصه: او می داند که چگونه "ویندوز جیبی 7" بسازد. برنامه موفق!
سطح دشواری: آسان نیست
آنچه شما نیاز خواهید داشت:
- درایو فلش یا کارت حافظه، حداقل 8 گیگابایت
- نصب و راه اندازی دیسک ویندوز 7
- برنامه PWBoot
1 مرحله
دیسک نصب ویندوز 7 خود را در درایو قرار دهید. فایل را کپی کنید install.wimاز یک پوشه منابعدایرکتوری ریشه دیسک بر روی هارد دیسک خود ذخیره کنید. در مرحله بعد، به یک درایو فلش / کارت حافظه / هارد دیسک خارجی و همچنین ابزار PWBoot نیاز دارید. می توانید این برنامه را دانلود کنید.
هنگامی که راه اندازی شد، ابزار دو گزینه را به شما ارائه می دهد: اولین گزینه نصب یک سیستم عامل جدید است دستگاه USBو دومی نصب یک پچ برای انتقال سیستم فعلی به درایو قابل جابجایی است. ما به گزینه اول نیاز داریم که نصب تمیز است.
2 مرحله
در پنجره برنامه جدید، مسیر فایل ذخیره شده قبلی را مشخص کنید install.wim. پس از آن نام نسخه ویندوز 7 شما در خط زیر ظاهر می شود، اگر چندین نسخه از سیستم بر روی دیسک نصب وجود دارد، می توانید نسخه مورد نیاز خود را انتخاب کنید. این برنامهسیریلیک را پشتیبانی نمی کند. روی دکمه "بعدی" کلیک کنید.
3 مرحله
4 مرحله
پارتیشنی را که قسمت بوت در آن نوشته می شود، یعنی فلش مموری خود را انتخاب کنید. تمام کادرها را علامت بزنید و روی دکمه "نصب" کلیک کنید. پس از راه اندازی یک سیستم عامل جدید از رسانه های قابل حمل، توصیه می شود کمی آن را سبک کنید، یعنی تعداد دسترسی ها به درایو فلش را کاهش دهید، زیرا. خواندن/نوشتن مداوم به سرعت درایو را غیرقابل استفاده می کند. فایل پیجینگ را غیرفعال یا به رسانه دیگری منتقل کنید، سرویس نمایه سازی را غیرفعال کنید.
- USB بسیار کندتر از SATA است.
- استفاده طولانی مدت در این حالت به تدریج فلش مموری را از بین می برد.
شاید خواندن آن مفید باشد:
- چه نقاط قوتی باید در رزومه ذکر شود؟;
- روش های تشخیص انگیزش شخصیت;
- زیردستان چه چیزی باید بدانند؟;
- بیان احساسات خود;
- ماتریس توزیع زمان (طبق گفته استفان کاوی);
- حل تعارضات در یک تیم نمونه هایی از نحوه حل تعارضات در یک تیم کاری;
- لیست قارچ های خوراکی جنگلی با عکس، نام و توضیحات;
- چوب ماهون به عنوان ماده;