پارتیشن بندی دیسک هنگام نصب ویندوز 10. گسترش - نحوه ادغام پارتیشن های هارد دیسک. بازیابی پارتیشن های هارد دیسک
بسیاری از کاربران ترجیح می دهند چندین پارتیشن منطقی روی هارد دیسک خود داشته باشند (مثلاً C و D). این برای چیست؟ همانطور که شاید برخی از شما هنگام نصب مجدد یک سیستم عامل یا یک پارتیشن ندانید هارد دیسکتمام داده های موجود در آن حذف می شود، بنابراین توصیه می شود همه فایل های کاربر را در یک پارتیشن منطقی جداگانه ذخیره کنید. نه در موردی که سیستم عامل روی آن نوشته شده است. می توانید چندین پارتیشن اضافی ایجاد کنید و یکی از آنها را برای ذخیره اسناد و دیگری را برای ذخیره فایل استفاده کنید، جایی که فیلم ها، بازی ها، موسیقی و سایر اشیاء بزرگ در آن قرار دارند.
یک ابزار حرفه ای مدیریت پارتیشن نیز می تواند کمک کند. در منوی Start یا Search به دنبال "پارتیشن های هارد دیسک" بگردید. در اینجا تمام کارهایی که انجام داده اید وجود دارد. اگر احساس می کنید که مدیریت دیسک برای شما دشوار است، راه ساده تر - نرم افزار مدیریت پارتیشن - دقیقا همان چیزی است که شما نیاز دارید.
اگر نیاز به انجام عملیات دیگری دارید، لطفاً دکمه نسبی روی رابط را برای کنترل بخش انتخاب کنید. همچنین می توانید عملیات پارتیشن بیشتری مانند تست سطح دیسک را انجام دهید. این همه بدون خطر و بدون هزینه اضافی است.
تقسیم کنید HDDبه بخش ها، شما می توانید هر دو در بیشتر سیستم ویندوز 10 و در پوسته گرافیکی که در حین نصب ظاهر می شود سیستم جدید. در این مقاله در مورد نحوه انجام این کار در سیستم عامل از قبل نصب شده صحبت خواهم کرد.
هم با استفاده از ابزارهای تعبیه شده در سیستم عامل و هم با استفاده از ابزارهای خارجی می توانید یک هارد دیسک را به چندین دستگاه منطقی تقسیم کنید. ابتدا در مورد نحوه تقسیم هارد دیسک با استفاده از ابزاری که در سیستم عامل ادغام شده است صحبت خواهیم کرد. برای راهاندازی آن، روی دکمه شروع «شروع» راست کلیک کرده و «مدیریت دیسک» را از منو انتخاب کنید.
در این صورت، Disk Administrator برای شما کار نمی کند و مشکل را حل می کند. همچنین استفاده از آن آسان است و تمام اطلاعات مهم شما در طول کل فرآیند محافظت می شود. ما را دنبال کنید دستورالعمل های گام به گامدر زیر برای ایجاد یک بخش جدید. فضای تخصیص نیافته را انتخاب کنید و روی آن راست کلیک کنید، "Create Partition" را انتخاب کنید. مرحله 4: یک پارتیشن جدید راه اندازی کنید، ویژگی های آن، برچسب و سیستم فایل، اندازه آن و غیره
مرحله 5: تمام عملیات بالا را اعمال کنید. طبق گفته این دوست حل این مشکل خیلی راحته. بر روی Yes کلیک کنید، پارتیشن حذف خواهد شد و فضای خالی حذف خواهد شد. توجه: در هر صورت، لطفاً قبل از حذف از تمام فایل های خود در یک پارتیشن پشتیبان تهیه کنید. مدیر دیسک به شما اجازه حذف پارتیشن سیستم را نمی دهد.
یک راه جایگزین برای راه اندازی این اسنپ این، استفاده از ترکیب دکمه "Win + R" و اجرای دستور "diskmgmt.msc" در پنجره کوچک "Run" است.
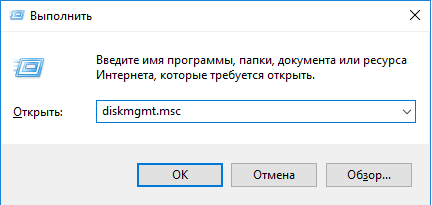
با این کار، Snap-In پیکربندی فضای دیسک راه اندازی می شود. ساختار فرم ارائه شده به این صورت است: در بالای snap-in، لیستی از پارتیشن های منطقی نصب شده نمایش داده می شود و در پایین پنجره کار، تعداد هارد دیسک های پارتیشن بندی شده نصب شده بر روی رایانه شخصی شما نمایش داده می شود.
همانطور که می بینید، رایانه من دارای یک درایو HDD است که به 4 دستگاه منطقی تقسیم شده است و شامل دیسک بوت C با "ده" روی برد، همچنین دستگاه D، که ویندوز 8 روی آن نصب شده است، و همچنین دو پارتیشن ذخیره سازی اضافی E و اچ.
به عنوان مثال، گزینه Expand Scope تنها در صورتی در دسترس است که فضای پیوسته و اختصاص نیافته پشت پارتیشن وجود داشته باشد. می تواند نیازهای مختلف یک کاربر کامپیوتر را پوشش دهد. اکنون دانلود کنید و دستورالعمل های گام به گام ما را دنبال کنید. قبل از شروع این روش، باید از اطلاعات ذخیره شده در هارد دیسک خود نسخه پشتیبان یا نسخه پشتیبان تهیه کنید تا از هر نوع اشتباهی جلوگیری کنید.
اقدام: یک بخش جدید ایجاد کنید
اولین قدمی که باید بردارید این است که به سادگی به منوی Start بروید و گزینه Disk Management را انتخاب کنید. باید به خاطر داشته باشید که فقط در فضایی می توانید پارتیشن بسازید که هیچ داده اختصاصی ندارد. وقت آن است که روی درایو انتخاب شده کلیک راست کرده و سپس از منوی باز شده گزینه "New Simple Volume" را انتخاب کرده و روی دکمه "Next" کلیک کنید.
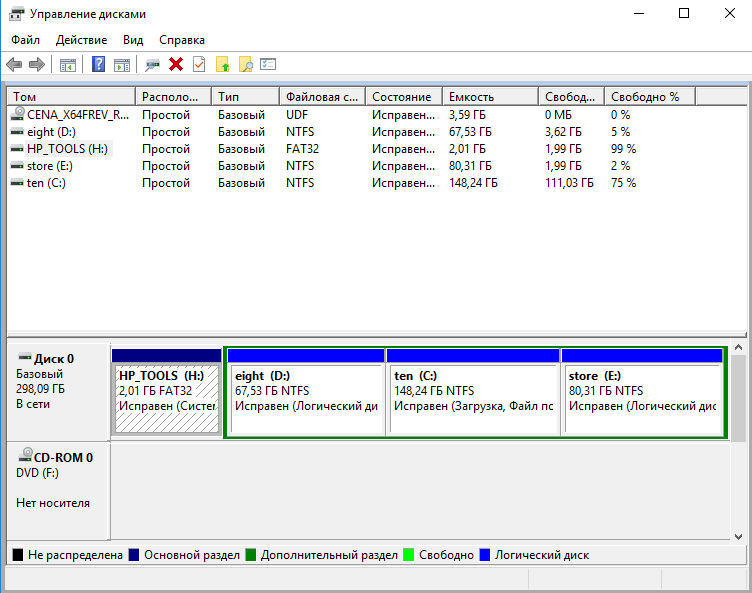
بیایید دستگاه سیستم C را به دو پارتیشن تقسیم کنیم و یک پارتیشن منطقی 10 گیگابایتی جدید با عنوان "add_storage" ایجاد کنیم. برای جدا کردن فضای خالی از درایو C، روی دستگاه کلیک راست کرده و مورد Shrink Volume را از منو انتخاب کنید.
در قسمت جدید گزینه "Format this volume with the following configuration" را انتخاب کنید، اکنون یکی از گزینه های نمایش داده شده در پنجره را انتخاب کرده و به دکمه "Next" بروید. و آیا روش رایگانی سراغ دارید؟ هر گونه توصیه یا پیشنهادی عالی خواهد بود! واقعا همینطوره یک مشکل بزرگبرای کاربران عمومی بی تجربه
راه حل 1
می توانید راه حلی برای این مشکل پیدا کنید. بنابراین، ایجاد آن به شدت توصیه می شود پشتیبان گیریداده های مهم روی هارد دیسک شما در منوی شروع یا ابزار جستجو عبارت "پارتیشن های هارد دیسک" را جستجو کنید. روی هارد دیسک راست کلیک کرده و "Volume Down" را انتخاب کنید. روی Unallocated Space کلیک راست کرده و New Simple Volume را انتخاب کنید.
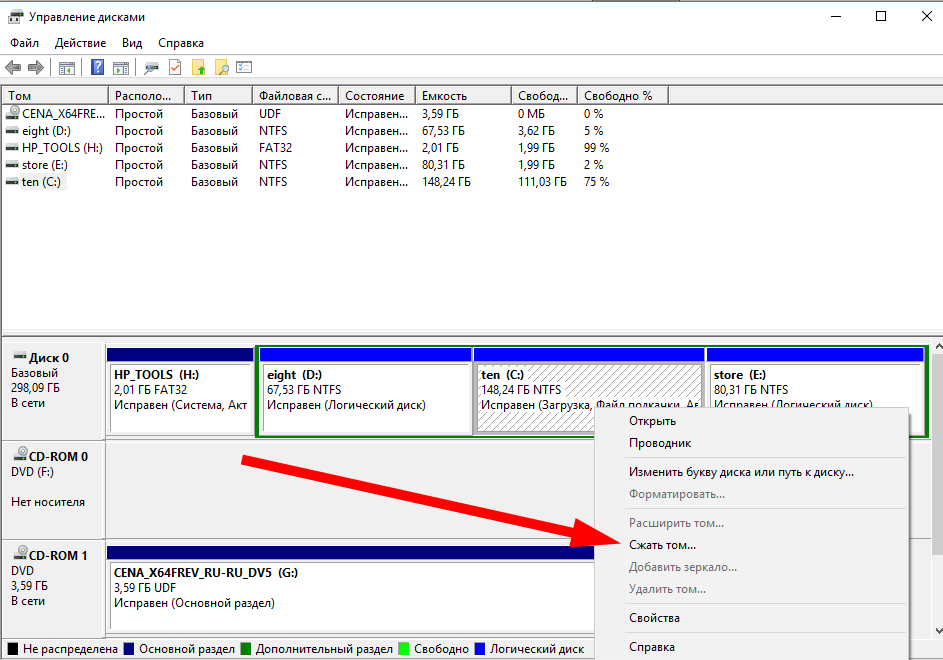
سپس در فرم ظاهر شده، اندازه حجم جدا شده را تنظیم کرده و مقدار مورد نیاز خود را در قسمت "Size of the compresible space" وارد کنید. از آنجایی که در حال ایجاد یک دیسک 10 گیگابایتی هستیم، عدد 10000 را در این قسمت وارد می کنیم که دقیقاً معادل 10 گیگابایت (~ 10000 مگابایت) است.
راه حل 2
وارد رابط ساده جادوگر شوید حجم سادهبا کلیک بر روی "Next" و اندازه حجم را مشخص کنید. هنگام انجام عملیات فوق مراقب باشید. یا یک عملیات ناموفق می تواند منجر به از دست رفتن تمام داده های شما شود. اگر نیاز به انجام عملیات دیگری دارید، لطفاً دکمه مربوطه را در رابط برای کنترل بخش انتخاب کنید. پس از انجام مراحل بالا، می توانید از این بخش ها برای مدیریت داده های خود و ذخیره فایل ها در آنجا استفاده کنید.
هنگامی که یک کامپیوتر از سازنده می آمد، تنها یک شماره پارتیشن پیش فرض روی هارد دیسک وجود داشت، اما امروزه بسیاری از کاربران کامپیوتر ترجیح می دهند بیش از یک پارتیشن بر روی هارد دیسک خود داشته باشند. بنابراین آنها می توانند از داده های مهم محافظت کنند، به خصوص اگر هارد دیسک آنها توسط ویروس مورد حمله قرار گیرد.
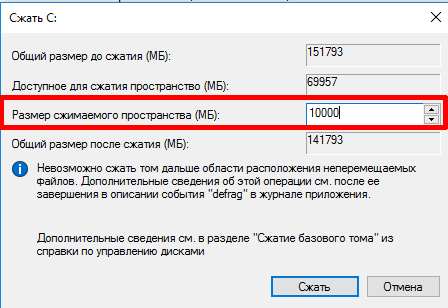
ما تصمیم خود را با فشار دادن دکمه "Compress" تأیید می کنیم. بیایید با کلیک راست بر روی فضای خالی و انتخاب گزینه "ایجاد حجم ساده" یک دستگاه منطقی جدید ایجاد کنیم.
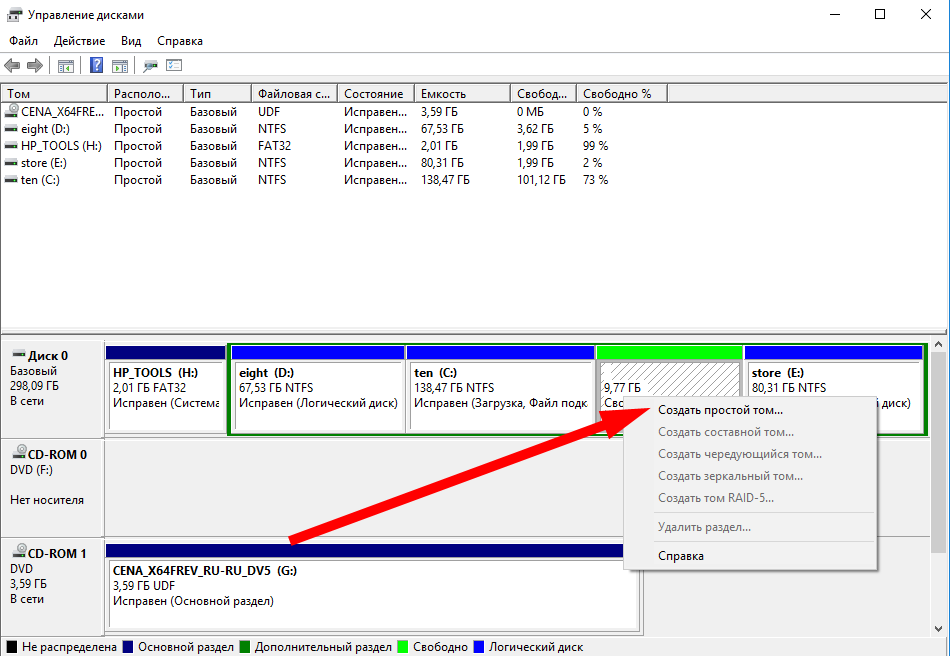
با پارتیشن بندی به راحتی می توانیم فضای ذخیره سازی فایل ها را پارتیشن بندی کنیم. برنامه ها، فایل های داده و سیستم عامل. این همچنین باید کارایی پردازش رایانه را بهبود بخشد. اگر هارد دیسک شما توسط ویروس مورد حمله قرار گرفته است، یکی از مراحلی که باید انجام دهید فرمت کردن پارتیشن های خود است.
گاهی اوقات ایجاد پارتیشن با استفاده از جادوگرهای پارتیشن برای کاربر آسانتر است. با این حال، برخی از کاربران می خواهند از ابزار داخلی سیستم عامل برای تکمیل کار استفاده کنند. دنبال کردن مراحل ایجاد پارتیشن با استفاده از ابزار داخلی نباید چندان دشوار باشد.
پس از انتخاب یک آیتم منو از لیست، جادوگر برای ایجاد یک دستگاه منطقی جدید شروع می شود. همه موارد را به عنوان پیش فرض می گذاریم. تنها نکته مهم- در تکرار انتخاب یک حرف درایو، حرفی را انتخاب کنید که بیشتر در ساختار هارد دیسک شما ظاهر شود (در مورد من، این حرف I است). برو جلو.
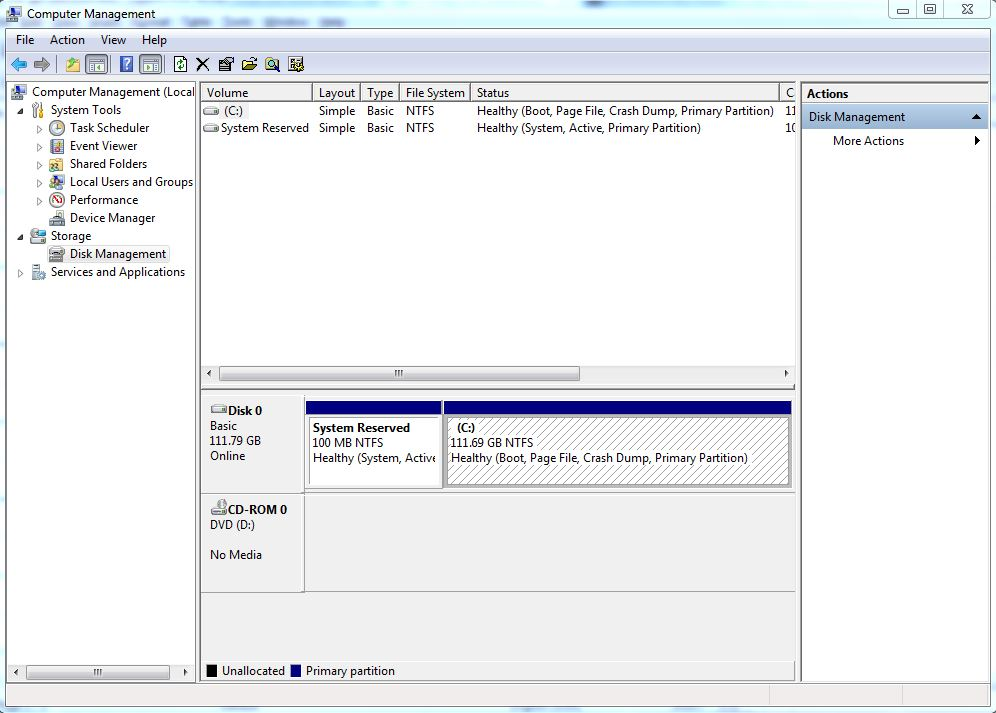
در یک یادداشت جانبی، یک چیز وجود دارد که باید در مورد فضای Unallocated بدانید که در مرحله 1 مشاهده می کنید. این بدان معنی است که شما نمی توانید از فضای اختصاص داده نشده برای افزایش حجم استفاده کنید.
ابزارهایی برای ساده سازی پارتیشن بندی
توجه داشته باشید که Disk Management، یک ابزار داخلی سیستم عامل، ممکن است برای انجام وظایف پارتیشن کافی نباشد. چه برنامه های دیگری را می توان برای تسهیل پارتیشن بندی استفاده کرد، این خوب است. در اینجا برخی از برنامه های توصیه شده است که کاربر باید دانلود کند تا بیشتر داشته باشد زمان آسانبا مشکل تقسیم
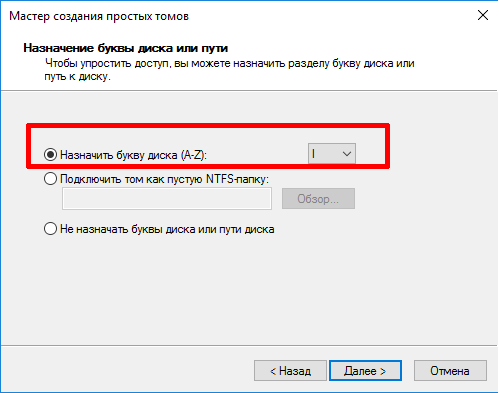
در فرم درخواست قالب، مورد «قالببندی این جلد بهصورت زیر» را با برچسب «add_storage» و کادر «فرمت سریع» را انتخاب کنید.

در نهایت، هنگامی که تمام تنظیمات تنظیم شد، در آخرین فرم جادوگر، با کلیک بر روی دکمه "Finish" با تغییرات ایجاد شده موافقت خواهیم کرد.
نکاتی که هنگام پارتیشن بندی هارد دیسک باید رعایت کنید
این یک جادوگر پارتیشن است که می تواند به شما در مدیریت پارتیشن هایی که در درایو خود دارید کمک کند. نیز فراهم می کند سطح بالامحافظت برای محافظت از داده های شما این به ویژه در صورتی مفید است که از از دست دادن اطلاعات شدید رنج می برید. وقتی یک هارد دیسک را به هارد دیسک تقسیم می کنید، باید مراقب باشید که هیچ اتفاقی نیفتد. اول از همه، مطمئن شوید که جدا هستید دیسک مورد نظرقبل از ادامه راهپیمایی
پارتیشن بندی تقسیم هارد دیسک کامپیوتر به بخش های مختلف است. شما می توانید هارد دیسک خود را به سیستم های فایل مختلف پارتیشن بندی کنید. وقتی هارد دیسک خود را پارتیشن بندی می کنید، سازماندهی داده های خود برای شما آسان تر خواهد بود. میتوانید موسیقی، ویدیوها، اسناد، عکسهای خود و موارد دیگر را برای دسترسی آسان سازماندهی کنید. پارتیشن بندی همچنین به شما امکان می دهد از چندین سیستم عامل در دستگاه خود استفاده کنید. در صورتی که داده های خود را پارتیشن بندی کرده باشید، قالب بندی پارتیشن ها بدون تأثیر بر داده های سایر پارتیشن ها آسان تر خواهد بود.
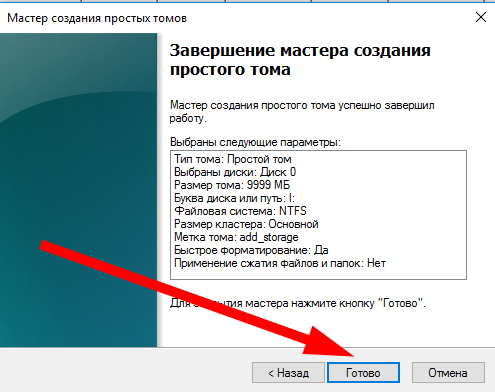
همانطور که می بینید، یک پارتیشن با فرمت خالی جدید با موفقیت ایجاد شده است که می توانیم با نگاهی دوباره به ساختار درایو دیسک تأیید کنیم.
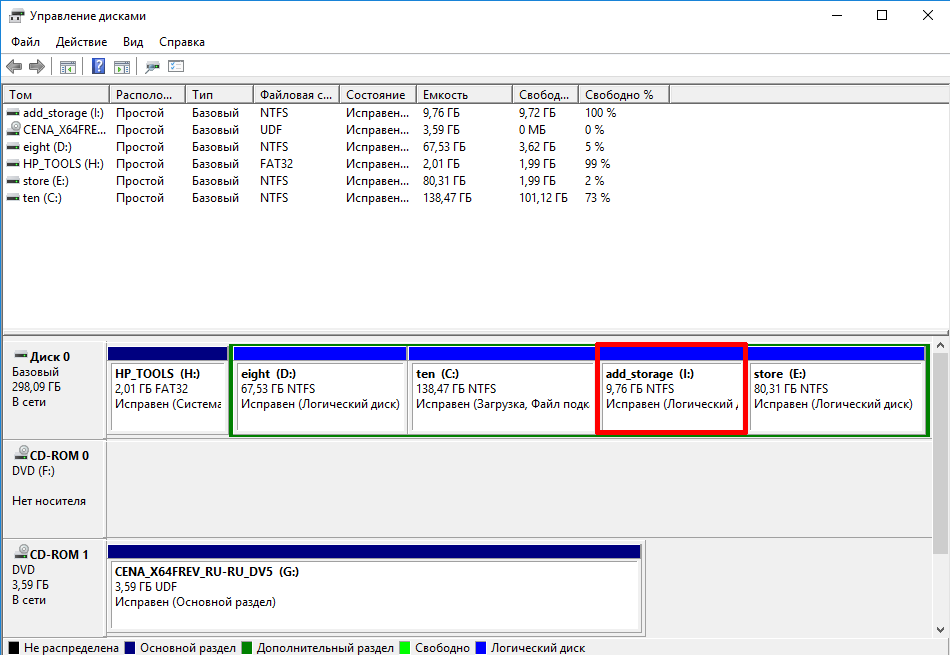
برنامه های خارجی که به شما امکان پارتیشن بندی هارد دیسک در ویندوز 10 را می دهند
در ویندوز 10، برنامه های شخص ثالث زیادی وجود دارد که به شما امکان می دهد درایو دیسک خود را پارتیشن بندی کنید. از جمله رایج ترین آنها می توان به Mini Tool Partition Wizard Free، Acronis Disk Manager Suite و Aomei Partition Assistant Free اشاره کرد. بیایید در مورد آخرین محصولات نرم افزاری شرح داده شده صحبت کنیم: در ادامه نحوه انجام عملیات مشابه برای ایجاد یک پارتیشن دیسک جدید I ("add_storage") با استفاده از Aomei Partition Assistant Free را شرح خواهم داد.
بنابراین، اگر همیشه تمام اطلاعات خود را روی دیسک نگه می دارید، زمان آن رسیده است که هارد دیسک خود را پارتیشن بندی کنید و فایل های داده خود را مدیریت کنید. این یک بهبود یافته است سیستم عاملکه بهتر از سایر سیستم عامل های قبلی است. اگر آخرین سیستم عامل را نصب کرده اید، باید هارد کامپیوتر خود را با استفاده از مدیریت دیسک پارتیشن بندی کنید. کامپیوتر را باز کنید و به کامپیوتر متصل شوید. روی دکمه "Explorer" کلیک کنید.
در منوی ظاهر شده، روی "Manage" کلیک کنید. مرحله در پنجره جدید، "Computer Management" واقع در گوشه سمت چپ بالا را انتخاب کنید، یک منو ظاهر می شود، روی "Storage" کلیک کنید تا "Disk Management" را دریافت کنید. برای کوچک کردن دیسک مرحله حالا روی ناحیه تخصیص نیافته ای که می خواهید پارتیشن بندی کنید کلیک کنید. از منوی زمینه، New Simple Volume را انتخاب کنید. این شما را به یک پنجره جادوگر می برد که در آن فقط باید روی قسمت بعدی هارد دیسک خود کلیک کنید.
رابط Aomei بسیار شبیه به محصولاتی است که وظایف مشابهی را انجام می دهند، اگرچه شفافیت و ظاهر ساده پنل ها قطعاً به تعادل کلی و جذابیت طراحی ابزار کمک می کند. روی پارتیشنی که می خواهید تقسیم کنید کلیک راست کنید (در مورد من، این دوباره پارتیشن C است). در منوی پاپ آپ، مورد "تغییر اندازه پارتیشن" را انتخاب کنید و سپس در پنجره کوچکی که ظاهر می شود، اندازه جدید دستگاه منطقی را با در نظر گرفتن فضای دیسکی که می خواهیم آزاد کنیم، تنظیم کنید. بیایید یک حجم اختصاص نیافته در حدود 10 گیگابایت بگذاریم.
گام اکنون هنگام اختصاص دادن یک حرف یا مسیر درایو، برای دسترسی آسان باید یک حرف را انتخاب کنید، میتوانید بدون تأثیر روی حرف آن را بگذارید، اما خوب است آن را اختصاص دهید تا بتوانید خوانندهها را بشناسید و به راحتی آن را مدیریت کنید. سپس روی نماد "بعدی" کلیک کنید. سیستم فایل، اندازه حجم و برچسب را در قسمت بعدی انتخاب کنید. برای ایجاد یک پارتیشن، روی Finish کلیک کنید و پارتیشن آماده استفاده است. با یکی از این موارد، همیشه می توانید هارد دیسک خود را پارتیشن بندی کنید. در پنجره جدید، در قسمت بالا سمت چپ، روی هارد دیسک خود کلیک کنید که با رنگ آبی مشخص می شود.
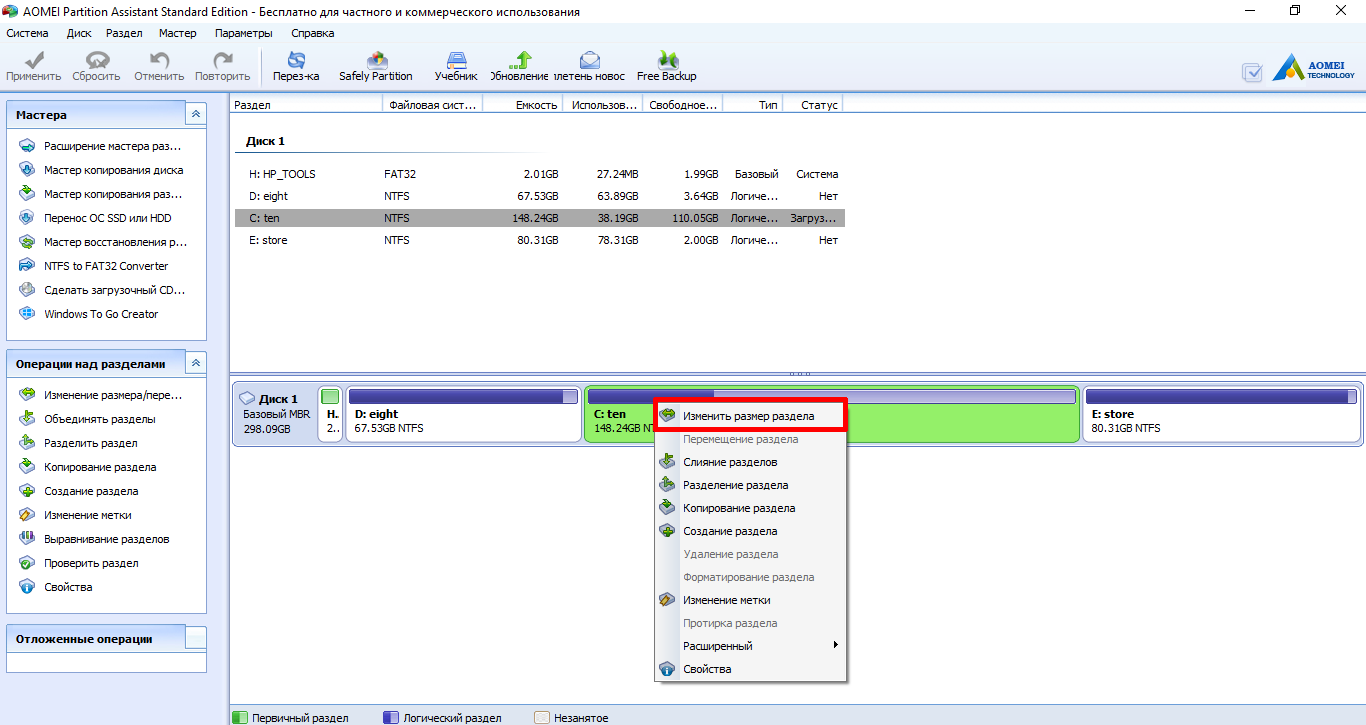
![]()
در نتیجه چنین عملیات ساده ای، تقریباً 10 گیگابایت فضای دیسک تخصیص نیافته در درایو شما ظاهر می شود. بیایید یک دیسک جدید از آن تشکیل دهیم. روی فضای آزاد و تخصیص نیافته راست کلیک کنید - و مورد "ایجاد پارتیشن" را از منو انتخاب کنید.
با کلیک بر روی آن، طرح ارزیابی را مشاهده می کنید و باید اطلاعات مربوط به بخش را ارائه دهید. تعداد پارتیشنهای مورد نظر، نام پارتیشن و اندازه حجم را مشخص کنید، روی «اعمال» کلیک کنید. گام حالا اگر از پارتیشن های مورد نظر خود مطمئن هستید، روی اکانت روی پیغام تاییدی که روی صفحه ظاهر می شود کلیک کنید، تعداد پارتیشن های ایجاد شده نمایش داده می شود و با کلیک بر روی پارتیشن تایید کنید.
هنگامی که هارد دیسک رایانه خود را پارتیشن بندی کردید و متوجه شدید که اطلاعات شما از دست رفته است، لطفاً توجه داشته باشید که این ابزار به شما امکان می دهد تمام اطلاعات از دست رفته به دلیل پارتیشن را بازیابی کنید. همچنین می تواند داده های از دست رفته را به دلیل حذف بی دقت، فساد، خرابی سیستم، قالب بندی حمله ویروس و هر سناریویی که ممکن است داده ها را از دست بدهید، بازیابی کند. این می تواند تمام فایل های داده را در رایانه شما و هر دستگاه قابل حمل دیگری بازیابی کند. راه حل آسان بازیابی پارتیشن زیر را دنبال کنید.
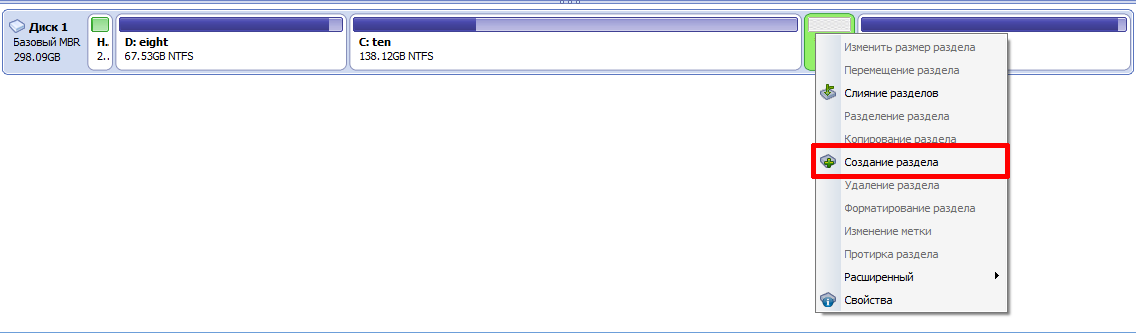
یک حرف، سیستم فایل و اندازه را برای پارتیشن جدید انتخاب کنید، سپس برای تایید روی OK کلیک کنید.
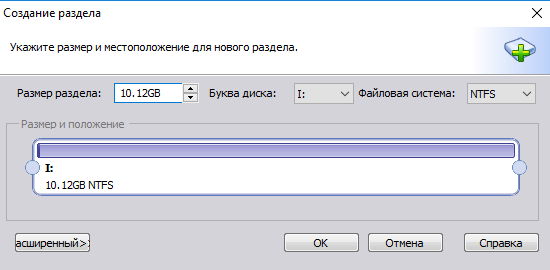
اگرچه ما قبلاً همه عملیات برنامه ریزی شده را توزیع کرده ایم، اما باقی مانده است که آنها را با کلیک کردن روی دکمه "اعمال" در پانل فعال بالای صفحه به مرحله اجرا در آوریم. پس از فشار دادن این دکمه، تمام عملیات ها در واقع انجام می شود.
نوع فایل هایی را که می خواهید بازیابی کنید انتخاب کنید
برای بازیابی فایل های از دست رفته پس از ایجاد مشکل پارتیشن، می توانید گزینه "All File Types" را برای اجرا انتخاب کنید.
محل فایل را انتخاب کنید
مکانی را که فایل های خود را گم کرده اید انتخاب کنید. اگر در مورد مسیر مطمئن نیستید، میتوانید به «من نمیتوانم پارتیشن خود را پیدا کنم» برای شروع به تجزیه و تحلیل فایلهای از دست رفته خود دسترسی داشته باشید.تجزیه و تحلیل بخش پیشرفته
پارتیشنی را برای شروع اسکن فایل های گم شده انتخاب کنید. اگر اسکن سریع نمی تواند فایل های گم شده شما را پیدا کند، می توانید با یک اسکن پیشرفته دوباره اسکن کنید.
پیش نمایش و بازیابی فایل های از دست رفته
بسته به حجم فایل های شما، تجزیه و تحلیل آن ممکن است زمان زیادی طول بکشد. میتوانید فایلهای بازیابی شده را پیشنمایش کنید و روی «بازیابی» کلیک کنید تا فایلهای از دست رفته تولید شوند. آنها را در فایل های مختلف ذخیره کنید و از آنها بازیابی کنید.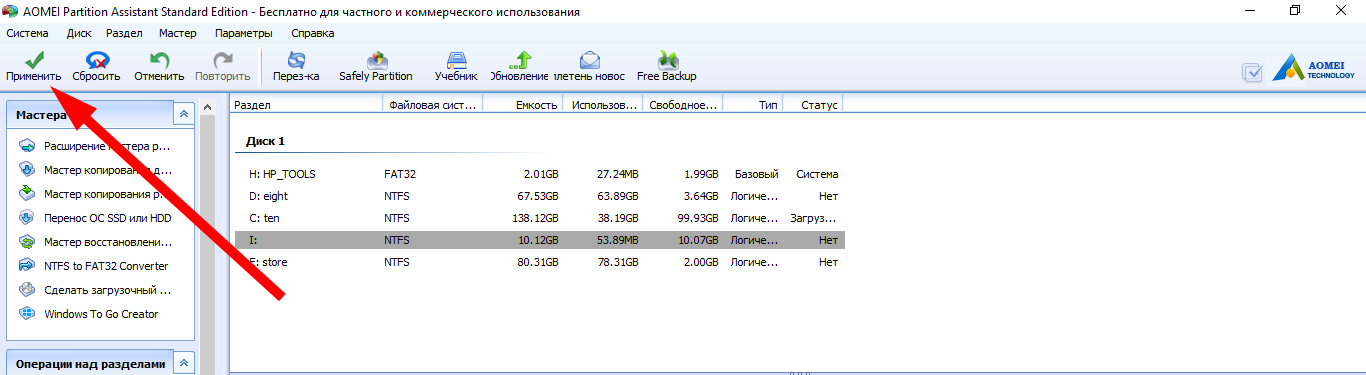
این کل رویه را کامل می کند. انجام عملیات مشابه در مجموعه Acronis Disk Manager یا Mini Tool Partition Wizard Free دشوار نیست. تمام اقدامات برای پارتیشن بندی هارد دیسک در این برنامه ها کاملاً یکسان خواهد بود و اجرای آنها کمی کمتر از یک دقیقه طول می کشد.
بازیابی پارتیشن های هارد دیسک
فقط وقت بگذارید و مراحل را نسوزانید. این نمایش اسلاید کوتاه به شما این امکان را می دهد که تصاویری از مراحل مختلف را که در زیر توضیح داده شده است، مشاهده کنید. شما این پنجره را دریافت خواهید کرد. بر روی پارتیشنی که قرار است کوچک کنید کلیک راست کنید و سپس Shrink را بزنید. تمام شد، این پنجره را دریافت خواهید کرد. در پایان شما این پنجره را دریافت خواهید کرد. تنظیمات اولویت راه اندازی توصیه شده در شکل نشان داده شده است.
شما یک صفحه نمایش مانند این دریافت خواهید کرد. ما با درخواست زبان مورد نظر شروع می کنیم. سپس روی Install Now کلیک کنید. رمز عبوری را انتخاب کنید که به راحتی به خاطر بسپارید. قبل از ادامه، نام کاربری و رمز عبور خود را یادداشت کنید. پارتیشن بندی یک دیسک شامل تقسیم فضای آن به چند قسمت به منظور بهینه سازی رتبه بندی فایل های شما یا نصب یک سیستم عامل اضافی است. این همان چیزی است که بلافاصله خواهیم دید! برای انجام این اولین عملیات، با رفتن به منوی Start و تایپ عبارت زیر، Disk Manager را اجرا کنید: "create and format disk partitions".
در هر سیستم عاملی (مخصوصا ویندوز) داشتن بیش از یک پارتیشن روی هارد دیسک مطلوب است. این هم برای ذخیره اطلاعات و هم برای مدیریت منطقی تر رایانه شخصی راحت است. به عنوان مثال، اگر سیستم عامل خراب شود یا باید پارتیشن اصلی را فرمت کنید، بقیه اسناد شما را دست نخورده نگه می دارد.
چگونه یک دیسک را در ویندوز 10 نصب شده پارتیشن بندی کنیم؟
این روش در صورتی مناسب است که سیستم عامل از قبل نصب شده باشد و به خوبی کار کند، اما تصمیم بگیرید که پارتیشن دیگری روی دیسک مورد نیاز است. با استفاده از ابزارهای استاندارد داخلی خود سیستم عامل می توانید با خیال راحت آن را "گاز" کنید. برای انجام این کار، روی "شروع" راست کلیک کرده و مورد "مدیریت دیسک" را پیدا کنید. اگر ترجیح می دهید از دستورات استفاده کنید، Win+R را فشار دهید و diskmgmt.msc را تایپ کنید، همان پنجره باز می شود. تمام پارتیشن های موجود در سیستم با آنها توصیف همراه با جزئیات. جلدهایی که حرفی به آنها اختصاص داده نمی شود نباید استفاده شوند، آنها توسط رایانه برای ذخیره اطلاعات مربوط به بوت لودر رزرو شده اند. هر پارتیشن منطقی دیگری را انتخاب کنید، روی آن کلیک راست کرده و خط "Compress volume" را انتخاب کنید. اگر پارتیشن سیستم در حال فشرده شدن است، یعنی پارتیشنی که Win 10 روی آن نصب شده است، عجله نکنید تا تمام فضا را از آن بگیرید. توصیه می شود 10 تا 15 گیگابایت را زیر آن بگذارید نیازهای مختلفمانند نرم افزارهای مفید، لاگ ها، فایل های موقت، فایل های مبادله و غیره. پس از فشرده سازی، یک ناحیه تخصیص نشده در جدول پارتیشن ظاهر می شود که استفاده از آن برای ایجاد یک پارتیشن جدید یا افزایش اندازه پارتیشن های موجود آسان است. بر روی ناحیه اختصاص نیافته راست کلیک کرده و "Create Volume" را انتخاب کنید. در منوی ظاهر شده، اندازه حجم، حرف، تنظیمات قالب بندی را مشخص کرده و روی «بعدی» کلیک کنید.
ایجاد پارتیشن در هنگام نصب در ویندوز 10
پارتیشن بندی هارد دیسک در هنگام نصب یک سیستم عامل جدید آسان نیست، به خصوص اگر داده دیگری در رسانه وجود نداشته باشد. این در مرحله بعد از معرفی کلید فعال سازی، در حین "نصب سفارشی" اتفاق می افتد. در اینجا نصب کننده از شما می خواهد که یک پارتیشن را مشخص کنید یا یک منطقه تخصیص نیافته را انتخاب کنید. اگر هارد دیسک فرمت شده باشد یا هنوز استفاده نشده باشد مشکلی پیش نخواهد آمد. در غیر این صورت، داده های مهم باید به درایو دیگری منتقل شوند، زیرا پارتیشن انتخابی هارد دیسک باید فرمت شود. برای ایجاد دو یا چند پارتیشن از یک پارتیشن موجود، آن را حذف کرده و با کلیک بر روی دکمه "ایجاد" در منوی نصب، دوباره ایجاد کنید. همین دکمه به شما کمک میکند تا یک حجم از یک منطقه تخصیصنخورده ایجاد کنید.
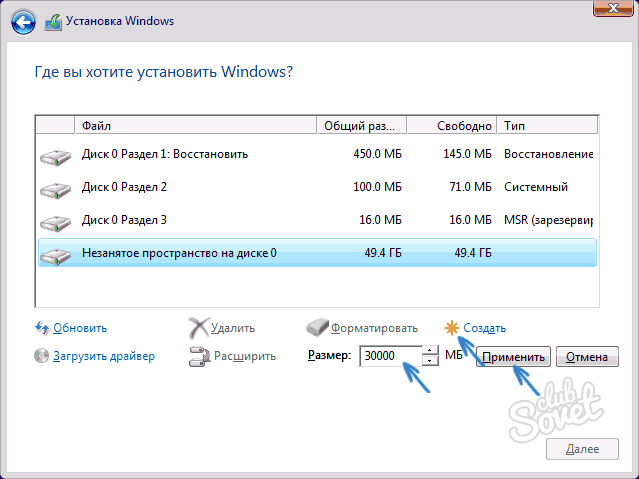
شما می توانید با استفاده از پارتیشن های مناسب در رایانه خود پارتیشن ایجاد کنید نرم افزار، مانند ابزارهای رایگان Aomei Partition Assistant Free، Minitool Partition Wizard Free یا هر چیز دیگری. قبل از دستکاری فضای دیسک، صرفه جویی در فضای بحرانی بسیار مطلوب است اطلاعات مهماز کامپیوتر در مکانی امن این شما را از هرگونه خرابی و غافلگیری محافظت می کند. همچنین قابل توجه است که در تمام مربوطه نسخه های ویندوزروند پارتیشن بندی هارد دیسک تا حد امکان مشابه است. بنابراین، این مقاله نه تنها در موارد با ویندوز 10 به شما کمک می کند.
شاید خواندن آن مفید باشد:
- حدیث با دستورات حضرت محمد در موضوع خانواده;
- سوره از آسیب و چشم. قرائت دعا برای کودکان. دعا برای مناسبت های مختلف در میان تاتارها;
- ویدئویی درباره روزه گرفتن در ماه رمضان;
- فهرست ادبیات استفاده شده;
- چه نقاط قوتی باید در رزومه ذکر شود؟;
- روش های تشخیص انگیزش شخصیت;
- زیردستان چه چیزی باید بدانند؟;
- بیان احساسات خود;