نرم افزار خواندن فایل های fat32 اندروید. سیستم فایل exfat در اندروید. چه باید کرد؟! لطفا کمکم کن
تغییر سیستم فایل کارت حافظه دشوار نیست، سه پارامتر وجود دارد: FAT32، NTFS و exFAT. همه آنها برای خواندن در دستگاه ها و رسانه های مختلف طراحی شده اند. اگر می خواهید هر فایلی را در یک درایو فلش USB دانلود کنید و سپس آنها را در تلویزیون یا پخش کننده دیگر تماشا کنید، به احتمال زیاد با مشکل خواندن و شناسایی مواجه خواهید شد. این مربوط به فایل های شما یا خواننده نیست: مشکل دقیقاً در سیستم فایل است که می تواند به صورت دستی در رایانه تغییر کند. برای انجام این کار، نیازی به دانلود نرم افزار اضافی ندارید، زیرا تمام ابزارهای لازم از قبل در ویندوز و آماده استفاده هستند. در این مقاله نحوه فرمت کردن فلش درایو به فرمت FAT32 را بیاموزید.
برای این کار باید به روز باشید. فقط در صورتی که با این شرایط برخورد نکرده اید، لازم نیست نگران باشید زیرا ما در آنجا شما را تحت پوشش قرار داده ایم. قبل از اینکه وارد معامله واقعی شویم، در مورد فرمت های مختلف رمزگذاری داده ها به شما اطلاع خواهیم داد.
با وجود این مزایا، چند صید وجود دارد. سپس دستورالعمل های نشان داده شده روی صفحه را دنبال کنید. دانلود یک بار در طول فرآیند بارگیری مجدد خواهد شد. اما این فرآیند بسیار ساده تر از روش بالا است. این به دلیل توافق بین غول های کره ای و ردموند است.
نحوه فرمت کردن یک فلش مموری تا 64 گیگابایت در FAT32
اندازه درایو شما مهم است، زیرا بسته به این پارامتر، روش تبدیل سیستم فایل متفاوت خواهد بود. شما می توانید این روش را بر روی یک فلش مموری بزرگ با ظرفیت بیش از 64 گیگابایت امتحان کنید، اما نه اینکه موفق شوید.
درایو فلش خود را به رایانه یا لپ تاپ خود وارد کنید سیستم عاملپنجره ها. به محض شناسایی، به بخش "رایانه من" بروید که همه درایوها و دستگاه های متصل را نشان می دهد.
نگرانی های خود را در طول فرآیند به اشتراک بگذارید و ما خوشحال خواهیم شد که به شما کمک کنیم. اگر از خدمات پشتیبانگیری ابری برای دستگاه خود راحت نیستید، ممکن است پشتیبانگیری سریع از عکسها یا محتوای دیگری را که معمولاً فقط در حافظه داخلی دستگاه ذخیره میشود، فعال کنیم.
اگر شما یک کاربر فنی هستید که یک دستگاه روت شده دارید، شانس شما بیشتر است، با این حال، برخی از دستگاه های بسیار محبوب برنامه هایی دارند که حتی برای کاربران مبتدی نیز پشتیبانی اولیه را ارائه می دهند. اگر چنین است، همچنان باید دومین برنامه نصب دستگاه ذخیرهسازی را نصب کنید و احتمالاً اگر دستگاه شما قبلاً آن را ندارد، یک مدیر فایل نصب کنید.
- روی کارت حافظه یا درایو فلش USB کلیک راست کنید، مورد "Format" را پیدا کنید و روی آن کلیک کنید.
- در این پنجره می توانید تمام گزینه های تبدیل را پیکربندی کنید. خط دوم فایل سیستم را انتخاب می کند.
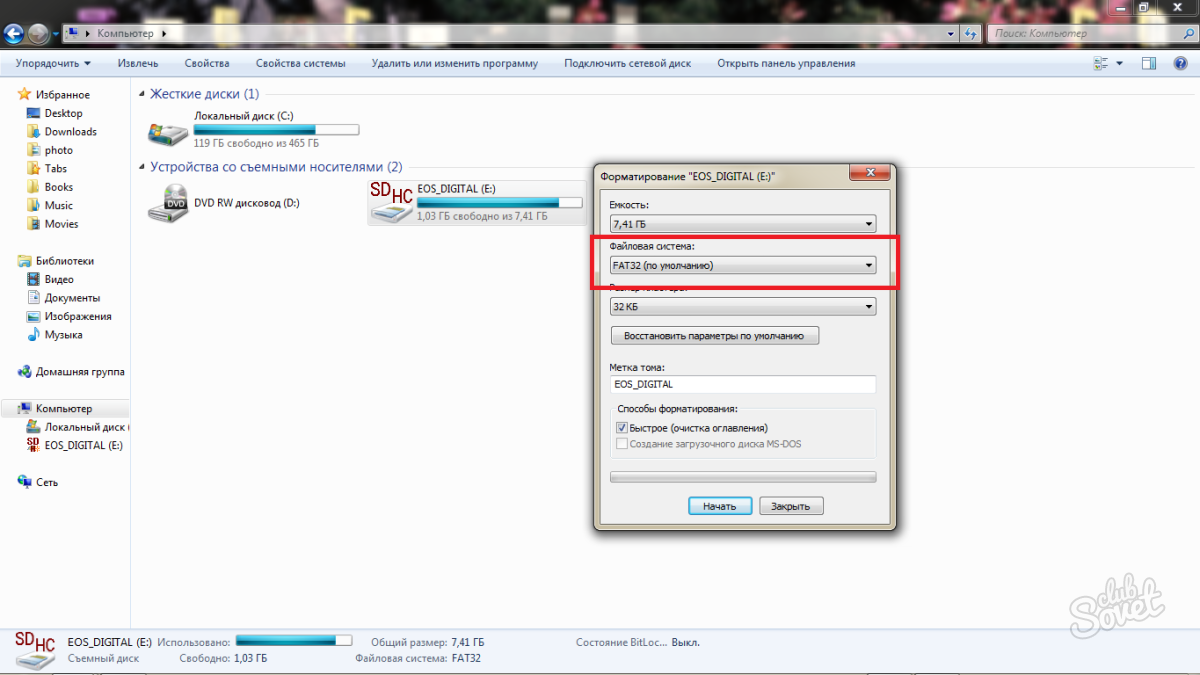
- مقدار را روی "FAT32" تنظیم کنید و کادر کنار خط "فرمت سریع" را علامت بزنید. فقط باید روی "شروع" کلیک کنید تا درایو فلش فرمت شود و سیستم فایل خود را تغییر دهد. توجه داشته باشید که قالب بندی به معنای حذف کامل همه فایل ها از رسانه شما است. در غیر این صورت نمی توانید فایل سیستم را تغییر دهید.
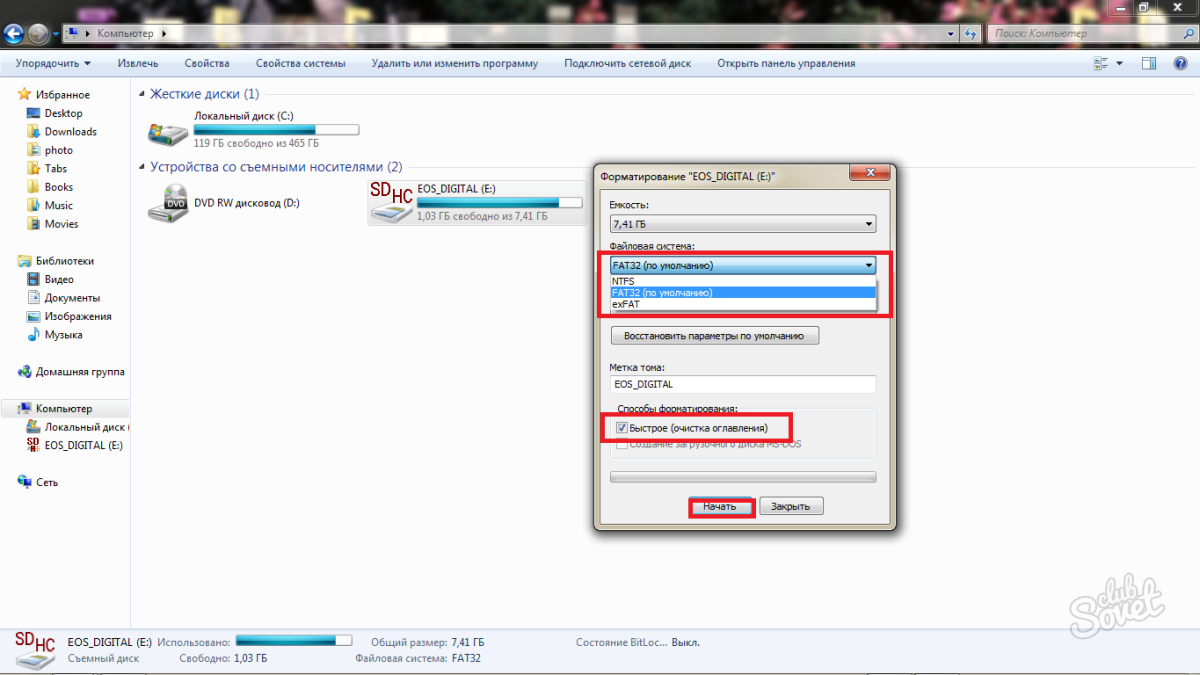
فرمت های دیسک و دسترسی به فایل های شما
هنگامی که دستگاه شما با یک پارتیشن دیسک پشتیبانی شده نصب و قالب بندی شد، از مدیر فایل خود برای دسترسی به فایل های روی کارت استفاده کنید.
دستگاه های دیگر و عیب یابی
پس از تکمیل، گزارشی را مانند تصویر زیر مشاهده خواهید کرد.و این سؤال خوبی بود، اما پاسخ ممکن است به آن سادگی که شما امیدوار بودید نباشد. باید بتواند داده هایی را از نام فایل پیدا کند و همچنین اطلاعاتی در مورد مجوزهای فایل و غیره بداند. نحوه سازماندهی فایل ها در یک دستگاه ذخیره سازی توسط سیستم فایل کنترل می شود. فایل سیستم های مختلفی وجود دارد.
نحوه فرمت فلش درایو بزرگتر از 64 گیگابایت به FAT32
اگر نتوانستید سیستم فایل را تبدیل کنید، به آن متوسل شوید خط فرمان سیستم های ویندوز. این همچنین در مورد درایوهای فلش کوچکتر که پس از پاراگراف اول مقاله تغییر نکرده اند نیز صدق می کند.
- ترکیب Win + R یا Win + k را روی صفحه کلید خود همزمان در طرح روسی نگه دارید. یک پنجره اجرا در مقابل شما باز می شود. دستور "CMD" را بدون نقل قول در آن وارد کرده و کلید Enter را فشار دهید.
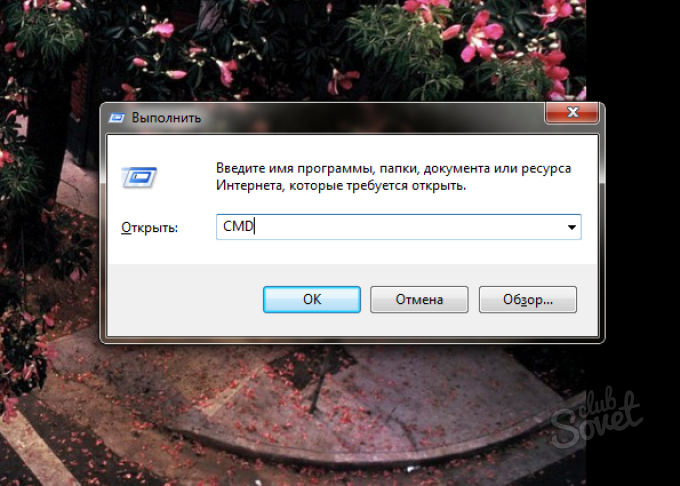
اینها گزینه های مختلفبا تعداد بیت هایی که می توان در هر جدول ذخیره کرد شناخته می شوند. با این حال می توان از ابزارهای شخص ثالث استفاده کرد. گوشی در هر صورت مستقل از کارت است و می تواند با کارت یا بدون کارت کار کند. با این حال، خوب است که بتوانید از حافظه اضافی مانند حافظه داخلی استفاده کنید و برنامه ها را روی آن نصب کنید و همچنین داده های برنامه را روی آن ذخیره کنید.
اکنون می توانید به طور ایمن برنامه ها و داده های شخصی را روی کارت ذخیره کنید. بیایید با چیزی که کار نکرد شروع کنیم. آنها حتی اخیراً موافقت کردند. به چه چیزی می توان امیدوار بود. مانند قبل، کارت شناسایی نشد، اما امکان فرمت مجدد آن وجود داشت.
- خط فرمان فوراً در پنجره دیگری باز می شود. باید خط زیر را در آن وارد کنید: format/FS:FAT32 E:/q
- توجه داشته باشید که حرف "E" حرف فلش مموری شما است که به تمامی درایوهای ویندوز اختصاص داده شده است. برای بررسی این نامه به My Computer بروید، در غیر این صورت پارتیشن اشتباهی را فرمت می کنید.
- Enter را فشار دهید و منتظر نتیجه باشید.
- با این روش ها می توانید به راحتی کارت حافظه یا فلش درایو را به FAT32 فرمت کنید، اما اگر مشکلی پیش آمد، سعی کنید از برنامه های کاربردی استفاده کنید. یکی از ساده ترین و رایج ترین آنها SDFormatter است. می توانید آن را در وب سایت رسمی یا از منابع خود دانلود کنید.
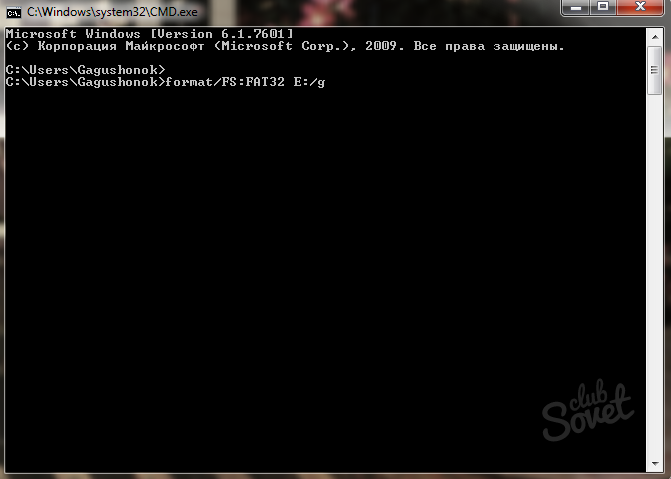
قیمت های نشان داده شده در زمان نوشتن معتبر هستند، اما ممکن است در هر زمان تغییر کنند. برای به دست آوردن یک و کامل ممکن است لازم باشد قاب محافظ روی دستگاه تلفن همراه خود را بردارید اتصال صحیح. لطفاً برای بررسی سازگاری با دستگاه خود مراجعه کنید.
به منوی تنظیمات دستگاه خود دسترسی پیدا کنید. این اعلان به طور پیش فرض برای برخی تنظیم شده است دستگاه های تلفن همراه. این درایوها برای ذخیره اطلاعات طراحی شده اند. توجه! ما از شما دعوت می کنیم یکی از آنها را امتحان کنید نسخه های رایگان، زیرا آنها به همان اندازه نسخه های پولی کار می کنند. با این حال، برای اینکه این گزینه کار کند، کامپیوتر باید یک حرف درایو به دستگاه اختصاص دهد.
- کامپیوتر من را پیدا کنید
- با این حال، این تضمین شده نیست.
- اگر اینطور نیست، گزینه 1 بهترین گزینه خواهد بود.
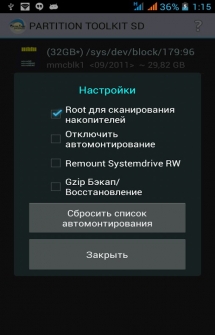
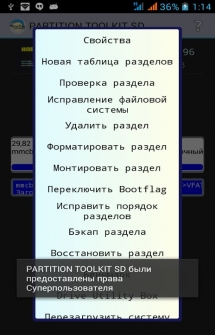
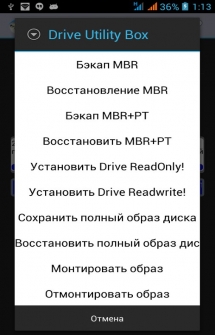

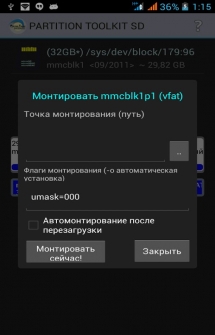
هنگامی که یک دستگاه فلش مموری ایجاد می شود، اقدامات لازم برای اطمینان از عملکرد قابل اعتماد دستگاه و دسترسی دستگاه میزبان به مکان های حافظه انجام می شود. یعنی داده ها را روی یک دستگاه فلش مموری ذخیره و بازیابی کنید. این مراحل که به طور ساده به عنوان "فرمت سازی" نامیده می شود، از برخی از سلول های حافظه داخل دستگاه استفاده می کند و بنابراین ظرفیت موجود برای ذخیره سازی داده ها توسط کاربر نهایی را کاهش می دهد.
قالب بندی شامل عملیات زیر است. بنابراین، برخی از سلول ها برای جایگزینی سلول های حافظه ای که ممکن است در طول زمان از کار بیفتند، ذخیره می شوند. برای اینکه دستگاههای ذخیرهسازی فلش بتوانند به راحتی فایلهای مشتری را ذخیره کرده و به آنها دسترسی داشته باشند، باید یک سیستم مدیریت فایل ایجاد شود تا هر دستگاه یا رایانه بتواند فایلهای ذخیره شده در فلش درایو را شناسایی کند. رایج ترین نوع سیستم مدیریت فایل برای درایوهای فلش، جدول تخصیص فایل است که در هارد دیسک ها نیز استفاده می شود. رزرو برخی از سلول ها برای استفاده توسط کنترل کننده یک دستگاه حافظه فلش، به عنوان مثال، برای ذخیره داده های سیستم عامل و سایر اطلاعات مربوط به کنترلر. در صورت لزوم، سلول های یدکی برای عملکردهای خاص.
- تست هر سلول حافظه در دستگاه فلش مموری.
- رزرو برخی از سلول ها به عنوان "قطعات یدکی" عمل می کند.
- سلول های حافظه فلش عمر طولانی اما محدودی دارند.
مدیریت پارتیشن و ابزار فایل سیستم در اندروید برای کارت های SD و هارد دیسک. این چیزی بیش از یک مدیر پارتیشن است. در اینجا می توانید یک تصویر پارتیشن (پشتیبان) نیز ایجاد کنید. تنها چیزی که لازم است حضور است ROOT درست است! نصب خودکار پارتیشنهای ntfs، reiserfs و ext2-4 به هستهای نیاز دارد که از این فایلسیستمها پشتیبانی کند. شما به حداقل 5 مگابایت فضای خالی در کش نیاز دارید! این اپلیکیشن را روی حافظه داخلی دستگاه خود نصب کنید، در غیر این صورت ممکن است با خطای automount مواجه شوید! لطفا مطمئن شوید که برنامه در حافظه داخلی نصب شده است!
"Disk Management" را در سمت چپ پنجره انتخاب کنید. . به همین دلیل، گاهی اوقات همان درایو درایو شبکه را می گیرد. این یک مشکل رایج در دستگاه های ذخیره سازی قابل جابجایی است. به دیسک های سمت راست پنجره توجه کنید. توجه داشته باشید.
حقوق مدیر الزامی است.
- ممکن است یک هشدار دریافت کنید: این پارتیشن فعال در این درایو است.
- تمام داده های پارتیشن از بین می رود.
اکنون می توانید با یک لمس پارتیشن های کارت SD خود را ایجاد، حذف، بررسی و تعمیر کنید! اکنون دیگر برای ایجاد پارتیشن به راحتی نیازی به کامپیوتر ندارید. پشتیبانی از پارتیشن های پایه و توسعه یافته توجه! برخی از دستگاه ها نمی توانند از پارتیشن های توسعه یافته استفاده کنند و ممکن است در هنگام بوت مسدود شوند!
ویژگی های خاص:
قالببندی همه دادههای شما را حذف میکند، قبل از شروع، حتما ایجاد کنید پشتیبان گیریتمام فایل های شما در دستگاه شما اما اکنون لازم نیست این فرآیند طولانی را برای انتقال دادهها دنبال کنید دستگاه خارجیبه گوشی شما
استفاده از این افزونه آسان است و شما می توانید فایل های خود را چه در حال مشاهده درایوهای فلش هستید مشاهده کنید. قالببندی تمام دادههای دستگاه شما را پاک میکند. بهینه سازی عملکرد درایو فلش به تب "سخت افزار" بروید. به برگه "سیاست های سیستم" بروید.
- می توانید پارتیشن هایی از انواع زیر ایجاد کنید: FAT32 / FAT32(LBA) - Linux - Linux Swap - HPFS/NTFS - EFI GPT EFI FAT-12/16/32 - FAT 16 / FAT16(LBA)
- می توانید تمام پارتیشن های کارت SD خود را با fs های زیر فرمت کنید: exFAT FAT32 EXT2 EXT3 EXT4 لینوکس Swap NTFS و ReiserFS.
- شما می توانید تمام پارتیشن ها (مانند ext2-4، reiserfs و ntfs) را فقط در صورتی نصب کنید که آن fs به درستی پشتیبانی شوند. هسته شما!
- نصب خودکار پس از راه اندازی مجدد برای همه پارتیشن ها!
- می توانید فایل سیستم های زیر را از نظر خطا بررسی کنید: FAT16، FAT32، exFAT، ext2، ext3، ext4، ntfs
- شما می توانید فایل سیستم های زیر را تعمیر کنید: FAT16، FAT32، ext2، ext3، ext4
- می توانید از پارتیشن ها و جدول پارتیشن MBR نسخه پشتیبان تهیه و بازیابی کنید!
- شما می توانید پارتیشن های خود را محک بزنید!
- برنامه نیاز به ROOT دارد!
دانلود اپلیکیشن ساخت و قالب بندی پارتیشن - Partition Toolkit SD USB RU for Androidمی توانید لینک زیر را دنبال کنید
شاید خواندن آن مفید باشد:
- روز مقدس زنان مرّدار;
- عاشق یوگنی بوتکین شهید یوگنی بوتکین;
- رپ مقدس: "اوخلوبیستین" چوواشی با تلاوت به نوجوانان عشق و فروتنی می آموزد.;
- دوره های تبلیغی اسقفی: سخنرانی در مورد کار تبلیغی Protodeacon A;
- چگونه بفهمیم عقرب چه چیزی را دوست دارد;
- آخرالزمان زامبی آنلاین با دوستان;
- بازی آنلاین آخرالزمان زامبی بازی;
- مشکل در راه اندازی بازی فیفا;