هزینه نصب مجدد سیستم در مک چقدر است؟ نصب Mac OS X با ذخیره داده. بازیابی MacOS از یک نسخه پشتیبان.
سیستم عامل مک، مانند ویندوز، گاهی اوقات نیاز به نصب مجدد دارد. این ممکن است به دلیل کندی دستگاه MAC شما یا به دلیل فروش آن باشد (فکر نمیکنم از فروش MAC با اطلاعات شخصی خود راضی باشید). یا برعکس، یک MACBOOK (PRO، AIR) یا iMAC با انبوهی از فایل های نامفهوم بخرید یا خیر. برنامه های لازم. به طور کلی، دلایل زیادی برای نصب مجدد MAC OS وجود دارد. در این مقاله نحوه نصب مجدد MAC OS و دریافت یک سیستم عامل "تمیز" را به تفصیل شرح خواهم داد.
برای انجام این کار، از دیگری شروع کنید هارد دیسکیا پارتیشن بندی کنید و هر چیزی را که می خواهید از حجم شماره حفظ کنید، پشتیبان بگیرید. با این حال، اگرچه ممکن است استفاده از این فرمت برای تنظیمات سرور خاصی منطقی باشد، نباید از آن در سیستم مشتری استفاده کنید مگر اینکه دلیل خاصی برای این کار داشته باشید و آنها از خطرات آن آگاه باشند. اگرچه اکثر ابزارهای دیسک شخص ثالث برای سازگاری به روز شده اند سیستم های فایلهمه به حروف کوچک و بزرگ حساس نیستند و استفاده از یک ناسازگار ممکن است منجر به از دست رفتن داده شود.
بنابراین، قبل از شروع، باید تمام اطلاعات لازم را به رسانه های خارجی منتقل کنید، زیرا پس از نصب مجدد سیستم عامل MAC، بازیابی چیزی تقریبا غیرممکن خواهد بود.
برای نصب مجدد MAC OS به موارد زیر نیاز دارید:
1 مک بوک (PRO، AIR) یا iMAC متصل به منبع تغذیه؛
2 دسترسی به اینترنت از MACBOOK (PRO، AIR) یا iMAC.
یک ابزار بازیابی که فرمت حساس به حروف بزرگ را نمی شناسد ممکن است فرض کند که My Notes و My Notes، اگر در یک مکان هستند، یک پوشه هستند و یکی از آنها را حذف می کند. چرا و نحوه استفاده از آرشیو و نصب.
به جای به روز رسانی نصب موجود، اساساً به طور کامل ایجاد می کند نصب جدیدسیستم نرم افزار. چرا آرشیو؟ اکنون میتوانید با استفاده از پشتیبانگیری و نصب برای نصب نسخه قدیمیتر و سپس بهروزرسانی نصب جدید، از پاک کردن انصراف دهید. آخرین نسخه. به عنوان مثال، یک نصب کننده ممکن است نسخه جدیدی از یک برنامه را نصب کند که حاوی یک اشکال جدید است. برگشت به نسخه قدیمیممکن است تا زمانی که بهروزرسانی رفع اشکال اجتنابناپذیر منتشر شود، این اشکال را برطرف کند.
3 این مقاله و حدود یک ساعت زمان.
برای نصب مجدد MAC OS با استفاده از روش توضیح داده شده در زیر، باید از سیستم عامل 10.7 یا بالاتر (10.8، 10.9) استفاده کنید. برای بررسی اینکه چه نسخه ای از سیستم عامل را نصب کرده اید، روی apple در گوشه سمت چپ بالا کلیک کنید و "About this MAC" را انتخاب کنید. پنجره ای که باز می شود حاوی اطلاعاتی در مورد است نسخه نصب شدهسیستم عامل مک.
در عوض، تنها گزینه شما ارتقاء است. با این حال، اگر در حال انجام یک بهروزرسانی اولیه لینک هستید، گزینههای انتخابی به شما داده میشود. این گزینه به جز فضای دیسک اضافی مورد نیاز برای ذخیره نرم افزارهای آرشیو شده، جنبه های منفی بسیار کمی دارد.
نصب مجدد سیستم عامل
نصب مجدد نرم افزار و بازنشانی تنظیمات پس از نصب بایگانی. پس از بایگانی و نصب، ممکن است لازم باشد شخص ثالث را دوباره نصب کنید نرم افزارتا درست کار کند همچنین ممکن است لازم باشد ثبت نام شماره سریال خود را بازنشانی کنید.
اگر از نسخه قدیمی تر از 10.7 استفاده می کنید، باید آن را به روز کنید.
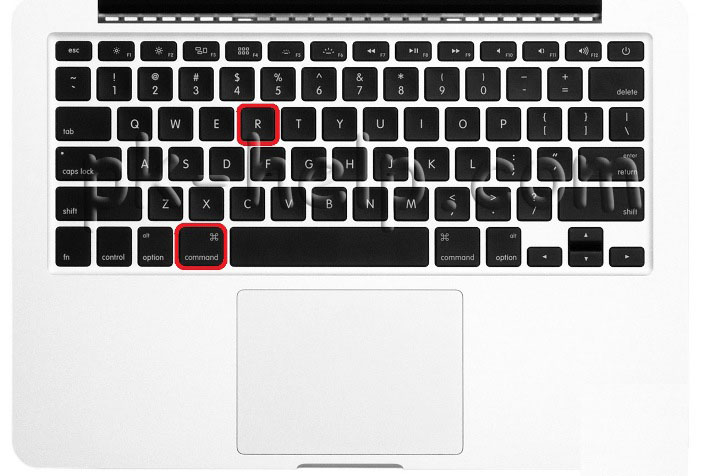
شما باید "OS X Utilities" را بارگیری کنید، اگر این اتفاق نیفتد، این روش را با راه اندازی مجدد و فشار دادن کلیدهای ترکیبی "COMMAND" + "R" تکرار کنید.
Disk Utility را انتخاب کنید.
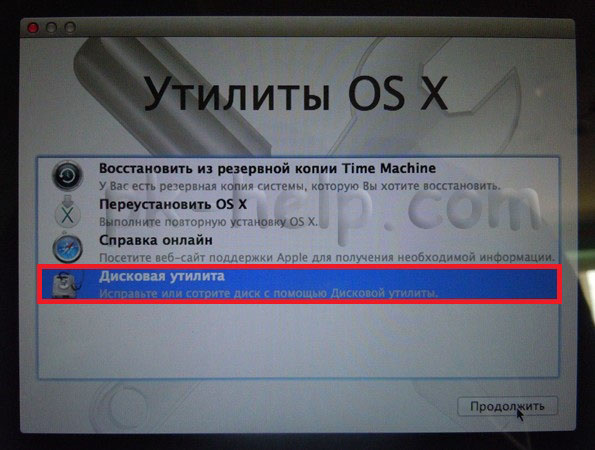
همچنین مجبور شدم بررسی زمان شبکه را در همان قسمت تنظیمات دوباره فعال کنم. به این ترتیب از مشکلاتی که ممکن است در صورت تعویض موارد مورد نیاز بیشتر به وجود بیاید، جلوگیری می کنید فایل جدیدبه یک بزرگتر همانطور که گفته شد، برخی از مواردی که ممکن است بخواهید برگردانید شامل موارد زیر است. یک مثال فایل های رسید برای نرم افزار شخص ثالث در پوشه Receipts است. برخی از برنامه های کاربردی برخی از برنامه هایی که نیاز به رمز عبور یا کد ثبت نام دارند ممکن است گزینه ای برای وارد کردن مجدد رمز عبور ارائه ندهند. در غیر این صورت، ممکن است نیاز به نصب مجدد نرم افزار کاربردی داشته باشید. اگر تصمیم به انتقال فایل ها دارید، ممکن است برخی از فایل ها به دلیل دسترسی ناکافی قفل شده باشند.
مهم!!! اقدامات زیرتمام داده های دیسک شما را حذف می کند، بنابراین باید مطمئن شوید که فایل های لازم روی MAC نیستند.
سپس دیسک با سیستم را انتخاب کنید، تب "Erase" را در سمت راست باز کنید و روی دکمه "Erase" کلیک کنید.
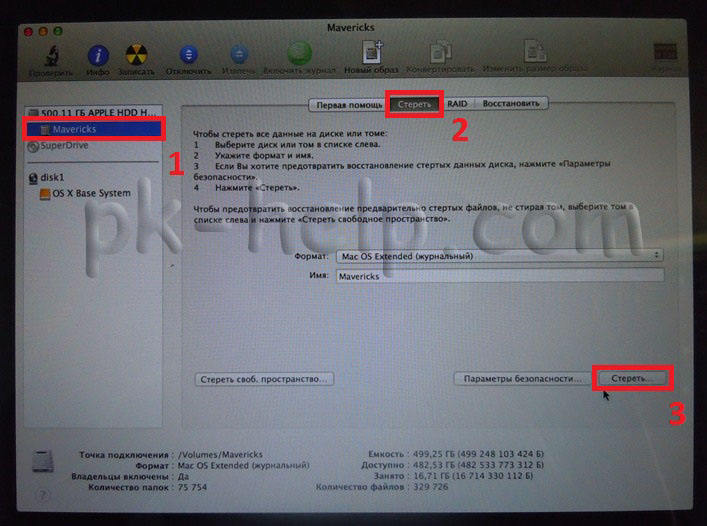
با کلیک بر روی دکمه "Erase" حذف را تأیید کنید.
در چنین مواردی، باید از روشهایی برای تغییر مجوزها یا احراز هویت حرکات استفاده کنید تا بتوانید این مسدود شدن را دور بزنید. حذف فایل ها پس از نصب بایگانی: فایل های راهنما. ممکن است بخواهید برخی از فایل هایی را که از فهرست خانه قدیمی خود به فهرست جدید خود منتقل کرده اید حذف کنید. برای مثال، اگر در استفاده از Help Viewer مشکل دارید، بخش "لطفاً توجه داشته باشید: دریافت کمک برای کمک" را در بخش ببینید.
نصب Mac OS X از ابتدا
به طور خاص، می توانید فایل ها و پوشه های زیر را جابجا کنید. اگر این پوشه حاوی فایلهایی است که میخواهید نگه دارید، آنها را به عقب منتقل کنید. با استفاده از پوشه Previous Systems علاوه بر این، نصب کننده گزینه "بازگشت" را ارائه نمی دهد. ذخیره کاربران و تنظیمات شبکه اما اگر از آن استفاده نکرده باشید و سپس آن را بخواهید چه؟ خبر خوب: هنوز هم می توانید فهرست اصلی خود را بازیابی کنید. به سادگی کار بیشتر خواهد بود.
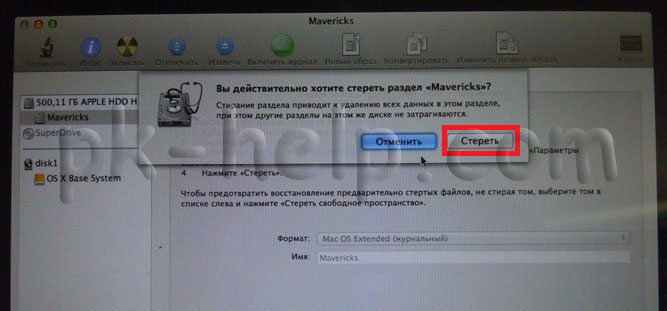
پس از آن، پنجره Disk Utility را ببندید و مجدداً MAC OS را نصب کنید.
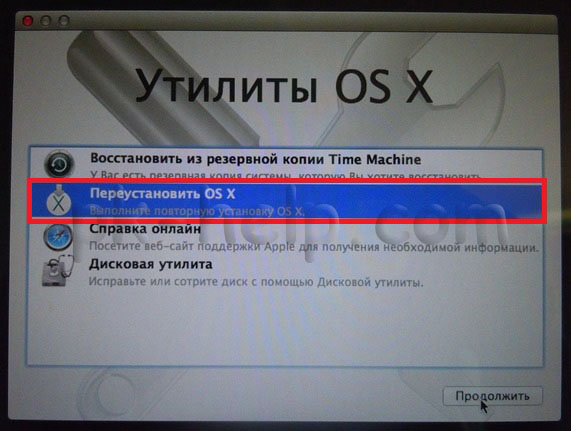
پس از این، نصب را تأیید کنید، روی دکمه "ادامه" کلیک کنید. با انتشار OS X 10.10 جدید، OS X Yosemite نصب خواهد شد.
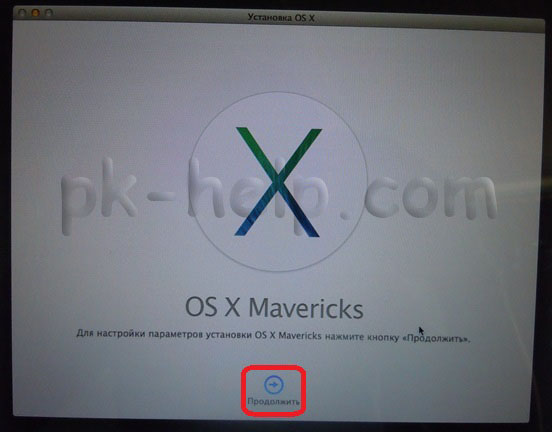
ایجاد پشتیبان
قبل از اینکه بتوانید از آنها استفاده کنید، ممکن است مجبور شوید مجوزهای برخی از فایل ها را بازنشانی کنید تا خودتان را مالک کنید. حذف قبلی پوشه سیستم. پس از ارتقاء، ممکن است تصمیم بگیرید که دیگر نیازی به فایل های ذخیره شده در پوشه Previous System 1 ندارید و می خواهید پوشه را برای بازیابی فضای دیسک حذف کنید.
این به این دلیل است که به روز رسانی اغلب فایل پیکربندی سفارشی شده را با نسخه به روز شده پیش فرض فایل جایگزین می کند. به نظر می رسد همه تغییرات اصلاح شده شما از بین رفته است. این به شما امکان می دهد تغییرات خود را بازیابی کنید و آنها را دوباره به فایل جدید اضافه کنید.
در پنجره اطلاعات بعدی، روی "ادامه" کلیک کنید.
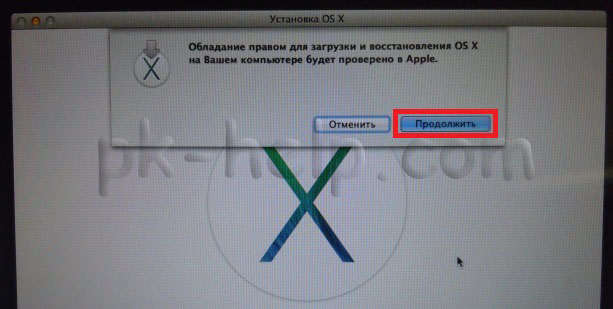
مرحله بعدی این است که قرارداد مجوز را بخوانید و آن را بپذیرید.
![]()
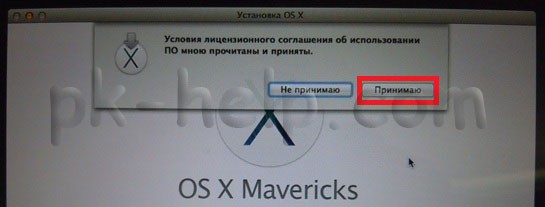
سپس درایو نصب را انتخاب کنید. که در در این موردانتخاب واضح است روی دکمه "نصب" کلیک کنید.
نوع نصب، نصب و اتمام
همچنین، میتوانید فایلها را به گونهای تعویض کنید که فایل نامعتبر به سرویس فعال بازگردانده شود. اگر این کار را نکرده اید، به طور خودکار جایگزین می شود نسخه جدید. در اوقات فراغت، باید تغییرات خود را به فایل جدید اضافه کنید و فایل قبلی را حذف کنید. برای چنین مواردی به دیسک نصب کامل نیاز دارید. در نهایت، به منطقه ای که در واقع نصب را شروع کرده اید، هدایت خواهید شد. شما به مرحله نصب رسیده اید. نصب ممکن است حدود 20 دقیقه طول بکشد، که در طی آن حالت های زیادی رخ می دهد و پیام هایی ظاهر می شود که شما را از آنچه در هر مرحله اتفاق می افتد مطلع می کند.
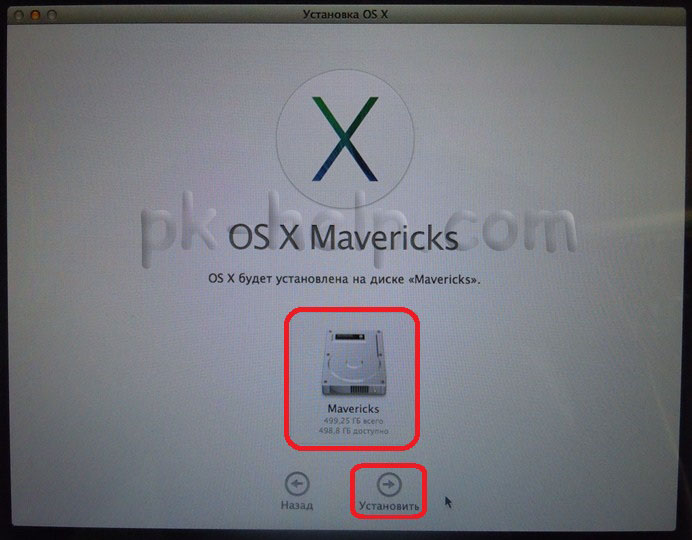
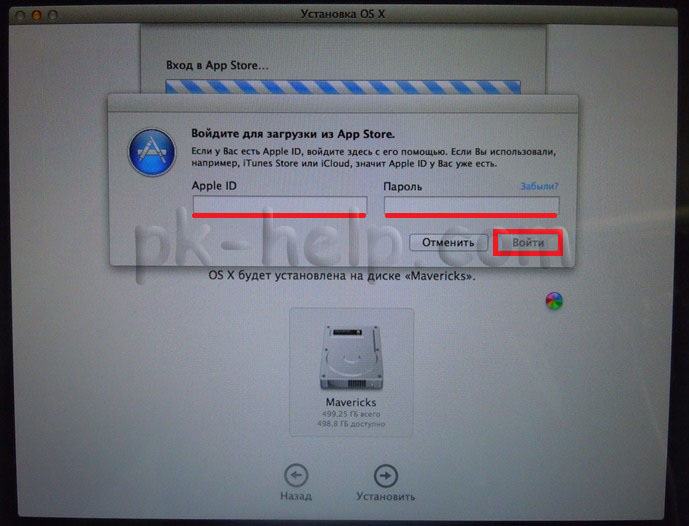
پس از این، فرآیند دانلود سیستم عامل مک آغاز خواهد شد.
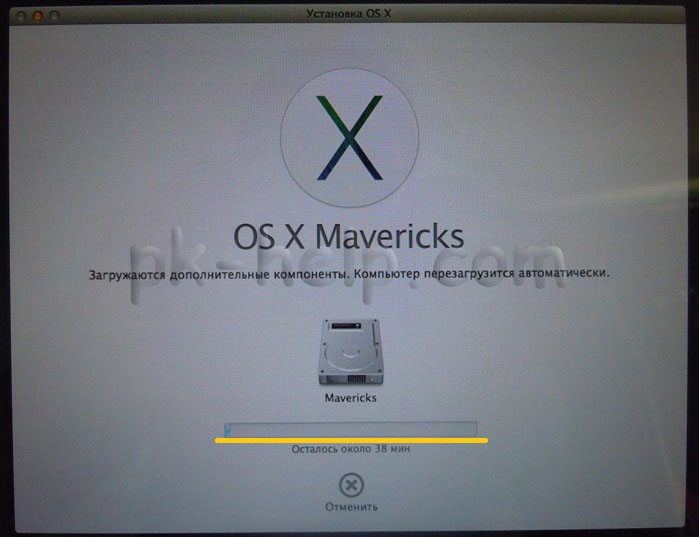
پس از این، MAC به طور خودکار راه اندازی مجدد می شود و نصب MAC OS آغاز می شود.
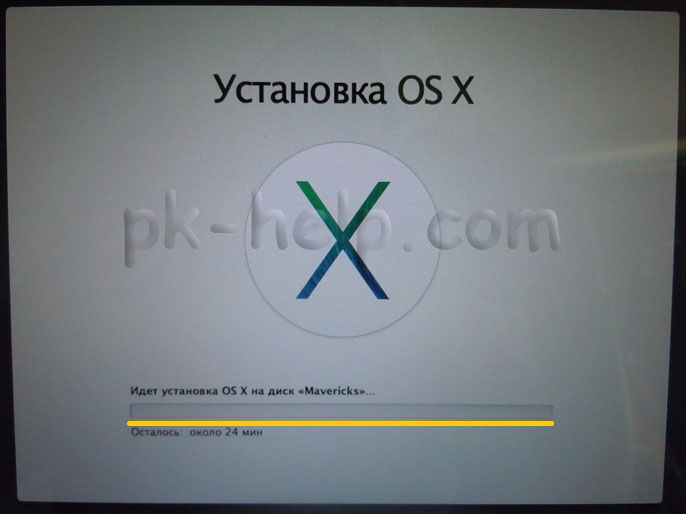
اگر مشکلی پیش آمد و نصب ناموفق بود، مراحل نصب تمام شده است. در اینجا میتوانید اجزای نصب جداگانه را فعال یا غیرفعال کنید، به این معنی که میتوانید گزینههایی را که برای صرفهجویی در فضای دیسک نیازی ندارید غیرفعال کنید یا به سادگی شلوغی را کاهش دهید. شما همچنین نرم افزاری را نصب می کنید که در غیر این صورت نصب نمی شد.
گزینه های نصب سفارشی شامل موارد زیر است. اگرچه این مؤلفه ها از نظر فنی اختیاری هستند، برخی از برنامه ها ممکن است بدون آنها کار کنند. در اینجا می توانید از درایورهای چاپگر خاصی انصراف دهید. اگر مطمئن هستید که به این پشتیبانی نیاز ندارید، این گزینه ها را غیرفعال کنید. این گزینه به طور پیش فرض غیرفعال است، بنابراین اگر می خواهید آن را نصب کنید باید یک نصب سفارشی انجام دهید.
- برنامه های کاربردی اضافی
- درایورهای چاپگر
پس از اتمام نصب، یک سیستم عامل MAC OS "تمیز" دریافت خواهید کرد؛ تنها چیزی که باقی می ماند این است که تنظیماتی را انجام دهید.
مرحله بعدی انتخاب کشوری است که قصد دارید از MACBOOK (PRO، AIR) یا iMAC استفاده کنید.
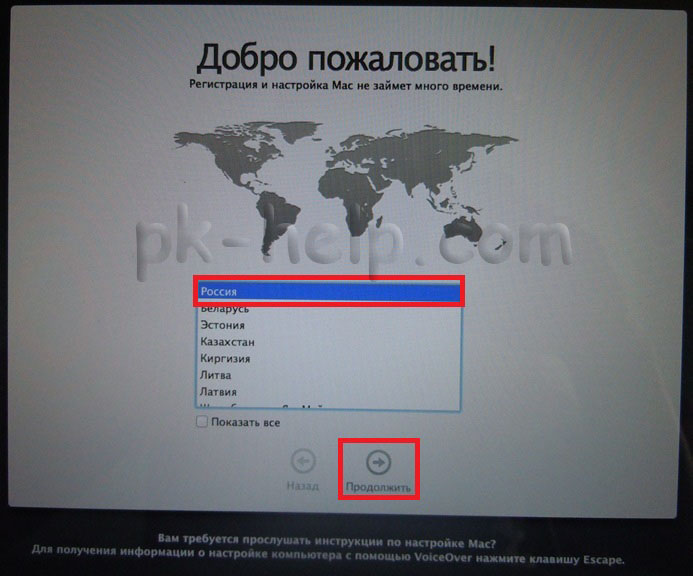
طرح بندی صفحه کلید خود را انتخاب کنید.
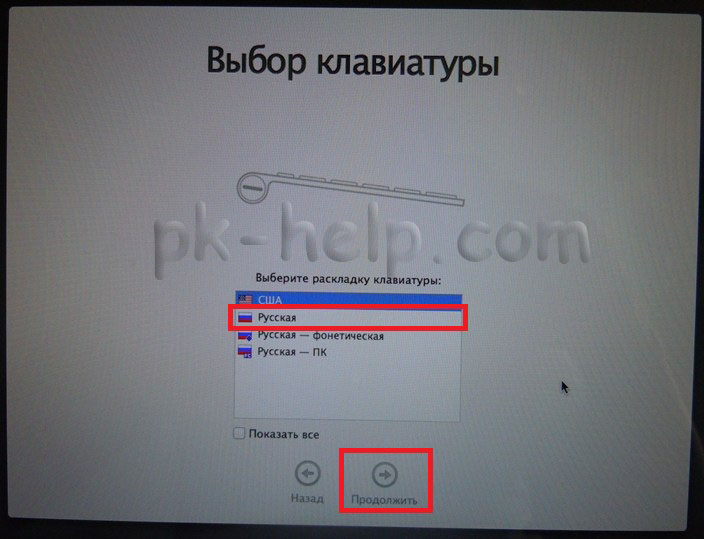
اگر کلیک نکنید، نصب کننده به طور خودکار پس از یک تاخیر کوتاه راه اندازی مجدد می شود. در غیر این صورت، یک پنجره ورود به سیستم ظاهر می شود یا بسته به اولویت شما به طور خودکار وارد سیستم خواهید شد. برای بازنشانی دستگاه قدیمی خود در صورت تمایل به فروش آن. از Disk Utility برای حذف استفاده کنید HDD. درایو اصلی خود را انتخاب کرده و Remove را انتخاب کنید.
مرحله 1: کلون کردن هارد دیسک
برای همه کاربران دیگر دنبال کنید دستورالعمل های دقیق. یا به بیان بهتر: شبیه سازی کنید، زیرا می توانید به راحتی "پشتیبان" خود را در هر زمان بازیابی کنید. شما همچنین به یک هارد اکسترنال نیاز دارید. همچنین می توانید از هارد اکسترنال بوت شوید. یک هارد دیسک کلون شده همچنین می تواند به درایو اصلی "کلون" شود. قبل از اینکه بتوانید مراحل بعدی را برای بازنشانی کارخانه انجام دهید، اگر این سرویس را فعال کرده اید، باید آن را غیرفعال کنید. نیازی نیست نگران امنیت باشید و اطلاعات شما به زودی حذف خواهد شد.
می توانید به یک شبکه Wi-Fi متصل شوید (در صورت تمایل می توانید از این مرحله رد شوید).
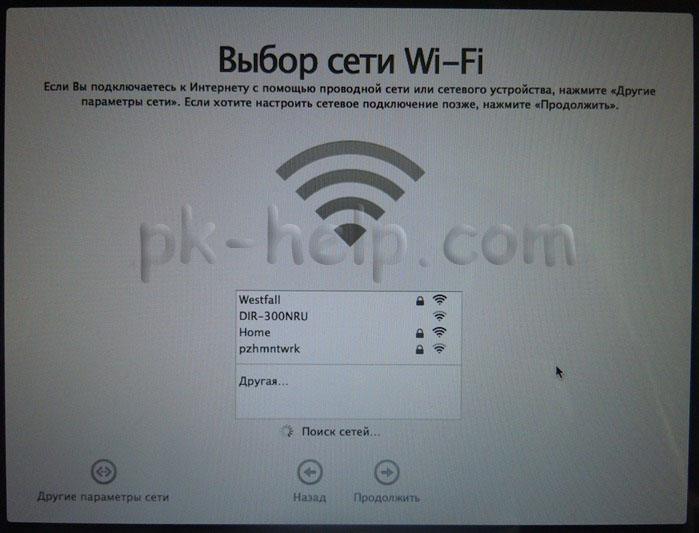
اگر میخواهید دادههایی را که قبلاً با استفاده از Time Machine ساختهاید بازیابی کنید کامپیوتر ویندوزمورد مناسب را انتخاب کنید، اگر قصد ندارید چیزی را بازیابی کنید، "Do not transfer any information" را انتخاب کنید و روی "Continue" کلیک کنید. داده هایی که به حافظه خارجی منتقل کرده اید را می توان بعداً منتقل کرد.
مرحله 6: هارد دیسک را بردارید
اگر اینطور نیست، روی نماد قفل کوچک در گوشه سمت چپ پایین کلیک کنید، رمز عبور خود را وارد کنید و روی باز کردن قفل کلیک کنید. پنجره ای با ابزارهای سیستم بازیابی ظاهر می شود. Disk Utility را انتخاب کرده و روی Next کلیک کنید. اکنون درایو اصلی را انتخاب کرده و روی "Disconnect" کلیک کنید. به تب "حذف" بروید و "حذف" را انتخاب کنید تا هارد دیسک خود را فرمت کنید. به خاطر داشته باشید که فرآیند حذف به طور دائم تمام داده های شما را از هارد دیسک پاک می کند - بنابراین قبل از اینکه تمام داده هایی را که می خواهید حفظ کنید، این روند را طی نکنید!

قدم بعدی این است که با Apple ID خود وارد شوید. در این مثال من این کار را نمی کنم.
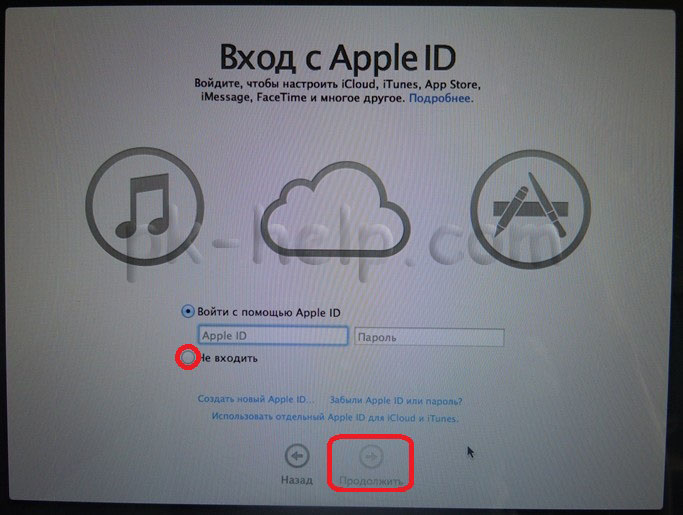
سپس قرارداد مجوز را بخوانید و آن را بپذیرید.
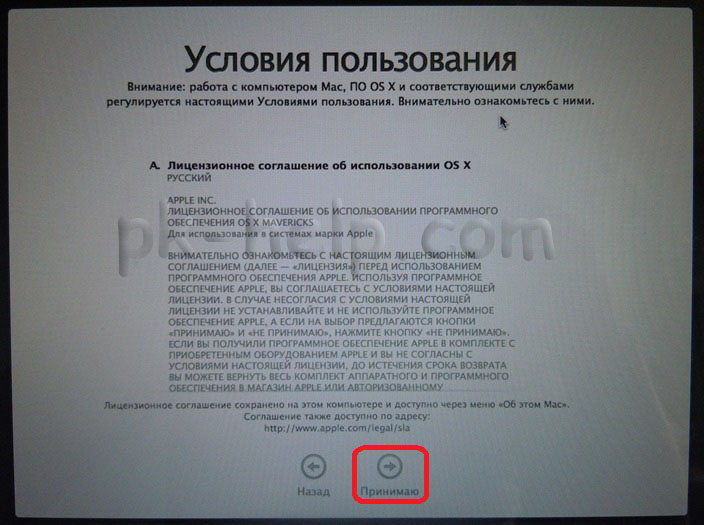
پس از این، اطلاعات کاربری خود (نام کاربری و رمز عبور) را وارد کرده و روی «ادامه» کلیک کنید.
هنگامی که فرآیند حذف کامل شد، از برنامه خارج شوید. ما به شما نشان خواهیم داد که چگونه آنها را نصب کنید و چه مواردی را باید در نظر بگیرید. نصب آپدیت بازی کودکانه است و حتی می توان آن را در محیط بوت دوگانه انجام داد، اما باید قوانینی را رعایت کنید و اقدامات احتیاطی را انجام دهید. «آخرین نسخه پشتیبان قبل از سیرا» را در کشو قرار دهید - مطمئن هستید که ایمن است. سپس می توانید نصب واقعی را شروع کنید.
اکنون به نصب واقعی بستگی دارد: پس از اتمام دانلود، نصب کننده به طور خودکار شروع می شود و گفتگوی نصب را نشان می دهد. پس از کلیک بر روی "Accept"، باید دوباره "Accept" را تأیید کنید که قرارداد مجوز نرم افزار را خوانده اید.

آخرین مرحله ثبت MAC است (این مرحله اختیاری است).

و در پایان یک سیستم عامل MAC "تمیز" دریافت خواهید کرد.
ویدئویی از نصب مجدد سیستم عامل MAC OS در iMAC/MACBOOK PRO/AIR.
نصب تمیز بر روی یک درایو خارجی انجام می شود و درایو سیستم داخلی دست نخورده باقی می ماند. حالا باید ریبوت کنید. اگر پارتیشن سیستم قبلی را بازنویسی کرده باشید، می توان از این امر جلوگیری کرد. می توانید همه چیز را امتحان کنید و در صورت یافتن بازخورد برنامه را به برنامه نویسان اطلاع دهید.
مرحله 3: دوباره از شر سیرا خلاص شوید. از طرف دیگر، اگر پارتیشن سیستم را بازنویسی کردید، باید راه "بزرگ" را طی کنید. لطفا توجه داشته باشید: ممکن است مدتی طول بکشد. این را می توان زمانی که در حین نصب آویزان است انجام داد. با این حال، در برخی موارد، مشکلاتی در بروزرسانی وجود دارد که بیشتر در مرحله بتا رخ می دهد، اما هرگز نمی توان آن را به طور کامل برای نسخه های نهایی حذف کرد. این آسیبپذیری یا بهعنوان یک نصب لغو شده یا در سیستمعامل پس از راهاندازی مجدد اجباری وجود دارد.
به نظر من، نصب MAC OS فوق العاده ساده شده است، شما حتی نیازی به دیسک با سیستم عامل ندارید - با فشار دادن چند کلید + یک ساعت زمان و یک سیستم عامل MAC "تمیز" دارید.
نه تنها ویندوز نیاز به نصب مجدد دوره ای سیستم عامل خود دارد، بلکه سیستم عامل مک نیز گاهی اوقات نیاز به نصب مجدد دارد. بنابراین، کاربران فناوری اپل باید بدانند که چگونه سیستم عامل مک را روی مک بوک نصب کنند و خودشان این کار را انجام دهند.
همیشه قبل از ارتقا از اطلاعات خود در یک نسخه پشتیبان نسخه پشتیبان تهیه کنید
در اینجا بخوانید چه کاری می توانید انجام دهید تا اطمینان حاصل کنید که به روز رسانی به خوبی اجرا می شود. برنامه هایی که به ایجاد تصاویر کمک می کنند، به عنوان مثال. اگر پشتیبانگیری و کلونهای زمانی ایجاد شود، دیگر نگران مشکلات بهروزرسانیهای ناموفق نباشید زیرا میتوانید سیستم و دادههای قدیمی خود را به سرعت و به راحتی بازیابی کنید.
علاوه بر این، به روز رسانی تعمیر و نگهداری بین آنها می تواند بسیار گسترده باشد. اولین نقطه تماس سبد زباله است: پس از خالی شدن، می توان از قبل به انبار مورد نیاز دسترسی داشت. با این حال، اگر به طور منظم سطل زباله را خالی می کنید، گام بعدی ممکن است حذف برنامه های غیر ضروری باشد. قبل از نصب مجدد، باید هارد دیسک را در محیط بازیابی با استفاده از Disk Utility مجددا راه اندازی کنید. این اغلب اشکالاتی را که بر به روز رسانی ها تأثیر می گذارد، رفع می کند سیستم عامل.
مشاوره رایگان! تشخیص رایگان! تضمین کار!
ما می توانیم تمام تجهیزات اپل را تعمیر کنیم ☎ 953-94-11
نصب به نسخه سیستمی که می خواهید روی رایانه خود نصب کنید بستگی دارد. اگر نمی خواهید در این فرآیند به روز رسانی کنید، اما قصد دارید این کار را از ابتدا انجام دهید، می توانید تصویر آن را از AppStore یا از برخی تورنت های راحت دانلود کنید. توصیه می شود از AppStore دانلود کنید. پس از این، می توانید شروع به نصب مجدد سیستم خود کنید. اگر میخواهید بهروزرسانیها را نصب کنید، اطلاعات مفیدی در مورد چگونگی پیدا کردن سیستمعامل Mac لپتاپتان در حال حاضر پیدا خواهید کرد. برای این:
- روی نماد Apple در گوشه سمت چپ بالای صفحه کلیک کنید.
- خط "درباره کامپیوتر" را پیدا کنید، روی آن کلیک کنید.
- پنجره ای با اطلاعات مربوط به نسخه سیستم نصب شده روی صفحه ظاهر می شود.
نصب Mac OS X از ابتدا
نصب نسخه دهم سیستم بسیار ساده است. اما علاوه بر رایانه، به یک دستگاه ذخیره سازی قابل جابجایی با 8 گیگابایت فضای خالی نیاز خواهید داشت. فلش مموری دقیقاً 8 جا نمی شود، مقداری از فضای آنجا هنوز اشغال شده است. پس از دانلود تصویر سیستم، مراحل بعدی به شرح زیر خواهد بود:
- روی تصویر سیستم کلیک راست کنید.
- خط "نمایش محتویات بسته" را پیدا کنید، روی آن کلیک کنید.
- دایرکتوری InstallESD را کپی کنید (برای این کار ابتدا به Contents/SharedSupport/InstallESD.dmg بروید).
- دایرکتوری را به دسکتاپ منتقل کرده و سوار کنید.
وقت آن است که درایو فلش USB را وارد کرده و Disk Utility را باز کنید. در Utilities در تب "برنامه ها" قرار خواهد گرفت.
- رسانه را از طریق Disk Utility مشخص کنید.
- در قسمت "رسانه های ما"، تب "Partition the disk" را پیدا کنید.
- طرح GUID را در پارامترها انتخاب کنید.
- برگه "بازیابی" را پیدا کنید.
- تصویر سیستم را بکشید و "رسانه ما" را به عنوان مقصد انتخاب کنید.
- بر روی "Restore" کلیک کنید و یک درایو فلش USB قابل بوت ایجاد کنید.
پس از اینکه درایو فلش قابل بوت شد، نصب خود سیستم آغاز می شود. برای انجام این کار، بدون وصل کردن آن از شکاف، روی "راه اندازی مجدد کامپیوتر" کلیک کنید. در مرحله بعد، باید دکمه Opt (معروف به Option) را روی صفحه کلید لپ تاپ نگه دارید تا صدای بوت را انتخاب کنید. پس از انتخاب "رسانه ما"، نصب سیستم را با پیروی از دستورالعمل های آن شروع کنید.
![]()
در حال نصب به روز رسانی
با دانستن نحوه نصب مجدد سیستم، می توانید پس از به روز رسانی آن را برگردانید یا به سادگی نسخه ای را که بیشتر مناسب شماست نصب کنید. اما خود را به روز کنید سیستم اپلبا انتشار به روز رسانی ها به کاربران ارائه می دهد، می توانند بسیار مفید باشند. برای به روز رسانی MAC OS، باید:
مرکز خدمات مسئولیتی در قبال اقدامات شما ندارد. مقالات فقط برای اهداف اطلاعاتی هستند و دستورالعملی برای اقدام نیستند.
شاید خواندن آن مفید باشد:
- "پرنده آبی" موریس مترلینک;
- معابد و موزههای پارک زریادیه: آثار قدیسان، سیاه چالهای باستانی و تاجران انگلیسی کلیسای مفهوم سنت آن در زریادیه;
- کلیسای قرار دادن لباس در کرملین;
- ایده هایی در مورد منشا ماده تاریک هنر ماده تاریک را بخوانید;
- روش های استناد پایه;
- غیر مزدور یک روش زندگی است فرهنگ لغت توضیحی جدید زبان روسی، T;
- املای "n" و "nn" در صفت ها;
- تجزیه و تحلیل مورفولوژیکی "از ترس";