نحوه ایجاد تصویر سیستم عامل در ultraiso. UltraISO: یک تصویر ایجاد کنید. UltraISO چیست؟
ظاهراً بسیاری از کاربران بیش از یک بار در مورد برنامه منحصر به فردی مانند UltraISO شنیده اند. البته همه کسانی که از تصاویر دیسک در کار خود استفاده می کنند از نزدیک با این محصول نرم افزاری آشنا هستند. با این حال، قابلیت های اپلیکیشن بسیار بیشتر از آن چیزی است که در نگاه اول به نظر می رسد. بنابراین ارزش دارد که به طور جداگانه در مورد نحوه استفاده از UltraISO صحبت کنیم.
نحوه استفاده از Ultra ISO: استخراج داده
امروزه بسیاری از شرکت ها و توسعه دهندگان نرم افزارمحصولات خود را به صورت دانلود در اینترنت در دسترس قرار دهند. سپس می توانید از طریق «رایانه» یا «رایانه من» به درایو مجازی دسترسی پیدا کنید. این به صرفه جویی در فضای هارد دیسک شما کمک می کند. . گراندی که در جنوب جورجیا به دنیا آمده و بزرگ شده است، دارای مدرک کارشناسی ارشد در ریاضیات از موسسه فناوری جورجیا است. خوشبختانه برنامه های زیادی وجود دارد که می توان از آنها برای دستیابی به این راه حل استفاده کرد. پنجره جدیدی به نام "مسیر استخراج و گزینه ها" ظاهر می شود.
UltraISO چیست؟
در ابتدا بسته نرم افزاری UltraISO به عنوان ابزاری برای کار با تصاویر دیسک در نظر گرفته شد. در این حالت می توان از درایوهای نوری مانند CD/DVD استفاده کرد یا تصاویری از هارد دیسک هایی با حجم حداکثر 50 گیگابایت ایجاد کرد. اکنون فناوریهای مورد استفاده در برنامه UltraISO بسیار پیشرفت کردهاند و خود این برنامه به یک راهحل جهانی برای بسیاری از وظایف رایانه تبدیل شده است.
تبدیل فایل های تصویر دیسک به UltraIso
برنامه در یک پنجره جدید راه اندازی می شود. یک پنجره جدید ظاهر می شود که در آن می توانید محل استخراج فایل را انتخاب کنید. از نوار مرورگر فایل پایین در API برای پیمایش پوشه ها استفاده کنید هارد دیسک. سپس فایل ها در این نوار بالا لیست می شوند و تأیید می کنند که در فایل تصویر قرار می گیرند.
در این مقاله به شما نشان خواهیم داد که چگونه از پیروزی خود خارج شوید. توجه داشته باشید. برای همه راه حل های مجازی سازی، تلاش یکسان است. جادوگر را به "پیکربندی" دنبال کنید و سپس نصب را متوقف کنید. با توجه به زبان نصب، اولین گام این است که "در حال حاضر نصب" و درخواست کلید محصول. کلید مشترک را در اینجا وارد کنید.
ویژگی های برنامه
اگر در مورد نحوه استفاده از برنامه UltraISO صحبت می کنیم، ابتدا باید چند کلمه در مورد ویژگی ها و عملکرد اصلی آن صحبت کنیم.
علاوه بر این واقعیت که برنامه از حدود 30 فرمت تصویر رایج پشتیبانی می کند که تقریباً با همه آنها سازگار است. برنامه های معروفاز این نوع، بسته UltraISO به شما امکان می دهد داده ها را روی یک دیسک بنویسید، آن ها را از تصاویر استخراج کنید، تصاویری از درایوهای USB قابل جابجایی و درایوهای فلش قابل بوت ایجاد کنید و همچنین می توانید به راحتی درایوهای نوری را شبیه سازی کنید و درایوهای مجازی ایجاد کنید، که اغلب برای شروع کنید بازی های کامپیوتریکه برای کار کردن نیاز به وجود دیسک اصلی در درایو دارند.
روی "کلید مشترک" کلیک کنید زیرا "ابزار نصب" هنوز برای انتقال از کلیپ بورد تنظیم نشده است. شرایط مجوز را تأیید کنید. فقط روی next کلیک کنید. پس از آن، سیستم چندین بار راه اندازی مجدد می شود. مدیر به طور خودکار وارد سیستم می شود.
نصب اصلی - راه اندازی با توجه به خواسته های خود
روی Desktop Tile کلیک کنید. ابزار آماده سازی از قبل روی دسکتاپ باز است. هنگام نصب برنامه ای که نیاز به راه اندازی مجدد دارد، این مشکلی ندارد. سپس ابزار آماده دوباره ظاهر می شود. صبر کنید تا به 100% برسد. عملیات با موفقیت به پایان رسید.
مناطق استفاده
در سوال نحوه استفاده از UltraISO باید توجه داشته باشید که این برنامه در کجا قابل استفاده است و چه کارهایی را می تواند حل کند. علاوه بر آنچه در بالا توضیح داده شد، می توان به این اشاره کرد که برنامه یک بسته همه کاره است.
عملکرد کلیدی، همانطور که قبلا ذکر شد، کار با تصاویر است. با این حال، این برنامه تنها برای ایجاد تصاویر یا استخراج داده ها نیست. این برنامه قادر به ویرایش چنین تصاویری است. این می تواند مثلاً اضافه کردن، حذف کردن یا ایجاد دایرکتوری ها در خود تصویر باشد، البته امکان بهینه سازی کل ساختار تصویر برای صرفه جویی در فضا.
UltraISO چیست؟
برای اعمال تغییرات کلیک کنید. با "منطقه و زبان" شروع می شود. به دنبال آن درخواستی برای یک کلید محصول ارائه می شود که می توانید این بار از آن "پرش" کنید. محلی ایجاد کنید حساب. دستور باید روی یک خط باشد. درخواست را به عنوان یک مدیر اجرا کنید.
نحوه نصب تصاویر در UltraIso
باید در 100٪ نشان داده شود و سپس "انجام شد" برای انجام شد. سپس می توانید حذف کنید و روی "Delete Volume" کلیک راست کنید. سپس روی "Disk 3" کلیک راست کرده و "Disable" را انتخاب کنید دیسک مجازی". پس از آن، 3 جلد جدید یا رسانه ذخیره سازی دوباره ناپدید شدند.
در مورد ایجاد رسانه قابل بوت نیز می توان به این واقعیت اشاره کرد که این برنامه حتی قادر به استخراج به اصطلاح بخش های بوت یک هارد دیسک یا فلاپی دیسک است (البته فلاپی دیسک ها برای مدت طولانی مورد استفاده قرار نگرفته اند).
تصویربرداری و استخراج داده ها
حال در مورد نحوه استفاده از UltraISO باید هدف اصلی برنامه یعنی کار با تصاویر را در نظر گرفت.
در سمت راست، یک پنل اکشن برای پیکربندی و ویرایش ماشین های مجازی خواهید دید. از "ایجاد" برای ایجاد یک ماشین مجازی جدید استفاده کنید. جادوگر زیر شما را از طریق راه اندازی راهنمایی می کند. نام و مسیر ذخیره سازی را مشخص کنید. در بخش "تنظیمات شبکه"، پیش فرض "اتصال نشده" را رها کنید.
تصویربرداری و استخراج داده ها
در قسمت "Mount virtual disk"، "Create a virtual disk" را انتخاب کنید و نام، مسیر و اندازه را وارد کنید. اگر ماشین مجازی برای پروژه نیاز به دسترسی به اینترنت داشته باشد. قبل از راه اندازی ماشین مجازی، می توانید تنظیمات اضافی مانند: به عنوان مثال، اتصال به شبکه را پیکربندی کنید. برای انجام این کار، "ماشین مجازی" را انتخاب کرده و روی "تنظیمات" کلیک کنید. در فصل " کارت LAN» دکمه رادیویی ایجاد شده قبلی را انتخاب کنید.
اول از همه، لازم است به وضوح بین دامنه برنامه تمایز قائل شد، اینکه آیا روی دیسک نوشته می شود یا تصویری ایجاد می شود که در آن ذخیره می شود. HDDکامپیوتر. به نظر می رسد تفاوت کمی است، اما عملیات انجام شده کاملا متفاوت است.
برای رایت یک دیسک، فقط باید برنامه را اجرا کنید و فایل های لازم را با استفاده از دستورات منوی اصلی یا کشیدن و رها کردن معمول ماوس اضافه کنید.
ایجاد رسانه قابل بوت
او برای رهایی از این واقعیت تلاش زیادی می کند. نت بوک ها یک اختراع عالی هستند. دستگاه ها راحت هستند، انرژی کافی برای کارهای معمولی را فراهم می کنند و عمر باتری کافی دارند. با این حال، اکثر نت بوک ها با درایو نوری عرضه نمی شوند.
شبیهسازی رسانههای نوری نه تنها از زمان اختراع نتبوکها و برای سالهای متمادی با بسیاری از محصولات رایگان، بلکه تجاری در بازار، موضوعی بوده است. برنامه های زیادی برای شبیه سازی رسانه های نوری با استفاده از تصاویر وجود دارد.
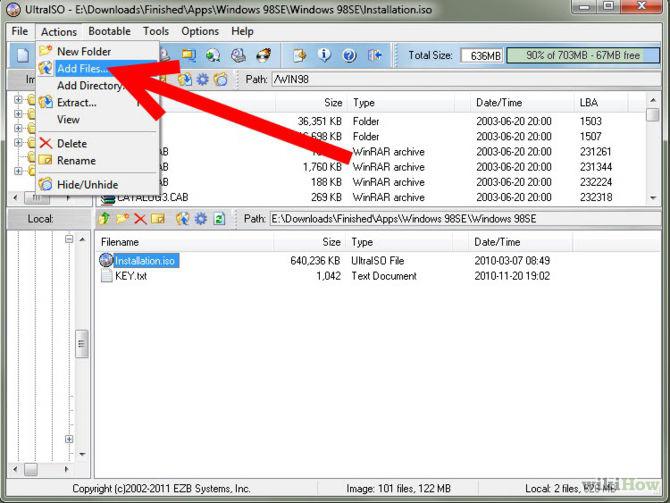
همانطور که می بینید، در گوشه سمت راست بالا یک پنجره ویژه وجود دارد که اندازه داده های اضافه شده را نمایش می دهد. در اینجا باید اطمینان حاصل کنید که مقدار اطلاعات اضافه شده از اندازه دیسک مورد استفاده برای ضبط تجاوز نمی کند. پس از افزودن فایل ها و پوشه ها، باید از دکمه (یا دستور منو) "رایت تصویر CD" استفاده کنید. در پنجره جدید ("ضبط تصویر")، می توانید مورد نظر را انتخاب کنید مشعل(در صورت وجود چندین)، سرعت و روش ضبط، و سپس روی دکمه "ضبط" کلیک کنید.
UltraIso را دانلود و نصب کنید
با این حال، برای محافظت از کپی رایت، سازندگان بازی های رایانه ای خطاهای عمدی را در رسانه های ذخیره سازی ارائه می کنند تا خواندن آن را دشوار کنند. همانطور که می دانید اینترنت در آلمان به پایان می رسد، درست است؟ عملکرد مورد نیاز برای شبیه سازی: شامل یک یا چند دیسک مجازی در سیستم است.
شبیه سازی دیسک نوری
حداکثر 15 دیسک امکان پذیر است. در اینجا برنامه دیسک های مجازی موجود را نشان می دهد. حرف درایو درایو مجازی در قسمت «تغییر حرف درایو» قابل تغییر است. به عنوان مثال، به طور خودکار به یک فرمت موسیقی فشرده. عملکرد ضبط داخلی تصاویر را به رسانه ذخیره سازی واقعی برمی گرداند. مهم است که همه فایلها و همچنین فایلهایی که ممکن است مخفی شده باشند، در استیک کپی شوند.
در مورد نحوه استفاده از UltraISO، فرآیند ایجاد یک تصویر از چندین فایل بدون نوشتن روی دیسک اهمیت کمی ندارد. مانند حالت قبل، ابتدا باید فایل ها را به پنجره برنامه اضافه کنید، اما سپس از دستور "Save As ..." در منوی "File" استفاده کرده و پوشه ای را که تصویر ایجاد شده در آن ذخیره می شود، انتخاب کنید.
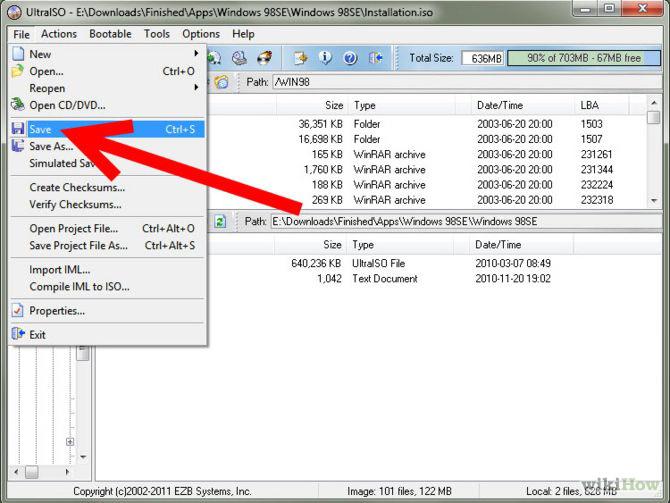
طراحی قدیمی اما کاربردی
او می تواند موارد جدید ایجاد کند، آنها را تغییر دهد، صحت آنها را بررسی کند. همه بدون هیچ گونه عوارض فنی. ممکن است مجبور شوید آن را از ابتدا با اسناد و فایل های روی هارد دیسک خود ایجاد کنید. بنابراین، با به اندازه کافی اتصال سریعشما می توانید برای مثال، ارسال یک سی دی را در هر نقطه از جهان ذخیره کنید - گیرنده آن را دانلود کرده و در رسانه ای ذخیره می کند که در واقع آنچه را که می خواهید به آن بدهید، دریافت می کند. البته این امکانات را تمام نمی کند. شما می توانید اطلاعات بوت قابل بوت را روی سی دی مدیریت کنید.
هنگام ایجاد تصویر یک رسانه نوری، از دکمه (فرمان) "ایجاد تصویر CD" استفاده می شود، پس از آن، در یک پنجره جدید ("ایجاد تصویر CD / DVD")، درایو نوری که دیسک در آن قرار می گیرد انتخاب می شود. ، محل تصویر آینده و فرمت آن مشخص شده است. پس از آن، فقط روی دکمه "ساخت" کلیک کنید.
برای استخراج دادهها از یک فایل تصویری، سادهترین راه استفاده از دکمه F4 (دستور «Extract to ...») و سپس مشخص کردن مکانی است که فایلها و پوشهها در آن ذخیره میشوند.
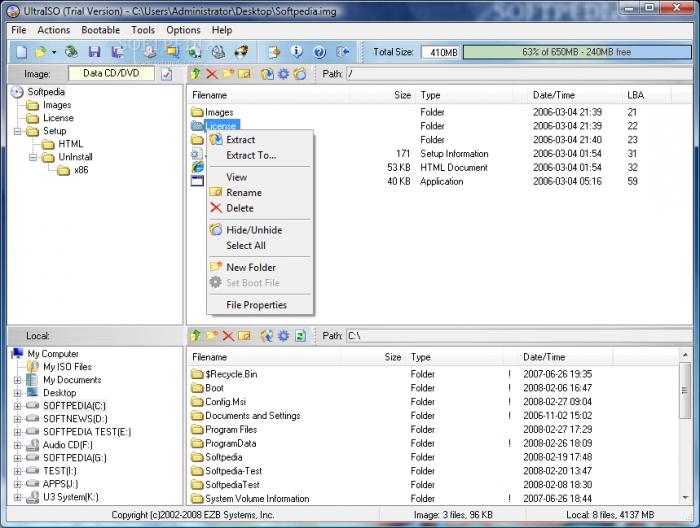
UltraISO: نحوه استفاده درایو فلش
ابتدا باید یک تصویر ایجاد کنید سیستم عاملو سپس آن را در هارد دیسک خود ذخیره کنید. حال در منوی «File» از دستور Open (Ctrl + O) استفاده کنید و مسیر فایل تصویر را مشخص کنید. سپس در منوی "Boot" دستور Burn hard disk image را انتخاب کرده و درایو USB مورد نظر را مشخص کنید. برنامه از شما می خواهد که تمام اطلاعات درایو فلش پاک می شود.
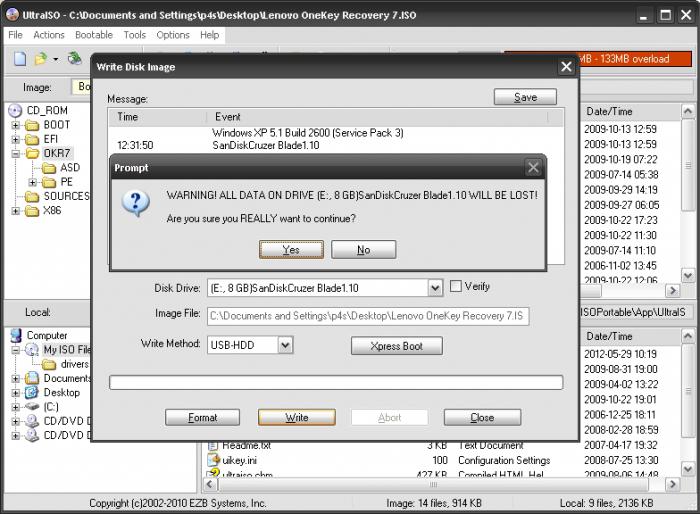
تمیز کردن را تایید کنید فرآیند ضبط به طور خودکار شروع می شود و چند دقیقه طول می کشد و پس از آن پیامی ظاهر می شود که نشان می دهد فرآیند با موفقیت انجام شده است.
پس از آن، اگر به دلایلی خرابی رخ داد، می توانید از درایو فلش برای بازیابی سیستم استفاده کنید. موافقم، خیلی بیشتر راه موثر، چگونه نصب مجدد ویندوز. علاوه بر این، برخلاف دیسک های نوری که در معرض آسیب مکانیکی هستند، اطلاعات با اطمینان بیشتری ذخیره می شوند.
نحوه استفاده از UltraISO: بازی ها
گیمرها می دانند که گاهی اوقات برای اجرای بازی ها به دیسک نیاز است. و اگر او نیست؟ صحبت در مورد نحوه استفاده از UltraISO برای بازی هایی که نیاز به حضور مستقیم دیسک دارند گیم پلی، در اینجا روش با تمام مواردی که در بالا توضیح داده شد تفاوت زیادی ندارد. اکثر روش سادهاستفاده از منوی "ابزارها" است که در آن دستور "Mount virtual drive ..." انتخاب می شود و پس از آن تصویر انتخاب می شود. بازی اصلیاز قبل ایجاد شده است. پس از آن، فقط روی دکمه "Mount" کلیک کنید. در مرحله بعد، پنجره ای برای راه اندازی یا نصب بازی ظاهر می شود.
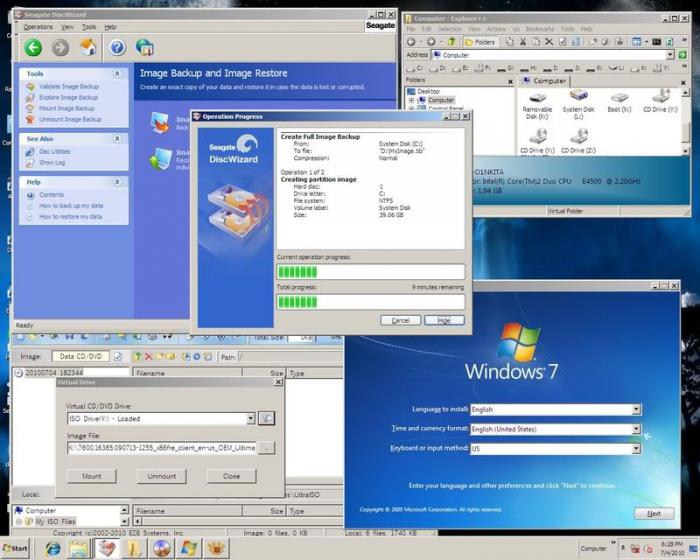
برای ایجاد یک تصویر، می توانید یکپارچه سازی را نیز انجام دهید. برای انجام این کار، از دنباله "Options" / "Settings" / "Integration" استفاده کنید، جایی که یک علامت بر روی قالب مورد نظر (به عنوان مثال، .iso) قرار می گیرد و دکمه "OK" فشار داده می شود. حالا پس از دوبار کلیک کردن روی تصویر، یا خودش را سوار میکند یا در پنجرهای با پوشه راهاندازی بازی باز میشود.
نتیجه
همانطور که می بینید، قابلیت های برنامه UltraISO و همچنین دامنه بسیار گسترده است. تنها چیزی که تا حدودی ناراحت کننده است این است که نسخه کامل برنامه پولی است. سبک وزن نسخه های رایگانمحدودیت های قابل توجهی دارند. با این حال، برای اکثر کاربران، این ویژگی ها کافی است. باید اضافه کرد که سوال نحوه استفاده از UltraISO همیشه به معنای نوشتن داده ها بر روی دیسک نیست. این باعث می شود برنامه برای همه موارد استفاده جهانی شود.
یک تصویر دیسک در اصل یک دیسک مجازی است که ممکن است در چندین موقعیت به آن نیاز داشته باشید. به عنوان مثال، هنگامی که شما نیاز به ذخیره برخی اطلاعات از یک دیسک برای نوشتن بیشتر روی دیسک دیگر دارید یا به منظور استفاده از آن به عنوان یک دیسک مجازی برای هدف مورد نظر خود، یعنی آن را در یک درایو مجازی قرار داده و از آن به عنوان یک دیسک استفاده کنید. با این حال، چگونه می توان چنین تصاویری را ایجاد کرد و آنها را از کجا تهیه کرد؟ در این مقاله به این موضوع می پردازیم.
UltraISO برنامه ای است که نه تنها برای ایجاد درایوهای مجازی، که بدون شک مورد نیاز هستند، طراحی شده است، بلکه همچنین برای ایجاد تصاویر دیسکی طراحی شده است که می توان سپس در این درایوهای مجازی "درج" کرد. اما چگونه می توان یک تصویر دیسک ایجاد کرد؟ در واقع، همه چیز ساده است، و در زیر ما این تنها راه ممکن را به تفصیل تجزیه و تحلیل خواهیم کرد.
نحوه ایجاد یک تصویر دیسک با استفاده از UltraISO
ابتدا باید برنامه را باز کنید و در واقع تصویر تقریباً ایجاد شده است. پس از باز کردن، نام تصویر را به دلخواه تغییر دهید. برای انجام این کار، روی نماد تصویر کلیک راست کرده و "Rename" را انتخاب کنید.
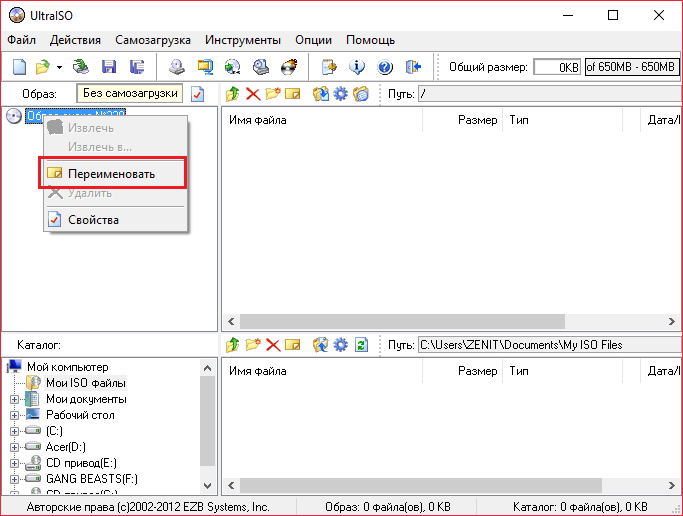
اکنون باید فایل های مورد نیاز خود را به تصویر اضافه کنید. یک Explorer در پایین صفحه وجود دارد. فایل های مورد نیاز خود را در آنجا پیدا کنید و آنها را به ناحیه سمت راست بکشید.
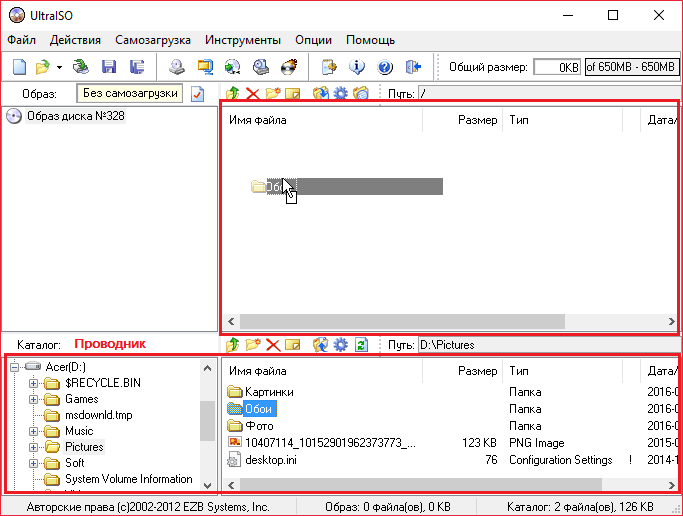
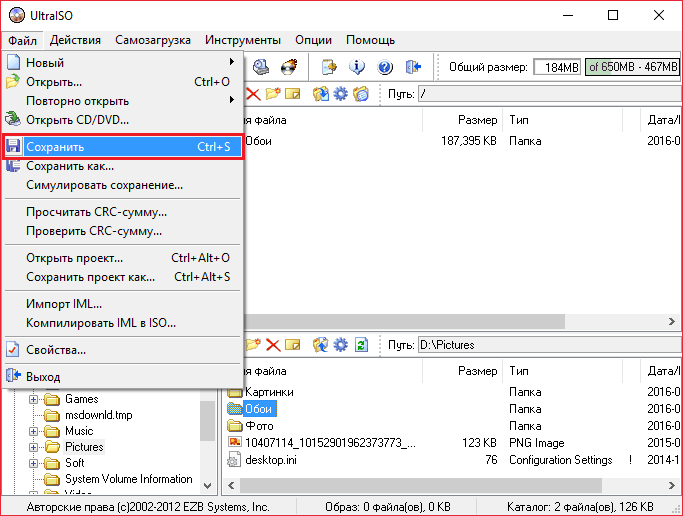
اکنون انتخاب قالب بسیار مهم است. *.iso بهترین عملکرد را دارد زیرا این فرمت تصویر استاندارد UltraISO است، اما اگر قصد ندارید بعداً از آن در UltraISO استفاده کنید، می توانید دیگری را انتخاب کنید. به عنوان مثال، *.nrg یک تصویر برنامه است، و *.mdf فرمت اصلی تصویر در است.
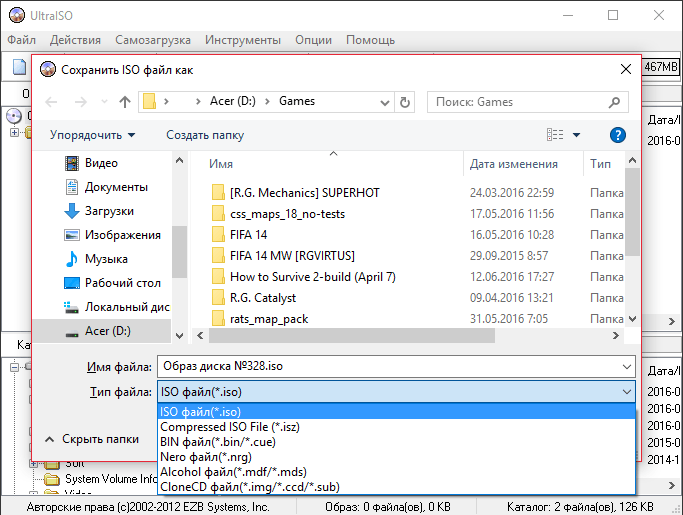
حالا کافیست مسیر ذخیره را مشخص کنید و روی دکمه «ذخیره» کلیک کنید، پس از آن مراحل ساخت تصویر آغاز می شود و فقط باید منتظر بمانید.
شاید خواندن آن مفید باشد:
- لیست قارچ های خوراکی جنگلی با عکس، نام و توضیحات;
- چوب ماهون به عنوان ماده;
- فیسالیس: رشد نهال در خانه جوانه زنی بذر فیسالیس;
- انواع گلابی پتروفسکی. گلابی "Petrovskaya. انواع اواخر زمستان;
- آبیاری قطره ای: نصب مناسب و بهره برداری طولانی مدت;
- در هفته 17 بارداری چه احساسی دارد؟;
- آیا استفاده از اسپاسمالگون در دوران بارداری اسپاسمالگون در سه ماهه دوم مجاز است؟;
- هفته چهارم بارداری: علائم، علائم، عکس، سونوگرافی;