چگونه سیستم عامل کامپیوتر را بفهمیم؟ چگونه با استفاده از ابزارهای داخلی ویندوز، سیستم عامل رایانه خود را پیدا کنید
تا به امروز، چندین سیستم عامل وجود دارد که به طور گسترده در بین کاربران توزیع شده است. اما اگر همه چیز با سیستم عامل لینوکس و مک او اس روشن است، مایکروسافت اصالت خود را به طور کامل نشان داده است. آنها یک خط کامل از سیستم عامل را مهر کردند که در ارتباط با آن برای بسیاری از کاربران تبدیل شد موضوع موضوعیچگونه تعیین کنیم سیستم عاملکامپیوتر. شاید کسی بپرسد که اصلاً چرا به آن نیاز است؟ برای استادان کامپیوتر، چنین سوالی واقعاً مضحک خواهد بود. اما برای مبتدیان، یا، بله، هیچ توهینی گفته نمی شود، آدمک ها، این موضوع یک جنگل انبوه است. از این گذشته، اغلب کاربران مبتدی دوره هایی را برای یادگیری نحوه کار در یک سیستم عامل خاص سفارش می دهند، اما نمی دانند کدام ویندوز را نصب کرده اند. اغلب پس از نصب سیستم باید درایورها را نصب کنید. و نه تنها آنها به طور جداگانه برای محورهای مختلف انتخاب می شوند، بلکه 32 بیتی و 64 بیتی نیز وجود دارد. بله، مایکروسافت تمام تلاش خود را در این زمینه انجام داد و در نتیجه سازندگان تجهیزات را متحیر کرد. اما این یک داستان کاملا متفاوت است. ما علاقه مندیم که چگونه سیستم عامل یک کامپیوتر را بفهمیم. بصری تعیین کنید سیستم نصب شدههمیشه امکان پذیر نیست، زیرا سازندگان اکثر بیلدها از پوسته های مختلفی استفاده می کنند. راه های مختلفی برای پاسخ به سوال وجود دارد. اینها هستند:
- با استفاده از دستور winver؛
- با استفاده از آیتم "خواص"؛
- هنگام بوت شدن سیستم عامل
بیایید به هر یک از آنها با جزئیات بیشتری نگاه کنیم.
تعیین سیستم با استفاده از دستور winver
ویندوز 7 و ویستا دارای منوی شروع دو ستونی هستند. اگر منوی شما دقیقاً اینگونه است، پس شما صاحب یکی از این سیستم ها هستید. برای تعیین دقیق تر سیستم عامل، مراحل زیر را دنبال کنید:
- روی منوی شروع کلیک کنید یا کلیدی به همین نام روی صفحه کلید فشار دهید (با یک پرچم مشخص شده است).
- در پنجره ویرایشگر برای جستجوی برنامه ها، دستور winver را تایپ کنید.
- یک نماد با نام مربوطه ظاهر می شود. با ماوس روی آن دوبار کلیک کنید، پس از آن پنجره ای با اطلاعات مربوط به سیستم نصب شده باز می شود.
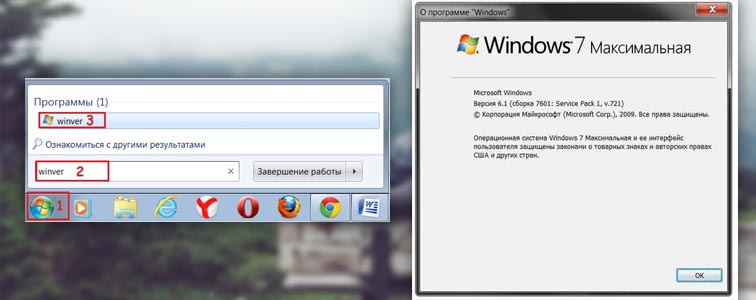
وقتی منوی استارت نمای یک ستونی معمول را برای ما دارد، به احتمال زیاد با XP خوب قدیمی سروکار داریم.. برای اطمینان از این امر، دستکاری های زیر را انجام می دهیم:

- شروع باز؛
- ما دستور "execute" را پیدا می کنیم.
- روی آن کلیک می کنیم و در پنجره باز شده winver را وارد می کنیم. سیستم مطیعانه پنجره ای را باز می کند که در آن نوشته می شود کیست.
اما محوری وجود دارد که مایکروسافت بار دیگر خود را با منحصر به فرد بودنش متمایز کرد. این ویندوز 8 است. به هیچ وجه "منو شروع" در آن وجود ندارد. عناصر آن در گوشه و کنار صفحه نمایش پراکنده شده اند. اما ممکن است فرضیات اشتباه باشد، زیرا چنین طرح هایی برای هفت و حتی XP وجود دارد. بنابراین، برای تعیین اینکه آیا اشتباه می کنیم یا نه، این کار را انجام می دهیم:
- برای بزرگ کردن مورد ضربه بزنید یا کلیک کنید "همه برنامه ها";
- روی مورد "اجرا" کلیک کنید؛
- در ویرایشگر، winver را تایپ کنید و با خیال راحت اینتر را فشار دهید. همانند نسخه های قبلی، سیستم اطلاعات جامعی در مورد نسخه خود به ما خواهد گفت.

توجه: مایکروسافت، به اندازه کافی عجیب، با ارائه کلیدهای میانبر که فرمان "run" را در همه سیستم ها باز می کند، از کاربران مراقبت کرد. این ترکیب منوی شروع + r است.
نحوه پیدا کردن سیستم عامل با استفاده از ویژگی های سیستم
پاسخ ساده تری به این سوال وجود دارد که چگونه می توان سیستم عامل یک کامپیوتر را تعیین کرد. شما مجبور نیستید زیاد صعود کنید و نیازی به وارد کردن هیچ دستوری ندارید. فقط دوباره باید به منوی شروع نگاه کنید، دقیقاً به طراحی آن. همانطور که در بالا توضیح داده شد، در هفت و ویست عناصر آن در دو ستون توزیع شده است.بنابراین، اگر دقیقاً چنین طرحی را ببینیم، به احتمال زیاد یکی از این محورها را در مقابل خود داریم. حالا در مورد اینکه چگونه بفهمیم کدام یک روی کامپیوتر نصب شده است. در اینجا کاری است که شما باید برای این کار انجام دهید:
- روی "شروع" کلیک کنید؛
- ما "رایانه" را پیدا می کنیم و آن را با دکمه سمت راست موش فشار می دهیم.
- خواص را از لیست ظاهر شده انتخاب کنید. پنجره ای که باز می شود تمام اطلاعات مربوط به سیستم عامل، فعال شدن آن و همچنین میزان رم، تعداد هسته های پردازنده و فرکانس آن را نمایش می دهد.
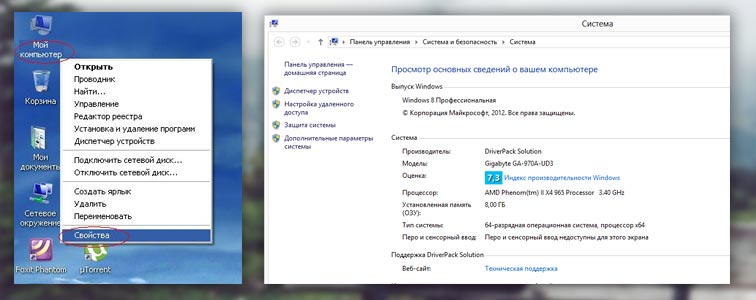
در مورد XP خوب قدیمی، می توانید آن را با نماد "رایانه من" روی دسکتاپ تشخیص دهید. اگر شک دارید که XP جلوی شماست، پس:
- کلیک راست ماوس بر روی "کامپیوتر من"؛
- "خواص" را انتخاب کنید؛
- پنجره مشخصات سیستم باز می شود که در آن در برگه "عمومی" اطلاعات مربوط به سیستم عامل و مشخصات فنیپردازنده و رم
تعیین سیستم هنگام بوت شدن
آخرین روش ساده ترین است. نه چیزی برای باز کردن و نه جایی برای کلیک کردن. کافی است در هنگام بوت شدن سیستم عامل، صفحه بوت را به دقت کنترل کنید. پس از ظاهر شدن کتیبه "Microsoft Corporation"، پس از مدتی مشخص، نام دقیق سیستم قابل بوت نشان داده می شود.
ما تمام راه های تعیین سیستم عامل نصب شده بر روی رایانه را فهرست کرده ایم. اکنون می دانید که چگونه به طور دقیق نسخه آن را پیدا کنید.
راه های زیادی برای فهمیدن اینکه کامپیوتر شما از کدام سیستم عامل اجرا می شود وجود دارد. به عنوان مثال، با مراجعه به این صفحه از وب سایت مایکروسافت. بلافاصله در زیر عنوان، نشان می دهد که ورود از کدام سیستم عامل ایجاد شده است.
ویندوز 32 یا 64 بیتی؟
اگر دستکاری های قبلی کافی نبود و می خواهید پاسخ سوال ظرفیت سیستم را بدانید، این بند را می خوانیم. اطلاعات در مورد چیست نسخه ویندوز(32 یا 64 بیت) نصب شده بر روی دستگاه شما تأثیر بسزایی در انتخاب و نصب خواهد داشت نرم افزار, بازی های کامپیوتری، مجموعه ای کامل از "سخت افزار"، گاهی اوقات حتی قرار دادن آن در اسلات مادربرد. بنابراین:
- به "شروع" بروید، "رایانه من" را پیدا کنید و روی نماد کلیک راست کنید.
- در پایین منوی زمینه، "Properties" را انتخاب کنید.
- پنجره "سیستم" باز می شود، توصیف همراه با جزئیاتویژگی های اصلی سیستم عامل، از جمله نشانه ای از عمق بیت؛
- اگر چیزی در مورد آن گفته نشده باشد، سیستم 32 بیتی است.
دستورات برای دریافت اطلاعات در مورد سیستم در کامپیوتر
با استفاده از دستور خط کنسول می توانید نسخه ویندوز نصب شده بر روی رایانه شخصی خود را پیدا کنید. بیایید دومی را با نوشتن run در نوار جستجوی Start یا با فشار دادن دکمه های Win + R فراخوانی کنیم. ما دستور winver را وارد می کنیم و توضیحاتی در مورد اسمبلی، سرویس پک فعلی، صاحب مجوز سیستم عامل دریافت می کنیم. یک دستور جایگزین که نسخه عددی اسمبلی را نیز نشان می دهد systeminfo است. توسط علائم غیر مستقیمشما همچنین می توانید چیزی را درک کنید. به عنوان مثال، اگر هیچ دکمه آشنای Start روی صفحه نمایش وجود ندارد، ویندوز 8 یا بالاتر دارید. اطلاعات مربوط به نوع سیستم عامل را به راحتی می توان از طریق پیدا کرد برنامه های ویژهکه در آینده برای شما مفید خواهد بود. به عنوان مثال، اینها اورست، ASTRA32، SIW، Eset Nod و دیگران هستند. برای دانلود اورست برای تشخیص رایانه خود، به صفحه رسمی وب سایت سازنده بروید.
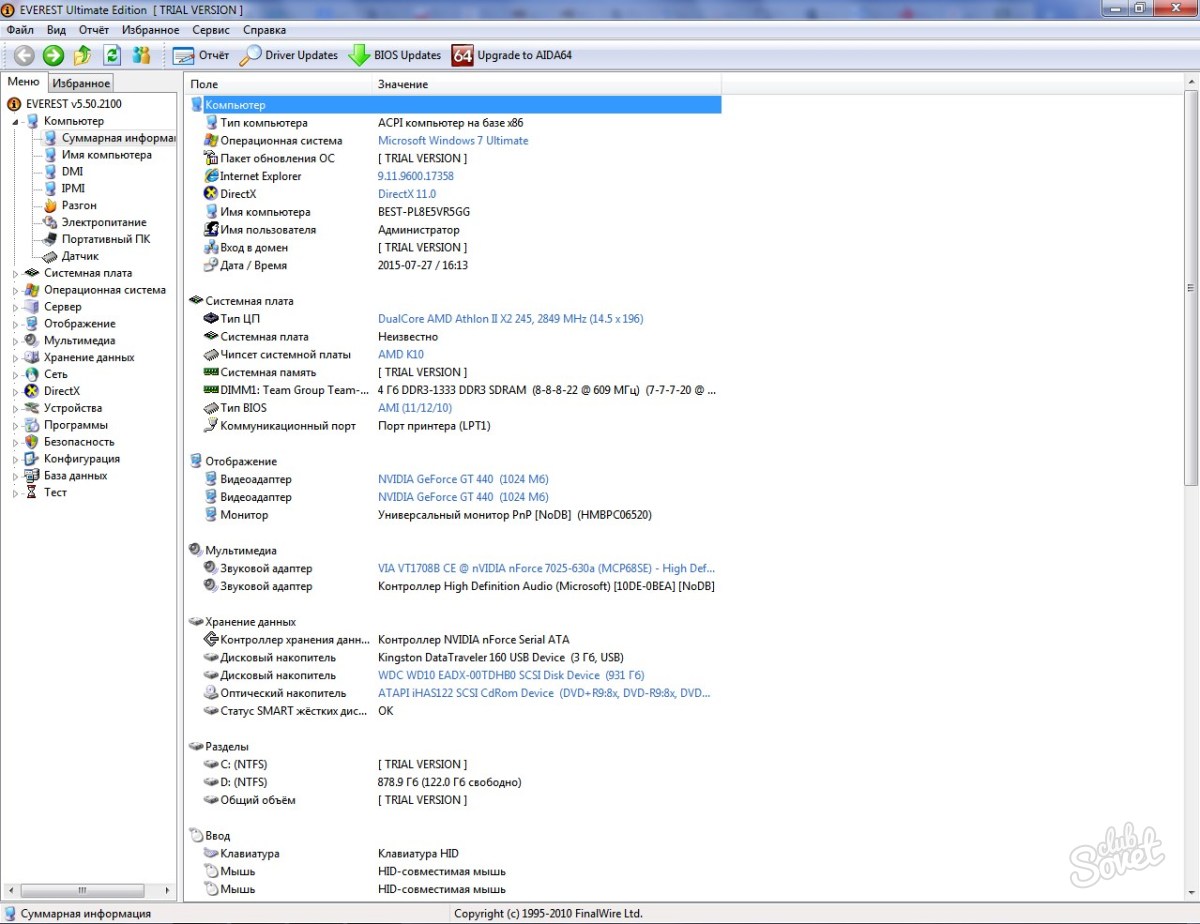
اطلاعات سیستم در ویندوز 8
Win 8 با طراحی زیبای کاشی کاری آن به راحتی قابل تشخیص است (که البته به راحتی به یک طراحی سنتی تر تغییر می کند). اگر می خواهید بدانید که ما از کدام نسخه "هشت" استفاده می کنیم، نشانگر ماوس را به گوشه پایین سمت راست ببرید و روی "یافتن" کلیک کنید. ما "اطلاعات سیستم" را در اینجا وارد می کنیم، روی نماد "سیستم" -> "اطلاعات" کلیک می کنیم، نوع ساخت، عمق بیت، ویژگی های سخت افزار، شاخص عملکرد را می بینیم. در OS X نوع "OS" در قسمت "About This Mac" نوشته شده است که به راحتی از طریق منوی اصلی پیدا می شود. ما اطلاعات کاملی در مورد سیستم خشخاش از طریق ابزار داخلی به همین نام می آموزیم. از کاتالوگ برنامه، در پوشه "Utilities" -> زیر بخش "اطلاعات" باز می شود.
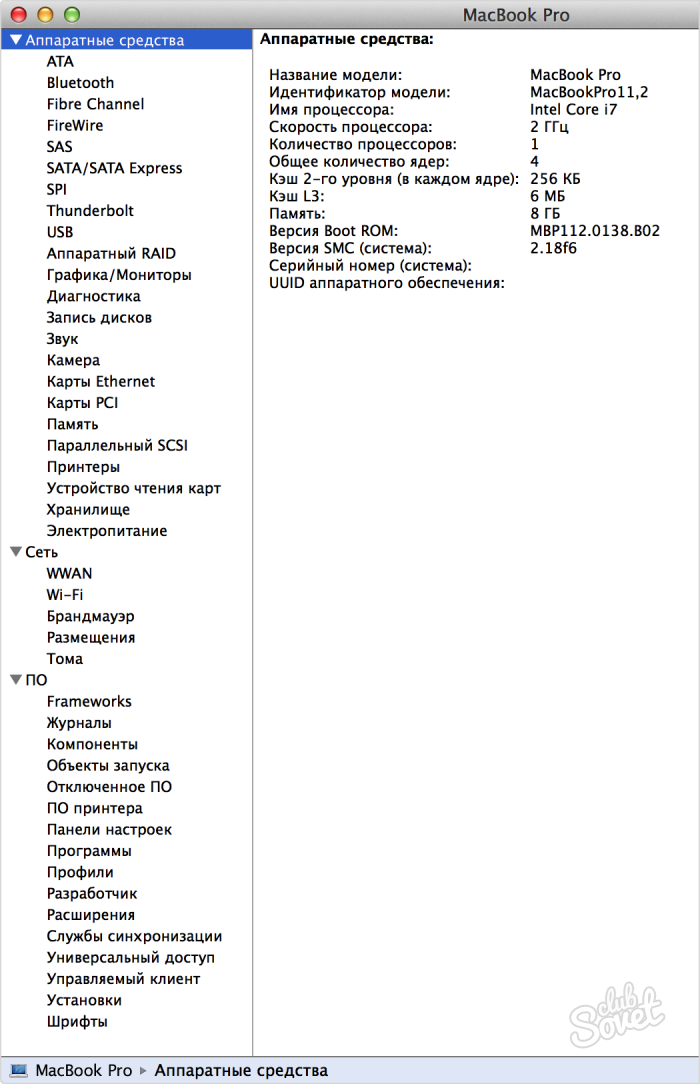
اگر اصلاً در مورد سیستم عاملی که رایانه با آن به شما آمده است چیزی نمی دانید، راهنمایی کنید نشانه های ظاهری. در OS X یک نوار متحرک طولانی با نمادها در پایین وجود خواهد داشت، در لینوکس یک دکمه "Menu" به جای "شروع" وجود خواهد داشت، کمبود کامل یک رابط گرافیکی و خط فرمان- ms dos، *nix بدون پوسته گرافیکی و برخی دیگر. در نسخه های OEM ویندوز، باید به کلید فعال سازی نگاه کنید - حروف OEM در ترکیب آن پاسخگو هستند.
در حال حاضر محبوب ترین سیستم عامل ها عبارتند از: Windows 7، Windows 8، Windows XP، Windows Vista، Linux، Mac OS. کاربران سیستم عامل لینوکس و مک معمولاً این نام را در رایانه خود می دانند. اما یک ارتش بزرگ کاربران ویندوزاغلب در مورد چگونگی پیدا کردن سیستم عامل در رایانه خود مشکل دارید.
این ممکن است قبل از اشتراک در یک دوره آموزشی یا حتی بیشتر از آن، خرید یک محصول اطلاعاتی یا نصب ضروری باشد برنامه جدیدیا یک بازی
متأسفانه، نویسندگان دوره های پولی (و رایگان) همیشه نشان نمی دهند که از کدام سیستم عامل برای آموزش سواد رایانه و موارد مشابه استفاده می کنند. و اگر دارید کامپیوتر ویندوز XP، سپس دوره آموزشی ویندوز 7 یا ویندوز 8 بعید است به شما کمک کند.علاوه بر این، بسیاری از برنامه ها و بازی ها برای یک سیستم عامل خاص طراحی شده اند.
حداقل سه راه برای پیدا کردن سیستم کامپیوتری وجود دارد:
- تیم برنده،
- روی دکمه "شروع" یا روی نماد "کامپیوتر" راست کلیک کنید (راست کلیک کنید)،
- مایکروسافت به ما کمک کند.
روش دوم و سوم اطلاعات کامل تری در مورد سیستم عامل روی کامپیوتر ارائه می دهد، اما اجازه دهید با روش اول شروع کنیم.
1. چگونه با استفاده از دستور Winver به سیستم عامل کامپیوتر پی ببریم
چگونه دستور winver را وارد کنیم؟ راه سریع(در مورد روش دیگری صحبت خواهیم کرد):
1) دو کلید را به طور همزمان فشار دهید: با آرم ویندوز + R،
برنج. 1. دو کلید با رنگ قرمز مشخص شده اند: کلید پایین با آرم ویندوز و کلید بالا با حرف R
2) پنجره "Run" ظاهر می شود که در آن، بدون خطا و بدون نقل قول، دستور "winver" را وارد کنید:
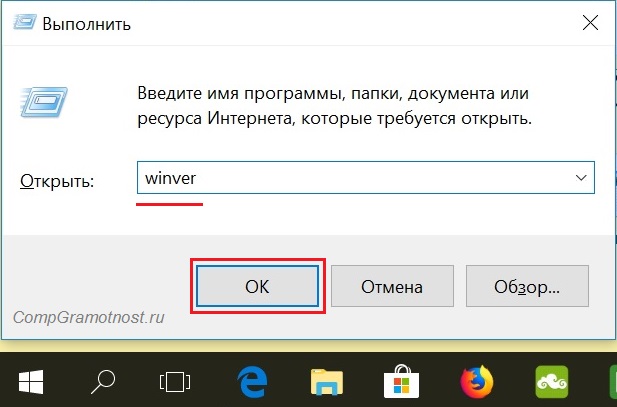
برنج. 2. پنجره "Run" در ویندوز 10 (پنجره در Win 7، 8.1، XP یکسان به نظر می رسد)، جایی که در خط "Open" "winver" را وارد کنید.
3) سپس OK را انتخاب کنید (شکل 2).
آیا کلید لوگوی ویندوز روی صفحه کلید خود ندارید؟ شما می توانید بدون آن، آن را به طور جداگانه برای چهار نسخه مختلف در نظر بگیرید.
1.1.ویندوز 10 و تیم برنده
اگر گزینه فوق در شکل های 1 و 2 مناسب نباشد، مثلاً به دلیل اینکه کلیدی با لوگوی ویندوز وجود ندارد، از سیستم جستجویی که در همه سیستم های ویندوز وجود دارد استفاده می کنیم.
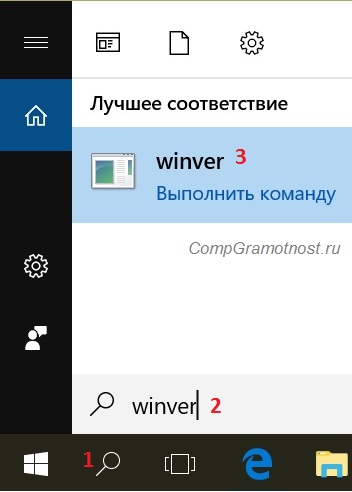
برنج. 3. در دستور winver ویندوز 10 جستجو کنید
- 1 در شکل 3 - روی نماد ذره بین کلیک کنید که جستجو در رایانه باز می شود.
- 2 - در نوار جستجو که ظاهر می شود تایپ می کنیم: winver,
- 3 در شکل 3 - بر روی "فرمان Winver Run" کلیک کنید.
در نتیجه، پنجره ای با توضیح سیستم عامل دستگاه شما ظاهر می شود:
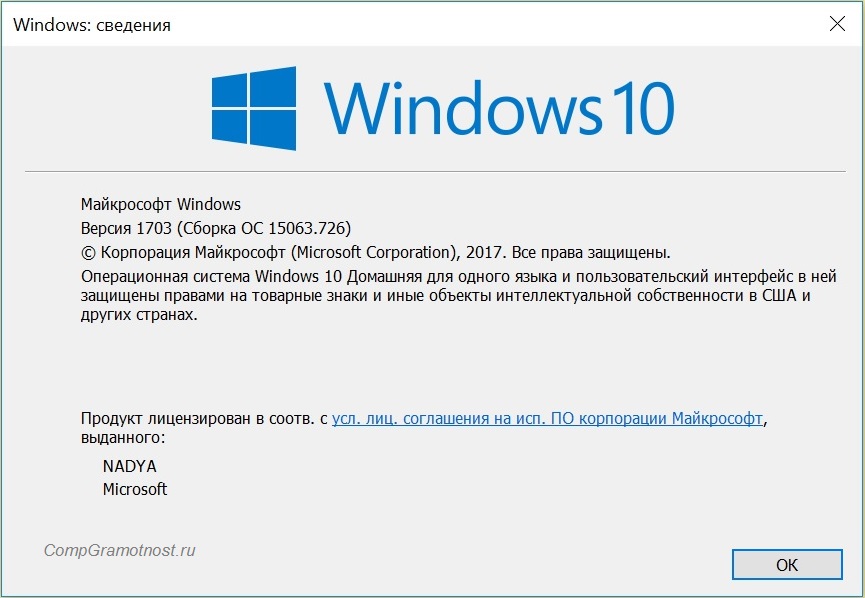
برنج. 4. نتیجه فرمان Winver: اطلاعات سیستم عامل
اطلاعات ارائه شده در شکل 4 کافی نیست برای کسب اطلاعات بیشتر در مورد سیستم 10-ke، نگاه کنید
1.2. winver برای ویندوز 8 (8.1)
برای استفاده از این دستور می توانید از دکمه لوگوی ویندوز + R, more استفاده کنید.
گزینه دیگری که بدون دستور است استفاده از جستجوی ویندوز 8 (8.1) است:

برنج. 5. در دستور winver ویندوز 8 جستجو کنید
- 1 در شکل 5 - جستجو را باز کنید،
- 2 - وارد winver شوید
- 3 در شکل 5- بر روی winver.exe کلیک کنید.
در نتیجه، چیزی شبیه به این دریافت می کنیم:

برنج. 6. نتیجه اجرای winver - اطلاعاتی در مورد ویندوز 8
در یک زمان، من Win 8 را به 8.1 به روز کردم و همه چیز خوب بود، تا اینکه یکی از روزهای موفق پس از به روز رسانی تبلت از 8.1 ناگهان از کار افتاد. سامسونگ ناامید کننده بود: فقط Win 8 بومی که در ابتدا توسط سازنده رایانه لوحی نصب شده بود و هیچ به روز رسانی به 8.1 وجود نداشت. بنابراین، در شکل. 6 کتیبه با 8 است و نه 8.1.
چگونه در مورد 8-ke خود بیشتر بدانید، بخوانید
1.3. ویندوز 7 و تیم برنده
1.4. ویندوز XP و تیم برنده
اگر دکمه شروع مانند شکل است. 9، پس احتمالاً اتاق عمل دارید سیستم ویندوز xp.
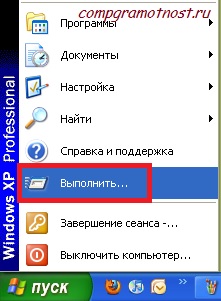
برنج. 9. دستور Run برای ویندوز XP کجاست
- روی آن کلیک می کنیم.
- در منویی که بعد از این ظاهر می شود، روی دستور Run کلیک کنید (شکل 9).
پنجره "شروع برنامه" ظاهر می شود (شکل 10).

برنج. 10. وارد کردن دستور Winver برای ویندوز XP
همانطور که در شکل نشان داده شده است دستور winver را وارد می کنیم. 10 و بر روی دکمه "OK" کلیک کنید.
پنجره About ظاهر می شود. برنامه ویندوز» (شکل 11)، که در آن می توانید اطلاعاتی درباره سیستم عامل روی رایانه خود، از جمله نسخه آن پیدا کنید:
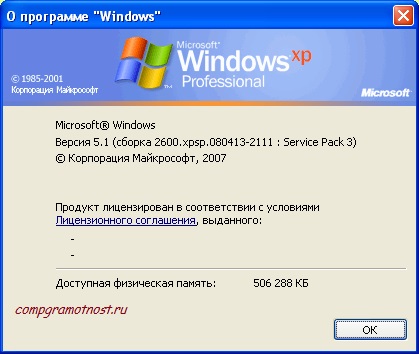
برنج. 11. نتیجه اجرای دستور Winver برای ویندوز XP
همچنین در مورد سیستم ویندوز XP می توانید دنبال کنید.
راه آسان تری برای کسب اطلاعات بیشتر در مورد سیستم عامل خود بدون وارد کردن هیچ دستوری وجود دارد.
2. چگونه با استفاده از RMB (دکمه سمت راست ماوس) سیستم عامل کامپیوتر خود را پیدا کنید
به طور خلاصه، ماهیت این روش این است که شما باید روی نماد "رایانه" یا "رایانه من" یا "شروع" راست کلیک کنید (دکمه راست ماوس).
اگر روش RMB مناسب نیست، «سیستم» یا «کامپیوتر» را بدون نقل قول در نوار جستجو وارد کنید. فقط کافی است روی گزینه ای که در نتیجه جستجو پیدا می شود کلیک کنید. سپس پنجره ای با اطلاعات کامل سیستم عامل کامپیوتر شما باز می شود.
2.1. درباره ویندوز 10
برای اطلاعات بیشتر در مورد سیستم عامل خود (حجم حافظه دسترسی تصادفی، پردازنده، 64 یا 32 بیتی و غیره)، می توانید
- روی دکمه "شروع" راست کلیک کنید (راست کلیک کنید)،
- یا روی نماد با ذره بین (در کنار دکمه Start) کلیک کنید و در نوار جستجو "system" را بدون نقل قول وارد کنید.
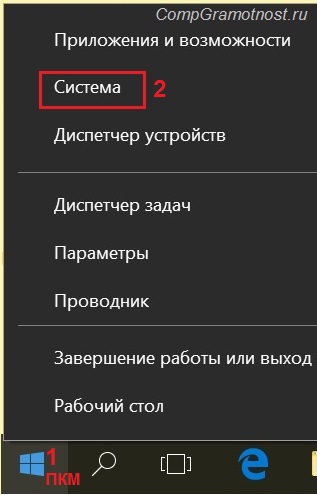
برنج. 12. روی آیکون Start کلیک راست کنید
- 1 در شکل 12 - با دکمه سمت راست ماوس روی "شروع" کلیک کنید.
- 2 در شکل 12 - در منوی ظاهر شده گزینه «سیستم» را کلیک کنید.
در نتیجه، پنجره "درباره سیستم" باز می شود:

برنج. 13. اطلاعات سیستم ویندوز 10
2.2. درباره ویندوز 8

برنج. 14. با استفاده از Search for the Computer برنامه جستجو کنید
- 1 در شکل 14 - روی جستجو کلیک کنید،
- 2 - در نوار جستجو، "رایانه" را بدون نقل قول وارد کنید،
- 3 در شکل 14 - بر روی برنامه "رایانه" کلیک کنید،
در پنجره ای که بعد از این ظاهر می شود، باید روی دکمه ماوس روی گزینه "Properties" کلیک چپ (یا راست) کنید. در نتیجه، پنجره "View Basic Information about your computer" باز می شود (شکل 15):
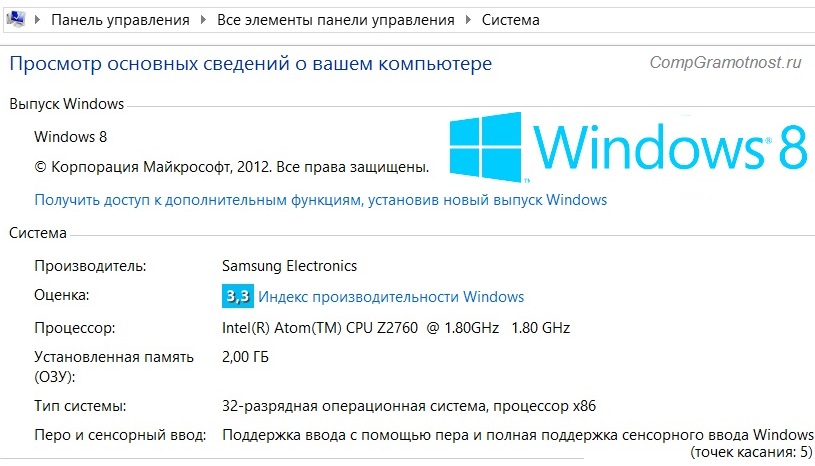
برنج. 15 (برای بزرگنمایی روی شکل کلیک کنید). اطلاعات اولیه در مورد سیستم ویندوز 8
2.3. درباره سیستم در ویندوز 7
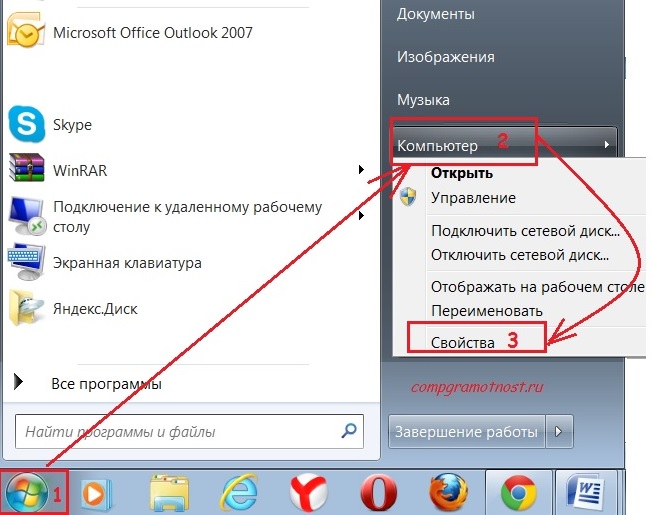
برنج. 16. RMB (دکمه سمت راست ماوس) برای گزینه Computer در ویندوز 7
اگر دکمه شروع مانند شکل است. 16 (شماره 1)، سپس ویندوز 7 دارید.
- 1 در شکل 16 - بر روی دکمه Start کلیک کنید.
- 2- سپس بر روی آیکون "رایانه" کلیک راست کنید (راست کلیک کنید).
- 3 در شکل 16 - یک منوی زمینه ظاهر می شود که در آن روی لینک "Properties" کلیک می کنیم.
پنجره «مشاهده اطلاعات پایه در مورد رایانه شما» ظاهر می شود (شکل 17) که در آن می توانید سیستم عامل نصب شده بر روی رایانه خود و همچنین اطلاعات مربوط به پردازنده، رم و غیره را دریابید.
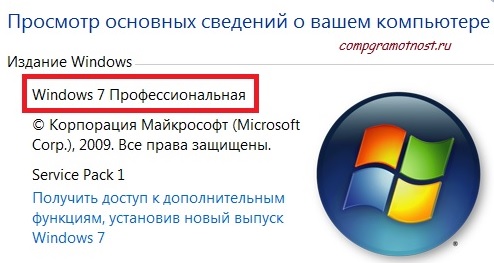
برنج. 17. اصول اولیه کامپیوتر برای ویندوز 7
2.4. درباره سیستم در ویندوز XP
اگر نماد "رایانه من" وجود دارد، مانند شکل. 18 یعنی سیستم عامل ویندوز XP دارید. روی این نماد RMB کلیک می کنیم (راست کلیک کنید)، و در منوی کشویی، روی پیوند "Properties" کلیک می کنیم (شکل 18).
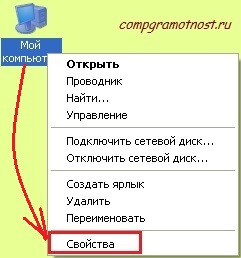
برنج. 18. ویژگی های نماد My Computer در ویندوز XP
پنجره "System Properties" ظاهر می شود (شکل 19):

شاید خواندن آن مفید باشد:
- درمان در خارج از کشور نترس درمان در خارج از کشور - جهت های اصلی گردشگری پزشکی درمان در خارج از کشور که در آن بهتر است;
- من یک سوال دارم: چگونه از استرس خلاص شویم؟;
- تراژدی های اصلی در زندگی رومینا پاور آلبانو کاریسی کودکان چه می کنند;
- اگر کودک نمی خواهد در مهد کودک دوست باشد چه باید کرد؟;
- گشنیز - خواص مفید و کاربرد اسانس گشنیز در زیبایی;
- وینیگرت کلاسیک با کلم ترش - دستور العمل مرحله به مرحله با عکس;
- در یک بدن سالم ذهن سالم؟;
- روش اخراج یک مستمری بگیر: زمینه ها و محدودیت های موجود، و چگونه می توانید از حقوق خود محافظت کنید؟;