بایوس ویندوز را دوباره نصب کنید. مدل مادربرد را تعیین کنید و سیستم عامل را جستجو کنید. چرا ممکن است نیاز به نصب مجدد بایوس داشته باشید
BIOS سیستم ورودی-خروجی اصلی نامیده می شود که تنظیمات در آن ذخیره می شود. گاهی اوقات لازم است بایوس را به روز کنید، زیرا در بیشتر موارد به روز رسانی ها عملکرد دستگاه ها را بهبود می بخشد. چگونه سیستم را آپدیت کنیم؟
در حال آماده شدن برای نصب مجدد
- ما در حال آماده سازی بایوس برای نصب مجدد هستیم. برای انجام این کار، تنظیمات را بازنشانی کنید و یک کپی را در یک درایو فلش USB ذخیره کنید. برای فراخوانی تنظیمات BIOS از کلیدهای زیر استفاده می شود:
- کلید Esc
- کلید F12
- همزمان با فشار دادن کلیدهای "Esc" + "Alt" + "Ctrl".
- نسخه BIOS را تعیین کنید. دو راه برای انجام این کار وجود دارد:
- ما به این اطلاعات (نسخه BIOS و آدرس سایتی که می توان آن را دانلود کرد) در دستورالعمل های مادربرد نگاه می کنیم.
- ترکیب کلید "Win" + "R" را فشار دهید، "msinfo" را وارد کنید، پس از آن به اطلاعات مورد علاقه خود نگاه می کنیم. هنگامی که صفحه بارگیری می شود، این اطلاعات در پایین صفحه نمایش داده می شود.
- ما به وب سایت پیدا شده سازنده می رویم و دانلود می کنیم نسخه جدید BIOS. توجه: بهتر است نسخه آلفا و بتا بایوس را دانلود نکنید نسخه های آزمایشی، اما ما به یک کامل نیاز داریم.
- ما تمام اطلاعات را از درایو فلش USB حذف می کنیم، آن را فرمت می کنیم، نسخه BIOS دانلود شده را دانلود می کنیم. فایل دانلود شده به صورت فشرده خواهد بود، آن را از حالت فشرده خارج کنید. توجه: فرمت کردن درایو فلش با استفاده از آن انجام می شود برنامه ویژه، برنامه با استفاده از مدیر راه اندازی می شود.
نصب مجدد
- پس از دانلود نسخه BIOS در درایو فلش USB، کامپیوتر را مجددا راه اندازی کنید. در طول راه اندازی مجدد، کلید "Del" را نگه دارید. این عمل شما را به منوی BIOS می برد.
- در منو، ابزار "ابزار" را انتخاب کنید، به بخش با کلمه "Flash" بروید. توجه: اگر پارتیشنی با این کلمه وجود نداشته باشد، مادربرد بایوس را با استفاده از حافظه فلش به روز نمی کند. بیشتر اوقات، این عمل در رایانه های نسخه قدیمی رخ می دهد.
- ما فلش مموری را از درایوهای ارائه شده در ستون سمت چپ با استفاده از دکمه Tab انتخاب می کنیم، عملکرد را با فشار دادن کلید Enter تأیید می کنیم. کامپیوتر شروع به نصب مجدد بایوس می کند، این عمل تا یک دقیقه طول می کشد.
- کامپیوتر را مجددا راه اندازی می کنیم. توجه: سیستم ممکن است درخواست بررسی خطا کند، اقدام را تأیید کنید.
به روز رسانی بایوس تکمیل شد. در لپ تاپ، می توانید سیستم را به همان روش دوباره نصب کنید.
اگر همه بهروزرسانیهای موجود نصب شدهاند، میتوانید به نصب درایورهای دستگاه ادامه دهید. رانندگان باید ارائه دهند کار درستاجزای نصب شده بر روی رایانه شما و دستگاه های متصل درایورها معمولاً با دستگاه ها و دستورالعمل های نصب ارائه می شوند. بهتر است همیشه استفاده کنید آخرین درایورهاکه سازنده دستگاه یا رایانه در وب سایت خود ارائه می دهد.
بنابراین، ما دیگر نمی توانیم ماژول های سازگار ایجاد کنیم. در پنجره، روی دکمه "شروع" کلیک کنید و "کنترل پنل" را باز کنید. ابتدا مطمئن شوید که حافظه مناسب لپ تاپ خود را دارید. پس از اطمینان از داشتن حافظه مناسب برای سیستم خود، اجرا کنید اقدامات زیر. قبل از نصب حافظه، ابتدا لپ تاپ را خاموش کنید، سپس باتری را خارج کرده و سیم برق را از پریز برق جدا کنید. حافظه را دوباره در شکاف قرار دهید و سپس دکمه حافظه را فشار دهید تا در جای خود قفل شود. باتری را تعویض کنید، سیم برق را به پریز برق بزنید و سیستم را راه اندازی کنید. . ابتدا مطمئن شوید که حافظه مناسب برای رایانه خود دارید.
BIOS یک برنامه پیچیده است که اجزای کامپیوتر را به هم متصل می کند و همچنین به آن نیرو می دهد سیستم عامل. و بقیه کار تجهیزات کامپیوتری به کیفیت عملکرد آن بستگی دارد. بنابراین، حتی اگر اجزای دیگر کار می کنند، اما بایوس کار نمی کند، کامپیوتر به درستی کار نمی کند یا اصلا بوت نمی شود. نصب مجدد یا به روز رسانی کل سیستم BIOS به نجات وضعیت کمک می کند، فقط باید اقدامات خاصی را انجام دهید.
چرا ممکن است نیاز به نصب مجدد بایوس داشته باشید؟
ماژول حافظه را با بیشترین ظرفیت در اسلات اول و سپس کوچکترها را به ترتیب نزولی دوباره وارد کنید. برای اطمینان از نصب صحیح ماژول های حافظه، بریدگی های حافظه را با کلید موجود در شکاف حافظه تراز کنید و سپس حافظه را محکم به شکاف فشار دهید تا زبانه ها حافظه را قفل کنند.
- کامپیوتر خود را خاموش و از برق بکشید.
- مطمئن شوید که تمام کابل های کامپیوتر شما به درستی وصل شده اند.

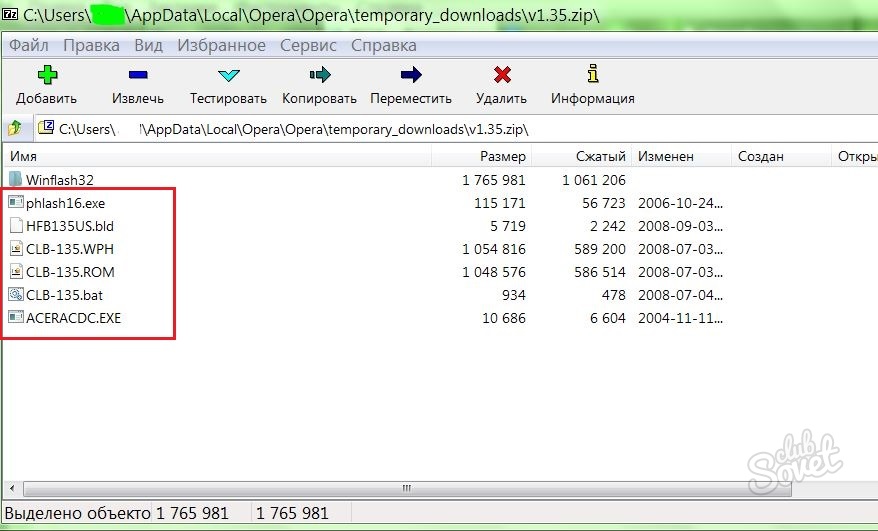
اگر مقدار اولیه حافظه نصب شده برای برنامه ها و فرآیندهایی که در رایانه خود استفاده می کنید بسیار کم باشد، ممکن است عملکرد افزایش یابد. برای رایانه های رومیزی، رایانه خود را خاموش و از رایانه خود جدا کرده و آن را باز کنید. نکته: بیشترین ظرفیت حافظه باید در اسلات 1 و سپس کمترین ظرفیت بعدی در اسلات 2 و ... نصب شود. لطفاً برای شناسایی صحیح اسلات به دفترچه راهنمای مادربرد خود مراجعه کنید.
همانطور که در شکل نشان داده شده است، ماژول حافظه را بردارید. راهنماها را به سمت بیرون فشار دهید و ماژول با دقت از شکاف خارج می شود. آن را به طور کامل از لانه خود بیرون بکشید. هنگامی که حافظه نصب شد، باتری را به درایو برگردانید و با استفاده از کابل برق، نه فقط باتری، برق را به کار ببرید.
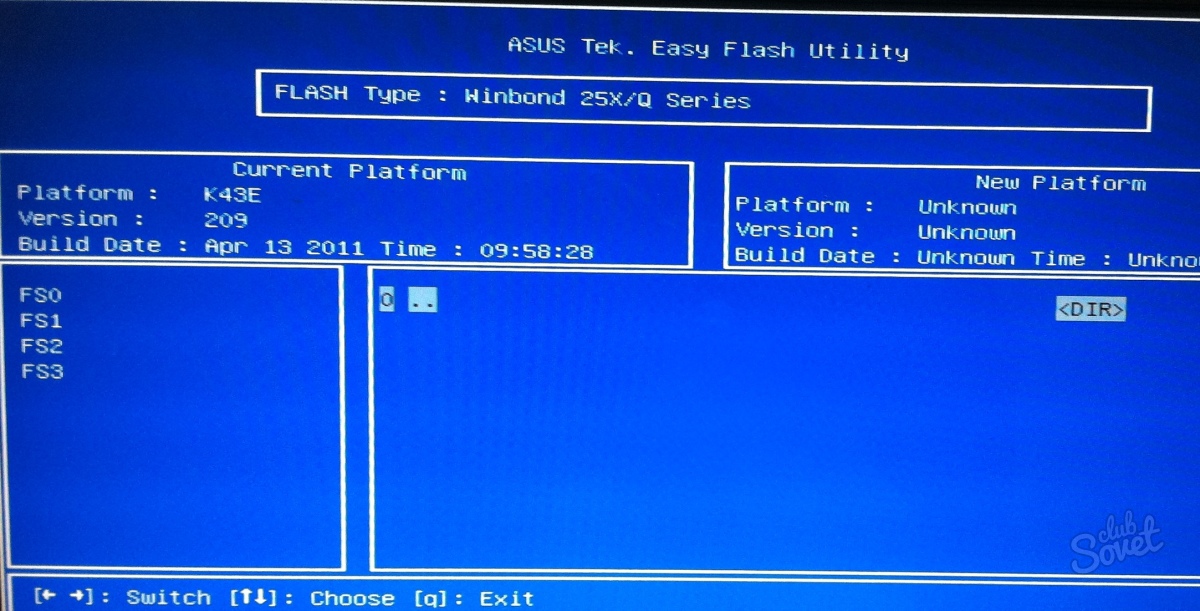
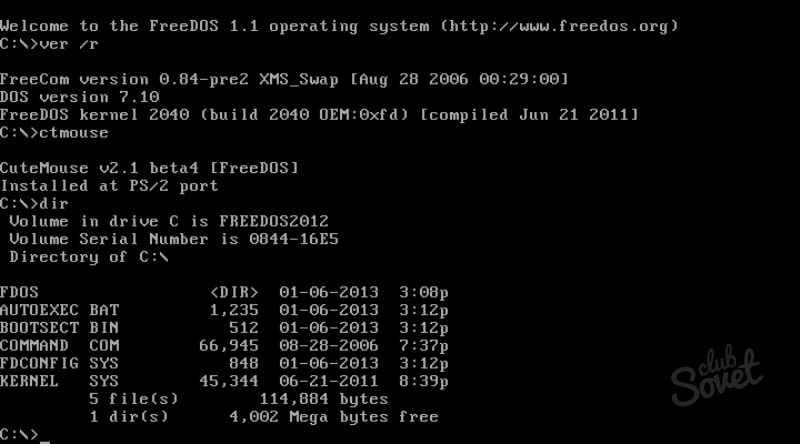
این نرم افزار اساسی ترین عملیات را کنترل می کند و وظیفه مقداردهی اولیه کامپیوتر و مقداردهی اولیه سخت افزار را بر عهده دارد. ماژول های یکسان بسته بندی شده در یک کیت بهترین عملکرد را دارند زیرا مادربرد همه ماژول های حافظه را به عنوان یک مکان حافظه واحد با پهنای باند بالاتر در نظر می گیرد. در بیشتر موارد، اگر کامپیوتری از سرعت پایینتری پشتیبانی کند، اگر نوع حافظه مناسبی باشد، چرخهها را به سرعت پایینتر کاهش میدهد. لطفاً توجه داشته باشید که کاهش حلقه وابسته به رایانه است و در همه موارد تضمین نمی شود.
فلش کردن سیستم I / O BIOS به تنهایی، به خصوص برای اولین بار، فقط در موارد شدید، زمانی که گزینه های دیگری وجود ندارد، توصیه می شود. در غیر این صورت بهتر است آن را به یک متخصص بسپارید. اما اگر قبلاً خودتان این کار را انجام داده اید، به یاد داشته باشید - در طول فرآیند نصب مجدد، رایانه شما باید به طور قابل اعتماد برق تامین شود. حتی کوچکترین افزایش برق، اشکال یا وقفه به طور اجتناب ناپذیری به مادربرد آسیب می رساند و باعث از کار افتادن آن می شود.
شاید خواندن آن مفید باشد:
- چه نقاط قوتی باید در رزومه ذکر شود؟;
- روش های تشخیص انگیزش شخصیت;
- زیردستان چه چیزی باید بدانند؟;
- بیان احساسات خود;
- ماتریس توزیع زمان (طبق گفته استفان کاوی);
- حل تعارضات در یک تیم نمونه هایی از نحوه حل تعارضات در یک تیم کاری;
- لیست قارچ های خوراکی جنگلی با عکس، نام و توضیحات;
- چوب ماهون به عنوان ماده;