ایجاد آسان درایوهای USB قابل بوت
احتمالاً به دنبال این هستید: چگونه یک تصویر را از طریق UltraISO در یک درایو فلش USB رایت کنیم؟ عالی! سپس در این مقاله یک درایو فلش USB قابل بوت ایجاد می کنیم: آن را فرمت کنید و تصویر سیستم عامل را "رها کنید". و با نصب یک برنامه خاص شروع می کنیم. رو به جلو!
نصب نرم افزار
ما درخواست "UltraISO" را به Yandex "درایو" می کنیم. این نام برنامه ای است که ما نیاز داریم. برای دانلود رایگان UltraISO، توصیه می کنم ex.ua را از لیست سایت های پیشنهادی انتخاب کنید. این برنامه به صورت بی صدا فایل های لازم را بدون شستشوی مغزی غیر ضروری و تروجان های اضافی ارائه می کند. به هر حال، یک مرورگر برای چنین چیزهایی راحت است.
در حال دانلود فایل راه اندازیدر رایانه و با کلیک بر روی آن، نصب شروع می شود. شما نصب را آسان خواهید کرد، زیرا نیازی به تغییر در هر مرحله ندارید، فقط روی دکمه های "بعدی" کلیک کنید. و البته جلوی عبارت «من شرایط توافق را قبول دارم» تیک بزنید. در پایان فرآیند، روی "پایان" کلیک کنید.
هنگامی که برنامه را برای نوشتن در درایو فلش USB شروع می کنید، پنجره ای ظاهر می شود که از شما می خواهد آن را بخرید. اما در صورت داشتن کلید این اختیاری است. در غیر این صورت از گزینه دمو استفاده کرده و روی «دوره آزمایشی» کلیک کنید.
تصویر صفحه 1. راه اندازی UltraISO
پس از آن، ابزار شروع خواهد شد. بیایید روی آن کار کنیم!
آماده شدن برای رایت یک تصویر ISO در درایو فلش USB
قبل از نوشتن تصویر ویندوز روی یک درایو فلش USB از طریق UltraISO، درایو فلش را در کانکتور USB کامپیوتر قرار دهید. ما تمام فایل های لازم را به هارد دیسک منتقل می کنیم. ما روی دستگاه فلش در ویندوز اکسپلورر کلیک راست می کنیم و در منوی زمینه "Format" را انتخاب می کنیم.
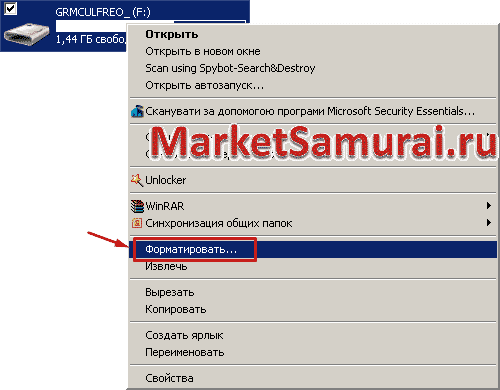 اسکرین شات 2. فرمت کردن درایو فلش
اسکرین شات 2. فرمت کردن درایو فلش پنجره قالب بندی باز می شود. در اینجا شما می توانید همه چیز را به طور پیش فرض بگذارید، اما من گذاشتم سیستم فایل NTFS: از اندازه فایل های بزرگ پشتیبانی می کند.
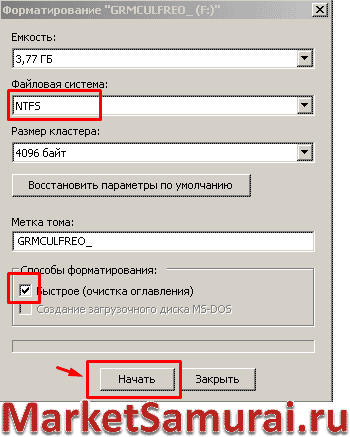 اسکرین شات 3. فرمت کردن درایو فلش را شروع کنید
اسکرین شات 3. فرمت کردن درایو فلش را شروع کنید اگر علامت کادر کنار «سریع ...» را در روشهای قالببندی بردارید، این فرآیند بیشتر طول میکشد، اما محتوا در واقع حذف میشود.
در راه سریعفقط دایرکتوری پاک می شود. در این حالت، فایل های جدید به سادگی روی فایل های قدیمی نوشته می شوند. اما این موضوع برای مقاله دیگری است. اگر هیچ اشکالی نداشتید و نیازی به تغییر سیستم فایل ندارید، پاکسازی سریع کافی است.
روی "شروع" در پایین پنجره کلیک کنید. سیستم هشدار می دهد که اقدامات بعدی ما تمام اطلاعات درایو فلش را پاک می کند. اما فایل های لازم را روی هارد ذخیره کردیم. مگه نه؟ سپس روی "OK" کلیک کنید و ادامه را تماشا کنید.
پس از اتمام، "Format Complete" ظاهر می شود. پنجره اصلی باقی خواهد ماند، جایی که در نزدیکی دکمه "شروع"، روی "بستن" کلیک کنید. بیایید به سراغ فایل های iso برویم.
تصویر را در یک درایو فلش USB بنویسید
اکنون بیایید دریابیم: چگونه یک تصویر ویندوز 7 را از طریق UltraISO روی یک درایو فلش USB رایت کنیم. ویندوز متفاوتی دارید؟ بیایید گزینه شما را در نظر بگیریم.
UltraISO را راه اندازی کنید. بیایید با رابط کاربری آشنا شویم. ظاهرشبیه ویندوز اکسپلورر، فقط دوتایی: یکی روی سر دیگری "نشسته".
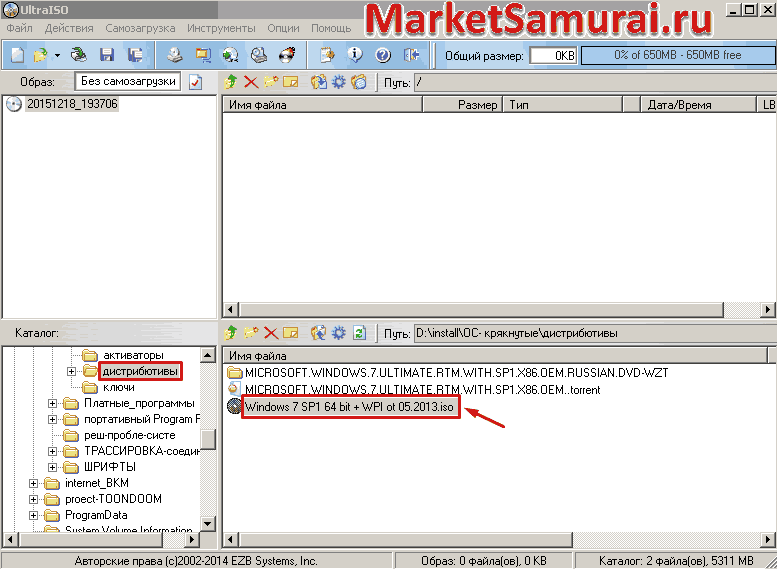 اسکرین شات 4. با استفاده از UltraISO فایل مورد نظر را در کامپیوتر پیدا کنید
اسکرین شات 4. با استفاده از UltraISO فایل مورد نظر را در کامپیوتر پیدا کنید نیمه پایین موارد زیر را نشان می دهد: در سمت چپ - پوشه های کامپیوتر، در سمت راست - محتویات آنها.
بنابراین، در سمت چپ پوشه ای را پیدا می کنیم که در آن تصویر iso سیستم عامل را داریم. اگر چنین تصویری ندارید، آن را از اینترنت دانلود کنید: ابزار خوببرای جستجو و دانلود
به برنامه برمی گردیم. در سمت راست، روی فایل دوبار کلیک می کنیم و محتویات آن را در قسمت بالای ابزار مشاهده می کنیم: فلش درایو آینده را می بینیم: هنگام کپی کردن این فایل در آن چه می شود.
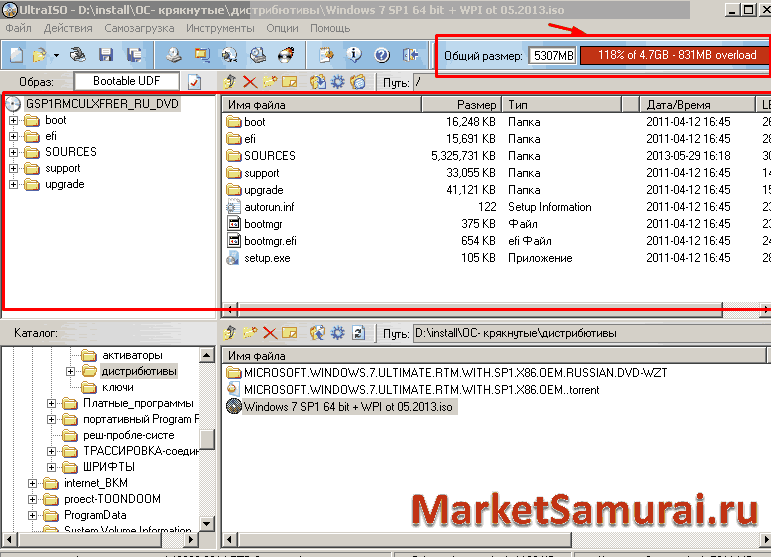 اسکرین شات 5 - محتوای فایل iso بیش از حد معمول است
اسکرین شات 5 - محتوای فایل iso بیش از حد معمول است پوشه ها در سمت چپ و محتوای آنها در سمت راست قرار خواهند گرفت. در اسکرین شات، کتیبه بالای پس زمینه قرمز کاملاً قابل مشاهده است. این به این معنی است که برای نوشتن تصویر در یک درایو فلش USB، باید یک فایل iso کوچکتر دیگر پیدا کنید یا یک فلش درایو بزرگتر بگیرید.
بیایید آن را انجام دهیم. و دوباره روی فایل تصویر کلیک کنید. حالا همه چیز اوکی است.
 اسکرین شات 6. ما به نوشتن فایل iso در یک درایو فلش USB ادامه می دهیم
اسکرین شات 6. ما به نوشتن فایل iso در یک درایو فلش USB ادامه می دهیم چگونه ویندوز را روی فلش درایو رایت کنیم؟ در منو، "Boot \u003d\u003e" رایت تصویر هارد دیسک ... را انتخاب کنید.
پنجره ضبط باز می شود.
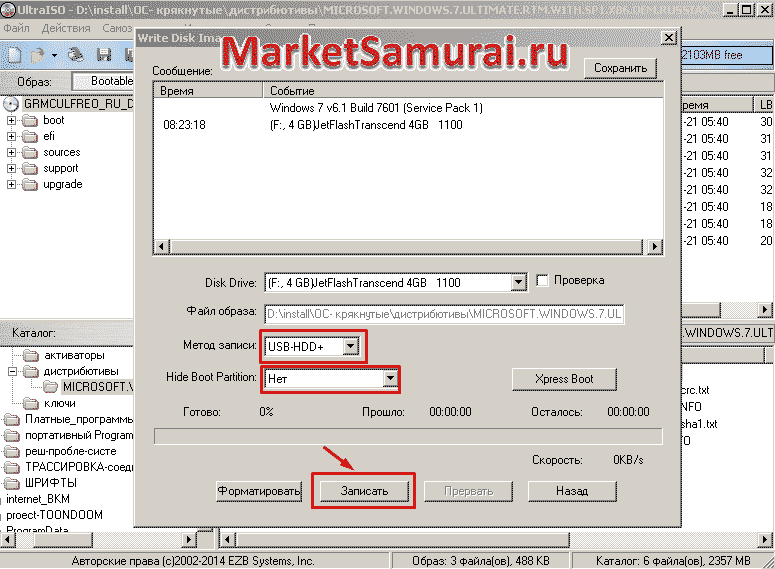 اسکرین شات 7. شروع به نوشتن فایل iso در درایو فلش USB کنید
اسکرین شات 7. شروع به نوشتن فایل iso در درایو فلش USB کنید روش "USB-HDD +" را انتخاب می کنیم و در مقابل "Hide Boot Partition" باید "No" باشد.
اگر زودتر فراموش کردید که این کار را انجام دهید، در اینجا می توانید قالب بندی را نیز انجام دهید. روی "ضبط" کلیک کنید. متوقف کردن! یک دقیقه صبر کن. یکی دیگر از گزینه های مفید که من به طور خاص علامت گذاری نکردم، تا اسکرین شات را به هم نریزم: در خط "Disk Drive"، می توانید کادر کنار "Check" را علامت بزنید. سپس همه چیز به صورت مجازی اتفاق می افتد: برنامه به شما این امکان را می دهد که روند را هنگام شروع تصور کنید.
سپس فقط علامت کادر را بردارید و دکمه رایت را فشار دهید تا تصویر واقعی ویندوز را روی یک درایو فلش USB بسوزانید.
مجدداً از ما سؤال می شود: آیا به اعمال خود اطمینان داریم؟ بیایید به یاد داشته باشیم: فایل های لازم روی هارد دیسک "افتاده" شدند، درایو فلش USB فرمت شد. بله، ما آماده ایم! ما روی "OK" کلیک می کنیم.
کل فرآیند در قسمت اطلاعات برنامه مشاهده می شود. در پایان خواهیم دید: "ضبط تکمیل شد." هورا! ما موفق شدیم ویندوز را روی فلش USB رایت کنیم!
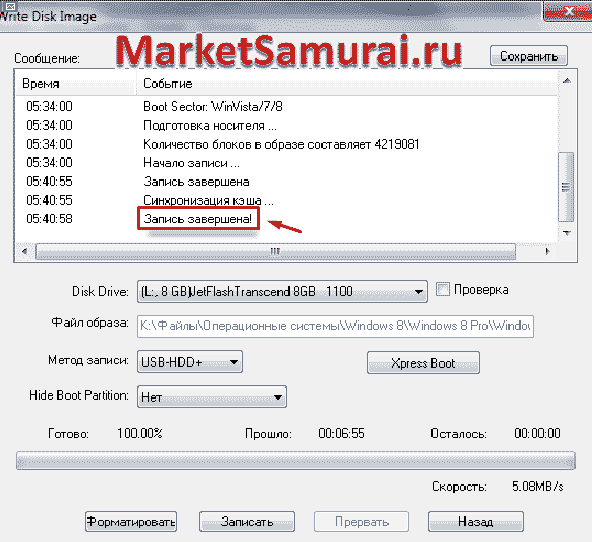 عکس صفحه 8. نوشتن فایل iso در درایو فلش USB با موفقیت انجام شد
عکس صفحه 8. نوشتن فایل iso در درایو فلش USB با موفقیت انجام شد باقی مانده است که پنجره را با دکمه Back ببندیم.
علاوه بر سیستم عامل، با استفاده از همین روش، می توانید یک تصویر را از طریق فیلم ها، فیلم ها و بازی های UltraISO روی یک درایو فلش USB رایت کنید. اما فعلاً با ویندوز ادامه خواهیم داد.
بوت شدن از درایو فلش
برای نصب سیستم، در را مشخص کنید تنظیمات بایوسبوت شدن از درایو فلش ممکن است بپرسید: «در مورد من چطور؟ از این گذشته ، من به دنبال این بودم: چگونه یک تصویر ویندوز 8 را از طریق UltraISO روی یک درایو فلش USB بنویسیم؟ من می خواهم شما را خوشحال کنم که کل فرآیند توضیح داده شده در بالا برای سیستم شما و همچنین برای کسانی که ویندوز 10 یا XP دارند مناسب است.
ابتدا وارد BIOS می شویم. ما راه اندازی مجدد می کنیم و به دقت روند را نظارت می کنیم: قبل از ورود به سیستم، باید یک کتیبه ظاهر شود: "برای ورود به SetUp، Del را فشار دهید." در این مرحله از صفحه کلید Del را فشار دهید. اگر کلید دیگری مشخص شده است، کلید پیشنهادی را فشار دهید.
از اولین بار، همه مبتدیان موفق نمی شوند، سپس باید راه اندازی مجدد و تمرین دیگری انجام دهید.
در BIOS، تنظیمات پیشرفته "Advanced BIOS Features" را پیدا کنید و روی Enter کلیک کنید.
اگر هنوز در چنین محیطی کار نکرده اید (این DOS است)، به نکات پایین مانیتور توجه کنید: تمام اقدامات فقط با استفاده از صفحه کلید انجام می شود. موش اینجا استراحت می کند. با استفاده از کلیدهای جهت دار بالا و پایین صفحه کلید در منو حرکت کنید.
عمیق تر وارد منوی فرعی می شویم. "First Boot Device" را انتخاب کرده و دوباره Enter را فشار دهید.
 اسکرین شات 10. انتخاب دستگاه بوت اصلی در BIOS
اسکرین شات 10. انتخاب دستگاه بوت اصلی در BIOS ما یک علامت مقابل "USB-HDD" ایجاد می کنیم.
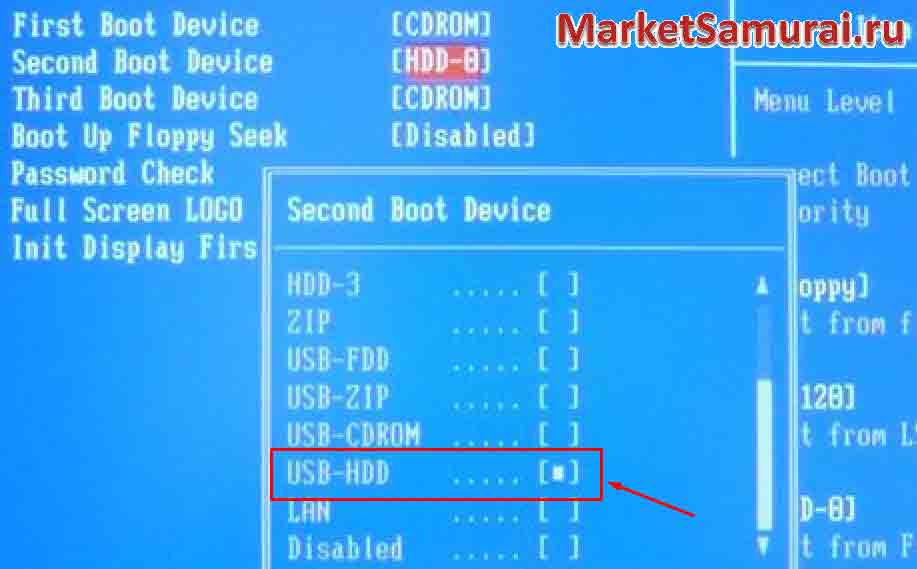 تصویر صفحه 11. انتخاب بوت اصلی از USB
تصویر صفحه 11. انتخاب بوت اصلی از USB در "Second Boot Device" ما "HDD" را قرار می دهیم. بیایید بررسی کنیم که همه چیز درست است.
 اسکرین شات 12. بررسی تنظیمات در BIOS
اسکرین شات 12. بررسی تنظیمات در BIOS تغییرات را تمام کرده و با کلید F10 خارج می شویم. اکنون پس از راه اندازی مجدد، می توانیم ویندوز را با استفاده از درایو فلش USB قابل بوت نصب کنیم.
ویژگی های بیشتر UltraISO
از طریق برنامه تصویر در درایو فلش USB، می توانید کارهای مفید بیشتری انجام دهید! بیایید آنها را بشناسیم!
این ابزار با تمام فرمت های اصلی تصویر کار می کند و می تواند آنها را به ISO تبدیل کند. دیسک ها را می سوزاند و می تواند استخراج کند بخش بوتهارد دیسک حتی می توانید یک تصویر بنویسید هارد دیسکبه یک درایو فلش از طریق UltraISO.
UltraISO می تواند:
- ایجاد CD، DVD، درایو فلش USB، تصاویر HD.
- از آنها تقلید کنید؛
- با استفاده از برنامه اصلی
- ویرایش (فایل ها را در تصویر وارد کنید و از آنجا حذف کنید).
اجازه دهید برخی از ویژگی ها را مرور کنیم.
ایجاد یک تصویر. چگونه با استفاده از UltraISO یک تصویر را روی دیسک رایت کنیم؟ در منوی "Tools => Create CD image ..." کلیک کنید.
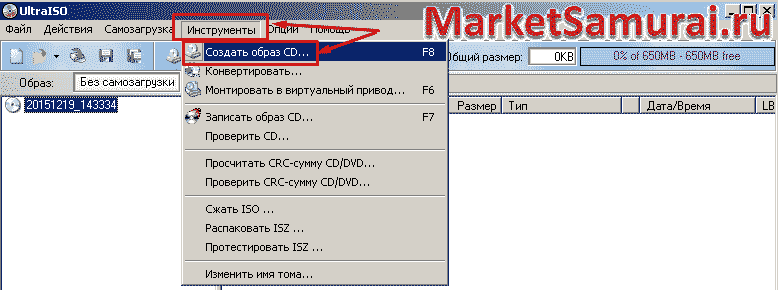 تصویر 13. بیایید به ایجاد یک تصویر دیسک در UltraISO برویم
تصویر 13. بیایید به ایجاد یک تصویر دیسک در UltraISO برویم پنجره تابع ظاهر می شود. در اینجا ما درایو را انتخاب می کنیم، اگر چندین وجود داشته باشد. کادر «نادیده گرفتن خطاهای خواندن» را علامت بزنید. این امر هنگام کار با دیسکهای محافظتشده بازنویسی، بهویژه در فرمتهای ویدیویی UltraISO مهم است. پوشه ذخیره فایل iso را تغییر دهید یا پوشه ای را که به طور پیش فرض ارائه شده است رها کنید. ما به فرمت دست نمی زنیم. اگرچه در صورت لزوم می توانید تغییر دهید. روی "ساخت" کلیک کنید.
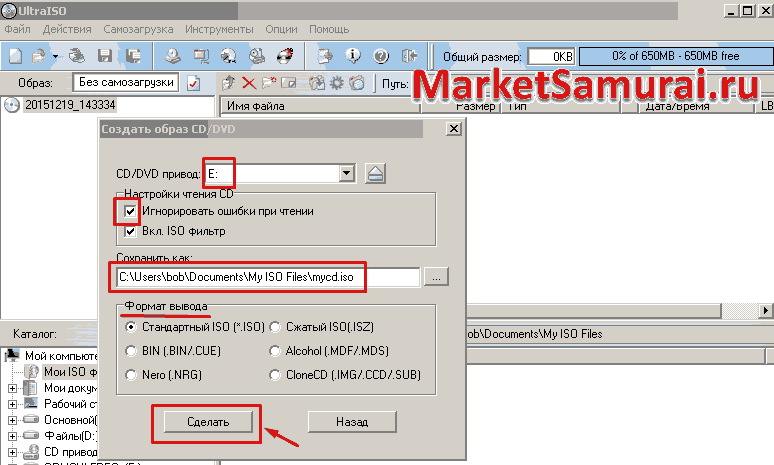 تصویر صفحه 14. یک تصویر دیسک در UltraISO ایجاد کنید
تصویر صفحه 14. یک تصویر دیسک در UltraISO ایجاد کنید پس از اتمام فرآیند، تصویر لازم را دریافت خواهیم کرد.
توجه داشته باشید. اگر نتوانستید فایل iso را که ایجاد کرده اید پیدا کنید، دوباره شروع به انجام همه کارها کنید، اما در پنجره ایجاد تصویر، روی دکمه "Make" کلیک نکنید، بلکه مسیر فایل را در زیر متن "Save As" مشاهده کنید. .
شبیه سازی. ابتدا به "Options => Settings" بروید.
 اسکرین شات 15. به تنظیمات UltraISO بروید
اسکرین شات 15. به تنظیمات UltraISO بروید سپس در پنجره تنظیمات، تب Virtual drive را باز کرده و تعداد درایوها را مشخص کنید. در اینجا به آنها دستگاه گفته می شود.
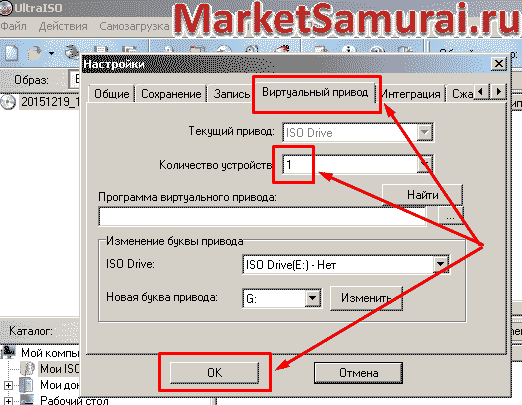 اسکرین شات 16. بررسی تعداد دستگاه های مجازی
اسکرین شات 16. بررسی تعداد دستگاه های مجازی سپس شبیه سازی را انجام می دهیم. به "Tools => Mount to virtual drive ..." بروید.
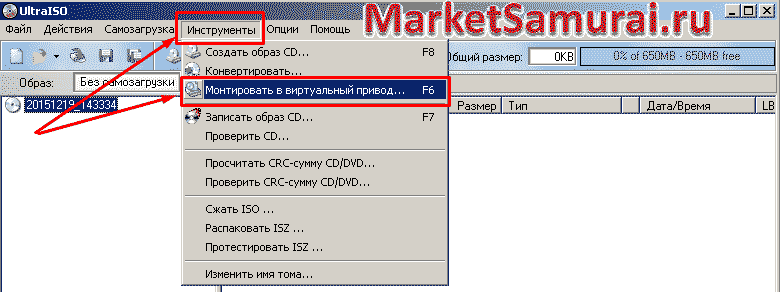 تصویر 17. شروع شبیه سازی در UltraISO
تصویر 17. شروع شبیه سازی در UltraISO 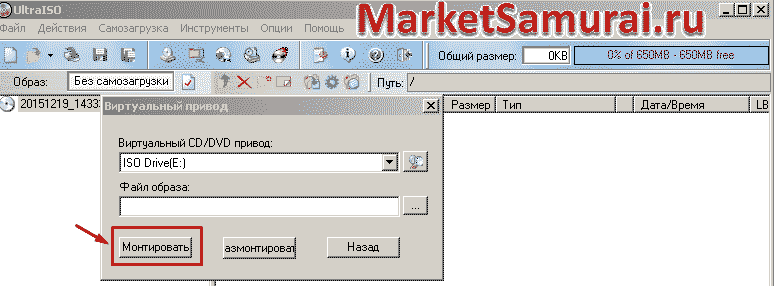 تصویر 18. شبیه سازی را در UltraISO فعال کنید
تصویر 18. شبیه سازی را در UltraISO فعال کنید "پرتاب کردن" تصویر به دیسک. دوباره، آیتم منوی "ابزار" به ما کمک می کند و روی "رایت تصویر سی دی ..." کلیک کنید. در پنجره ضبط، باید روی "ضبط" کلیک کنید.
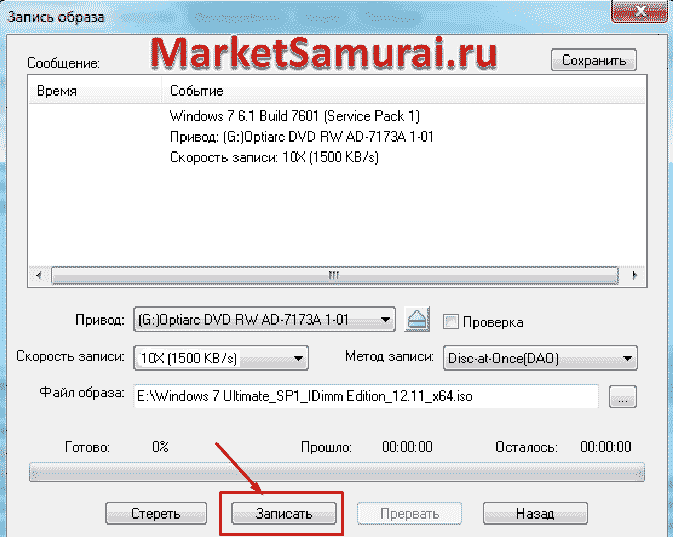 اسکرین شات 19. رایت تصویر در UltraISO
اسکرین شات 19. رایت تصویر در UltraISO در قسمت اطلاعات پس از پایان فرآیند نوشته می شود: "رایت با موفقیت انجام شد."
سایر توابع که می توانید به راحتی به تنهایی یاد بگیرید. اگر مشکلی دارید، در نظرات بنویسید. در صورت لزوم، من با کمال میل مقاله را با مطالب مورد نیاز خود تکمیل می کنم، و همچنین در مورد موارد خاص، حتی در مورد، مشاوره شخصی می دهم. مطالب ارائه شده در این وبلاگ برای آسان کردن تجربه رایانه شخصی شما در نظر گرفته شده است. در اینجا شما بسیاری دیگر را خواهید یافت دستورالعمل های مفیدبرای کار کامپیوتر شما شما را در صفحه بعدی می بینیم، همکاران!
Rufus برنامه ای برای سیستم عامل ویندوز است که برای فرمت و ایجاد درایوهای USB قابل بوت طراحی شده است. در مقایسه با سایر برنامه های مشابه، Rufus چند منظوره است، رابط کاربری ساده و بصری دارد، به 30 زبان ترجمه شده است و نیازی به نصب ندارد.
اگر اتاق عمل دارید می توانید از این برنامه استفاده کنید سیستم ویندوز XP یا بالاتر، عمق بیت - 32 یا 64 بیت - مهم نیست.
فایل اجرایی را در رایانه خود دانلود کنید. با دنبال کردن لینک زیر می توانید این کار را انجام دهید. پس از اتمام دانلود، برنامه آماده استفاده است.
این برنامه برای ایجاد یک دیسک USB قابل بوت از یک تصویر ISO قابل بوت برای ویندوز، لینوکس، UEFI و فرمت های دیگر طراحی شده است. همچنین در صورتی که نیاز به فلش کردن بایوس یا سایر سفتافزارها از زیر DOS داشته باشید، به کارتان خواهد آمد.
اگر فایل ها را برای نصب سیستم عامل روی CD یا DVD ذخیره کرده اید، می توانید به راحتی از آنها یک تصویر ISO ایجاد کنید، به عنوان مثال، با استفاده از برنامه رایت سی دی - IntraRecorder. همچنین می توانید از برنامه UltraISO برای کار با تصاویر دیسک استفاده کنید.
حالا بیایید شروع کنیم به درک نحوه عملکرد برنامه.
ما درایو فلش USB را که روی آن تصویر دیسک بوت را می نویسیم به رایانه متصل می کنیم. مراقب باشید که اندازه USB از اندازه فایل ISO کوچکتر نباشد. ما برنامه را به عنوان مدیر راه اندازی می کنیم. برای انجام این کار، روی آن کلیک راست کرده و مورد را از منوی زمینه انتخاب کنید. "اجرا به عنوان مدیر".
پنجره برنامه Rufus باز می شود. در قسمت اول "دستگاه"، از منوی کشویی، باید درایو فلش USB را که قصد داریم آن را قابل بوت کنیم، انتخاب کنید.
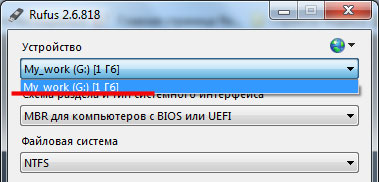
در قسمت بعدی اگر انتخاب کرده اید "MBR برای کامپیوترهای با BIOS یا UEFI"، شما نیازی به تغییر چیزی ندارید. UEFI یک رابط است که بین نصب شده بر روی کامپیوتر نصب می شود سیستم عاملو نرم افزاری که عملکرد قطعات سخت افزاری مختلف یک کامپیوتر را تضمین می کند. ماهیت آن مانند بایوس است، اما هنوز چند تفاوت وجود دارد. علاوه بر این، این توسعه اینتل است و بایوس نرم افزاری است که توسط مارک های مختلف پشتیبانی می شود.

بعد، شما باید یک سیستم فایل را انتخاب کنید. اگر وزن تصویر بیش از 4 گیگابایت است یا قصد دارید پس از فرمت کردن، فیلم را روی فلش درایو بنویسید، بهتر است NTFS را انتخاب کنید، زیرا در فرمت FAT نمی توانید فایل های بزرگتر از 4 گیگابایت را در یک فلش درایو بنویسید. آینده.
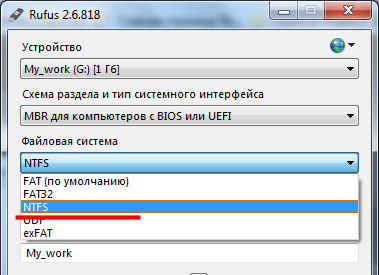
حالا بیایید به اندازه خوشه برویم. خوشه حداقل مقداری است که می توان روی دیسک برای یک فایل تخصیص داد. اگر قصد دارید از یک درایو فلش برای ذخیره فایل های کوچک استفاده کنید، اندازه کلاستر کوچکتر را انتخاب کنید. اگر روی آن فیلم یا موسیقی ضبط میکنید، مقدار بزرگتری انتخاب کنید.

"Volume Label" نام فلش مموری پس از فرمت است.

در پارامترها، یک علامت چک در مقابل آیتم قرار دهید "فرمت سریع"– پس از قالب بندی، می توانید از آن استفاده کنید برنامه های ویژه، فایل های لازم را از درایو فلش بازیابی کنید. و "ایجاد دیسک بوت"- "ISO image" را از لیست کشویی انتخاب کنید، روی نماد درایو نوری کلیک کنید و فایل تصویر IOS را در رایانه انتخاب کنید.
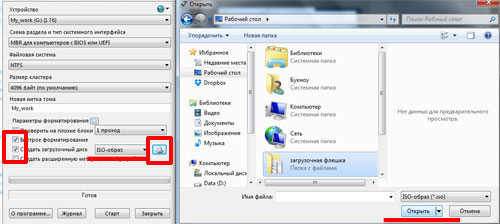

پس از تکمیل ساخت یک درایو فلش USB قابل بوت با تصویر ISO، باید روی دکمه "بستن" کلیک کنید. همین - نرم افزار درایو فلش قابل بوت Rufusاو یک کار عالی انجام داد و مهمتر از همه این که زمان زیادی نمی برد.
هر یک از ما تا به حال به این فکر کرده ایم که اگر درایو CD / DVD در رایانه / لپ تاپ وجود نداشته باشد، چه کاری باید انجام دهیم و بارگیری یک بازی یا برنامه از یک تصویر به سادگی حیاتی است. در این مقاله یکی از بهترین ها را شرح خواهیم داد راه های سادهنوشتن یک تصویر ISO در کارت فلش این کار به قدری برای شما ساده به نظر می رسد که حتی اگر کاربر با حداقل دانش رایانه شخصی باشید، چند دقیقه طول می کشد تا آن را کامل کنید.
برای انجام شما نیاز دارید:
- دسترسی به اینترنت.
- دانلود تصویر ISO از برنامه مورد نیاز.
- فلش کارت خالی
UltraISO یکی از بهترین راه حل های نرم افزاری است که به شما امکان می دهد نه تنها تصاویر را روی کارت های حافظه رایت کنید، بلکه از هارد دیسک ها، درایوهای CD / DVD نیز عکس بگیرید، با اطلاعات موجود در تصاویر کار کنید و فایل های خود را بسازید. سپس برای بوت رسانه رایت کنید.لطفا توجه داشته باشید که در صورت وجود اطلاعات روی کارت، در هنگام ضبط تصویر پاک می شود.
ما به سایت https://ultraiso.ru.softonic.com می رویم و روی دکمه "دانلود" و سپس دوباره "دانلود" کلیک می کنیم. سایت تایید شده و تضمین شده است که مشکلی برای دستگاه شما ایجاد نخواهد کرد. 
به پوشه دانلودها رفته و فایل دانلود شده را اجرا کنید. در پنجره ای که باز می شود، حتماً مورد "من شرایط توافق نامه را می پذیرم" را انتخاب کنید و دکمه ها را به ترتیب فشار دهید: "بعدی" - "بعدی" - "نصب" - "پایان". در عین حال، ما انتخاب را از مورد "Run UltraISO" حذف نمی کنیم. 
هنگامی که برنامه را اجرا می کنید، پنجره ای روی صفحه ظاهر می شود که می گوید برنامه پولی است و از شما می خواهد مجوز خریداری کنید. بیایید این را نادیده بگیریم، زیرا نسخه آزمایشیاین برنامه هیچ محدودیتی در مدت زمان عمل و عملکرد ندارد. روی دکمه "دوره آزمایشی..." کلیک کنید 
حالا پنجره خود برنامه را جلوی چشممان باز می کنیم که به دو قسمت تقسیم می شود. در قسمت اول (بالا) اجزای تصویر را می بینیم و در قسمت دوم (پایین) خود فایل تصویر را می بینیم که آن را روی کارت حافظه می نویسیم. رابط کاربری برنامه کاملا دوستانه است که به ما اجازه می دهد بدون هیچ مشکلی با آن کار کنیم. در پنجره پایینی، در پوشه، محل فایل ISO را انتخاب کرده و با ماوس روی آن دوبار کلیک کنید. نام تصویر و هر چیزی که در آن گنجانده شده است (معمولاً فایل نصب به همراه ماژول های اضافی) در بالا ظاهر می شود. 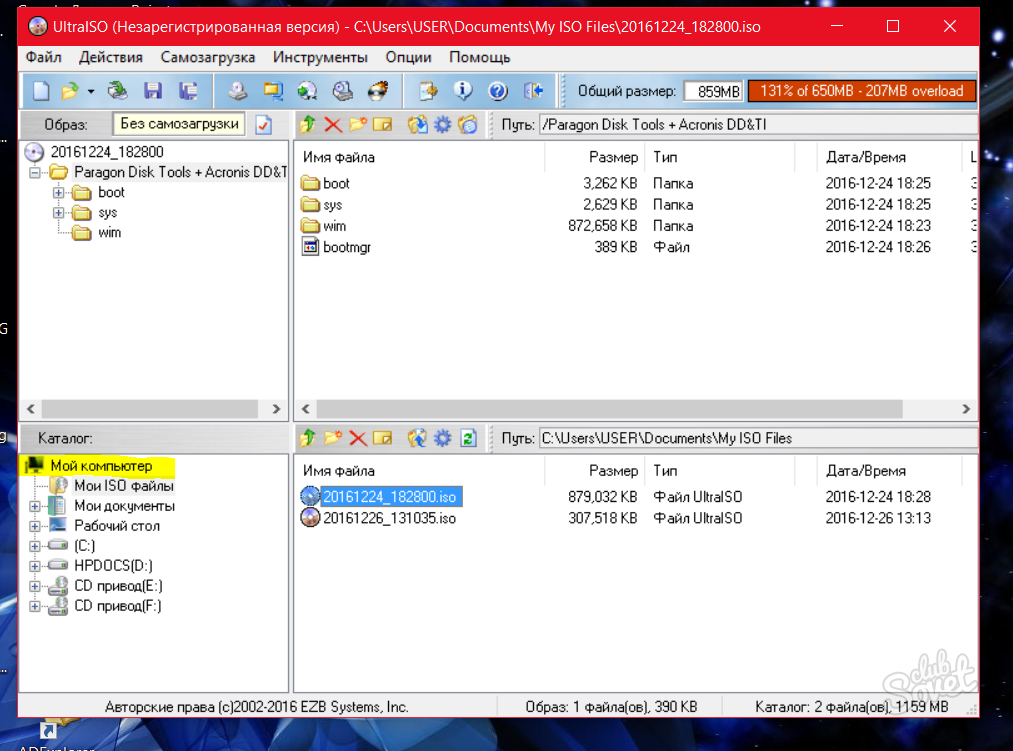
در بالا، روی مورد "Boot" کلیک کنید و "Burn image hard disk" را انتخاب کنید. اکنون پنجره ضبط تصویر را جلوی چشمان خود داریم. در اینجا نیز هیچ چیز پیچیده ای وجود ندارد. در قسمت "Disk Drive"، رسانه ای را انتخاب کنید که تصویر ISO ما روی آن نوشته شود (فراموش نکنید قبل از انجام این کار، درایو فلش را در رایانه قرار دهید، در غیر این صورت هیچ چیز کار نخواهد کرد). 
در قسمت «روش نوشتن»، USB-HDD + v2 را انتخاب کنید. شما همچنین می توانید مورد "بررسی" را فعال کنید، اما این ضروری نیست. این تابع صحت تصویری را که ایجاد کرده ایم بررسی می کند. اگر موضوع فوری باشد، نمی توان از عملکرد استفاده کرد، زیرا 3-5 دقیقه دیگر از زمان گرانبهای شما را می گیرد. دکمه "Record" را فشار دهید. پس از فشردن این دکمه، مراحل ثبت تصویر را به صورت مرحله به مرحله مشاهده خواهیم کرد. شما نباید این روند را به دقت زیر نظر داشته باشید، فقط می توانید پنجره را بچرخانید و با آرامش به تجارت خود بپردازید. آماده! کارت حافظه قابل بوت ایجاد شده است، اکنون می توانید با خیال راحت از آن استفاده کنید.

در این مقاله با نه تنها، بلکه یکی از ساده ترین راه های نوشتن تصویر روی کارت حافظه آشنا شدیم. برنامه ای که استفاده از آن را توصیه می کنیم کاملا رایگان است و نیازی به مهارت های کامپیوتری اضافی ندارد.
یک برنامه چند منظوره جهانی که به شما امکان می دهد نه تنها ایجاد و نصب کنید تصاویر مجازیدیسک ها و فایل های مختلف، بلکه ایجاد کنید درایوهای مجازی. علاوه بر این، UltraISO دارای تمامی امکانات برای نوشتن فلش USB قابل بوت ویندوز است، زیرا حداکثر حجم تصویر ایجاد شده 50 گیگابایت است!
UltraISO کاربردهای زیادی دارد. همانطور که قبلا ذکر شد، این برنامه اغلب برای ایجاد و رایت یک فلش درایو ویندوز قابل بوت استفاده می شود. از این گذشته، قرار دادن فلش USB در جیب بسیار راحت تر از حمل دیسک های حجیم با خود است. علاوه بر این، این برنامه نه تنها امکان ایجاد تصاویر یا بازتولید آنها را فراهم می کند، بلکه به هر طریق ممکن ویرایش می کند. برای ویرایش، شما نیازی به تلاش ندارید، زیرا این کار را می توان بلافاصله به طور مستقیم در تصویر انجام داد!
دانلود UltraISO - رایت تصویر ویندوز
میتوانید UltraISO را کاملاً رایگان از لینک زیر دانلود کنید، و سپس بهصورت دلخواه از آن استفاده کنید: یک تصویر از ویندوز، یک بازی، یک فیلم، یک دیسک، یک هارد دیسک و موارد دیگر را رایت کنید! به هر حال، UltraISO فرمت ISZ (ISO Zipped) خود را دارد. و این فقط نیست بایگانی فشرده، یک فرمت منحصر به فرد برای فایل های فشرده است که به شما امکان می دهد حتی فضای بیشتری ذخیره کنید! به طور کلی UltraISO یک برنامه با عملکرد عالی است که مهمترین آنها عبارتند از:نصب و ایجاد هر نوع دیسک، درایو فلش USB، دیسک سخت و حتی فلاپی دیسک!
امکان ویرایش فایل ها یا پوشه ها به طور مستقیم در تصویر.
امکان ایجاد دیسک های بوت کامل و USB-flash با دو حالت USB-HDD و USB-ZIP
رابط کاربری زیبا و کاربر پسند که از حدود 40 زبان پشتیبانی می کند!
ایجاد آسان درایوهای USB قابل بوت
Rufus ابزاری است که به فرمت و ایجاد درایوهای فلش/قلم/کلید قابل بوت، کارت های حافظه و غیره کمک می کند.
روفوس به ویژه در موارد زیر مفید خواهد بود:
- شما باید یک دیسک USB قابل بوت از یک تصویر ISO قابل بوت (ویندوز، لینوکس، UEFI و غیره) ایجاد کنید.
- باید روی سیستم هایی کار کنید که سیستم عامل ندارند
- شما باید بایوس یا سیستم عامل دیگر را از زیر DOS فلش کنید
- شما باید یک ابزار سطح پایین را اجرا کنید
با وجود اندازه کوچک، Rufus می تواند هر کاری را که نیاز دارید انجام دهد!
Rufus خیلی خوب کار می کند سریع. به عنوان مثال، هنگام ایجاد یک درایو USB قابل بوت ویندوز 7 از یک تصویر ISO، دو برابر سریعتر از Universal USB Installer یا ابزار دانلود USB ویندوز 7. Rufus همچنین در ایجاد یک USB قابل بوت لینوکس از یک تصویر ISO کمی سریعتر است.
لیست ناقصی از تصاویر ISO که Rufus می تواند با آنها کار کند در پایین صفحه ارائه شده است.
دانلود
اخرین بروزرسانی 2017.07.31:
- روفوس 2.16 (939 کیلوبایت)
- Rufus 2.16 قابل حمل (939 کیلوبایت)
زبان های پشتیبانی شده:
| עברית | , | العربية | , | فارسی | . |
سیستم مورد نیاز:
ویندوز XP یا بالاتر، 32 یا 64 بیت مهم نیست. پس از دانلود، برنامه آماده استفاده است.
من می خواهم از مترجمانی که Rufus و همچنین این صفحه وب را به زبان های مختلف ترجمه کرده اند تشکر کنم. اگر متوجه شدید که می توانید از Rufus در زبان مادری خود استفاده کنید، باید از آنها تشکر کنید!
استفاده
فایل اجرایی را دانلود و اجرا کنید - نیازی به نصب نیست.
اجرایی دارد امضای دیجیتالیحاوی:
- مشاوره آکیو(نسخه 1.3.0 یا جدیدتر)
- "Pete Batard - توسعه دهنده منبع باز"(نسخه 1.2.0 یا قبل از آن)
چند کلمه در مورد پشتیبانی DOS:
اگر یک دیسک بوت DOS ایجاد کنید و از یک صفحه کلید غیر آمریکایی استفاده کنید، Rufus چینش صفحه کلید را با توجه به تنظیمات منطقه ای سیستم شما انتخاب می کند. در این حالت، FreeDOS، که پیشفرض است، به جای MS-DOS استفاده میشود، زیرا از طرحبندیهای صفحهکلید بیشتری پشتیبانی میکند.
چند کلمه در مورد پشتیبانی ISO:
تمام نسخه های Rufus از نسخه 1.1.0 به شما امکان می دهند یک دیسک USB قابل بوت را از یک تصویر ISO (.iso) ایجاد کنید.
ایجاد یک تصویر ISO از یک دیسک فیزیکی یا از مجموعه ای از فایل ها با نرم افزارهای رایت سی دی مانند نرم افزار رایگان CDBurnerXP یا ImgBurn بسیار آسان است.
چند کلمه در مورد پشتیبانی UEFI و GPT:
از نسخه 1.3.2، Rufus از پارتیشن های UEFI و همچنین GPT رسانه نصب پشتیبانی می کند، به این معنی که Rufus به شما اجازه می دهد ویندوز 7، ویندوز 8 یا لینوکس را در حالت EFI کامل نصب کنید.
با این حال، پشتیبانی کامل UEFI/GPT به ویندوز ویستا یا نسخه های جدیدتر ویندوز نیاز دارد. ویندوز XP به دلیل محدودیت های سیستم عامل، ایجاد دیسک های بوت UEFI را به حالت MBR محدود می کند.
سوالات متداول (سؤالات متداول)
مجوز
مجوز عمومی عمومی گنو (GPL) نسخه 3 یا بالاتر.
شما در توزیع، تغییر، یا حتی فروش نرم افزار، مشروط به مجوز GPLv3 آزاد هستید.
Rufus 100% منبع باز در محیط MinGW32 است.
تغییرات
- نسخه 2.16 (2017.07.31)
- یک نشانه سمعی و بصری در تکمیل/خطا اضافه کنید
- با استفاده از پسوندهای Rock Ridge غیراستاندارد راه حلی برای ISO اضافه کنید (با نگاهی به کالی لینوکس شما!)
- در صورت شکستن یا کوتاه شدن ISO به کاربر اطلاع دهید
- در صورت دسترسی سایر فرآیندها به درایو قبل از فرمت، به کاربر اطلاع دهید
- فهرستی از فرآیندهایی که درایو را در صورت شکست قفل می کنند
- افزایش پرحرفی فرآیند Windows To Go
- سایر اصلاحات و بهبودها
منبع
- Rufus 2.16 (2.4 Mb)
- از طرف دیگر، میتوانید یک مخزن git را با این موارد کلون کنید: $ git clone git://github.com/pbatard/rufus
- برای جزئیات بیشتر به پروژه github مراجعه کنید.
کمک های مالی
از آنجایی که سوالاتی در مورد کمک های مالی دائما پرسیده می شود، من آن را در صفحه توضیح می دهم خیردکمه های اهدا
دلیل عدم امکان اهدا به این دلیل است که به نظر من کمک ها به توسعه کمک نمی کند نرم افزار، اما فقط باعث احساس گناه در کاربرانی می شود که اهدا نکرده اند.
اگر همچنان اصرار دارید، همیشه میتوانید به بنیاد نرمافزار آزاد کمک مالی کنید، زیرا به لطف FSF است که Rufus امکانپذیر است.
به هر حال من می خواهم به شما بگویم متشکرم برای حمایت مداوم و اشتیاق شما برای این برنامه کوچک: برای من بسیار مهم است!
لطفاً به استفاده از Rufus به صورت رایگان، بدون هیچ کمک مالی ادامه دهید - شما چیزی بدهکار نیستید!
(1) مقایسه سرعت Rufus و سایر برنامه ها
مقایسهها روی یک کامپیوتر Windows 7 x64 با پردازنده Core 2 duo، 4 گیگابایت رم، کنترلر USB 3.0 و
شاید خواندن آن مفید باشد:
- چه نقاط قوتی باید در رزومه ذکر شود؟;
- روش های تشخیص انگیزش شخصیت;
- زیردستان چه چیزی باید بدانند؟;
- بیان احساسات خود;
- ماتریس توزیع زمان (طبق گفته استفان کاوی);
- حل تعارضات در یک تیم نمونه هایی از نحوه حل تعارضات در یک تیم کاری;
- لیست قارچ های خوراکی جنگلی با عکس، نام و توضیحات;
- چوب ماهون به عنوان ماده;