پورت های USB 3.0 در تنظیمات پنل جلویی. اگر رایانه دستگاه USB را نمی بیند
اگر رایانه دستگاههای USB را شناسایی نمیکند، مهم است که بفهمیم آیا موضوع در رایانه است یا در دستگاهی که میخواهیم به آن وصل کنیم. فرآیند تشخیص با استفاده از مثال موردی که رایانه درایو فلش USB را نمی بیند به خوبی تجزیه و تحلیل می شود.
فرض کنید درایو فلش (یا دستگاه دیگری) روی رایانه دیگری تعریف شده است و به خوبی کار می کند. یعنی موضوع در PC ما هست و باید بررسی کنیم که آیا این وضعیت در همه پورت ها وجود دارد یا فقط در این یکی. اگر فقط در جلو باشد، اغلب درگاه های USB در پانل جلویی به سادگی به آن متصل نمی شوند مادربرد. اگر چنین است، پس آنها باید متصل شوند.
اتصال پورت های USB جلو
برای اتصال درگاههای USB جلو، پوشش جانبی دستگاه را بردارید و سیمهایی را که از پانل جلویی میآیند پیدا کنید.
اگر در مورد USB 2.0 صحبت می کنیم، معمولاً این یک کابل با کانکتور 10 پین است.

بر این اساس، باید گروهی از مخاطبین را با نام USB1112 (USB1314) یا f_usb12 (f_usb34) و غیره در گوشه سمت راست پایین مادربرد پیدا کنید.

اگر سیم از پانل جلویی دارای یک اتصال غیر جامد باشد (اغلب 8 پین جداگانه وجود دارد)، به ترتیب زیر به مادربرد متصل می شوند:
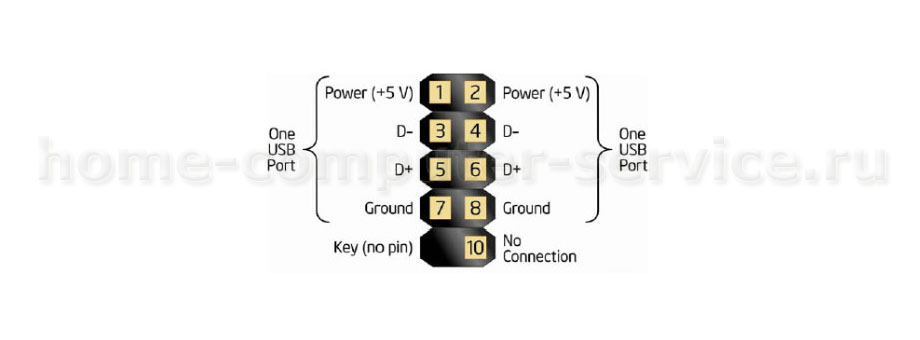
اگر در مورد USB 3.0 صحبت می کنیم، همه چیز بسیار ساده تر است: کانکتور همیشه هم روی مادربرد و هم روی کابل محکم است.

نصب یک کنترلر USB گسسته
به مشکل خود برگردیم، اگر یک دستگاه USB شناخته شده خوب در هیچ درگاه USB رایانه شناسایی نشد، به احتمال زیاد کنترلر USB (ادغام شده در مادربرد) از کار افتاده است. در این صورت، اگر شکایت دیگری در مورد مادربرد وجود نداشته باشد، یک کنترلر USB به شکل یک برد توسعه نصب می شود.

کنترلر معمولا دارای یک کانکتور PCI یا PCI-E است.
نصب کنترلر
اولین قدم این است که برق کامپیوتر را خاموش کنید (حتما دوشاخه را از پریز جدا کنید) و درپوش جانبی را بردارید.
یک اسلات PCI یا PCI-E رایگان روی مادربرد پیدا کنید

PCI-E-1، PCI-2
کنترلر ما را نصب کنید - آن را در کانکتور قرار دهید و به آرامی آن را فشار دهید، مطمئن شوید که به طور کامل وارد کانکتور می شود. میله فلزی را به بدنه پیچ کنید. اگر کنترلر دارای کانکتور برای غذای اضافی، سیم را از منبع تغذیه با کانکتور مناسب وصل کنید.
پس از روشن کردن رایانه شخصی، توصیه می شود به بایوس مادربرد بروید و کنترلر آنبرد را غیرفعال کنید. این کار بر روی تابلوهای مختلف به طور متفاوت انجام می شود. بنابراین، بهتر است به دستورالعمل های مادربرد خود مراجعه کنید. در اغلب موارد، در بخش لوازم جانبی یکپارچه، باید آیتم کنترلر usb موجود را پیدا کرده و آن را غیرفعال کنید (آن را روی غیرفعال تنظیم کنید).
پس از بارگیری رایانه شخصی، کنترلر به طور خودکار شناسایی می شود. اگر این اتفاق نیفتاد، درایور همراه دستگاه را نصب کنید. برای مثال، کنترلر را با استفاده از یک کارت USB بررسی کنید.
مزایای هاب USB فعال
اغلب، کنترلکنندههای USB به دلیل این واقعیت است که دستگاههایی که جریان زیادی مصرف میکنند به پورتهای USB متصل میشوند. به عنوان مثال، مودم های 3G یا گوشی های هوشمند. برای جلوگیری از شکستن پورتهای USB در رایانه شخصی خود، چنین دستگاههای «پرخور» را از طریق هابهای USB با قدرت فعال وصل کنید. با منبع تغذیه مجزا
کانکتورهای USB به ندرت شکسته می شوند و در حمل و نقل بسیار حساس هستند. اما وقتی شکست می خورند، دردسرهای زیادی ایجاد می کند. در این مقاله ساده ترین راه حل ها برای این موضوع ناخوشایند را در اختیار شما قرار می دهیم.
برای شروع، کامپیوتر خود را مجددا راه اندازی کنید. گاهی اوقات شرایطی پیش می آید که رانندگان به دلایلی کار نمی کنند. خطای سیستم. بنابراین راه اندازی مجدد سیستم می تواند این وضعیت را برطرف کند. اگر برای مثال به دلیل وجود روبات های یک برنامه مهم (مثلاً نصب یک برنامه) رایانه شخصی را مجدد راه اندازی نکنید، می توانید بارگیری مجدد درایورها را امتحان کنید. برای این کار مسیر Start - Control Panel - Task Manager را دنبال کنید یا به Start رفته، روی Run کلیک کنید و در فیلد عبارت devmgmt.msc را وارد کنید. در پنجره جدید، "Action" و سپس "Update hardware configuration" را انتخاب کنید. اگر کنترلر USB در لیست ظاهر شود، مشکل حل شده است.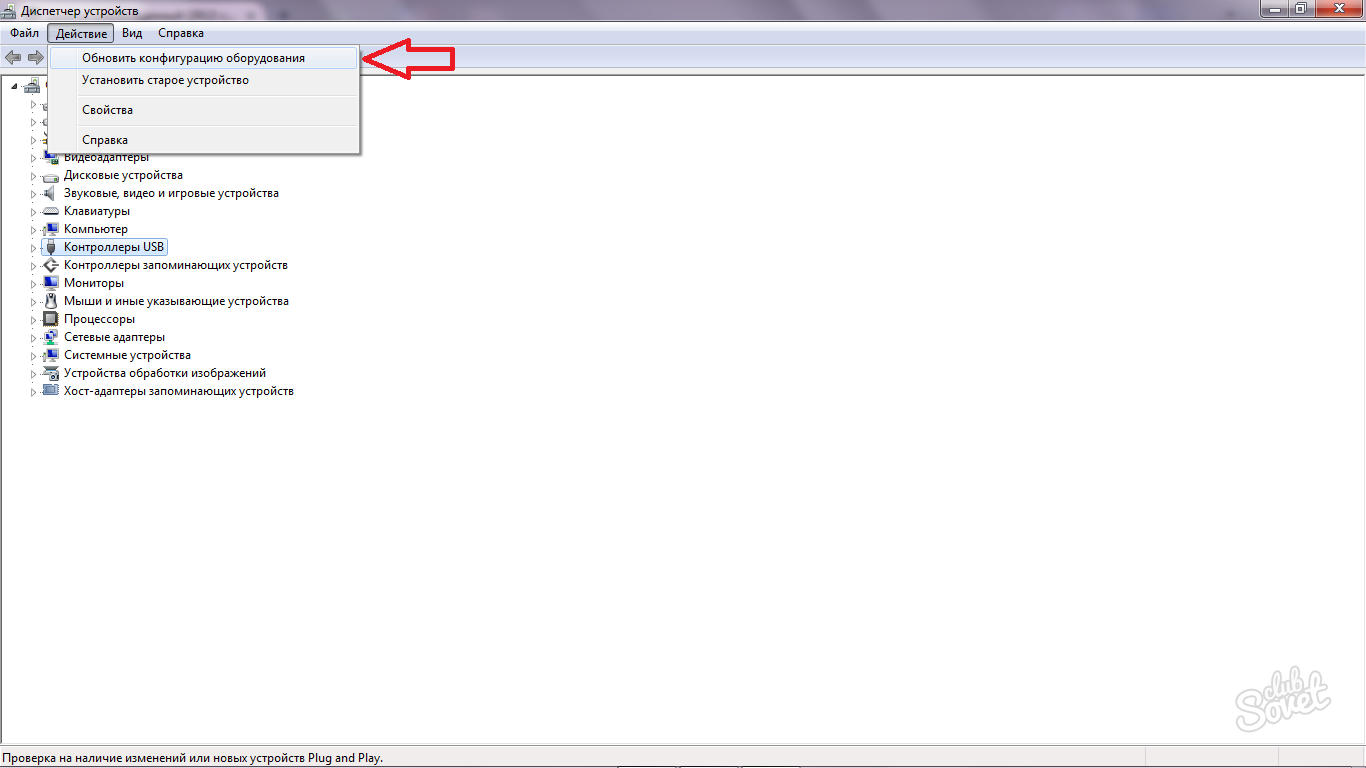
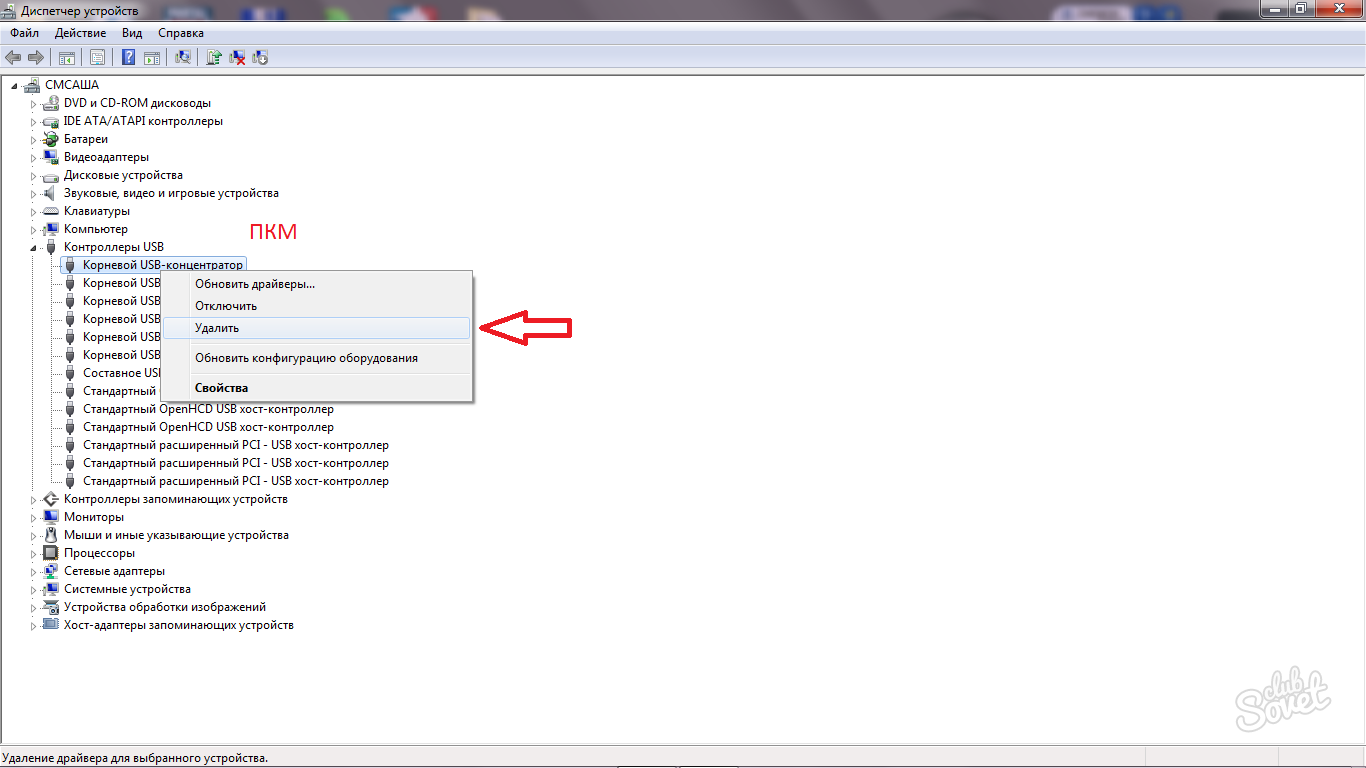


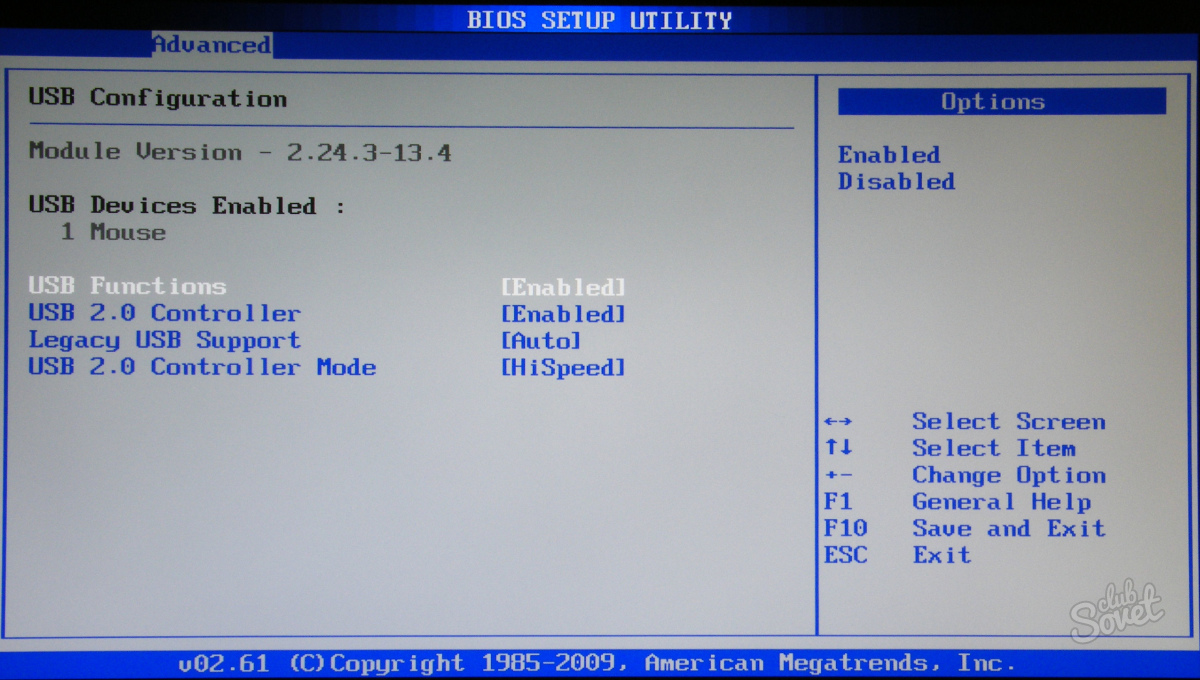

اگر هیچ یک از روش ها کمک نکرد، پل جنوبی مادربرد آسیب دیده است. همانطور که در مورد دوم، ما به شما توصیه می کنیم که کامپیوتر خود را به مرکز خدماتی ببرید که در آن تعمیرات انجام می شود.
آیا می دانید تفاوت پورت USB در پشت و جلوی کامپیوتر چیست؟ تفاوت این است که آن پورت های USB که در پشت هستند مستقیماً به کنترلر USB متصل می شوند که روی خود مادربرد قرار دارد و جزء جدایی ناپذیر آن است. و اینجا USB جلوپورت ها از طریق هاب USB می گذرند و از طریق کابل وصل می شوند و در اینجا ممکن است کابل بی کیفیت باشد و مشکلاتی در پورت ها ظاهر شود.
اگر دو دستگاه USB پرقدرت (مانند یک دستگاه قابل حمل) را وصل کنید HDDو تلفن)، سپس یکی از این دستگاه ها با کمبود برق مواجه می شود و یا درست کار نمی کند یا اصلا کار نمی کند. چرا از شما می پرسم؟ کنترلر USB دستگاه متصل به آن را با برق -500 میلی آمپر در 5 ولت تامین می کند. اگر دستگاه رابط USB آداپتور برق اضافی نداشته باشد، باید از رابط USB، بدون برق اضافی کار کند، یعنی 5 ولت باید کافی باشد، اما اگر کنترلر دو دستگاه از طریق یک هاب USB متصل شده باشند.
پورتهای USB در جلوی کامپیوتر، هابهای USB هستند که از یک طرف یک کانکتور ورودی 9 پین برای اتصال به مادربرد و از طرف دیگر چندین پورت USB برای اتصال دستگاهها دارند. کابل هاب USB اطلاعات را به دستگاه متصل منتقل می کند و همچنین برق آن را تامین می کند، اما اگر دو دستگاه وجود داشته باشد و هاب همچنان با ولتاژ 5 ولت 500 میلی آمپر تغذیه می کند، طبیعتا برق کافی برای دستگاه ها وجود ندارد. IMHO، شما می توانید یک ماوس، صفحه کلید و درایو فلش USB را به یک هاب USB وصل کنید و اگر می خواهید از دستگاه های دیگر مانند تلفن هوشمند استفاده کنید، یک دستگاه خارجی هارد دیسکو غیره. ، باید از یک هاب USB با منبع تغذیه اضافی استفاده کنید که 5 ولت را به هر یک از درگاه های USB آن می رساند.

اگر شک دارید که پورت USB رایانه شما کار نمی کند، دستگاهی را که به رایانه دیگری متصل می کنید بررسی کنید. از این گذشته، همچنین اتفاق می افتد که این درگاه USB نیست که کار نمی کند، بلکه دستگاهی است که می خواهید وصل کنید، اما برعکس این اتفاق می افتد. دستگاه را روی رایانه دیگری بررسی کنید. در Award BIOS، پارامتر Integrated Peripherals را پیدا کنید، و در Ami BIOS پارامتر Advanced، به آنها بروید و آیتم USB Configuration را ببینید، Enter را فشار دهید، USB Controller یا USB Controller 2.0 ما باید در آن باشد. موقعیت فعال شد، یعنی فعال شده است.
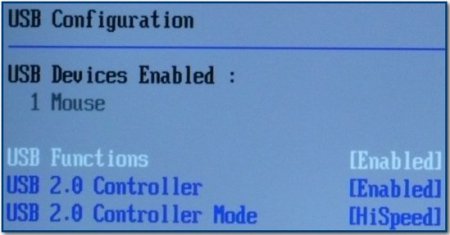
همچنین اتفاق می افتد که پورت USB کار می کند، و دستگاه به درستی کار می کند، اما هیچ ارتباطی بین کامپیوتر و دستگاه وجود ندارد ...... در اینجا ممکن است نقص در کابل USB باشد. و مواردی وجود دارد که درگاه های USB در پنل جلویی به هیچ وجه متصل نیستند.
آیا هاب USB ممکن است معیوب باشد؟ هاب USB دیگری را با کابل محافظ خوب امتحان کنید. آن را به کانکتور 9 پین دیگری روی مادربرد وصل کنید.
گاهی اوقات پورت های USB در پانل جلویی با استفاده از کابل های پین وصل می شوند (آنها همچنین می گویند به صورت عمده)، ممکن است کابل معیوب باشد یا پین اوت ها مخلوط شده باشند.
شاید خواندن آن مفید باشد:
- حدیث با دستورات حضرت محمد در موضوع خانواده;
- سوره از آسیب و چشم. قرائت دعا برای کودکان. دعا برای مناسبت های مختلف در میان تاتارها;
- ویدئویی درباره روزه گرفتن در ماه رمضان;
- فهرست ادبیات استفاده شده;
- چه نقاط قوتی باید در رزومه ذکر شود؟;
- روش های تشخیص انگیزش شخصیت;
- زیردستان چه چیزی باید بدانند؟;
- بیان احساسات خود;