Как подключить 2 компьютера через сетевой кабель
Если у вас, помимо стационарного компьютера, есть еще и ноутбук, вы можете создать из них домашнюю локальную сеть , открывающую дополнительные возможности. А именно: скоростная передача файлов с одного устройства на другое, совместное использование Интернета , игры по сети прямо у вас дома. Это удобно также в случае, когда необходимо создать общее рабочее пространство - к примеру, домашний офис . Для того, чтобы пользоваться такими функциями, прежде всего нужно узнать, как подключить ноутбук к компьютеру, а сделать это совсем несложно.
Следуйте инструкциям, чтобы отправить свою регистрацию, и она будет завершена в течение одного часа. Следуйте инструкциям, чтобы отправить свою регистрацию, и она будет завершена в течение 24 часов.
- Вам будет автоматически представлен экран регистрации.
- По завершении регистрации вы сможете получить доступ к проводной сети.
- Используя сетевой кабель, подключите новое оборудование к точке сети в офисе.
- Запустите веб-браузер.
Если вам нелегко с этими основными терминами, вы читаете правильный пост. Много объяснять, поэтому этот длинный пост - это только первая из развивающейся серии. Поэтому не торопитесь, но если вы хотите перейти к быстрому ответу, не стесняйтесь искать то, что хотите знать, и есть вероятность, что вы найдете его в этом посте. Проводная локальная сеть - это в основном группа устройств, подключенных друг к другу с использованием сетевых кабелей, чаще всего с помощью маршрутизатора, что приводит нас к первому, что вы должны знать о своей сети.
Необходимо:
Сетевой шнур (витая пара).
Инструкция:
- Соединяя компьютер и ноутбук, прежде всего нужно проверить, установлены ли в обоих устройствах сетевые карты , и работают ли они. Для подключения используется стандартный сетевой шнур с разъемами коннекторов RJ-45 . Такие шнуры есть в продаже - кроме того, при наличии инструментов, кабеля и коннекторов вы можете сделать его самостоятельно .
- Подключите один из коннекторов к разъему сетевой карты ноутбука, а второй - к разъему сетевой карты стационарного компьютера.
- Если кабель подключен правильно, то в правом нижнем углу рабочего стола, на панели задач должен появиться значок локальной сети - два небольших монитора. Дальше нам нужно будет настроить сеть, для этого нажимаем на значок, и выбираем «Свойства». Теперь можно создать рабочую группу , объединяющую ваши устройства. На каждом из них кликните правой кнопкой по значку «Мой Компьютер», выберите «Свойства».
- Нажмите на вкладку «Имя компьютера», там, кликнув «Изменить», в строке «Рабочая группа» впишите имя вашей сети. В строке «Имя компьютера» дайте разные имена ноутбуку и ПК.
- Для начала необходимо отключить брандмауэр . На ПК, в разделе «Свойства » выбираем «Свойства TCP/IP », и в разделе «Безопасность » — «Дополнительно » отключаем брандмауэр и проверку подлинности. Перейдите в свойства интернет-протокола, где вы увидите два варианта настройки: автоматически получить IP-адрес, или же настройка вручную. Впишите там следующие значения: маска подсети - 255.255.255.0 , IP-адрес - 192.168.0.1
- На ноутбуке настройте все так же, но в строке IP-адреса напишите 192.168.0.2 , маска подсети снова будет 255.255.255.0. После этого перезагрузите оба компьютера, чтобы изменения вступили в силу.
- Дальше заходим в «Пуск », где щелкаем на «Панель управления ». Включаем функцию «Мастер настройки сети ». Из вариантов в опции «Тип подключения » выбираем «Другое », затем «Этот компьютер принадлежит к сети, не имеющей подключение к Интернету ». Включите опцию «Общий доступ к файлам и принтерам ».
- Когда все настроите, перезагрузите ПК. Теперь, чтобы полностью подключить ноутбук к компьютеру, настройте все точно так же и на втором устройстве. Готово - у вас есть собственная домашняя локальная сеть.
Предлагаю Вашему вниманию статью о том, как соединить два компьютера между собой в сеть с использованием витой пары (технология Ethernet) при использовании операционной системы Windows 7. Витая пара сочетает надежность, небольшую цену, обеспечивает достаточно высокую скорость передачи данных и расстояние между компьютерами.
Маршрутизатор: это центральное устройство домашней сети, в которое вы можете подключить один конец сетевого кабеля. Другой конец кабеля переходит в сетевое устройство с сетевым портом. Если вы хотите добавить к маршрутизатору больше сетевых устройств, вам понадобится больше кабелей и больше портов на маршрутизаторе. Эти порты, как на маршрутизаторе, так и на конечных устройствах, называются портами локальной сети. устройства в маршрутизатор, у вас есть проводная сеть.
Технически вы можете пропустить маршрутизатор и подключить два компьютера напрямую, используя один сетевой кабель, чтобы создать сеть из двух. Вы действительно не хотите этого делать. Как правило, домашний маршрутизатор может подключать до 250 сетевых устройств, и большинство домов и даже малых предприятий не нуждаются в большем, чем это.
Если у Вас дома имеется два или более компьютера (или например, компьютер и ноутбук), то, на мой взгляд, необходимо их объединять в сеть. Даже если Вы используете Интернет. Даже если Интернет у Вас безлимитный. Интернет иногда работает нестабильно, у локальной сети с использованием витой пары сбоев гораздо меньше , да и зачем тратить Интернет-трафик, если Вам иногда необходимо обмениваться информацией (или поиграть в игры) в пределах одной комнаты, дома…
Фактическая скорость сетевого подключения зависит от многих факторов, таких как используемые конечные устройства, качество кабеля и объем трафика. Правило большого пальца: скорость одного сетевого соединения определяется самой медленной скоростью любой участвующей стороны.
Для того чтобы они могли также получить доступ к Интернету, маршрутизатор должен иметь порт глобальной сети. 
Основное различие между концентраторами и коммутаторами - это концентратор, который использует один общий канал для всех своих портов, а переключатель имеет выделенный канал для каждого из них. Это означает, что чем больше клиентов вы подключаетесь к хабу, тем медленнее скорость передачи данных для каждого клиента, тогда как с коммутатором скорость не изменяется в зависимости от количества подключенных клиентов.
Мной уже раньше рассматривалась информация о том, Настоятельно рекомендую прочесть сначала ту статью, а затем вернутся к этой. Объясню почему.
Сегодня мы рассмотрим только програмные аспекты настройки сеты в среде операционной системе Windows 7. В статье о настройке сети у Windows XP мной были рассмотрены почти все вопроссы данного процесса: от измерения расстояния между узлами и обжатия витой пары до подключения вилок RG 45 в разъемы на сетевых картах. Кроме того, там Вы сможете узнать информацию о том, что такое айпи-адресс и многое другое по данной теме.
По этой причине концентраторы намного дешевле, чем переключатели с количество номеров портов. Тем не менее, концентраторы в значительной степени устарели, так как стоимость коммутаторов значительно снизилась. Цена коммутатора обычно зависит от его стандарта и количества портов.
Вы можете найти коммутатор с четырьмя или до 48 портами. Обратите внимание, что общее количество дополнительных проводных клиентов, которые вы можете добавить в сеть, равно количеству коммутаторов, общее число портов минус 1. Например, четырехпортовый коммутатор добавит еще три клиента в сеть. Это связано с тем, что вам нужно использовать один из портов для подключения самого коммутатора к сети, который, кстати, также использует другой порт существующей сети. Имея это в виду, убедитесь, что вы покупаете коммутатор со значительно большим количеством портов, чем количество клиентов вы намерены добавить в сеть.
Возвращаемся непосредственно к выполнению задачи объединения двух компьютеров в сеть в среде операционной системы Windows 7.
Рассмотрим данный процесс поэтапно:
Этап 1. Первым делом необходимо включить «Общий доступ и сетевое обнаружение» на обоих компьютерах, которые будут подключаться в локальную сеть.
Для этого открываем меню Пуск и заходим в Панель управления. Дальше следуем по адресу:
Панель управления» > «Сеть и Интернет» > «Центр управления сетями и общим доступом» > «Изменить доп. параметры общего доступа»
.
Порт глобальной сети: также известен как интернет-порт. Чтобы подключить к Интернету несколько устройств, вам понадобится маршрутизатор. предлагают комбинированное устройство, которое представляет собой комбинацию модема и маршрутизатора или беспроводного маршрутизатора, все в одном. Сетевые кабели: это кабели, используемые для подключения сетевых устройств к маршрутизатору или коммутатору. Разница между ними - проводка внутри кабеля и на обоих концах. Кроме того, сетевые кабели одинаковы, независимо от того, как они формируются, круглые или плоские.
Рис 1. Параметры общего доступа
В окне, которое откроется необходимо отметить следующие пункты:
— Сетевое обнаружение;
— Общий доступ к файлам;
— Общий доступ к общим папкам;
Этап 2. Установка имени компьютера и имени рабочей группы.
Нажимаем сочетание клавиш Win
+Pause
(на сайте имеется информация и о других ).
Откроется окно «Свойства системы». Переходи на вкладку «Имя компьютера» и кликаем по кнопке «Изменить». В открывшемся окне «Изменение имени компьютера» прописываем необходимое имя компьютера
(любое, на Ваш “вкус”) и название рабочей группы
. По умолчанию в операционных системах имя рабочей группы значится как WORKGROUP
. Можете его и оставить. Для примера, я создал рабочую группу под названием HOME NETWORK
и присвоил имя компьютеру Home
PC
1
.
Теперь, когда мы очищаемся от проводных сетей, давайте перейдем к беспроводной сети. Беспроводная сеть очень похожа на проводную сеть с одной большой разницей: устройства не используют кабели для подключения к маршрутизатору и друг другу. Беспроводным сетевым устройствам не нужно иметь порты, а также антенны, которые иногда скрываются внутри самого устройства.
В обычной домашней сети обычно есть как проводные, так и беспроводные устройства, и они могут разговаривать друг с другом. 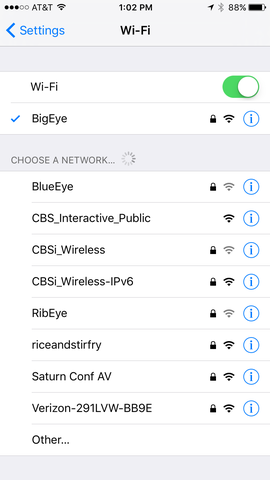
Как правило, каждая беспроводная сеть, подобная тем, которые вы видите, появляется на экране вашего телефона, когда вы ходите по большому городу, принадлежит к одной точке доступа.
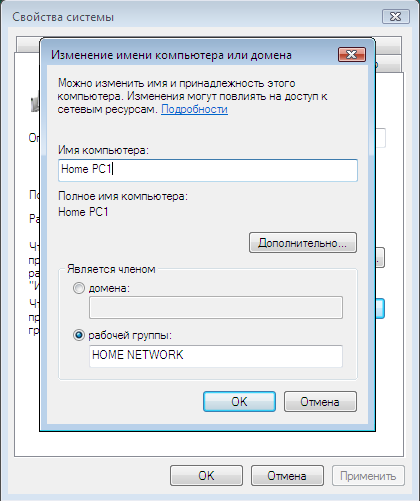
Рис 2. Называем компьютер и создаем рабочую группу
Кликаем по кнопке Ok . Система предоставит информацию о необходимости перезагрузки. Соглашаемся. Процесс объединения двух компьютеров в сеть продолжим после перезагрузки.
Некоторые маршрутизаторы даже имеют более одной точки доступа. Однако, как и при использовании кроссового сетевого кабеля, это довольно сложно и неэффективно. Как правило, диапазон 5 ГГц обеспечивает более высокую скорость передачи данных, но немного меньше, чем диапазон 4 ГГц.
Как правило, более поздние стандарты обратно совместимы с более ранними. Он также теперь устарел, хотя он по-прежнему поддерживается новыми точками доступа для обратной совместимости. Если у вас есть двухдиапазонный клиент с двухдиапазонным маршрутизатором, два будут соединяться только с одной полосой, вероятно, с 5 ГГц. 
Он также не может проникнуть в стены очень хорошо. Тем не менее, позвольте мне еще раз указать правило: скорость одного сетевого соединения определяется самой медленной скоростью любой из сторон.
Этап 3 . Назначение IP адресов компьютерам.
Для этого переходим по адресу:
Пуск > Панель управления > Сеть и Интернет > Центр управления сетями и общим доступом.
Открываем «Свойства подключения по локальной сети» и выбираем «Протокол Интернета версии 4 (TCP /IPv 4)
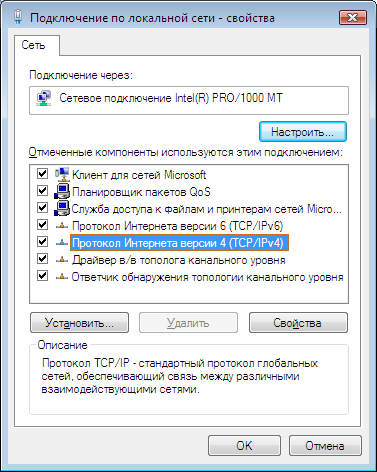
С двумя отдельными полосами 5 ГГц клиенты с высоким и низким уровнем обслуживания могут работать в своей собственной полосе на своих максимальных скоростях, не затрагивая друг друга. В проводной сети соединение устанавливается в тот момент, когда вы подключаете концы сетевого кабеля к двум соответствующим устройствам. В беспроводной сети это сложнее, чем это.
Первая предназначена для обеспечения совместимости, позволяя старым клиентам подключаться; последний обеспечивает более быструю скорость соединения и более безопасен, но работает только с более новыми клиентами. Таким образом, вы не должны помнить пароль или вводить его. Однако большинство сетевых устройств, выпущенных за последние несколько лет, все же есть.
Рис 3. Подключение по локальной сети: свойства.
Затем нажимаем на кнопку «Свойства» и в окне «Свойства: Протокол Интернета версии 4» отмечаем пункт «Использовать следующий IP -адрес». Указываем IP -адрес
Примечание. IP-адрес (Internet Protocol Address, ай-пи) - сетевой адрес узла (компьютера или другого сетевого оборудования) в компьютерной сети, построенной по протоколу IP. IP-адрес представляет собой 32-битовое двоичное число . Основной формой записи IP-адреса есть четырё десятичных чисел (от 0 до 255), разделённых точками, например, 192.168.0.1. Отметим, что для локальных сетей отведен диапазон IP-адресов 192.168.X.X (X=0-255).
Этот стандарт очень полезен, если вы хотите использовать интернет-соединение. Это похоже на посещение кафе, чтобы получить небольшую чашку кофе, и единственный вариант - очень большой. Каждый из этих «маршрутизаторов» предназначен для каждого уровня устройств в сети, так что несколько устройств могут подключаться одновременно, не замедляя друг друга. Чтобы продолжить предыдущую аналогию, это похоже на то, что в магазине есть несколько кофейных работников, каждый из которых дает разные размеры чашек, чтобы клиенты могли получить точный размер, который им нужен, и быстрее.
Кликаем в поле «Маска подсети» и данный параметр (Маска подсети) будет установлен автоматически.
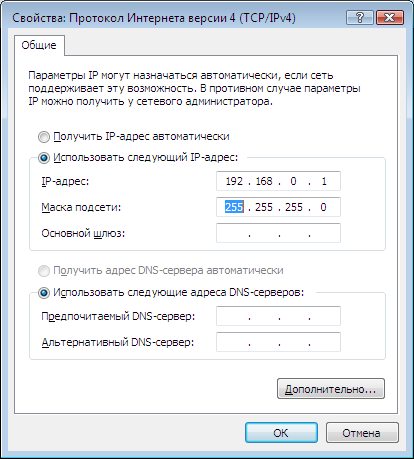
Рис 4. Свойства: Протокол Интернета версии 4
Для второго компьютера необходимо указать такую же рабочую группу, но другое имя и IP -адрес.
Этап 4. Когда со вторым компьютером проделаны соответствующие операции, необходимо проверить работает ли связь по сети.
Для этого нажимаем сочетание клавиш Win +R , и в окне «Выполнить» вводим команду cmd.exe. Будет запущен командный интерпретатор Windows .
Возможно, будет полезно почитать:
- Талисманы китайской культуры, ошибочно приписываемые Фэн-шуй ;
- Сонник Лоффа — бывший муж ;
- Артикли в английском языке ;
- Большой энциклопедический словарь У вас более низкий риск развития диабета ;
- Молитва за человека который болеет раком ;
- План исследовательской работы и проекта ;
- Бухгалтер по расчету заработной платы (расширенный курс) Курсы по расчету заработной платы в 1с ;
- НТГ – нарушение толерантности к глюкозе: причины проявления, симптомы и методы коррекции ;