Что делать если беспроводная связь отключена. Как подключить сетевой адаптер
Сетевой адаптер (также называется сетевая карта) – это устройство, без которого невозможно установить подключение ко всемирной сети. В некоторых случаях его отключение и повторное включение помогает решить проблемы со связью. К компьютеру могут быть подсоединены многие сетевые карты, с различными сетевыми соединениями. Однако обычному пользователю это зачастую не нужно. Данная статья рассчитана на владельцев Windows 7, но будет полезна практически для каждой операционной системы Win-линейки.
Чтобы включить сетевой адаптер в Win 7, нажмите кнопку «Пуск», найдите справа пункт «Компьютер», нажмите на него правой кнопкой мыши, вызывая контекстное меню. В нем выбирайте строку «Свойства», нажимая на нее один раз. В появившемся окне «Система» панели управления найдите слева вкладку «Диспетчер устройств» и зайдите в нее. Откроется список, похожий на скриншот ниже. Ищем в нем пункт «Сетевые адаптеры», нажимаем один раз, получая выпадающий список. Если в списке нет подпунктов, или вы вообще не можете найти пункт под названием «Сетевые адаптеры», возможно, сетевая карта не включена физически или неисправна. Что делать в таком случае? Чуть ниже мы приведем несколько советов и способов решения (смотрим пункт 6).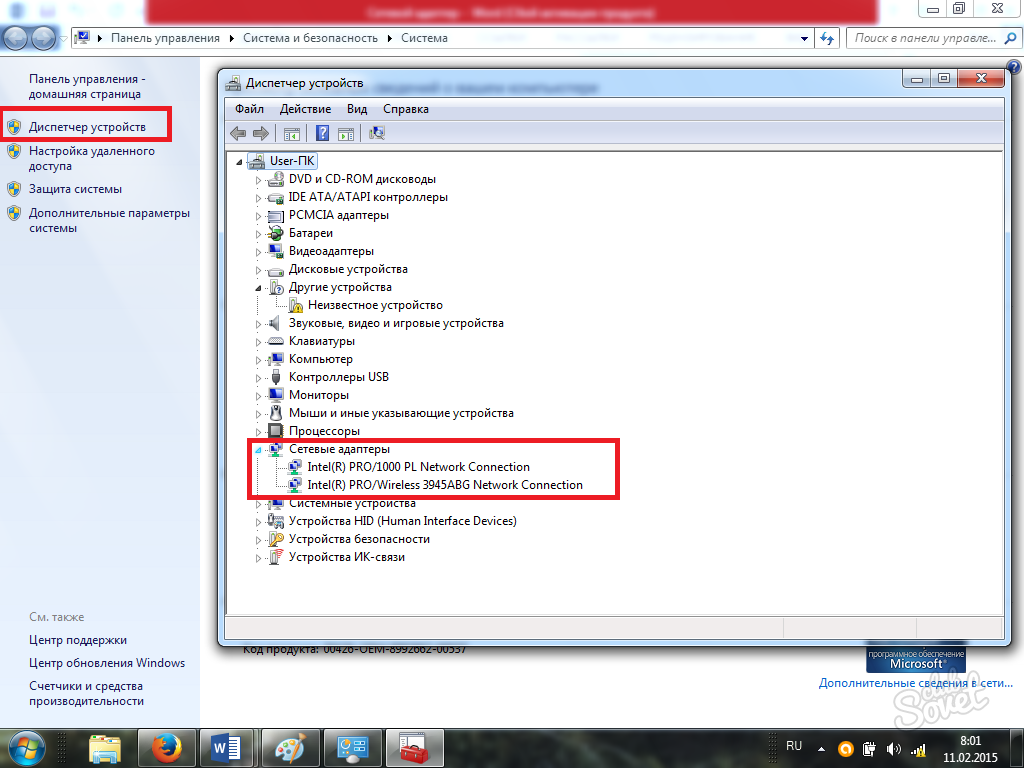
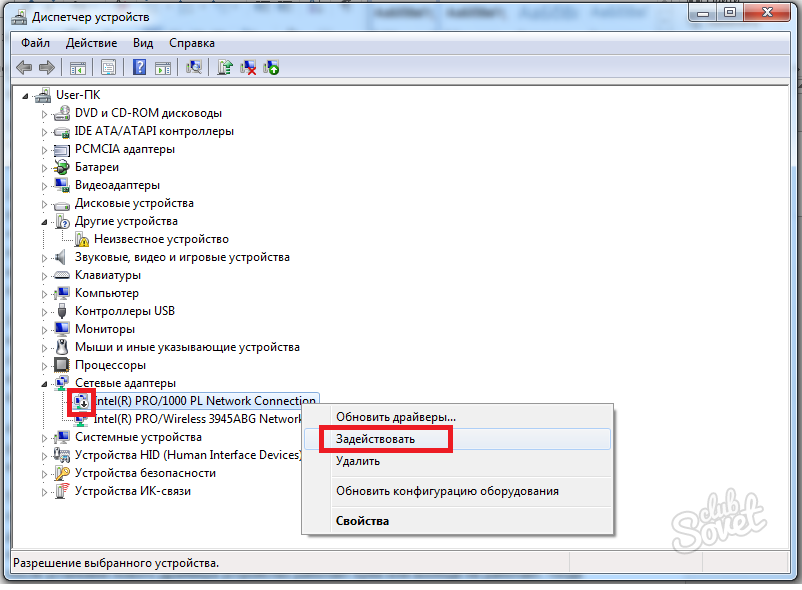
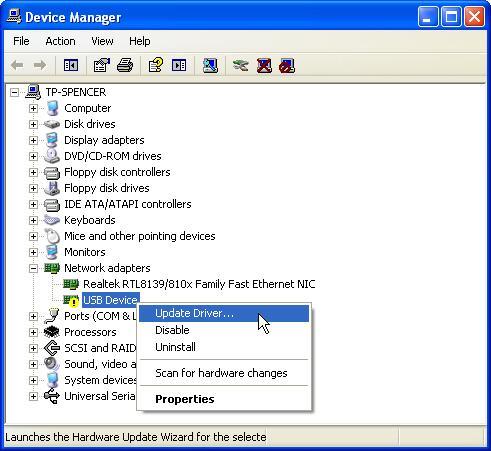
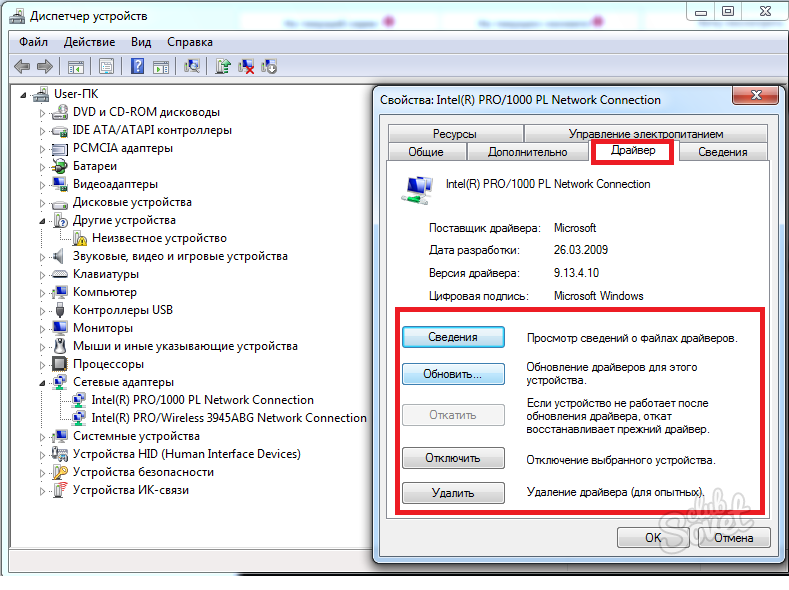

Причин отсутствия подключения к сети может быть много, они не ограничиваются неисправностью сетевой карты. Если после прочтения данного руководства у вас все еще остались вопросы, задавайте их в комментариях или обратитесь к технической поддержке вашего интернет-провайдера.
Ничего сложного в том, чтобы включить беспроводную связь на ноутбуке, нет. Нужно просто знать функциональные клавиши для включения беспроводной связи на ноутбуке своей марки, потому что каждый производитель обыгрывает комбинации клавиш по-своему. Тем, кто пытается понять:
- как включить беспроводную связь на ноутбуке Asus, нужно просто нажать Fn и F2;
- кнопка беспроводной связи на ноутбуке HР- это комбинация Fn и F12 или сенсорная кнопка с рисунком антенны в тех моделях, где таковая имеется;
- на Леново нажимают Fn и F5 или специальный переключатель, который указывается в инструкции;
- Асер и Паккард белл включают сеть комбинацией Fn и F3;
- на разных моделях Самсунга - это или Fn и F9 или Fn и F12.
Если стандартные комбинации не подходят (в новых моделях может быть введена другая), то следует уделить внимание инструкции от производителя, где обязательно указывается вся необходимая информация, связанная с функционалом лэптопа. В любом случае это должна быть кнопка Fn, а в ее отсутствие нажимают специальную кнопку с рисунком антенны или переключатель.
Включение беспроводной связи на ноутбуке другими способами
Если на клавиатуре не обозначен переключатель, он может быть вынесен на боковую панель или нижнюю часть ноута. Расположенные на нижней части кнопки делаются малозаметными, поэтому нужно проявить особое внимание, чтобы ее там найти. Если же ни комбинация, ни переключатель не смогли включить беспроводную сеть, то, скорее всего, вай-фай просто не настроен, и самое время этим заняться.
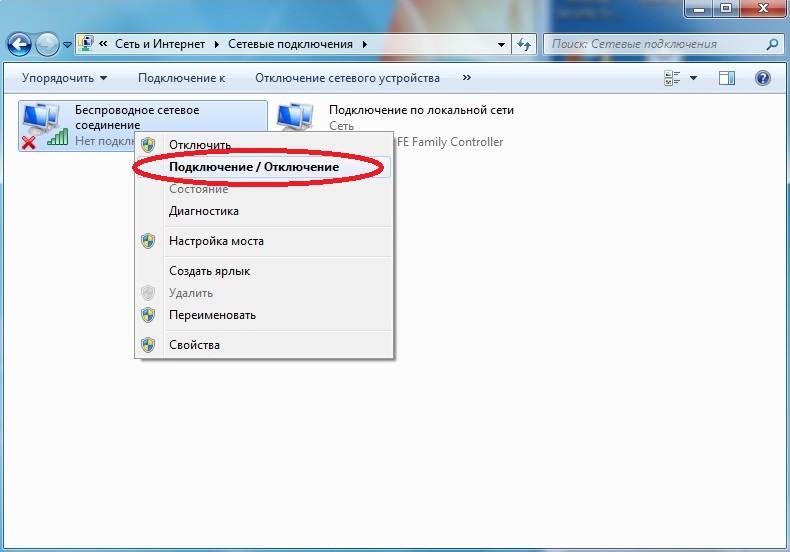
Как включить адаптер беспроводной сети?
Любая настройка начинается с проверки наличия необходимых драйверов, которые подключаются, если они есть, но не подключены, и сначала скачиваются и устанавливаются, а потом подключаются, если их в ноутбуке нет. Проверить драйвера можно через «Панель управления», пункт меню «Диспетчер устройств». Если этот подраздел не виден сразу, то, возможно, он находится в разделе «Оборудование и звук».
Из «Диспетчера» нужно пройти в «Сетевые адаптеры» и обнаружить там раздел Wireless, который и является нужным. Может быть, что надписи нет, или она помечена восклицательным знаком. Это прямое свидетельство проблем с драйверами, которые придется сначала установить. Они должны присутствовать на диске, который прилагается к ноутбуку. Если диск утерян или по какой-то причине произвести установку не получается, поискать их можно на сайте производителя.
Если драйвера есть, но помечены восклицательным знаком, то нужно щелкнуть по этому значку правой кнопкой и в появившемся меню выбрать подходящий пункт. Обычно это фраза «Задействовать». Включать его дополнительно может понадобиться в том случае, если адаптер подключен на режим экономии энергии.
Устранить фактор экономии можно в меню Windows 7 в разделе «Свойства», где должен быть подраздел «Управление электропитанием». В нем стоит галочка на пункте «Разрешить отключение для экономии».
После того как галочку снять, драйвера будут работать, и подключение можно будет выполнять стандартным нажатием клавиш. Если вышеописанные манипуляции не принесли результата, ноутбук нужно показать специалисту - возможно, он поврежден.
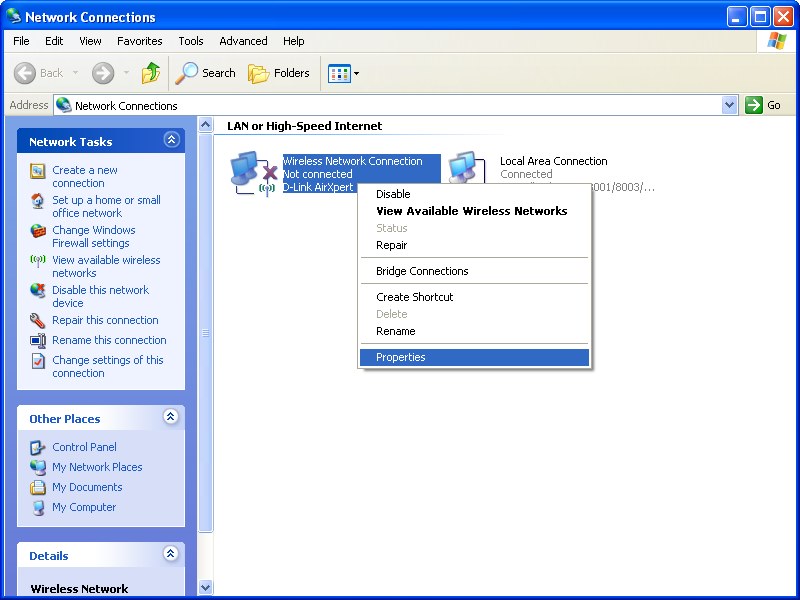
В статье указаны способы подключения к беспроводной сети WLAN на Windows 8
Навигация
Данная статья расскажет вам о том, как подключится к вашей точке доступа Wi-Fi на Windows 8 , а также как настроить её .
Если говорить о том, есть ли различия в процессах при подключении к любой точке доступа на Windows 7 и Windows 8, то можно уверенно сказать, что нету. Ведь как наверно заметили многие пользователи операционной системы Windows, различие между семеркой и восьмеркой заключается лишь в изменении пуска, добавлении и поддержке DirectX 11, а также некоторых параметров, которые связаны со стилем.
Но как ни как, а без этого не получается, у многих пользователей все равно возникают проблемы на «ровном» месте как говориться. Возможной причиной которого может выступать нерабочий адаптер, в силу отсутствия необходимого пакета драйверов, а отсюда и вывод, что Wi-Fi не будет работать. Но самым больным недугом на Windows 8, является для всех знакомый статус беспроводной сети «Ограничено».
Как подключиться к точке доступа Wi-Fi на Windows 8?
Давайте рассмотрим вариант, когда на вашем компьютере все установлено правильно и корректно, а речь сейчас идет именно о драйверах для модуля беспроводной сети.
Если же все это сделано и установлены те драйверы, то статус соединения будет иметь такое изображение. Обязательно наличие так называемой «снежинки»
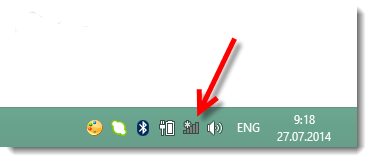
Что означает так называемая «снежинка» ?
Она как раз-таки означает то, что ваш компьютер/ноутбук в данный момент имеет возможность подключения к одной из точек доступа, то есть видит и улавливает их сигналы.
- Нажмите на значок со снежинкой и вы увидите список доступных сетей для подключения. Выбираем вашу точку доступа, а затем жмем «Подключиться» , теперь необходимо ввести защитный пароль, который является предотвращением от проникновения посторонних людей в сеть, а теперь жмем «Далее»
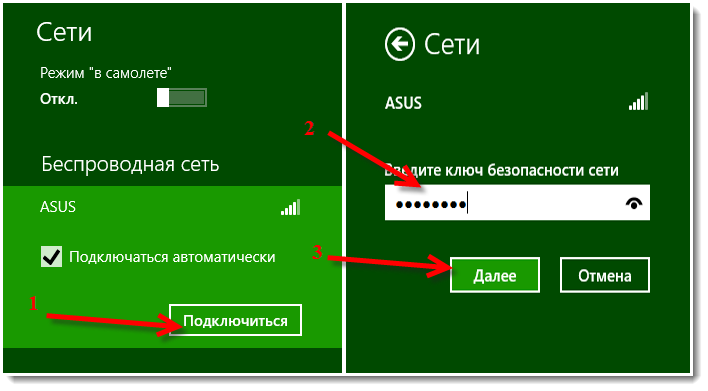
- При выскакивании запроса о совместном использовании вашей сети, отклоняйте его, так как активация общего доступа послужит проникновением в вашу сеть
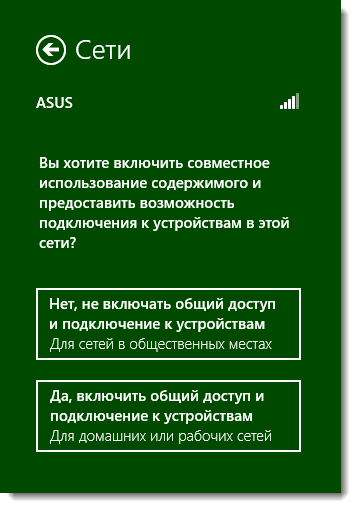
- После успешного подключения к вашей точке доступа, вы увидите, что статус соединения приобрел активный белый цвет, а также в некоторых моментах убавляется сигнал связи
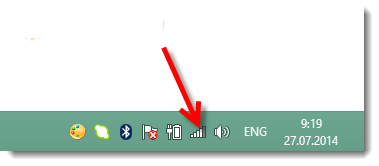
Ну что же, теперь вы являетесь полноправным пользователем вашего интернета!
По каким причинам может не работать WiFi на Windows 8?
Ну что же давайте рассмотрим теперь причины из-за которых возможно вы не можете осуществить подключение к своей точке доступа.
Самой наболевшей проблемой при подключении к какой-либо точке доступа, является оповещение о том, что невозможно подключиться к данной сети.
Либо же проблема будет связана с тем, что беспроводные сети вообще никак не будут отражаться, а значок интернет-подключений на панели задач, будет отображаться с красным крестиком, как внизу.
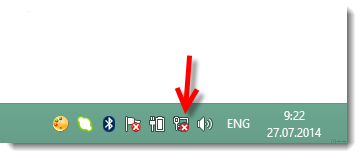
Чем может быть обусловлен красный крест в панели задач?
- Если вы устанавливали на ваш процессор адаптер Wi-Fi, то значит он не работает . Такой же ответ можно дать и ноутбуку, который не может найти точки доступа
- Нету необходимых драйверов, которые предназначены для корректной работы Wi-Fi адаптера, то есть компьютер или ноутбук не разбирает и не распознает Wi-Fi адаптер, если на него не будут установлены соответствующие драйвера
- Кнопка переключателя активности работы Wi-Fi может быть просто отключена по случайности, когда вы задели например
- Если же действительно вы не устанавливали драйвер на использование беспроводной сети, то его необходимо срочно установить. Ведь не сегодня, так завтра работа беспроводной сети на вашем ноутбуке должна осуществляться
Как узнать установлен ли драйвер для Wi-Fi адаптера?
- Для этого необходимо просто зайти в «Панель управления» и кликнуть по вкладке «Центр управления сетями и общим доступом» , где необходимо нажать на «Изменение параметров адаптера»
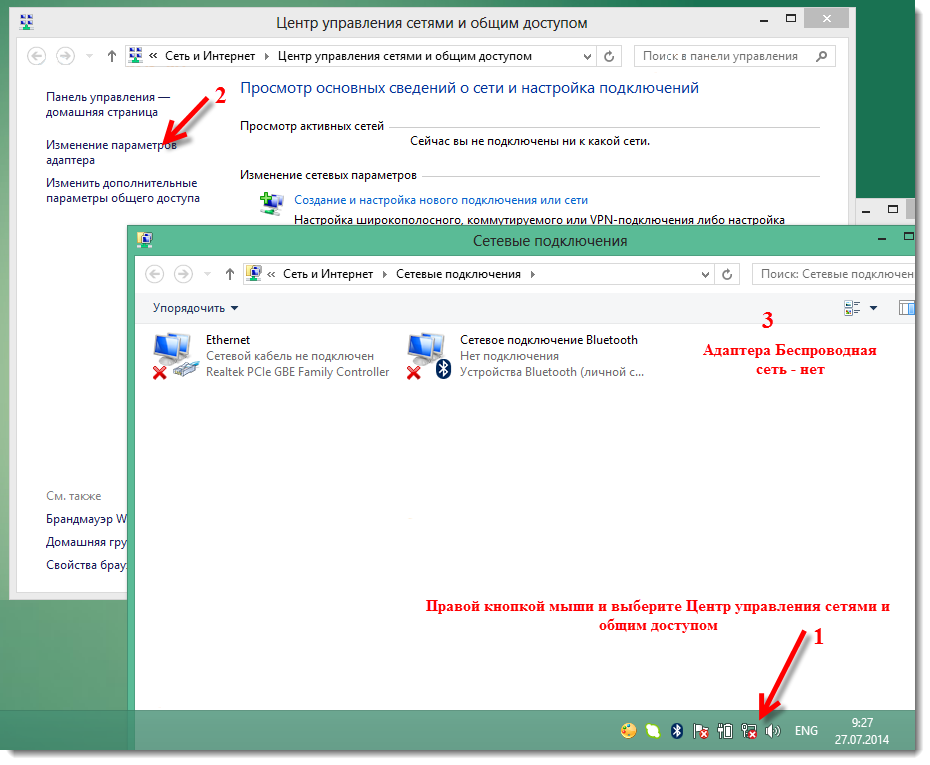
- Если во вкладке «Сетевые адаптеры» , нету адаптера связанного с WLAN , то это означает лишь то, что вы не скачали и не установили драйвера для Wi-Fi адаптера
- Включение и отключение беспроводной сети, то есть адаптера, происходит с помощью кнопки переключателя, которая обычно очень спрятана и находится она по бокам вашем ноутбука
- В операционной системе Windows 8 имеется такая функция, как «В самолете» , так вот, её включение будет характеризоваться отсутствием возможного подключения к любой точке доступа
![]()
- Чтобы его отключить, необходимо нажать на этот значок самолета и установить переключатель в положение «Отключить»
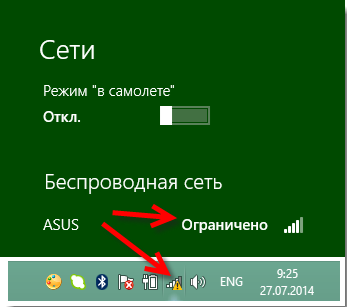
- Другой, не менее важной проблемой выступает также и неверный ввод защитного ключа безопасности
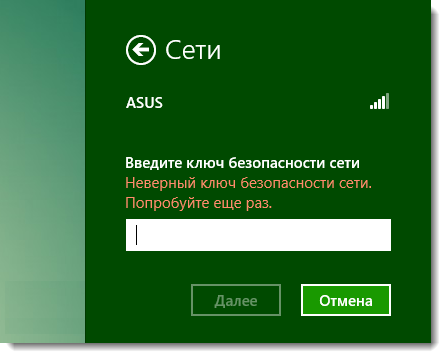
- В данном случае нужно уже убедиться в том, какая раскладка клавиатуры у вас стоит, НЕ включен ли CAPS LOCK , горит ли лампочка кнопки Num Lock
- Ограниченная сеть , либо же восклицательный знак возле статуса подключения на панели уведомлений. Это пожалуй тоже не менее распространенная проблема
На этом мы сегодня закончим данную статью. В это статье мы детально разобрали способ подключения к беспроводной точке доступа Wi-Fi на компьютере/ноутбуке. Поэтому знайте, что если вы будете следовать нашим советам, то получите то, зачем пришли к нам.
Видео: Как включить Wi-Fi сеть на ноутбуке Windows 8?
Без работающего WiFi адаптера ноутбук не сможет подключиться к беспроводной сети. Если вы обнаружили, что модуль Вай Фай отключен, то сможете без труда включить его самостоятельно аппаратно и программно.
Что такое WiFi адаптер
Вай Фай адаптер – это модуль в ноутбуке, который способен распознавать сигналы от роутеров, устанавливая беспроводное подключение к интернету. WiFi адаптер есть на любом современном лэптопе в виде встроенной платы.
Если вы хотите подключаться к беспроводным сетям с компьютера, можно приобрести внешний WiFi адаптер, который подсоединяется к системному блоку через интерфейс USB. Программная настройка оборудования в любом случае будет одинаковой, отличаться будут только способы аппаратного включения устройства.
Аппаратное включение
Чтобы включить адаптер вай фай на ноутбуке, найдите на корпусе соответствующую аппаратную кнопку или воспользуйтесь горячим сочетанием клавиш. Узнать текущее состояние модуля (включен или выключен) обычно можно с помощью индикатора. Если он не горит, то необходимо включить WiFi на ноутбуке.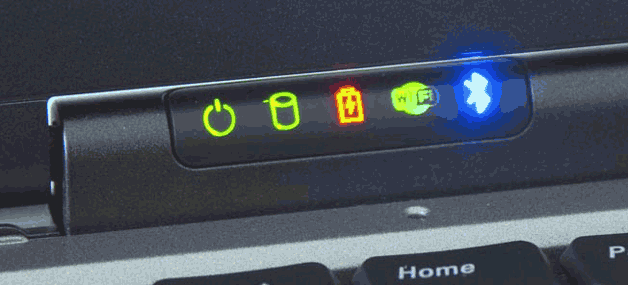
Чаще всего за включение отвечает сочетание кнопки Fn с одной из клавиш ряда F1-F12. На ноутбуках ASUS, например, используется комбинация Fn+F2. При одновременном нажатии этих двух клавиш активируются все беспроводные модули лэптопа, в том числе и Вай Фай.
Сочетания для включения Вай Фай на ноутбуках от различных производителей:
- Acer – Fn+F3.
- ASUS – Fn+F2.
- Dell – Fn+F2.
- Gigabyte – Fn+F2.
- Fujitsu – Fn+F5.
- HP – Fn+F12.
Определить подходящую клавишу помогут пиктограммы. Обычно на нужной кнопке нарисована антенна, раздающая сигнал.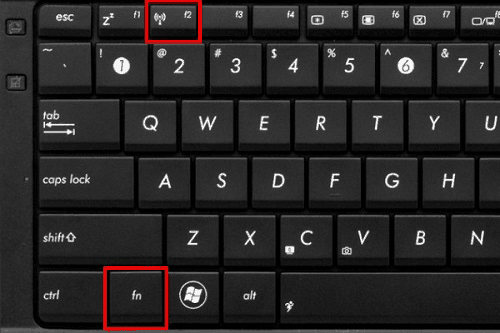
На некоторых моделях ноутбуков включить WiFi адаптер можно отдельной кнопкой на корпусе. Она может располагаться прямо под дисплеем. На старых моделях встречается двухпозиционный переключатель, который находится на боковой грани лэптопа.
Программное включение
Если после аппаратного включения адаптера WiFi в трее не отобразится значок беспроводного соединения со списком доступных точек для подключения, то придется активировать модуль еще и программно. Включить Вай Фай можно в настройках системы.
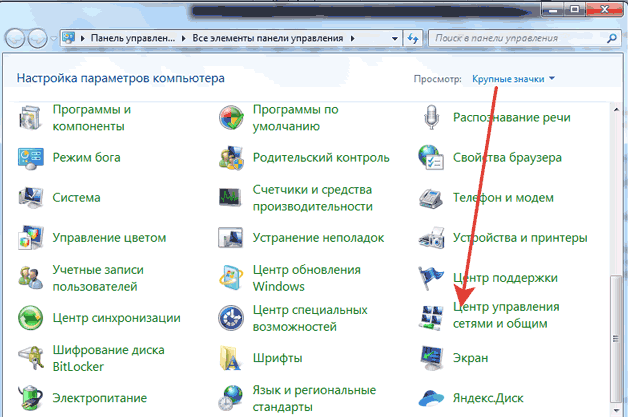
На Windows 8 и Windows 10 WiFi отключается/включается специальным переключателем, который находится над списком доступных точек или в параметрах системы.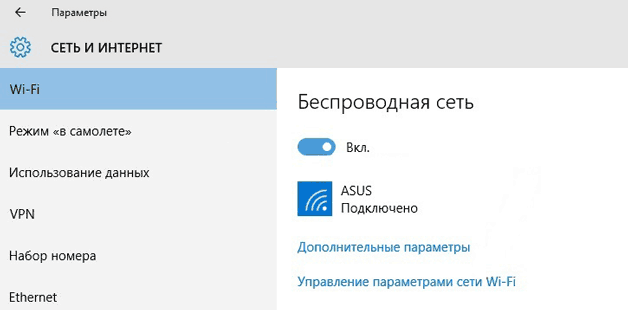
В области уведомлений должен появиться значок, при клике на который откроется список доступных для подключения беспроводных сетей. Если в списке указано, что доступных подключений нет, убедитесь, что на роутере настроен Вай Фай. Если же значок беспроводного соединения в трее не появился, убедитесь, что WiFi адаптер работает без ошибок.
Возможные проблемы при включении
Есть несколько причин, по которым модель Вай Фай не удается включить:
- Не работает кнопка Fn, соответственно, комбинация клавиш не действует.
- Не установлены драйверы адаптера, система не обнаруживает устройство.
- Модуль WiFi вышел из строя и требует замены.
Использование сочетания клавиш обычно не является единственным способом включения модуля беспроводного подключения, но если вы пытаетесь заставить адаптер работать с помощью комбинации кнопок, но ничего не выходит, то следует проверить состояние программного обеспечения.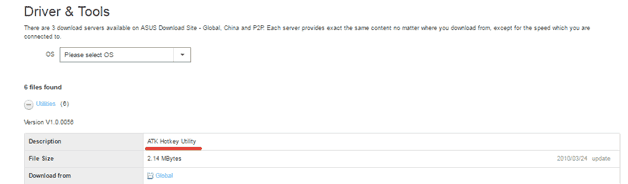
На некоторых ноутбуках для корректной работы кнопки Fn в системе должна быть установлена специальная утилита. Для лэптопов ASUS это ATK Hotkey Utility. Найти подходящее ПО можно на сайте производителя. Кнопка Fn может не работать и по другим причинам, но это тема для отдельной большой статьи.
Наиболее распространенной причиной, по которой адаптер Wi-Fi не удается включить, является отсутствие драйверов оборудования.
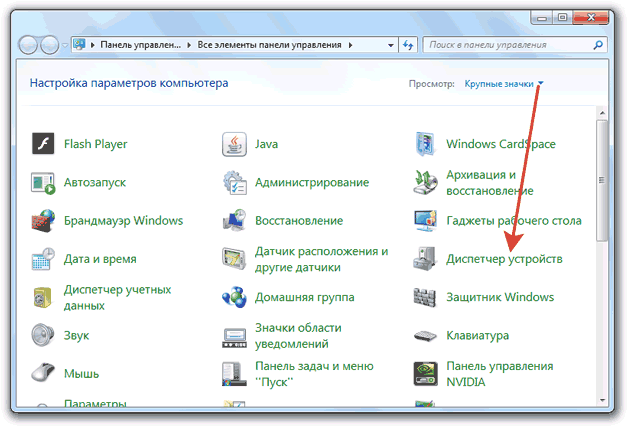
Драйверы можно установить автоматически или вручную. Рекомендуется использовать ручную инсталляцию, предварительно скачав ПО с сайта производителя. При ручной установке драйвера подходящей версии и разрядности проблема с включением адаптера должна пропасть. 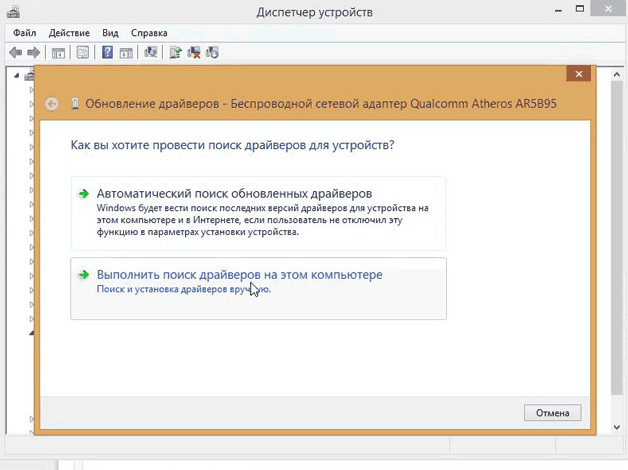
Если никакие манипуляции не помогают включить адаптер, то есть вероятность, что он поврежден. Заменить модуль можно в сервисном центре, альтернативный вариант – покупка внешнего адаптера и подключение его через порт USB. Но эти действия оправданы лишь в том случае, если вы уверены, что встроенный адаптер WiFi вышел из строя.
Современные технологии делают повседневную жизнь гораздо проще и удобнее. Беспроводная связь Wi-Fi - это яркий тому пример. Дело в том, что в наше время нет необходимости подключать интернет-кабель к компьютеру и работать, сидя на одном месте. WiFi позволяет свободно перемещаться по квартире или дому, не теряя при этом связь. Более того, эта технология позволяет создавать частные группы, объединяя несколько компьютеров в одну сеть, для передачи данных. Каждый знает эту технологию, и успешно пользуется ей, но ещё не все знают, как включить Wi-Fi на ноутбуке Windows 7. Именно об этом и пойдет речь в данной статье.
Прежде чем перейти непосредственно к настройкам системы на ноутбуке, следует определить, что такое вай-фай адаптер (или как его ещё называют - модуль беспроводной связи). Для этого нужно знать, что такое WiFi. Как вы уже знаете, эта технология беспроводной связи отличается высокой скоростью передачи данных, которая не уступает кабельному соединению.
Для передачи информации используются радиоволны. Именно для того, чтобы принимать и отправлять сигналы по радиоволнам в ноутбуке необходим вай-фай модуль. Он выполняет функцию передатчика и приёмника в одном «лице». Как вы уже догадались, данный модуль потребляет электроэнергию, именно поэтому, для экономии заряда батареи в ноутбуке изготовители предусмотрели возможность включения и выключения адаптера. Вот мы и добрались до сути темы. Дальше мы рассмотрим, как включить WiFi модуль на компьютере с Windows 7.
Как легко и просто настроить Wi-Fi адаптер: Видео
Как включить модуль беспроводной связи
В первую очередь стоит отметить, что для этого на ноутбуке предусмотрена специальная кнопка, на которой изображён соответствующий значок. Что бы её задействовать необходимо зажать кнопку «FN» и, не отпуская её нажать кнопку включения адаптера беспроводной связи.
Все элементарно просто. Однако в некоторых случаях такой кнопки может не быть. Кроме этого, для работы дополнительных клавиш необходимо установить драйвера - специальное программное обеспечение. Также драйвера необходимо установить и на сам модуль Wi-Fi. Как это сделать? Все просто.
Как правило, в комплекте с ноутбуком имеется диск со всеми необходимыми программами для Windows 7, в том числе и с драйверами. Если такого диска нет, не спешите расстраиваться, так как все что необходимо можно легко и быстро скачать на официальном сайте производителя устройства. Главное знать модель компьютера и название адаптера.
Модель, как правило, указана на самом ноутбуке - на крышке, внизу экрана или под клавиатурой. Название адаптера можно узнать следующим образом. В меню «Пуск» следует отыскать «Мой компьютер» и нажать на него правой кнопкой. В появившемся окне следует выбрать «Свойства».
Подключение WiFi в Windows 7: Видео
После этого, необходимо пройти в пункт «Диспетчер устройств». В появившемся окне необходимо найти пункт «Сетевые адаптеры», в котором вы увидите Wireless Network Adapter. Это и есть ваш вай-фай модуль. Здесь же его можно включить или выключить по необходимости.
Стоит отметить, что существует несколько способов, как включить Wi-Fi модуль на ноутбуке с Windows 7:
- При помощи специальной кнопки - вы уже знаете как это сделать;
- Через диспетчер задач, как описано выше;
- При помощи настройки сетевого окружения на компьютере в Windows 7.
Первые два способа вы уже знаете. Поэтому давайте рассмотрим, как включить вай-фай связь на компьютере с Виндовс 7 при помощи настройки сетевого окружения.
Возможно, будет полезно почитать:
- Догадка хороша, а знание лучше Пословицы и поговорки о знаниях ;
- Цитаты про разностороннюю личность ;
- К чему снится Ребенок Девочка? ;
- Совместимость тельца и рыб Рыбы плюс телец ;
- Совместимость знаков зодиака он телец она рыбы Телец и рыбы любовь брак ;
- Литературно-исторические заметки юного техника Ледяной поход добровольческой армии ;
- Эпоха великих реформ в России (60-е годы XIX века) ;
- Большевик ногин. Биография. Григорий Котовский после покушения ;