Windows 7'de gizli dosyalar. Gizli klasörler nasıl gösterilir?
Öyle bir durum yaşadım ki işletim sistemini değiştirirken bilmiyordum Windows 7'de gizli klasörler nasıl gösterilir?. Daha önce XP'm vardı ve onunla ilgili özel bir sorun yoktu.
Seven, onu önceki işletim sistemlerinden ayıran çok büyük değişiklikler geçirdi. Temel ayarları bulmak için biraz araştırma yapmak zorunda kaldım. Şimdi size gizli klasörleri açmanın birkaç yolunu göstereceğim, çünkü Windows 7'de varsayılan olarak görünmezler. Prosedüre başlamadan önce önerileri takip ederek sonuçları doğrulayabilirsiniz. Makalede standart yazılım yöntemlerinin üzerinden geçeceğiz ve komut satırını kullanacağız.
Windows 7'de gizli klasörleri ve dosyaları göstermeye yönelik standart öneriler
Öncelikle bu seçeneğin etkinleştirildiği pencereyi bulmanız gerekir; bunu yapmak için aşağıdakilerden birini yapmanız gerekir:
1. Explorer'ı (bilgisayarım) başlatın, açılan pencerede "düzenle"ye tıklayın. Ardından, “Klasör ve Arama Seçenekleri”ni seçin.
2. "Başlat"a tıklayın ve aramaya "ayarlar" yazın. Liste oluşturulduğunda aşağıdaki ekran görüntüsünde gösterilen öğeyi seçin.
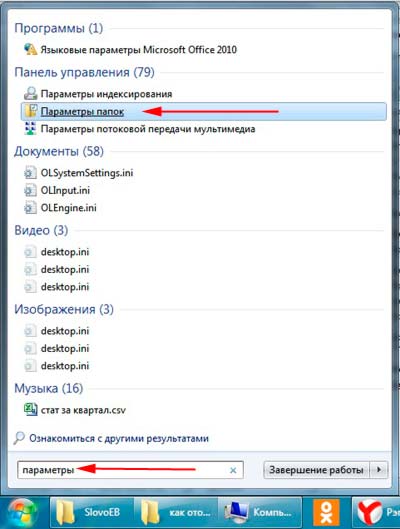
3. "Başlat" -> "Denetim Masası"na tıklayın. Daha sonra “büyük simgeler” veya “küçük simgeler”in etkinleştirildiğinden emin olun ve ardından “klasör seçenekleri” ayarını arayabilirsiniz.
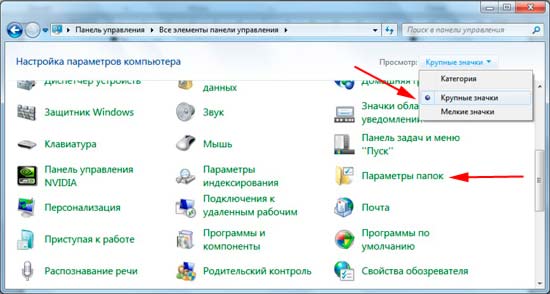
4. Explorer penceresinde ALT tuşuna basın; yol çubuğu ile ana menü arasında önünüzde ek bir menü görünecektir. "Hizmet" -> "" seçeneğini seçin.

Yöntemlerden birini kullandıktan sonra önünüzde 3 sekmeli bir pencere açılacak, “görünüm” adı verilen ikinciye gidin. Kaydırma çubuğunu aşağı doğru hareket ettirin ve “gizli dosyaları, klasörleri ve sürücüleri göster” seçeneğini işaretleyin. UYGULA düğmesine ve ardından Tamam'a tıkladığınızdan emin olun.
Not: Tüm öğelerin görünür olmasını istiyorsanız “Korunan sistem dosyalarını gizle” onay kutusunun işaretli olmadığından emin olun.
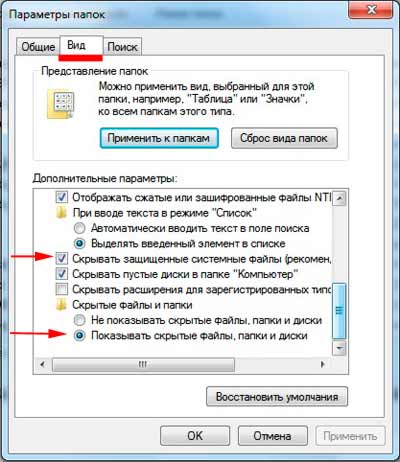
Gördüğünüz gibi Windows 7'de gizli klasörleri görüntülemek hiç de zor değil. Sonuçtan emin olmak için sistem sürücüsüne gidin ve görünen ve soluk renk tonuna sahip gizli klasörleri bulmaya çalışın. 
Başka ilginç bir yöntem daha var. Bunu yapmak için cmd'yi çalıştırın ve şu komutu girin:
Geçerli dizinde tüm gizli klasörler ve dosyalar görüntülenecek. Geçerli yerel diski değiştirmek istiyorsanız şu komutu kullanın:
Cd/d yerel sürücü harfi:
Örnek, C sürücüsünden D sürücüsüne geçişi göstermektedir. Dizine geçmek için aşağıdaki ifadeyi girin:
CD/klasör adı
İstediğiniz dizini seçtikten sonra ilk komutu girin.

Toplam komutanı kullanma
Bilindiği gibi, toplam Amir dosya ve klasörlerle çalışmak için bir araçtır. Bana göre standart bir orkestra şefinden çok daha ilerici. Onun örneğini kullanarak gizli unsurların dahil edilmesini analiz edeceğiz.
- Toplam komutanı çalıştırın.
- Üstteki menüden “yapılandırma” -> “ayarlar”ı seçin.
- Açılan pencerede “Panel İçeriği”ne tıklayın.
- "Gizli dosyaları göster" ve "sistem dosyalarını göster" kutularını işaretleyin.
UYGULA'yı ve Tamam'ı tıklayın.
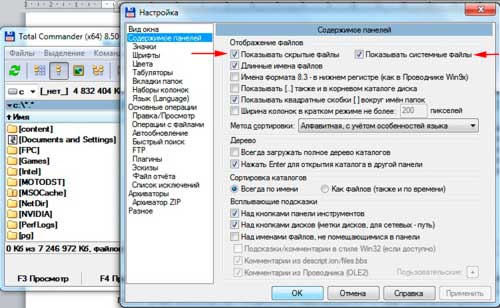
Eylem algoritması tamamlandıktan sonra gizli öğeler kırmızı bir ünlem işaretiyle işaretlenecektir.
Tüm öneriler işe yarıyor ve Windows 7'de gizli klasörlerin ve dosyaların gösterilmesine yardımcı olacaktır. Birini veya diğerini kullanmak size kalmış. Cmd'ye gelince, standart yöntemleri ve total komutan kullanımını vurgulamak isterim, bu daha ziyade eğitici bir bilgidir;
Bazı durumlarda kullanıcının gizli sistem klasörlerini görmesi yeterlidir. Bu, oyunlar için çeşitli eklentiler yüklerken, programları değiştirirken veya sistemi derinlemesine temizlerken meydana gelir. Sistem klasörüne yalnızca bir veya iki kez girmeniz gerekiyorsa, bundan sonra onu gizlemek daha iyidir. Bu şekilde, önemli sistem dosyalarını yanlışlıkla silmekten, değiştirmekten ve taşımaktan korunacaksınız: tüm bu eylemler Windows 7 hatalarıyla doludur, bu makaledeki basit ve anlaşılır talimatları izleyerek gizli klasörlerin görünümünü kendiniz yapılandırmaya çalışın.
Kontrol paneline gidin. Bunu yapmak için Explorer'daki Başlat simgesine tıklayın, ardından beliren menünün sağ tarafındaki “Denetim Masası” satırını seçin. Simgeler yerine kategorilere göre görüntüleyin. Bu seçenek pencerenin sağ üst köşesindedir."Görünüm ve Kişiselleştirme" bölümüne tıklayın.
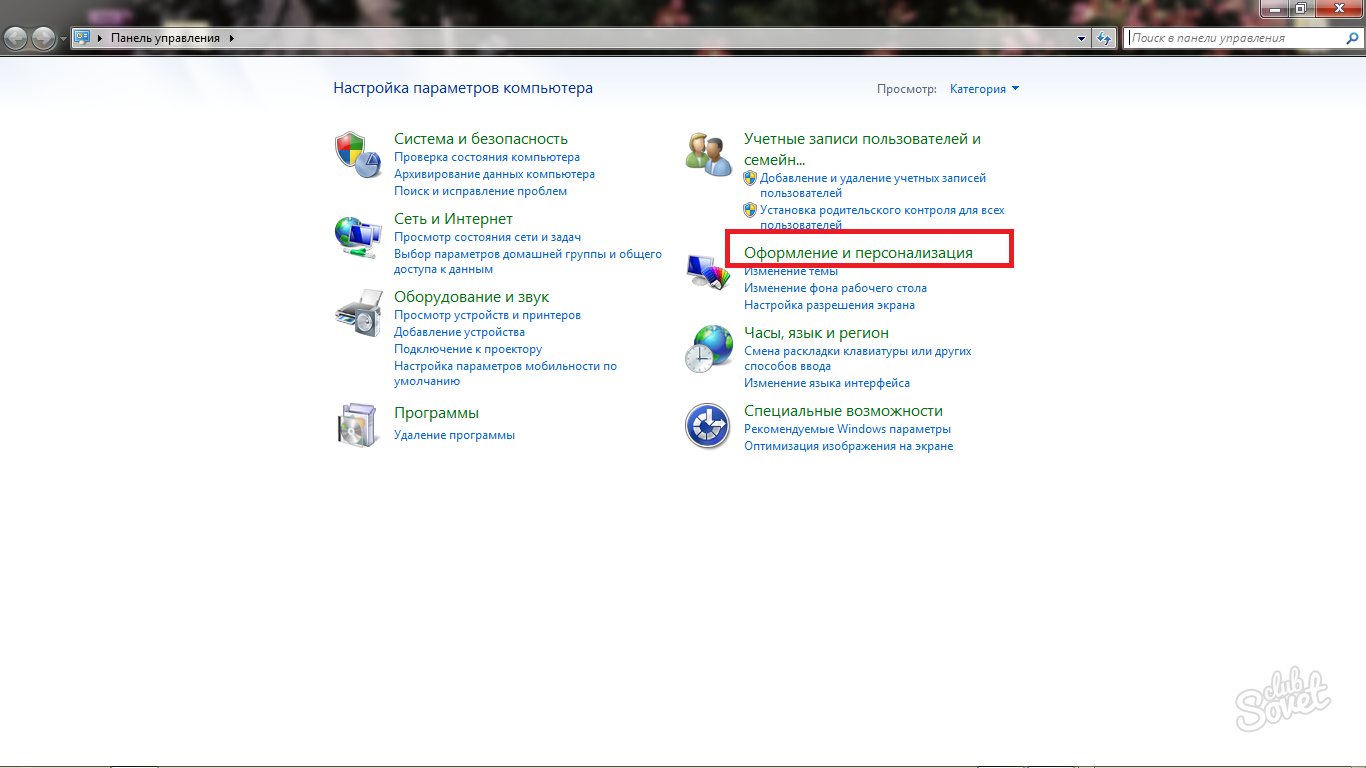
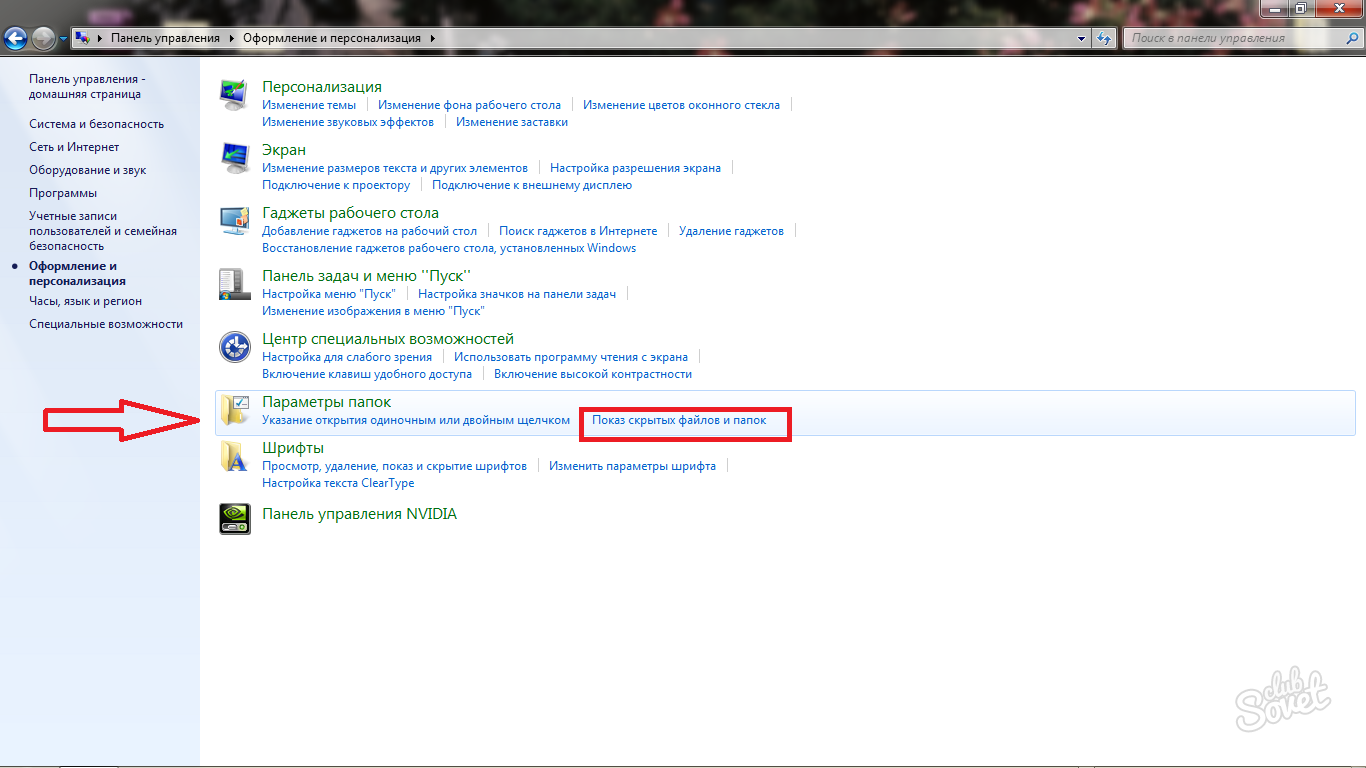
- Bunları açmak ve üst üste koymak için parametreler.
- Sistemin klasörlere yapılan tıklamalara verdiği yanıt.
- Klasörleri görüntüleyin.
Ek olarak, bu sekmede sistem tarafından varsayılan olarak ayarlanan tüm orijinal klasör ayarlarına anında geri dönebilirsiniz.
"Görünüm" sekmesine gitmeniz gerekiyor.
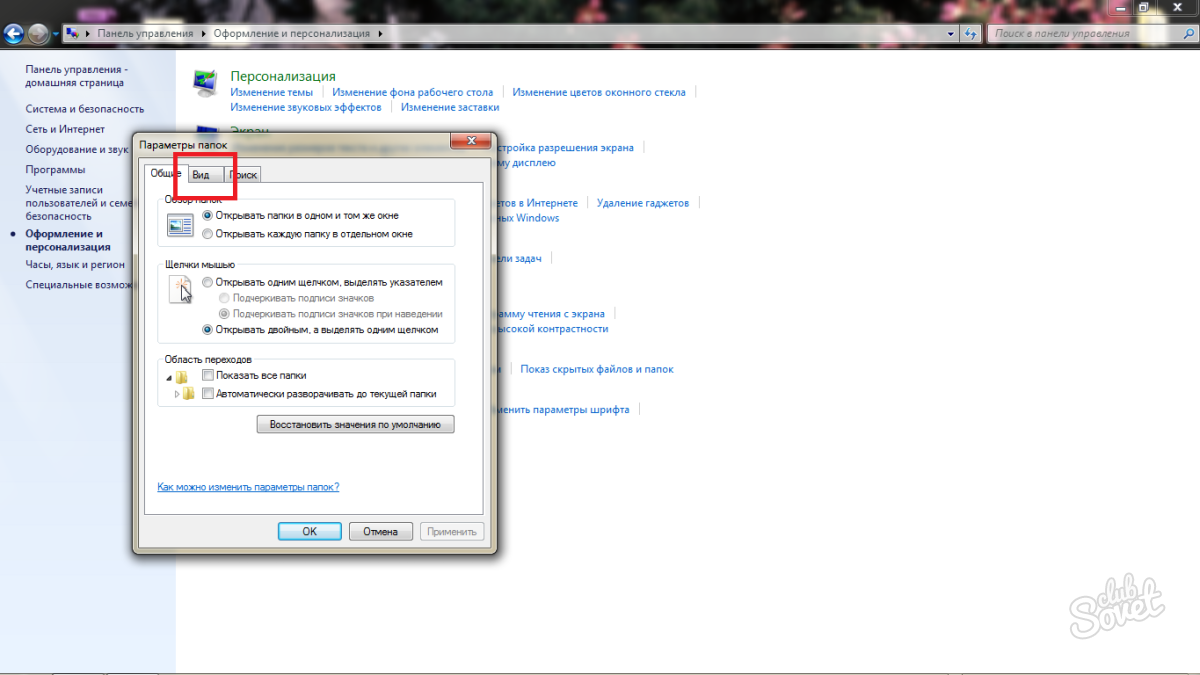
"Tamam"ı ve ardından "Uygula"yı tıklayın.
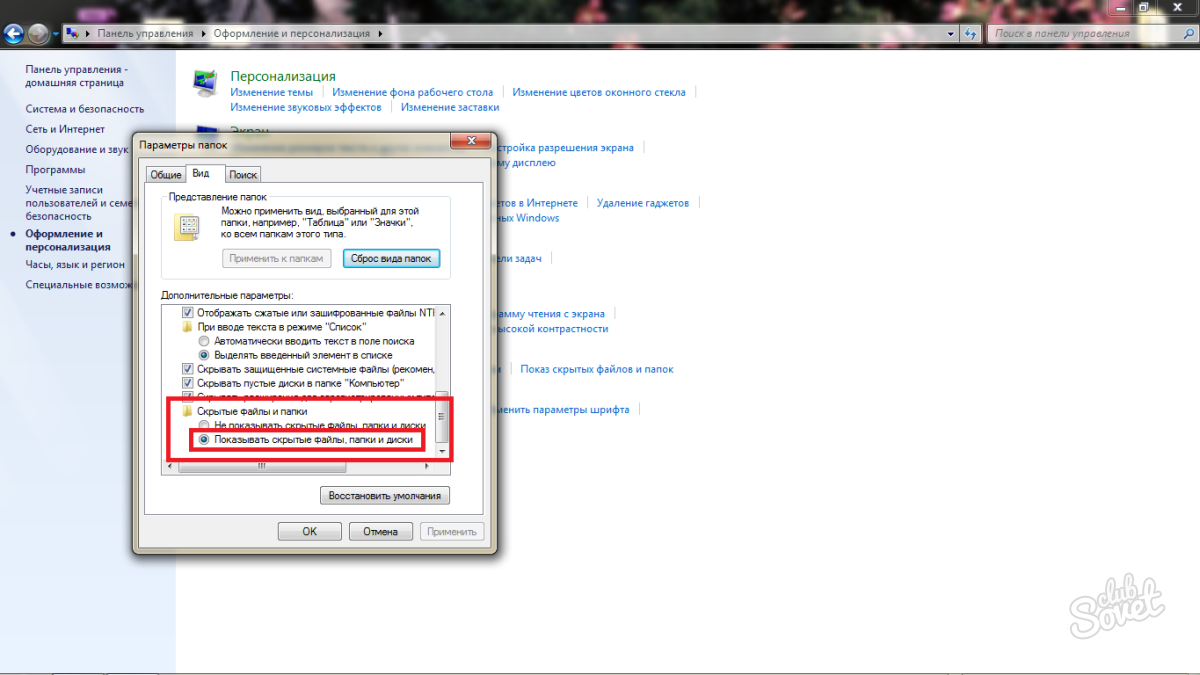
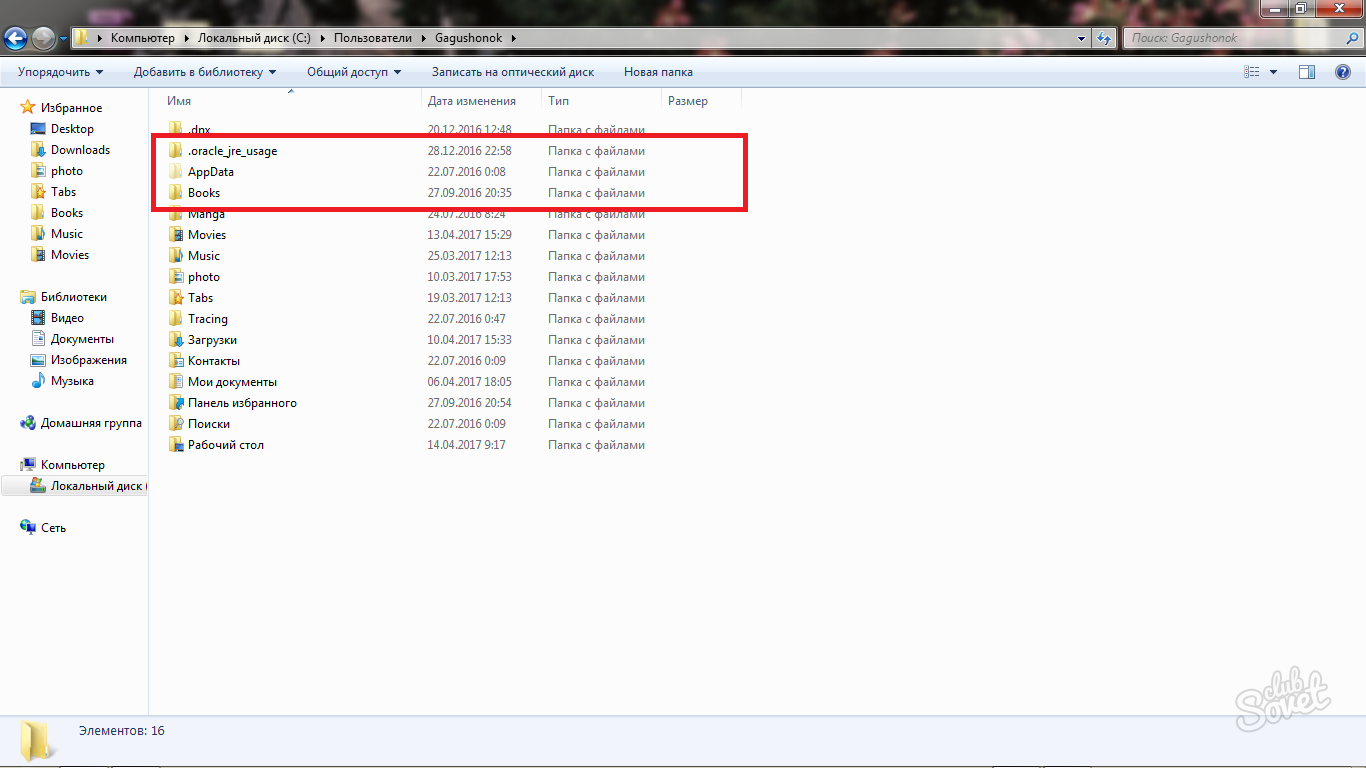
O kadar kolay ki ekranı özelleştirebilirsiniz sistem klasörleri Windows 7 işletim sistemine sahip bilgisayarınızda veya dizüstü bilgisayarınızda. İşletim sisteminin daha sonraki sürümlerine sahipseniz, bu algoritma onlar için geçerlidir. Tam olarak aynı yolu izlemeniz gerekiyor ancak yeni sistem arayüzüyle birlikte bazı satır adları farklı olabilir.
Tüm Windows sürümleri Varsayılan olarak bazı dosyalar, özellikle de sistem performansından sorumlu olanlar gizlenir. Bu önlem, sistem dosyalarını ve klasörlerini deneyimsiz bir kullanıcının yasa dışı eylemlerinden korumanıza olanak tanır. Sonuçta, bunları silmek Windows'ta arızalara yol açabilir ve hatta bazen NTLDR gibi bir sistem önyükleme hatası bile eksik olabilir.
Ancak kötü amaçlı yazılım ve casus yazılımlar da görünmez dosyalar oluşturarak bunların algılanmasını ve kaldırılmasını zorlaştırır. Bu nedenle bunlara erişimi açmanın faydaları vardır ve istenmeyen görünmez dosyaların neden olduğu sorunların giderilmesine yardımcı olur.
Dosya Gezgini aracılığıyla gizli verilere nasıl erişilir?
Windows XP/7/8/10'da gizli dosya ve klasörleri açmak için çeşitli seçenekler vardır. Bunu yapmak için Windows XP'de Bilgisayarım simgesine tıklayın, Araçlar'ı seçin ve "Klasör Seçenekleri"ni açın, ardından "Görünüm" sekmesine gidin ve "Gizli dosyaları göster" satırını işaretleyin.
Windows 7'de neredeyse her şey aynı. Başlat'tan “Denetim Masası” penceresine gidin ve “Klasör Seçenekleri” bölümünü seçin. Daha sonra "Görünüm"e gidin. “Gizli dosyaları göster” satırını bulun ve kutuyu işaretleyin. Değişiklikleri kaydetmek için “Uygula” düğmesine tıklayın. Tüm gizli veriler ekranda gösterilecektir. Klasörü yeniden gizlemek için aynı adımları izleyin ve ardından "Gizli dosyaları göster" satırının işaretini kaldırın.
Windows 8 veya 10'da gizli verileri göstermek için Win+E tuşlarına basın. Explorer penceresinde Görünüm'ü, ardından Göster ve Gizle'yi seçin. "Gizli öğeler" onay kutusunu seçin.
Yukarıdaki adımlardan sonra görünmez klasör hala görünmüyorsa, "Sistem dosyalarını gizle" satırının işaretini kaldırmayı deneyin. Ancak burada dikkatli olmalısınız, çünkü sistem sürücüsünde (çoğu durumda C: üzerinde), tüm sistem gizli dosyaları görüntülenecektir ve bunlar silinirse veya değiştirilirse işletim sisteminin çalışmasında birçok sorun ortaya çıkabilir. . Bu diskteki herhangi bir şeyi silmeden önce, onları gizlemeniz gerekir veya manuel olarak temizlerseniz yarı saydam dosya ve klasörleri silinmek üzere işaretlemeyin.
Bilgisayarınızdaki görünmez verileri kayıt defteri düzenleyicisi aracılığıyla göstermenin başka bir yöntemi daha vardır ancak bu yöntem, işletim sistemlerinin nasıl çalıştığını daha iyi anlayan ileri düzey kullanıcılar için daha uygundur.
Bir klasör nasıl görünmez yapılır
Genellikle kişisel bilgilerinize erişimi engellemeniz gerektiğinde durumlar ortaya çıkar. Örneğin, verilerinizin hiçbirini iş yerinde göstermek istemezsiniz. Bu aynı zamanda aşağıdakiler için de yararlı olabilir: ev bilgisayarı, eğer aile üyeleriniz kullanıyorsa. Ve tanıdık Windows XP'de her şey oldukça basitse, Windows 7/8/10'da bazı nüanslar vardır.
Pek çok kullanıcı, kimseye göstermek istemediği kişisel verileri (işten gelen materyaller, kişisel notlar, fotoğraf koleksiyonları, videolar vb.) bilgisayarlarında saklar. Kişisel bilgilerinizi gizlemek için klasörün durumunu gizli olarak ayarlamalısınız.
Saklama prosedürünün kendisi karmaşık değildir ve çok az zaman alır. Bir klasörü gizlemek için üzerine sağ tıklayın ve açılır menüden "Özellikler" seçeneğini seçin. Açılan pencerede “Nitelikler” bölümüne dikkat edin. Gizle özelliğini kontrol edin ve Uygula'ya tıklayın. Bundan sonra klasör kaybolacaktır.
Bu şekilde bilgiyi sakladık, böylece artık kimse onun varlığından haberdar olmadığı sürece bu bilgiye erişilemeyecek.
Gizli bir klasörü göstermek için bu makalede yukarıda belirtilen noktaları gözden geçirin.
Artık Windows XP/7/8/10 örneklerini kullanarak gizli bilgileri nasıl gizleyeceğinizi veya göstereceğinizi biliyorsunuz. Genel olarak bunu yapmak sandığınız kadar zor değil.
Bunlar, Gizli öznitelik kümesine sahip klasörlerdir. Genellikle bu özniteliğe sahip klasörler Explorer'da görüntülenmez. Gizli klasörlerin görünmeye başlaması için işletim sistemi ayarlarında değişiklik yapmanız gerekir. İÇİNDE bu materyal Windows 7'de gizli klasörlerin nasıl gösterileceğini öğreneceksiniz.
Windows 7 işletim sistemini gizli klasörleri göstermeye zorlamak için herhangi bir klasörü açıp klavyedeki ALT tuşuna basmamız gerekiyor.
ALT tuşuna bastıktan sonra adres çubuğunun altında bir dizi açılır menü görünecektir: Dosya, Düzenle, Görünüm, Araçlar ve Yardım. Burada “Araçlar” açılır menüsünü açmamız ve “Klasör Seçenekleri”ni seçmemiz gerekiyor.
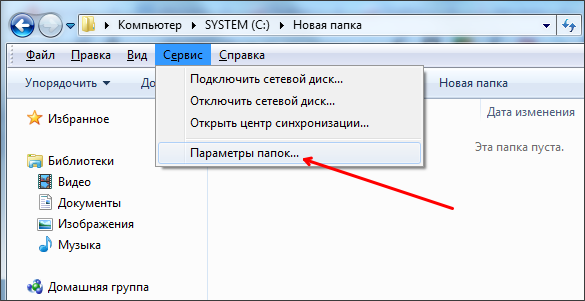
Bundan sonra önünüzde “Klasör Seçenekleri” adında küçük bir pencere açılacaktır. Bu pencerede, Windows 7 Gezgini'nde klasörlerin, dosyaların ve sürücülerin görüntülenmesiyle ilgili tüm temel ayarları yapılandırabilirsiniz.
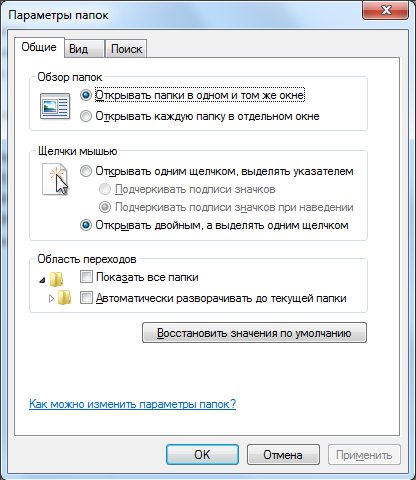
Açılır menüden “Klasör Seçenekleri” penceresini açamıyorsanız, aramayı kullanabileceğiniz unutulmamalıdır. Bunu yapmak için Başlat menüsünü açın ve "Klasör Seçenekleri" yazın. daha sonrasında işletim sistemi Windows 7 bulacaktır istenilen program ve açmayı teklif edecek.
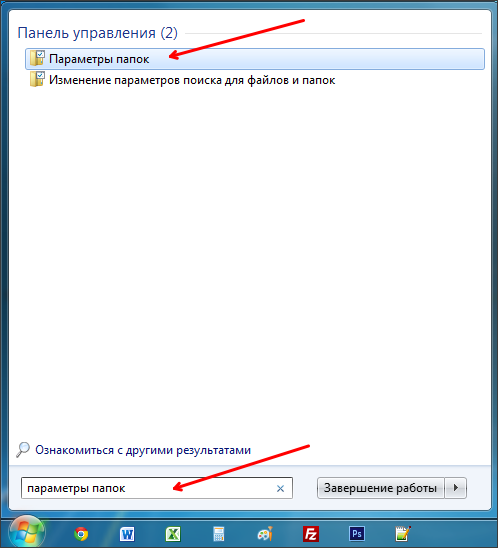
Yani, "Klasör Seçenekleri" penceresini açtınız, Windows 7'de gizli klasörleri göstermek için "Görünüm" sekmesine gitmeniz ve gizli klasörleri görüntülemekten sorumlu seçenekleri bulmanız gerekiyor.
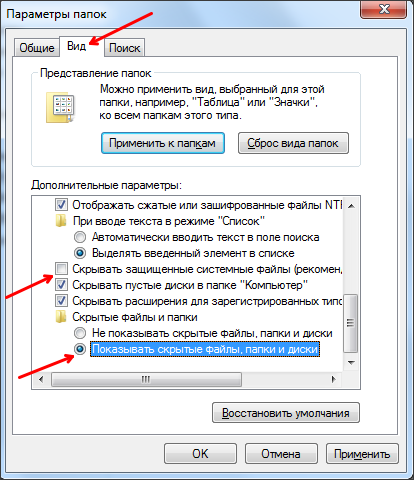
İki parametreye ihtiyacınız var:
- “Korunan sistem dosyalarını gizle” – devre dışı bırakmanız gerekir;
- “Gizli dosyaları, klasörleri ve sürücüleri göster” – etkinleştirmeniz gerekir.
Değişiklikleri yaptıktan sonra değişiklikleri kaydetmek için “Tamam” butonuna tıklayarak pencereyi kapatın. Bundan sonra gizli klasörleri ve dosyaları görebileceksiniz. Artık böyle bir ihtiyaç varsa “Gizli” özelliğini kaldırabilirsiniz ve klasör normal hale gelecektir. Bunu yapmak için klasöre sağ tıklayın ve "Özellikler" i seçin. Bundan sonra “Gizli” işlevini devre dışı bırakın ve pencereyi kapatın.
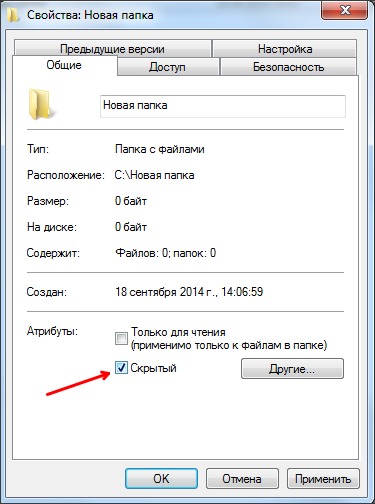
“Gizli” özelliğini temizledikten sonra gizli klasörlerin görüntülenmesini devre dışı bırakabilirsiniz. Şu andan itibaren bu klasör her durumda görüntülenecektir.
Okumak faydalı olabilir:
- Kurgan bölgesinin yetkilileri bölgesel başkente ödeme yapmıyor Vali Osipov, seçimlerin şeffaflığı için federal kuralları yerine getiriyor.;
- Çin lahanası ve yengeç çubukları salatası Çin lahanası, mısır ve yengeç salatası;
- Lucuma - meyvenin ve özelliklerinin fotoğraflarla açıklaması. Yemek pişirmede kullanın.;
- Balık, et ve yağsız yiyeceklerden oluşan tarihsel bir dokunuşa sahip darı çorbası tarifleri;
- Tsvetkov’un rüya kitabı ne diyor?;
- Yılan ve Maymun Uyumluluğu;
- Turgenev, mumu çalışmalarının analizi, plan;
- Wehrmacht askerlerinin fotoğraflarında SSCB topraklarının Üçüncü Reich birlikleri tarafından işgali;