Приховані файли у Windows 7. Як показати приховані папки
У мене була така ситуація, що при зміні операційної системи, я не знав, як відобразити приховані папки у Windows 7. Раніше стояла XP, і особливих проблем із цим не було.
Сімка зазнала колосальних змін, які відрізняли її від попередніх ОС. Довелося покопатися, щоби розібратися в основних налаштуваннях. Тепер я покажу Вам кілька способів відкриття прихованих папок, оскільки в Windows 7 їх не видно. Перед початком процедури можете після виконання рекомендацій переконатися в результатах. У статті пробіжимося за стандартними, програмними методами та використовуємо командний рядок.
Стандартні рекомендації для відображення прихованих папок та файлів Windows 7
Для початку Вам необхідно знайти вікно, де включається дана опція, для цього необхідно зробити одну з таких дій:
1. Запустіть провідник (мій комп'ютер), у вікні, натисніть «впорядкувати». Далі виберіть пункт "Параметри папок і пошуку".
2. Натисніть "пуск" і в пошуку наберіть слово "параметри". Коли з'явиться список, виберіть елемент, показаний на скріншоті нижче.
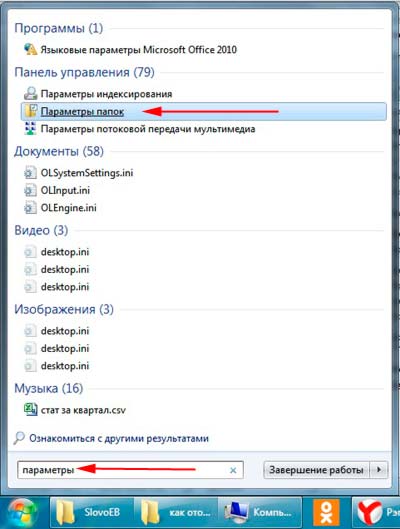
3. Натисніть "пуск" -> "панель управління". Далі переконайтеся, що увімкнено «великі значки» або «дрібні значки», після чого можна шукати налаштування «параметри папок».
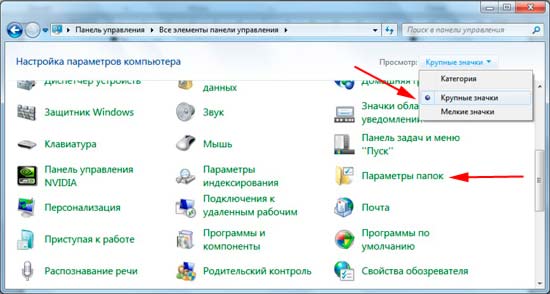
4. У вікні провідника натисніть клавішу ALT, перед Вами з'явиться додаткове меню між рядками шляху та основним меню. Виберіть "сервіс" -> " ".

Після використання одного із способів перед Вами відкриється вікно з 3 вкладками, перейдіть до другого, яке називається «вид». Спустіть вниз смугу прокручування та позначте пункт «показувати приховані файли, папки та диски». Обов'язково натисніть кнопку ЗАСТОСИТИ, потім OK.
Примітка: Якщо Вам необхідно, щоб були видно всі елементи, переконайтеся, що відсутня галочка з приховувати захищені системні файли.
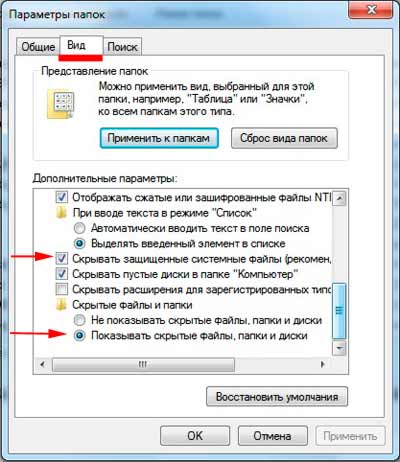
Як бачите відобразити приховані папки в Windows 7 дуже легко. Для достовірності результату перейдіть на системний диск і спробуйте виявити приховані папки, які з'явилися і мають блідий відтінок. 
Є ще один цікавий метод с. Для цього запустіть cmd та введіть команду:
У поточному каталозі відобразяться всі приховані папки та файли. Якщо Ви бажаєте змінити поточний локальний диск, використовуйте команду:
Cd/d буква локального диска:
У прикладі показаний перехід із диска C на D. Для переходу до каталогу введіть наступне вираз:
Cd/ім'я папки
Після того, як вибрали потрібний каталог, введіть першу команду.

Використання total commander
Як відомо, total commanderє засобом роботи з файлами та папками. На мою думку, набагато прогресивніший за стандартний провідник. З його прикладі розберемо включення прихованих елементів.
- Запустіть total commander.
- У меню зверху виберіть "Конфігурація" -> "Налаштування".
- У вікні клікніть на «вміст панелей».
- Позначте галками рядки «показувати приховані файли» та «показувати системні файли».
Натисніть ЗАСТОСИТИ й OK.
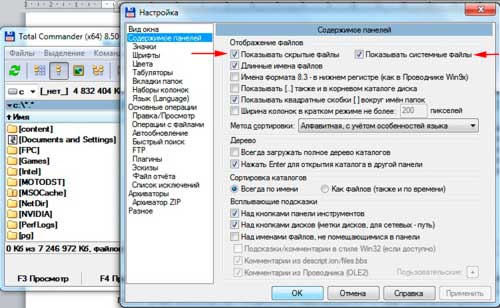
Після виконаного алгоритму дій, приховані елементи позначатимуться червоним знаком оклику.
Усі рекомендації працюють, та допоможуть відобразити приховані папки та файли у Windows 7. Використовувати те чи інше вирішувати Вам. Хотілося б виділити стандартні способи та використання total commander, що стосується cmd, то це скоріше пізнавальна інформація.
У деяких випадках користувачеві просто необхідно бачити приховані папки системи. Це буває при встановленні різних додатків до ігор, зміні програм або просто глибокій очистці системи. Якщо вам потрібно зайти в системну папку лише раз чи два, краще приховати її після цього. Так ви убезпечите себе від випадкового видалення важливих файлів системи, їх зміни та переміщення: всі ці дії загрожують помилками Windows 7. Спробуйте самостійно налаштувати відображення прихованих папок, дотримуючись простої та наочної інструкції в цій статті.
Зайдіть до панелі керування. Для цього клацніть на значок Пуска в провіднику, потім виберіть рядок «Панель управління» у правій частині меню. Налаштуйте відображення за категоріями, а не значками. Ця опція є у верхньому правому кутку вікна.Натисніть на розділ «Оформлення та персоналізація».
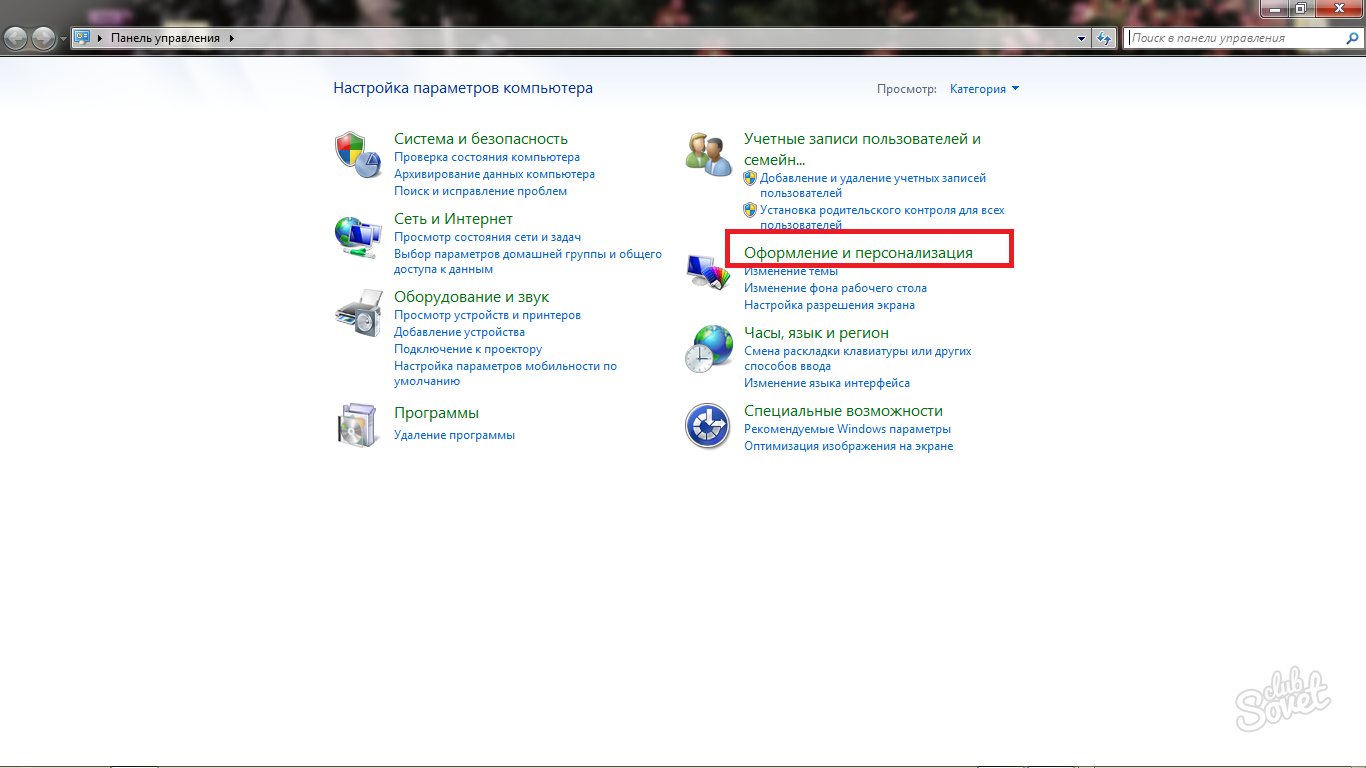
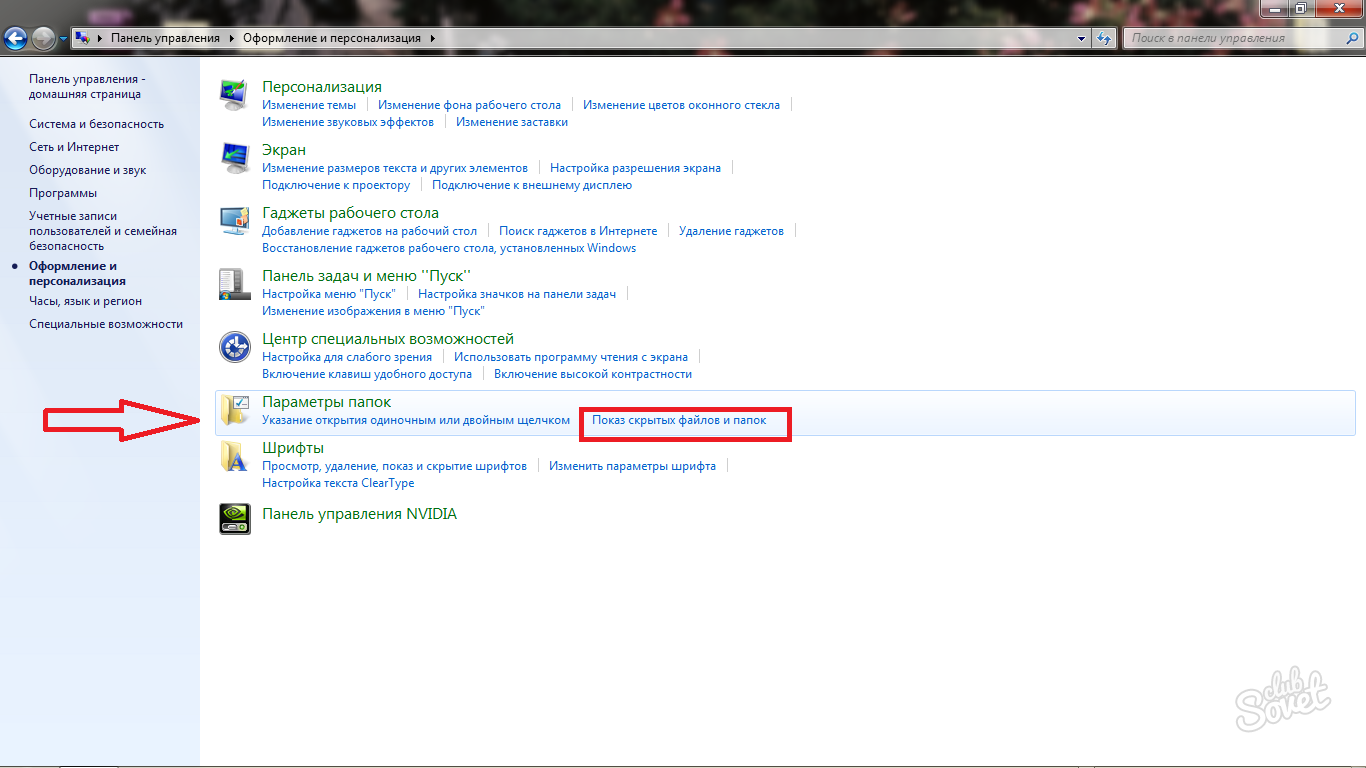
- Параметри їх відкриття та накладання.
- Реакцію системи на натискання папок.
- Відображення папок.
Крім цього, у цій вкладці можна відразу повернути всі вихідні налаштування папок, встановлені за умовчанням системою.
Вам потрібно перейти у вкладку "Вид".
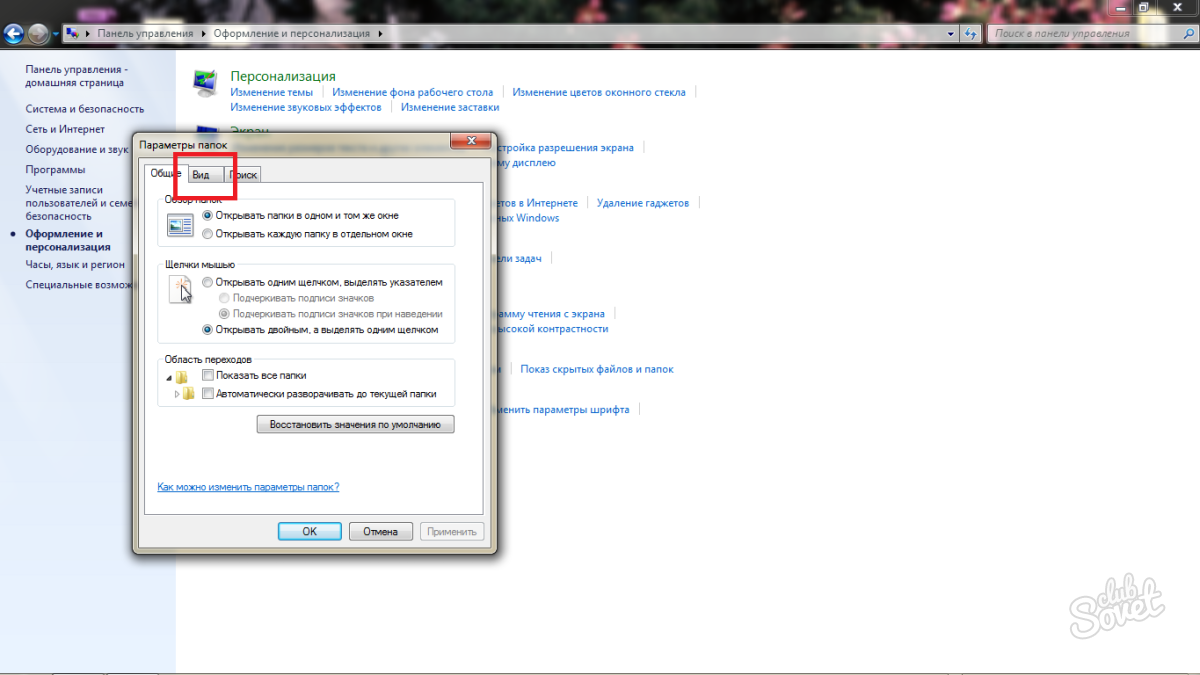
Натисніть "Ок", а потім "Застосувати".
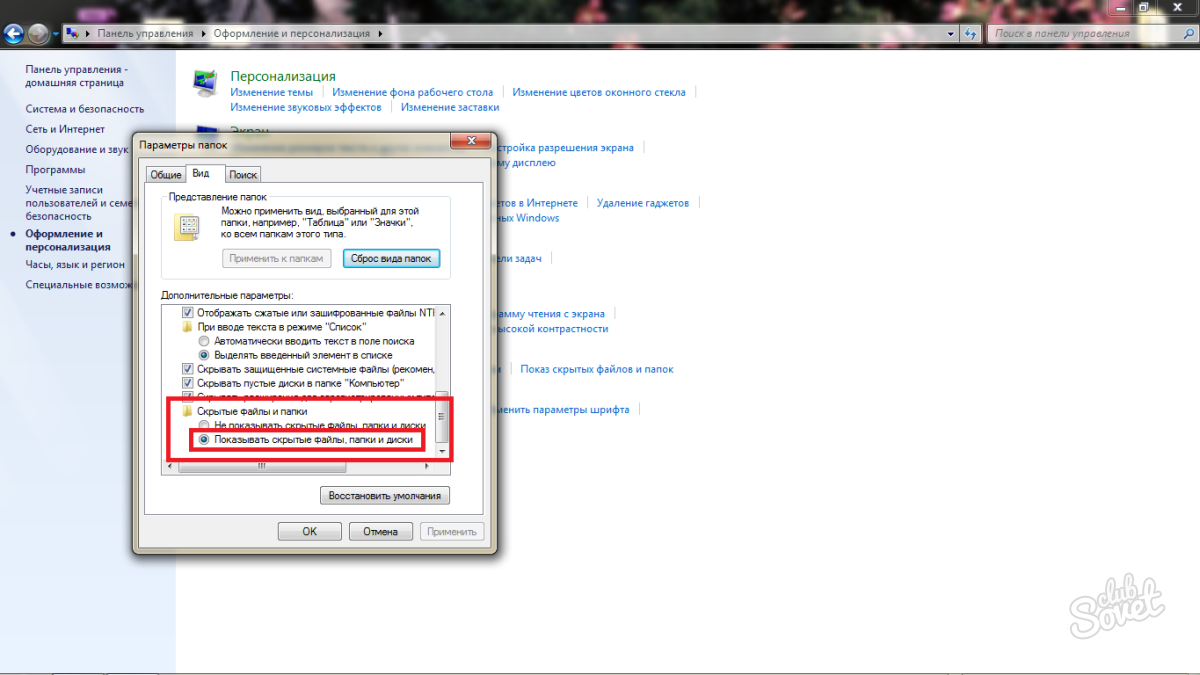
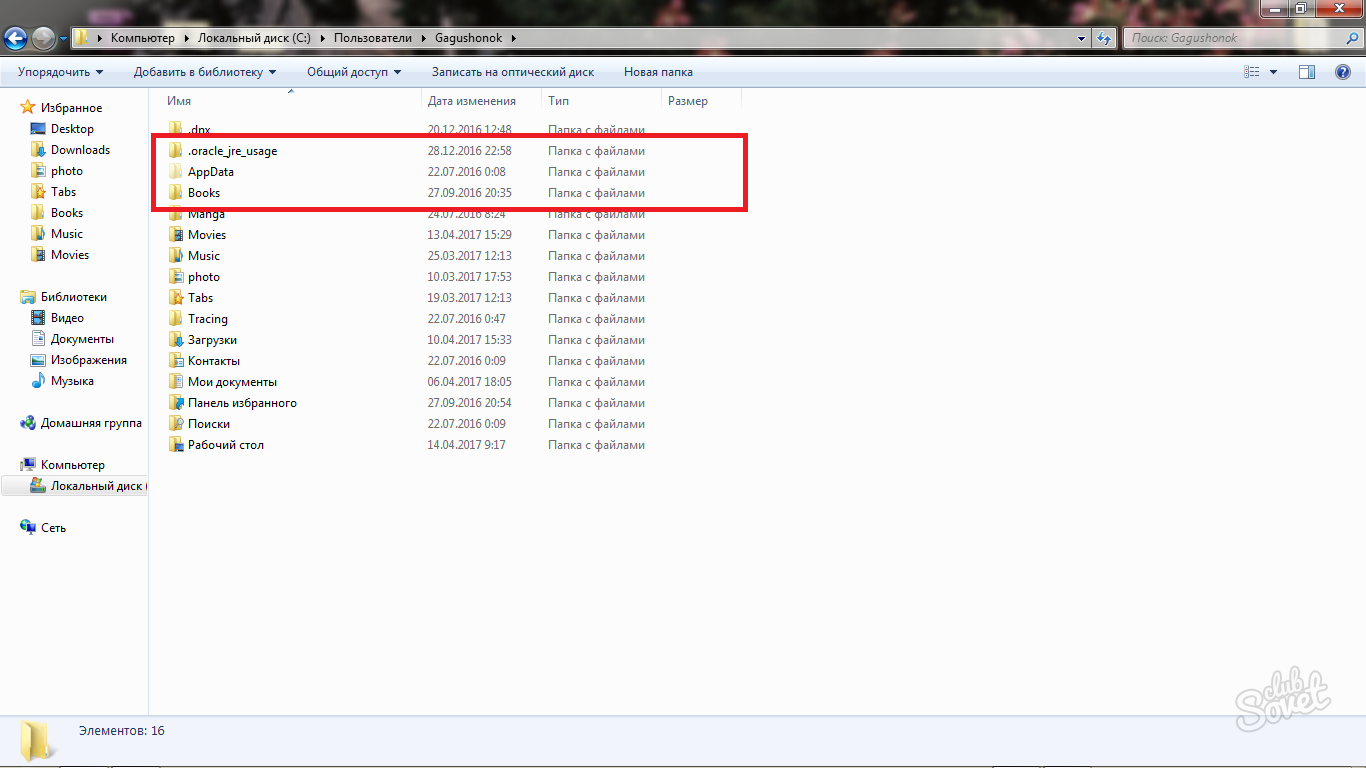
Так просто ви можете налаштувати відображення системних папокна своєму комп'ютері або ноутбуці з операційною системою Windows 7. Якщо ж у вас пізніші версії ОСі, то цей алгоритм можна застосувати і до них. Вам потрібно пройти точно таким же шляхом, проте деякі назви рядків можуть відрізнятися, поряд з новим інтерфейсом системи.
Усі версії Windowsза умовчанням приховують деякі файли, переважно ті, які відповідають за працездатність системи. Це дозволяє зберегти системні файли та папки від неправомірних дій недосвідченого користувача. Адже видалення їх може спричинити збої в роботі Windows, а іноді й помилку завантаження системи типу NTLDR is missing.
Тим не менш, шкідливі та шпигунські програми створюють також невидимі файли, у зв'язку з чим їх важко виявити та видалити. Тому відкриття доступу до них має свої переваги і допомагає у виправленні несправностей, викликаних небажаними невидимими файлами.
Як отримати доступ до прихованих даних через Провідник
Існує кілька варіантів відкрити приховані файли та папки у Windows XP/7/8/10. Для цього у Windows XP клацніть на піктограму Мій комп'ютер, виберіть Сервіс і відкрийте «Властивості папки», а потім перейдіть на вкладку «Вид» та позначте рядок «Показати приховані файли».
У Windows 7 практично все аналогічно. Зайдіть через Пуск у вікно «Панелі керування» та виберіть розділ «Параметрів папки». Потім перейдіть до пункту «Вид». Знайдіть рядок «Показувати приховані файли» та встановіть галку. Щоб зберегти зміни, натисніть кнопку «Застосувати». Усі приховані дані будуть показані на екрані. Щоб повторно приховати папку, виконайте ті самі дії, а потім зніміть прапорець з рядка «Показати приховані файли».
Щоб показати приховані дані у Windows 8 або 10, натисніть Win+E. У вікні Провідник виберіть «Вигляд», потім «Показати та приховати». Позначте прапорцем "Приховані елементи".
Якщо після зазначених вище дій невидима папка, як і раніше, не відображається, спробуйте зняти галку з рядка «Приховувати системні файли». Але тут варто бути уважним, тому що на системному диску (здебільшого на C:), відобразяться всі системні приховані файли, при видаленні або зміні яких може виникнути маса проблем у роботі операційної системи. Перш, ніж щось видаляти на цьому диску, спочатку їх потрібно приховати або якщо чиститимете вручну не помічайте на видалення напівпрозорі файли та папки.
Є ще один метод показати невидимі дані на комп'ютері через редактор реєстру, але цей метод більше підходить для просунутих користувачів, які краще розуміються на принципах роботи операційних систем.
Як зробити папку невидимою
Часто виникають ситуації, коли необхідно закрити доступ до своєї особистої інформації. Наприклад, ви не хочете показувати якісь свої дані на роботі. Також це може стати в нагоді і для домашнього комп'ютераякщо вони користуються членами вашої сім'ї. І якщо в знайомому Windows XP все досить просто, то Windows 7/8/10 є деякі нюанси.
Багато користувачів зберігають на комп'ютері особисті дані, які не бажають нікому показувати будь-які матеріали з роботи, особисті записи, колекції фотографій, відео та інше. Для того, щоб сховати свою особисту інформацію, слід встановити на папку статус прихованої.
Сама процедура приховування не складна і займає небагато часу. Щоб приховати папку, клацніть на ній правою кнопкою миші та виберіть меню «Властивості». У вікні, зверніть увагу на розділ «Атрибути». Встановіть прапорець на атрибут «Приховати» та натисніть «Застосувати». Після цього папка зникне.
У такий спосіб ми приховали інформацію, тому тепер вона нікому не буде доступна, якщо, звичайно, ніхто не знає про її існування.
Щоб показати приховану папку, пройдіть по пунктах, зазначених вище в цій статті.
Тепер вам стало відомо, як приховати або показати приховану інформацію на прикладах Windows XP/7/8/10. Загалом зробити це не так складно, як ви могли б подумати.
Це папки, для яких встановлено атрибут "Прихований". Зазвичай папки з таким атрибутом не відображаються у Провіднику. Для того, щоб приховані папки почали відображатися, потрібно внести зміни в налаштування операційної системи. У даному матеріаліви дізнаєтеся про те, як показати приховані папки у Windows 7.
Для того, щоб змусити операційну систему Windows 7 показувати приховані папки, нам потрібно відкрити будь-яку папку і натиснути на кнопку ALT на клавіатурі.
Після натискання на клавішу ALT, під адресним рядком з'явиться ряд меню, що випадають: Файл, Правка, Вигляд, Сервіс і Довідка. Тут нам потрібно відкрити меню «Сервіс» і вибрати пункт «Параметри папок».
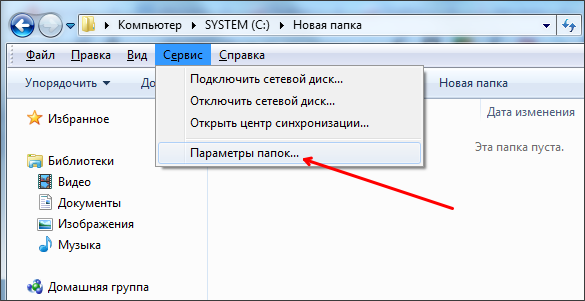
Після цього перед вами відкриється невелике вікно під назвою "Параметри папок". У цьому вікні можна налаштувати всі основні параметри, які стосуються відображення папок, файлів та дисків у Провіднику Windows 7.
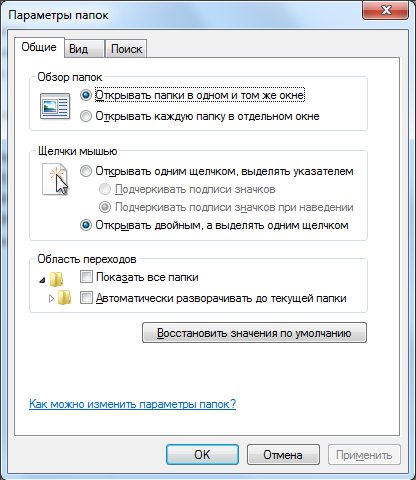
Потрібно відзначити, що якщо у вас не виходить відкрити вікно «Параметри папок» через меню, що випадає, то ви можете скористатися пошуком в . Для цього відкрийте меню пуск і введіть "Параметри папок". Після цього операційна система Windows 7 знайде потрібну програмута запропонує її відкрити.
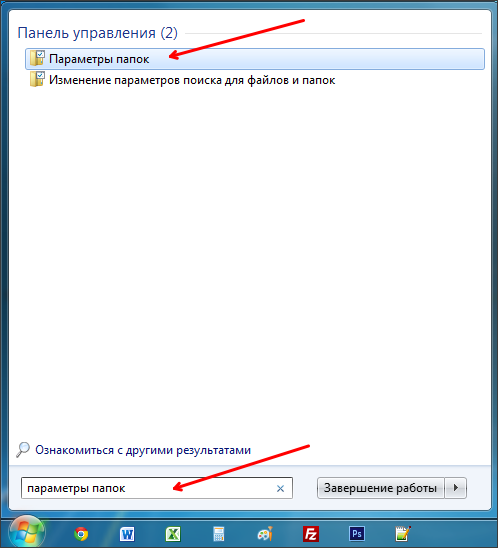
Отже, ви відкрили вікно "Параметри папок", щоб показати приховані папки у Windows 7 вам потрібно перейти на вкладку "Вид" і знайти параметри, які відповідають за відображення прихованих папок.
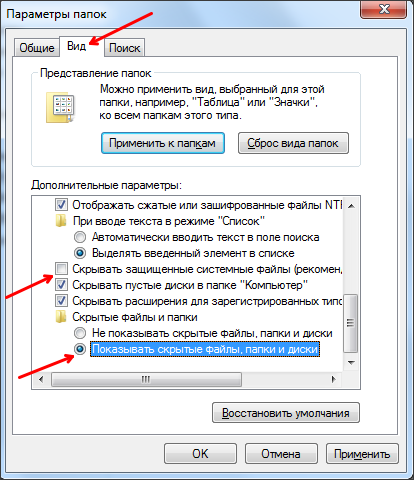
Вам потрібні два параметри:
- "Приховувати захищені системні файли" - його потрібно вимкнути;
- "Показувати приховані файли, папки та диски" - його потрібно увімкнути.
Після внесення змін закрийте вікно, натиснувши кнопку «OK», щоб зберегти зміни. Після цього ви зможете бачити приховані папки та файли. Тепер, якщо така необхідність, ви можете зняти атрибут «Прихований» і папка стане звичайною. Для цього клацніть правою кнопкою мишки по папці та виберіть пункт «Властивості». Після цього вимкніть функцію «Прихований» та закрийте вікно.
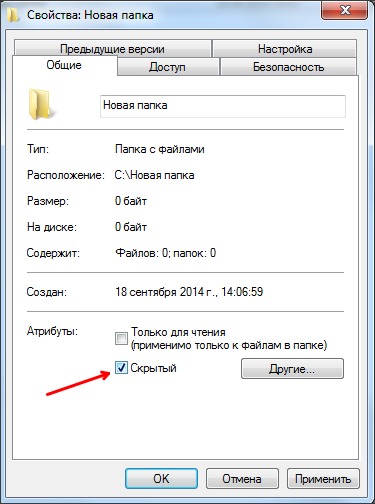
Після того, як ви зняли атрибут «Прихований», відображення прихованих папок можна вимкнути. Далі папка буде відображатися в будь-якому випадку.
Можливо, буде корисно почитати:
- План дослідницької роботи та проекту;
- Актуальність теми дослідження приклади;
- Бухгалтер з розрахунку заробітної плати (розширений курс) Курси з розрахунку заробітної плати в 1с;
- НТГ – порушення толерантності до глюкози: причини прояву, симптоми та методи корекції;
- Римська імперія. Стародавній Рим. Римська імперія: прапор, герб, імператори, події Що виникло на місці римської імперії;
- До чого сниться, що хлопець кидає мене;
- Сир філадельфія Домашні рецепти сиру «Філадельфія»;
- Ворожіння на кавовій гущі значення півень;