فایل های مخفی در ویندوز 7. نحوه نمایش پوشه های مخفی
من چنین شرایطی داشتم که هنگام تغییر سیستم عامل، نمی دانستم نحوه نمایش پوشه های مخفی در ویندوز 7. قبلا XP وجود داشت و مشکل خاصی در این مورد وجود نداشت.
Seven دستخوش تغییرات فوق العاده ای شده است که آن را از سیستم عامل های قبلی متمایز می کند. مجبور شدم اطراف را جستجو کنم تا تنظیمات اولیه را بفهمم. اکنون چندین راه برای باز کردن پوشه های مخفی به شما نشان می دهم، زیرا آنها به طور پیش فرض در ویندوز 7 قابل مشاهده نیستند. قبل از شروع روش، می توانید پس از رعایت توصیه ها، نتایج را تأیید کنید. در این مقاله به سراغ روش های استاندارد و برنامه نویسی رفته و از خط فرمان استفاده می کنیم.
دستورالعمل های استاندارد برای نمایش پوشه ها و فایل های مخفی در ویندوز 7
ابتدا باید پنجره ای را که در آن این گزینه فعال است را پیدا کنید، برای این کار باید یکی از موارد زیر را انجام دهید:
1. Explorer (رایانه من) را راه اندازی کنید، در پنجره باز شده روی "arrange" کلیک کنید. سپس گزینه "folder and search options" را انتخاب کنید.
2. روی "شروع" کلیک کنید و در جستجو کلمه "settings" را تایپ کنید. وقتی لیست ساخته شد، عنصر نشان داده شده در تصویر زیر را انتخاب کنید.
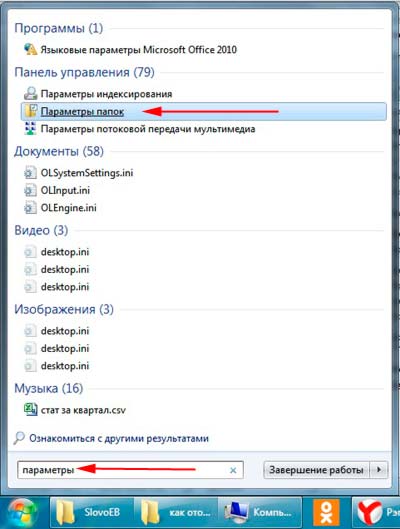
3. روی "شروع" -> "کنترل پنل" کلیک کنید. در مرحله بعد، مطمئن شوید که "نمادهای بزرگ" یا "آیکون های کوچک" فعال هستند، پس از آن می توانید تنظیمات "گزینه های پوشه" را جستجو کنید.
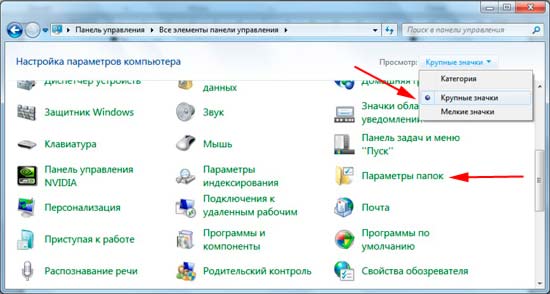
4. در پنجره کاوشگر، کلید ALT را فشار دهید، یک منوی اضافی بین نوار مسیر و منوی اصلی مشاهده خواهید کرد. "سرویس" -> "" را انتخاب کنید.

پس از استفاده از یکی از روش ها، پنجره ای با 3 تب در مقابل شما باز می شود، به سراغ دومی بروید که به آن "view" می گویند. نوار اسکرول را به پایین اسکرول کنید و کادر «نمایش فایلها، پوشهها و درایوهای پنهان» را علامت بزنید. حتما روی دکمه APPLY کلیک کنید و سپس OK کنید.
توجه: اگر میخواهید همه موارد قابل مشاهده باشند، مطمئن شوید که چک باکس «پنهان کردن فایلهای سیستم عامل محافظتشده» علامت نخورده باشد.
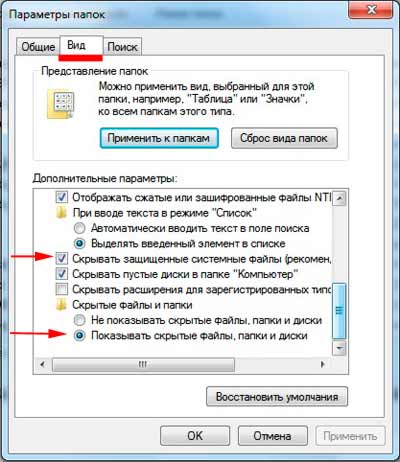
همانطور که می بینید نمایش پوشه های مخفی در ویندوز 7 اصلا کار سختی نیست. برای اطمینان از نتیجه، به درایو سیستم بروید و سعی کنید پوشه های مخفی که ظاهر شده اند و رنگ کم رنگی دارند را پیدا کنید. 
روش جالب دیگری با . برای انجام این کار، cmd را اجرا کنید و دستور را وارد کنید:
در فهرست فعلی تمام پوشه ها و فایل های مخفی نمایش داده می شوند. اگر می خواهید درایو محلی فعلی را تغییر دهید، از دستور زیر استفاده کنید:
حرف درایو محلی cd/d:
مثال حرکت از درایو C به D را نشان می دهد. برای تغییر به دایرکتوری، عبارت زیر را وارد کنید:
سی دی / نام پوشه
پس از انتخاب دایرکتوری مورد نظر، دستور اول را وارد کنید.

با استفاده از توتال فرمانده
همانطور که مشخص است، فرمانده کلابزاری برای کار با فایل ها و پوشه ها است. به نظر من، بسیار پیشرفته تر از هادی استاندارد. در مثال آن، گنجاندن عناصر پنهان را تحلیل خواهیم کرد.
- کل فرمانده را اجرا کنید.
- از منوی بالا "پیکربندی" -> "تنظیم" را انتخاب کنید.
- در پنجره باز شده بر روی "محتوای پنل" کلیک کنید.
- کادرهای «نمایش فایلهای مخفی» و «نمایش فایلهای سیستم» را علامت بزنید.
روی APPLY و OK کلیک کنید.
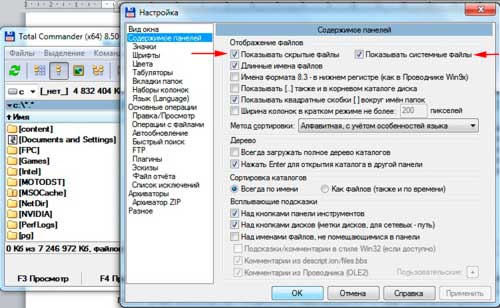
پس از انجام الگوریتم اقدامات، عناصر پنهان با علامت تعجب قرمز مشخص می شوند.
همه پیشنهادات کار می کنند و کمک به نمایش پوشه ها و فایل های مخفی در ویندوز 7. این به شما بستگی دارد که از یکی یا دیگری استفاده کنید. من می خواهم روش های استاندارد و استفاده از فرمانده کل را برجسته کنم، در مورد cmd، این اطلاعات نسبتاً آموزنده است.
در برخی موارد، کاربر به سادگی نیاز به دیدن پوشه های مخفی سیستم دارد. این اتفاق هنگام نصب افزونههای مختلف برای بازیها، تغییر برنامهها یا تمیز کردن عمیق سیستم رخ میدهد. اگر لازم است فقط یک یا دو بار وارد پوشه سیستم شوید، پس از آن بهتر است آن را مخفی کنید. بنابراین شما از خود در برابر حذف تصادفی فایل های مهم سیستم، تغییر آنها و جابجایی آنها محافظت می کنید: همه این اقدامات مملو از خطا در ویندوز 7 است. سعی کنید با دنبال کردن دستورالعمل های ساده و بصری در این مقاله، نمایش پوشه های مخفی را خودتان پیکربندی کنید.
به کنترل پنل بروید. برای انجام این کار، روی نماد Start در Explorer کلیک کنید، سپس خط "Control Panel" را در سمت راست منوی ظاهر شده انتخاب کنید. نمایش را بر اساس دسته بندی سفارشی کنید، نه بر اساس نمادها. این گزینه در گوشه سمت راست بالای پنجره قرار دارد.روی قسمت Appearance and Personalization کلیک کنید.
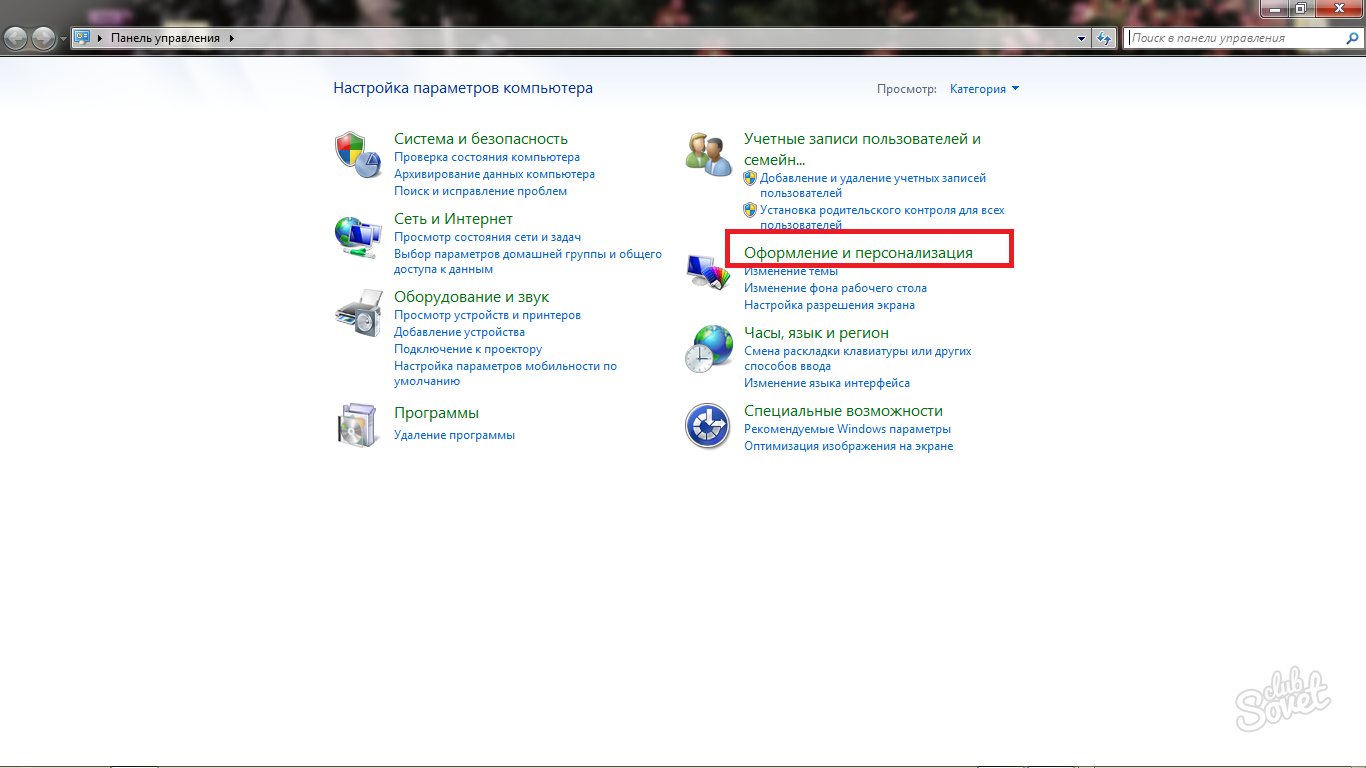
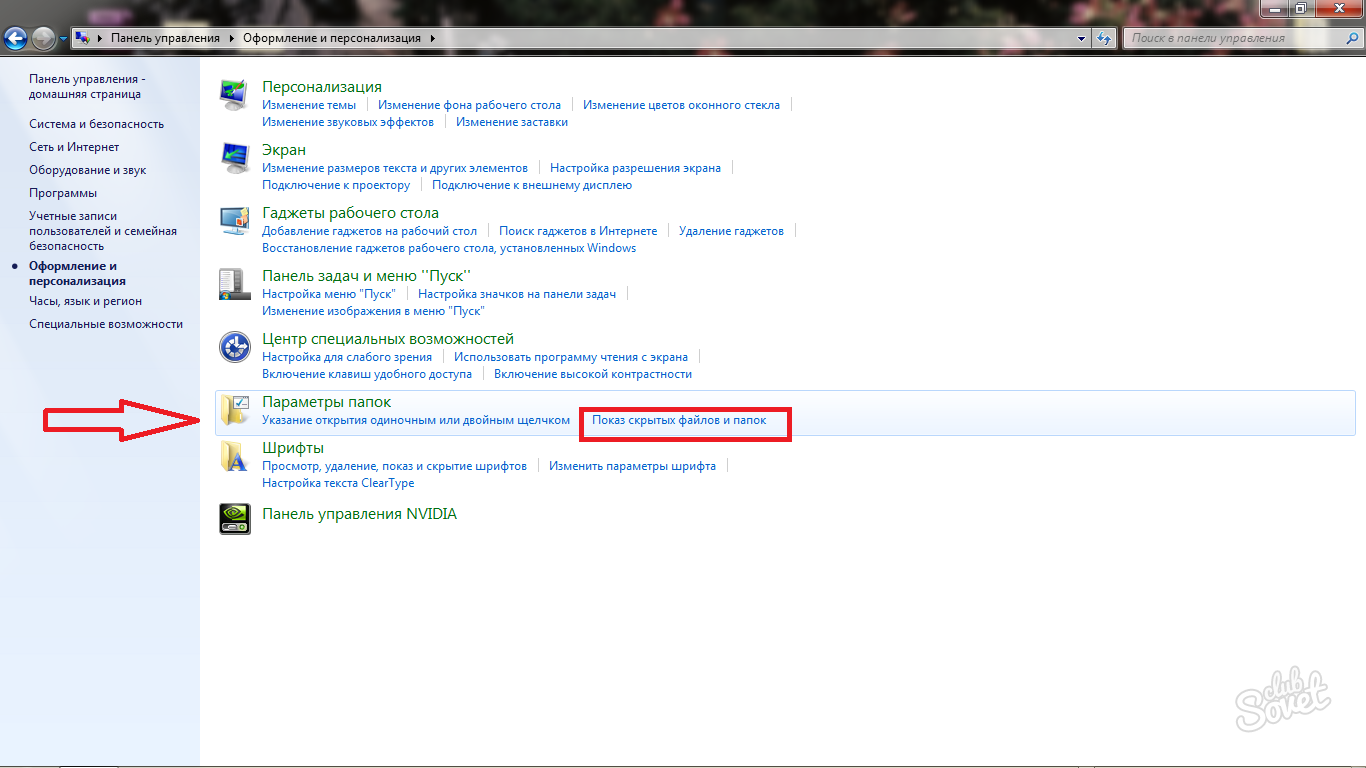
- گزینه هایی برای باز کردن و پوشاندن آنها.
- واکنش سیستم به کلیک روی پوشه ها.
- نمایش پوشه
علاوه بر این، در این تب، می توانید بلافاصله تمام تنظیمات پوشه اصلی را که به طور پیش فرض توسط سیستم تنظیم شده است، بازگردانید.
شما باید به تب "View" بروید.
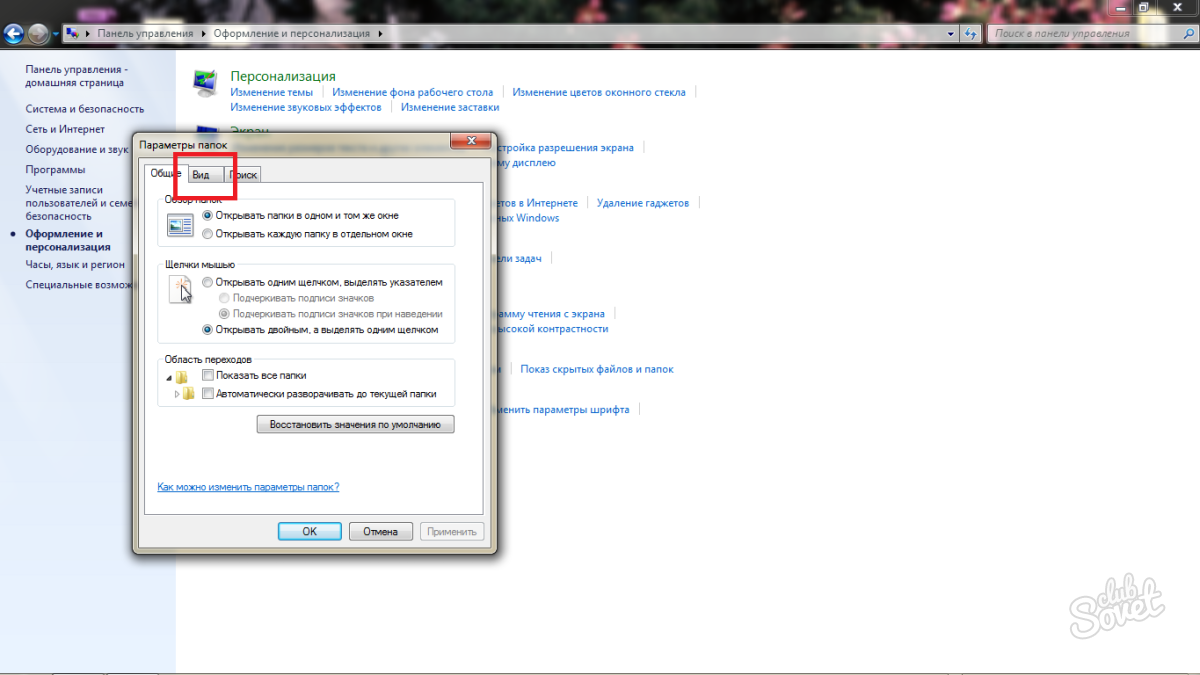
روی OK و سپس Apply کلیک کنید.
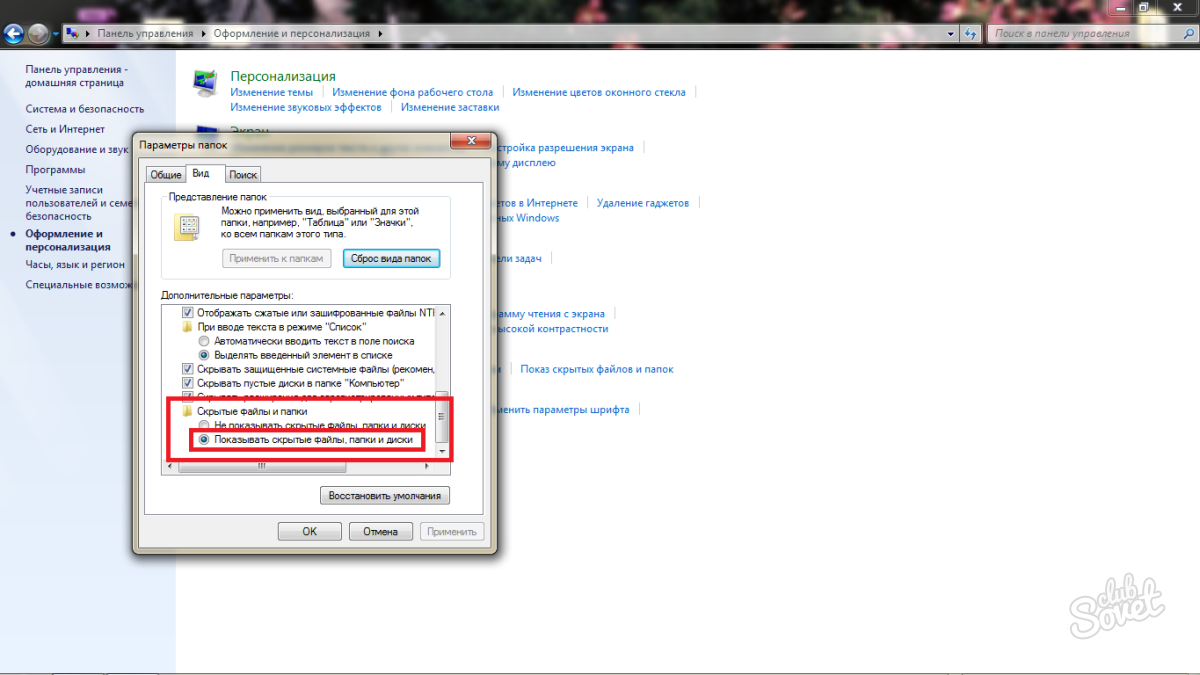
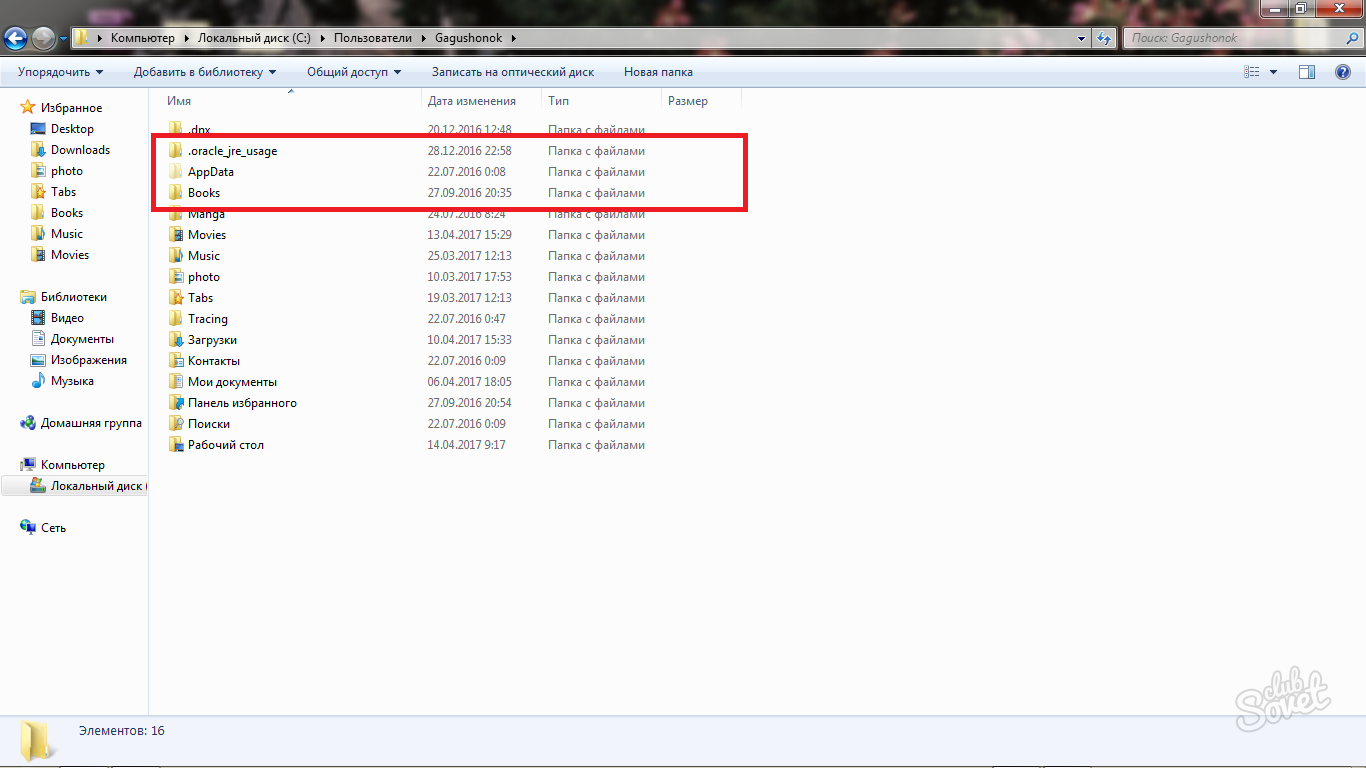
خیلی راحت می توانید نمایشگر را سفارشی کنید پوشه های سیستمدر رایانه یا لپ تاپ خود با سیستم عامل ویندوز 7. اگر نسخه های بعدی سیستم عامل دارید، این الگوریتم برای آنها نیز اعمال می شود. شما باید دقیقاً همان مسیر را دنبال کنید، هرچند نام برخی از خطوط ممکن است متفاوت باشد، همراه با رابط سیستم جدید.
همه نسخه های ویندوزبه طور پیش فرض، آنها برخی از فایل ها را پنهان می کنند، عمدتاً آنهایی که مسئول سلامت سیستم هستند. این اقدام به شما امکان می دهد از فایل ها و پوشه های سیستم در برابر اقدامات غیرقانونی یک کاربر بی تجربه محافظت کنید. پس از همه، حذف آنها می تواند منجر به خرابی در ویندوز شود و گاهی اوقات یک خطای بوت سیستم مانند NTLDR وجود ندارد.
با این حال، بدافزارها و جاسوسافزارها نیز فایلهای نامرئی ایجاد میکنند که شناسایی و حذف آنها را دشوار میکند. بنابراین، به اشتراک گذاری آنها مزایای خود را دارد و به رفع مشکلات ناشی از فایل های نامرئی ناخواسته کمک می کند.
نحوه دسترسی به داده های پنهان از طریق File Explorer
چندین گزینه برای باز کردن فایل ها و پوشه های مخفی در ویندوز XP/7/8/10 وجود دارد. برای انجام این کار، در ویندوز XP، روی آیکون My Computer کلیک کنید، Tools را انتخاب کنید و "Folder Options" را باز کنید و سپس به تب "View" بروید و خط "Show hidden files" را علامت بزنید.
در ویندوز 7 تقریبا همه چیز یکسان است. از طریق Start به پنجره "Control Panel" رفته و بخش "Folder Options" را انتخاب کنید. سپس به "نمایش" بروید. خط "نمایش فایل های مخفی" را پیدا کنید و کادر را علامت بزنید. برای ذخیره تغییرات، روی دکمه "اعمال" کلیک کنید. تمام داده های پنهان روی صفحه نمایش داده می شود. برای مخفی کردن مجدد پوشه، تمام مراحل مشابه را دنبال کنید و تیک خط "نمایش فایل های مخفی" را بردارید.
برای نمایش داده های مخفی در ویندوز 8 یا 10، Win+E را فشار دهید. در پنجره Explorer، View و سپس Show and Hide را انتخاب کنید. کادر "موارد پنهان" را علامت بزنید.
اگر پس از مراحل بالا، پوشه نامرئی همچنان نمایش داده نشد، تیک خط "مخفی کردن فایل های سیستم" را بردارید. اما در اینجا باید مراقب باشید، زیرا در درایو سیستم (در اکثر موارد در C :)، تمام فایل های مخفی سیستم نمایش داده می شوند، حذف یا تغییر می کنند که می تواند مشکلات زیادی را در عملکرد سیستم عامل ایجاد کند. قبل از اینکه چیزی را روی این دیسک حذف کنید، ابتدا باید آنها را پنهان کنید، یا اگر آن را به صورت دستی تمیز می کنید، فایل ها و پوشه های شفاف را برای حذف علامت گذاری نکنید.
روش دیگری برای نمایش داده های نامرئی بر روی رایانه از طریق ویرایشگر رجیستری وجود دارد، اما این روش بیشتر برای کاربران پیشرفته ای مناسب است که اصول عملکرد سیستم عامل ها را بهتر می دانند.
چگونه یک پوشه را نامرئی کنیم
اغلب موقعیتهایی پیش میآید که باید دسترسی به اطلاعات شخصی خود را ببندید. به عنوان مثال، شما نمی خواهید برخی از داده های خود را در محل کار نشان دهید. همچنین ممکن است مفید باشد برای کامپیوتر خانگیاگر اعضای خانواده شما از آن استفاده کنند. و اگر همه چیز در ویندوز XP آشنا بسیار ساده است، در ویندوز 7/8/10 تفاوت های ظریف وجود دارد.
بسیاری از کاربران داده های شخصی را در رایانه ذخیره می کنند که نمی خواهند به کسی نشان دهند - هر گونه مطالبی از محل کار، یادداشت های شخصی، مجموعه عکس ها، فیلم ها و غیره. برای مخفی کردن اطلاعات شخصی خود، باید وضعیت پوشه را مخفی کنید.
روش پنهان کردن خود پیچیده نیست و کمی زمان می برد. برای مخفی کردن یک پوشه، روی آن کلیک راست کرده و از منوی کشویی "Properties" را انتخاب کنید. در پنجره باز شده به قسمت «ویژگی ها» توجه کنید. کادر مربوط به ویژگی "Hide" را علامت بزنید و روی "Apply" کلیک کنید. سپس پوشه ناپدید می شود.
به این ترتیب ما اطلاعات را مخفی کردهایم، بنابراین در حال حاضر در دسترس کسی نخواهد بود، مگر اینکه کسی از وجود آن اطلاعی داشته باشد.
برای نمایش یک پوشه مخفی، مراحل ذکر شده در بالا را در این مقاله طی کنید.
اکنون میدانید که چگونه با استفاده از مثالهای Windows XP/7/8/10 اطلاعات پنهان را پنهان یا نشان دهید. به طور کلی، این کار آنقدرها هم که فکر می کنید دشوار نیست.
اینها پوشه هایی هستند که دارای مجموعه ویژگی های Hidden هستند. به طور معمول، پوشه هایی با این ویژگی در Explorer نمایش داده نمی شوند. برای اینکه پوشه های مخفی شروع به نمایش کنند، باید تغییراتی در تنظیمات سیستم عامل ایجاد کنید. که در این موادبا نحوه نمایش پوشه های مخفی در ویندوز 7 آشنا خواهید شد.
برای اینکه سیستم عامل ویندوز 7 را مجبور به نمایش پوشه های مخفی کنیم، باید هر پوشه ای را باز کنیم و دکمه ALT را روی صفحه کلید فشار دهیم.
پس از فشار دادن کلید ALT، یک سری منوهای کشویی زیر نوار آدرس ظاهر می شود: فایل، ویرایش، نمایش، ابزار و راهنما. در اینجا باید منوی کشویی "ابزار" را باز کرده و مورد "گزینه های پوشه" را انتخاب کنید.
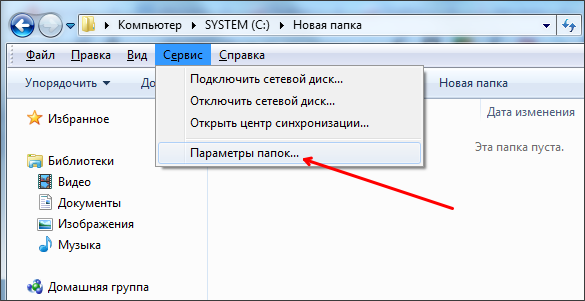
پس از آن پنجره کوچکی به نام "Folder Options" در مقابل شما باز می شود. در این پنجره می توانید تمام تنظیمات اولیه مربوط به نمایش پوشه ها، فایل ها و درایوها در Windows 7 Explorer را پیکربندی کنید.
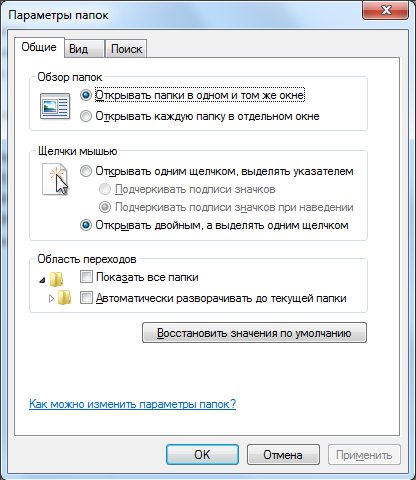
لازم به ذکر است که اگر نمی توانید پنجره "Folder Options" را از طریق منوی کشویی باز کنید، می توانید از جستجو در . برای انجام این کار، منوی شروع را باز کنید و "Folder Options" را تایپ کنید. بعد از آن سیستم عاملویندوز 7 پیدا خواهد کرد برنامه مورد نظرو پیشنهاد باز کردن آن را بدهید.
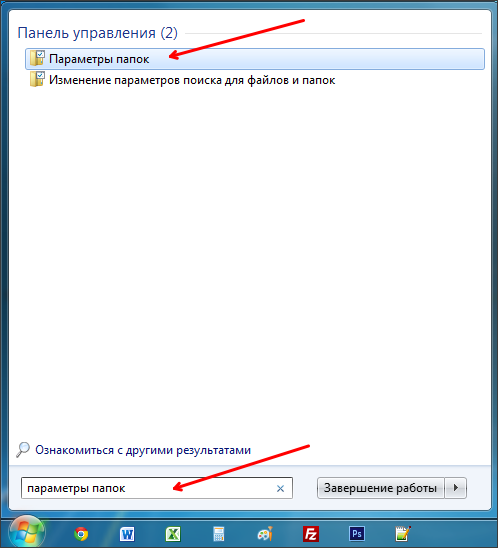
بنابراین، شما پنجره "Folder Options" را باز کرده اید، برای نمایش پوشه های مخفی در ویندوز 7، باید به تب "View" رفته و گزینه هایی را که وظیفه نمایش پوشه های مخفی را بر عهده دارند را بیابید.
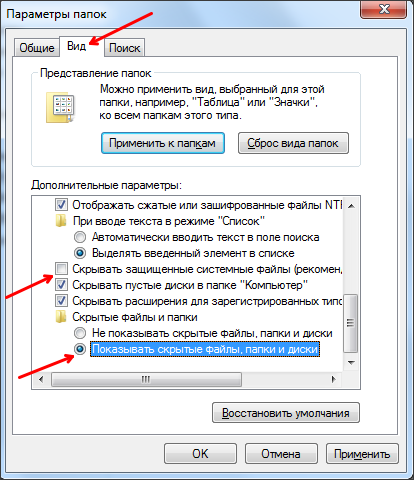
شما به دو پارامتر نیاز دارید:
- "پنهان کردن فایل های سیستم محافظت شده" - باید غیرفعال شود.
- "نمایش فایل ها، پوشه ها و درایوهای پنهان" - باید آن را فعال کنید.
پس از انجام تغییرات، با کلیک بر روی دکمه "OK" پنجره را ببندید تا تغییرات ذخیره شود. پس از آن، می توانید پوشه ها و فایل های مخفی را مشاهده کنید. حال اگر چنین نیازی وجود دارد، می توانید ویژگی "Hidden" را حذف کنید و پوشه عادی می شود. برای انجام این کار، روی پوشه کلیک راست کرده و "Properties" را انتخاب کنید. پس از آن، ویژگی "Hidden" را خاموش کنید و پنجره را ببندید.
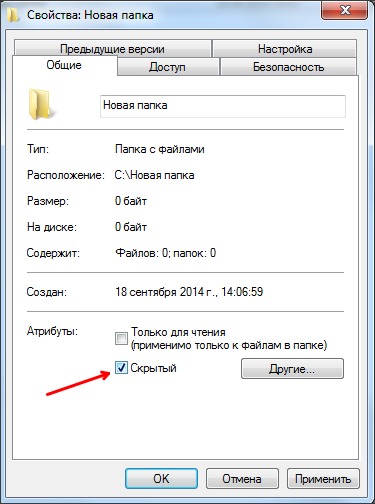
پس از حذف ویژگی Hidden، نمایش پوشه های مخفی را می توان غیرفعال کرد. علاوه بر این، این پوشه در هر صورت نمایش داده می شود.
شاید خواندن آن مفید باشد:
- چه نقاط قوتی باید در رزومه ذکر شود؟;
- روش های تشخیص انگیزش شخصیت;
- زیردستان چه چیزی باید بدانند؟;
- بیان احساسات خود;
- ماتریس توزیع زمان (طبق گفته استفان کاوی);
- حل تعارضات در یک تیم نمونه هایی از نحوه حل تعارضات در یک تیم کاری;
- لیست قارچ های خوراکی جنگلی با عکس، نام و توضیحات;
- چوب ماهون به عنوان ماده;