लैपटॉप की आवाज़ तेज़ कैसे करें?
संभवतः हर किसी को ऐसी समस्या का सामना करना पड़ा जो मुझे हुई: लैपटॉप पर कमजोर ध्वनि।
यदि आप इसे केवल काम के लिए उपयोग करते हैं, तो, सिद्धांत रूप में, यह आपको किसी भी तरह से परेशान नहीं करेगा, लेकिन फिल्में देखते समय, स्काइप पर संचार करते समय, खराब सुनवाई बहुत कष्टप्रद होती है। और यह आलेख इन असुविधाओं को हल करने के लिए ही समर्पित है।
लैपटॉप की आवाज़ तेज़ कैसे करें?
ध्वनि में सुधार करने का कोई भी प्रयास करने से पहले, अपने ड्राइवरों की जाँच करें। शायद वे पुराने हो चुके हैं, और एक साधारण अद्यतन समस्या का समाधान कर देगा।
ऑडियो ड्राइवर अपडेट करने के लिए युक्तियाँ:
- अपने लैपटॉप निर्माता की आधिकारिक वेबसाइट पर जाएं, जहां आप सभी आवश्यक "फायरवुड" को अपडेट कर सकते हैं।
- अद्यतन करने के लिए विशेष रूप से डिज़ाइन किए गए सॉफ़्टवेयर का उपयोग करें, उदाहरण के लिए, स्लिमड्राइवर्स।
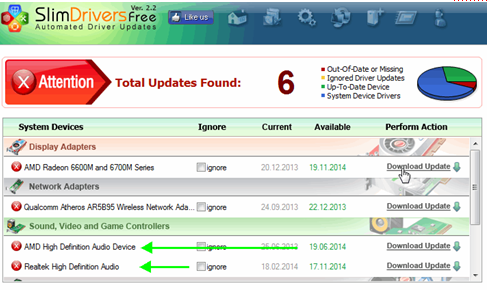
- आप "डिवाइस मैनेजर" के माध्यम से भी अपडेट कर सकते हैं। खुलने वाली विंडो में, "ध्वनि, वीडियो और गेम नियंत्रक" अनुभाग में, डिवाइस पर राइट-क्लिक करें और "ड्राइवर अपडेट करें ..." चुनें।

यदि आपने अपना लैपटॉप अपग्रेड कर लिया है, लेकिन ध्वनि तेज़ नहीं हो रही है, तो आपको सेटिंग्स में जाने की आवश्यकता है। ध्वनि के साथ परिवर्तनों को स्पष्ट रूप से देखने के लिए, कुछ वीडियो या ऑडियो फ़ाइल शामिल करें। इसके बाद, टास्कबार पर "स्पीकर" आइकन पर क्लिक करके वॉल्यूम को अधिकतम तक बढ़ाएं।
अब आइए सीधे ध्वनि को अनुकूलित करने के लिए आगे बढ़ें। ऐसा करने के लिए, निम्नलिखित कार्य करें: "प्रारंभ" → नियंत्रण कक्ष → हार्डवेयर और ध्वनि → ध्वनि।
इस अनुभाग में, "वॉल्यूम सेटिंग्स" पर क्लिक करके, हम विभिन्न अनुप्रयोगों में ध्वनि को समायोजित करते हैं।

ध्वनि उपकरण प्रबंधित करें में, स्पीकर गुण पर क्लिक करें। खुलने वाली विंडो में, "स्तर" अनुभाग पर क्लिक करें और स्लाइडर को फिर से अंत तक लाएं। टैब "विशेष" (शायद यह टैब अनुपस्थित होगा): शिलालेख "सीमित आउटपुट" के बगल में स्थित बॉक्स को अनचेक करें।
अगला चरण "सुधार" है: हम "लाउडनेस कंपंसेशन" के सामने एक टिक लगाते हैं, और बाकी को अनचेक करते हैं। यह विंडोज 7 के लिए तरीका है। विंडोज 8 में, "अतिरिक्त सुविधाएं" में "वॉल्यूम इक्वलाइज़ेशन" आइटम के सामने बॉक्स को चेक करें।
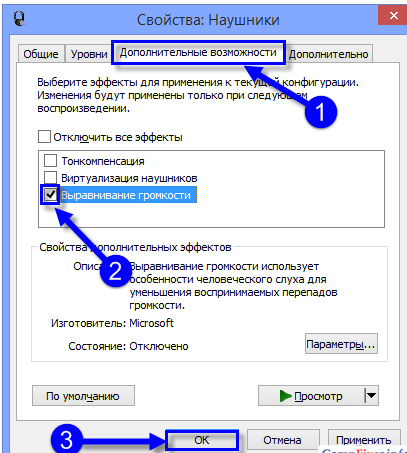
यदि इन ऑपरेशनों से मदद नहीं मिली और आप अभी भी नहीं जानते कि लैपटॉप पर ध्वनि को तेज़ कैसे किया जाए, तो मेरा सुझाव है कि ड्राइवर सेटिंग्स की जाँच करें। सबसे आम ऑडियो ड्राइवर रीयलटेक है, इसलिए मैं इसके उदाहरण का उपयोग करके समझाऊंगा।
यदि कोई ट्रे आइकन नहीं है, तो सबसे नीचे "हार्डवेयर और साउंड" अनुभाग में नियंत्रण कक्ष में हमें रियलटेक एचडी मैनेजर मिलता है। दिखाई देने वाली विंडो में, सभी अनुभाग जांचें.
जहां ध्वनि कम हो या पूरी तरह से बंद हो, वहां वॉल्यूम को पूर्ण पर सेट करें। हम वहां फ़िल्टर और समस्या निवारण भी देखते हैं।

सॉफ़्टवेयर का उपयोग करके वॉल्यूम बढ़ाना
इसके अलावा, ऑडियो फ़ाइलों के प्लेबैक को बेहतर बनाने के लिए, आप विशेष सॉफ़्टवेयर - वॉल्यूम बूस्टर का उपयोग कर सकते हैं। उदाहरण के तौर पर, मैं साउंड बूस्टर की अनुशंसा कर सकता हूं। यह उपयोगिता ध्वनि को 5 गुना बढ़ाने में सक्षम है, और इंटरफ़ेस सुविधाजनक है। जब वॉल्यूम बढ़ाया जाता है, तो उत्कृष्ट फिल्टर के कारण ध्वनि विकृत नहीं होती है।
आप प्लेयर्स पर अंतर्निर्मित एम्पलीफायरों का भी उपयोग कर सकते हैं। के-लाइट कोडेक पैक के साथ मिलकर मीडिया प्लेयर क्लासिक इसे संभव बनाता है। "प्लेबैक" मेनू में हम आइटम "वॉल्यूम" ढूंढते हैं और ध्वनि को उच्च बनाते हैं।

ऑनलाइन ब्राउज़ करते समय वॉल्यूम बढ़ाना
ऑनलाइन वीडियो देखते समय स्थिति अधिक जटिल होती है, क्योंकि Adobe फ़्लैश प्लेयर ऑडियो सेटिंग्स प्रदान नहीं करता है। सबसे पहले लेटेस्ट वर्जन पर अपडेट करें और फिर सेटिंग्स में जाएं। एन्हांसमेंट टैब में "ध्वनि" गुणों में, लाउडनेस इक्वलाइज़ेशन आइटम के बगल में स्थित बॉक्स को चेक करें। अगला, "लागू करें" पर क्लिक करें।

अगर कुछ भी मदद नहीं करता
यदि ध्वनि को अनुकूलित करने के उपरोक्त तरीके अप्रभावी साबित हुए, तो यह केवल स्पीकर खरीदने के लिए ही रह गया है। 
खैर, अगर आर्थिक तंगी है तो आप क्या कर सकते हैं, चित्र में दिखाए गए लाइफ हैक का उपयोग करें।
यह पढ़ना उपयोगी हो सकता है:
- बच्चे के जन्म के बाद पेट निकालना कोई समस्या नहीं है: 5 प्रभावी तरीके, साथ ही उपयोगी टिप्स;
- कौन सा धूम्रपान करने वाला बेहतर है;
- त्वचा पर पानी जैसे छाले: वयस्कों और बच्चों में हाथ और पैरों पर उपचार;
- वजन घटाने के लिए अलसी एक कारगर उपाय है;
- पूर्वी यूरोपीय मैदान - प्रमुख विशेषताएँ;
- सीपीएस के पास शिकायत कैसे दर्ज करें?;
- निम्नलिखित आधारों पर छात्रों को शैक्षणिक अवकाश कैसे दिया जाता है: चिकित्सा, परिवार, आदि।;
- तलाक के लिए कहां और कैसे फाइल करें?;