पॉप-अप अक्षम करें
Google Chrome में पॉप-अप कष्टप्रद और दखल देने वाले होते हैं। लेकिन उन्हें ब्लॉक करने के काफी आसान तरीके हैं। ऐसा करने के लिए, आपको अपने ब्राउज़र को ठीक से कॉन्फ़िगर करना होगा और मैलवेयर के लिए अपने पीसी की जांच करनी होगी।
ब्राउज़रों में पॉप-अप विंडो दखल देने वाले विज्ञापन हैं जिनकी उपयोगकर्ताओं को अक्सर बिल्कुल भी आवश्यकता नहीं होती है। इसके अलावा, ऐसे "आश्चर्य" बहुत सारा ट्रैफ़िक खा जाते हैं, और इसलिए आपके ब्राउज़र में पॉप-अप विज्ञापनों को अक्षम करने का कार्य सामने आता है। लोकप्रिय Google Chrome के उदाहरण का उपयोग करके हम आपको दिखाएंगे कि यह कैसे करें। विज्ञापनों को ब्लॉक करने और वेबसाइट लोडिंग गति में सुधार करने के दो सरल तरीके हैं।
Google Chrome में पॉप-अप अक्षम करने के दो तरीके
Google Chrome डिफ़ॉल्ट रूप से पॉप-अप विज्ञापनों को ब्लॉक कर देता है और आप इसे अपनी ब्राउज़र सेटिंग में जाकर आसानी से देख सकते हैं। यदि यह पता चलता है कि सेटिंग्स क्रम में हैं, सब कुछ चालू है, लेकिन पॉप-अप विंडो अभी भी दिखाई देती हैं, तो इसका कारण आपके पीसी, लैपटॉप या मोबाइल डिवाइस पर स्पाइवेयर की उपस्थिति हो सकती है। इस मामले में, एक विश्वसनीय और सिद्ध एंटीवायरस प्रोग्राम या दुर्भावनापूर्ण सामग्री को मैन्युअल रूप से हटाने से मदद मिलेगी।
पहला तरीका: अपने कंप्यूटर या लैपटॉप पर Google Chrome सेटिंग बदलें
यदि किसी कारण से सेटिंग्स खो जाती हैं और विज्ञापन विंडो का दिखना फिर से शुरू हो जाता है, तो निम्नलिखित चरणों का क्रमिक रूप से पालन करें। सबसे पहले, Google Chrome खोलें और नारंगी माइनस आइकन (पुराने संस्करणों में - एक रिंच या तीन क्षैतिज रेखाएं) पर क्लिक करें।
और Google Chrome के “Settings” विकल्प पर जाएं। 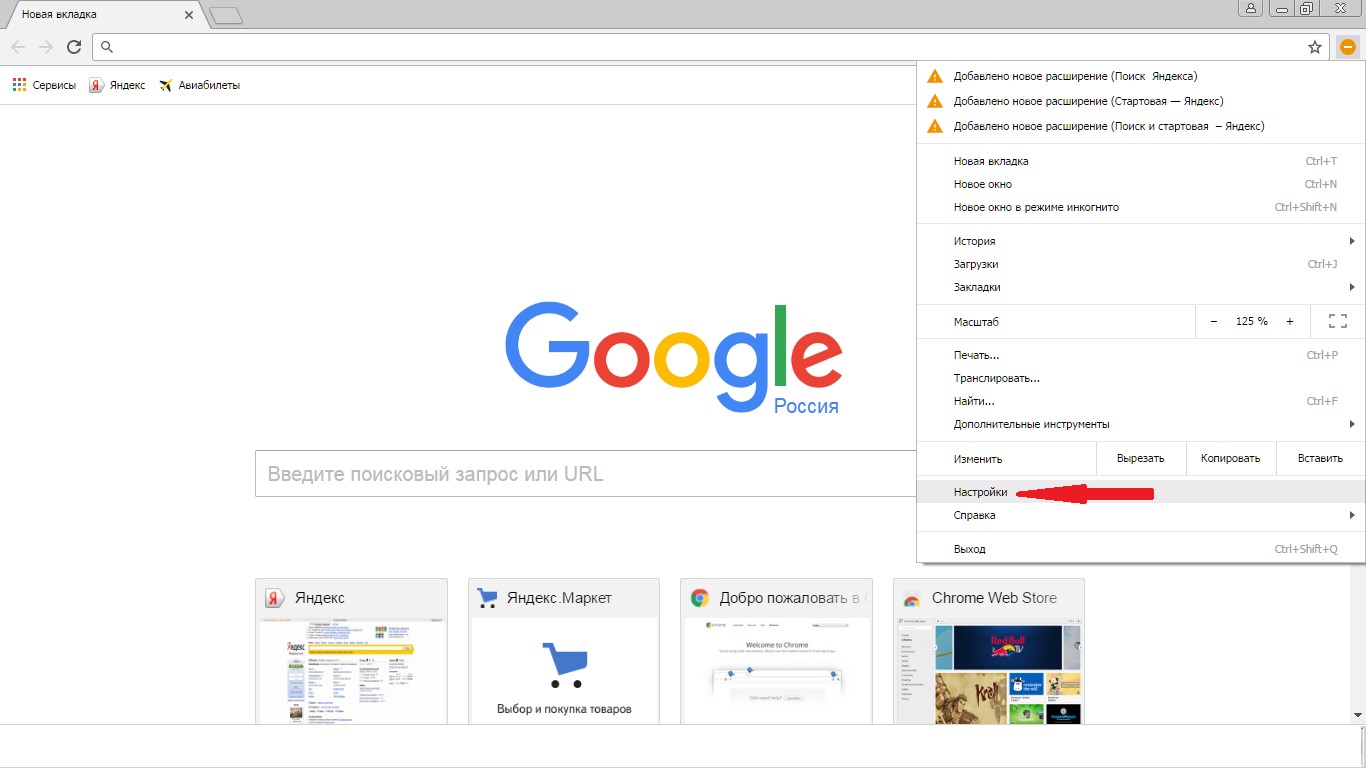
विंडो को नीचे स्क्रॉल करें और "उन्नत सेटिंग्स दिखाएं" पर क्लिक करें। 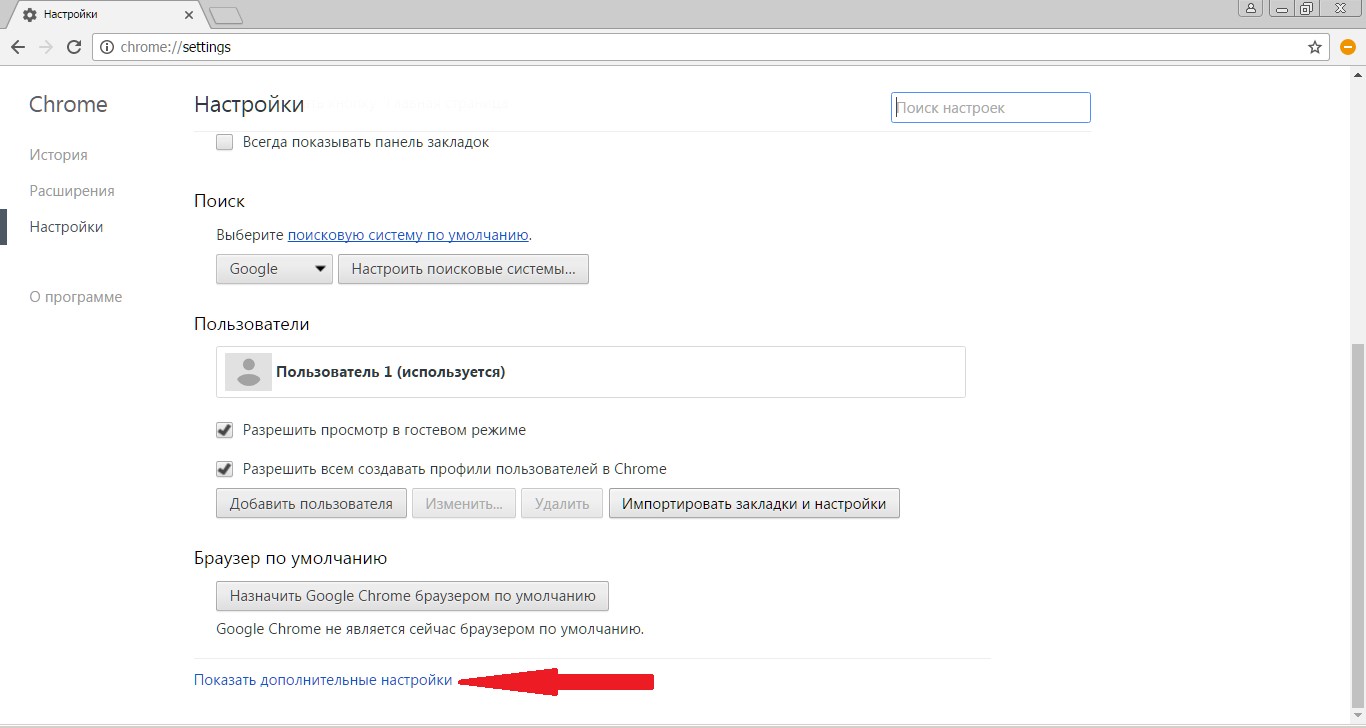
फिर पृष्ठ पर "व्यक्तिगत डेटा" पैरामीटर देखें और "सामग्री सेटिंग्स" बॉक्स पर क्लिक करें। 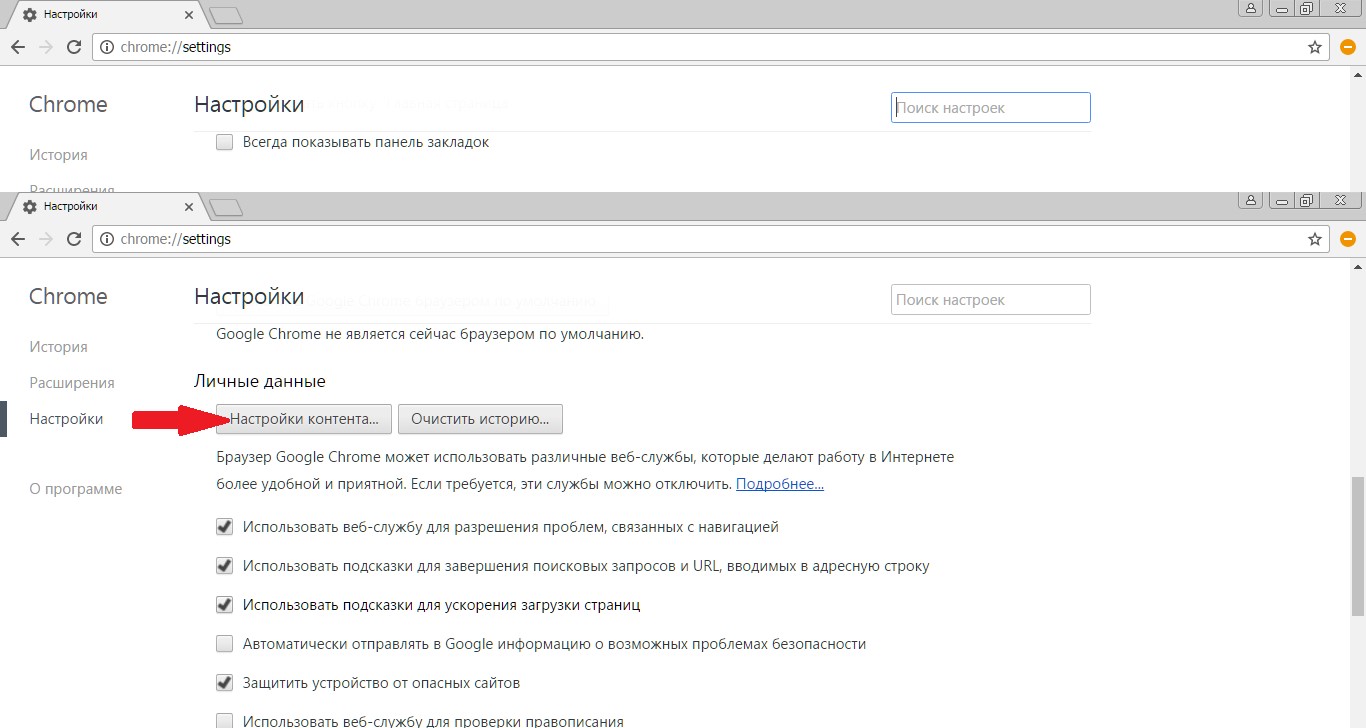
एक डायलॉग बॉक्स खुलेगा जहां आपको "पॉप-अप विंडोज" अनुभाग पर क्लिक करना होगा और "सभी साइटों पर पॉप-अप विंडो को ब्लॉक करें (अनुशंसित)" विकल्प का चयन करना होगा। यदि यह मान Google Chrome में पहले से ही चयनित है, तो समस्या यह है कि जासूसी सामग्री आपके कंप्यूटर या लैपटॉप में प्रवेश कर चुकी है। इस मामले में, आपको Google Chrome में विज्ञापन हटाने के लिए दूसरी विधि - "हानिकारक सामग्री हटाना" पर जाना होगा। 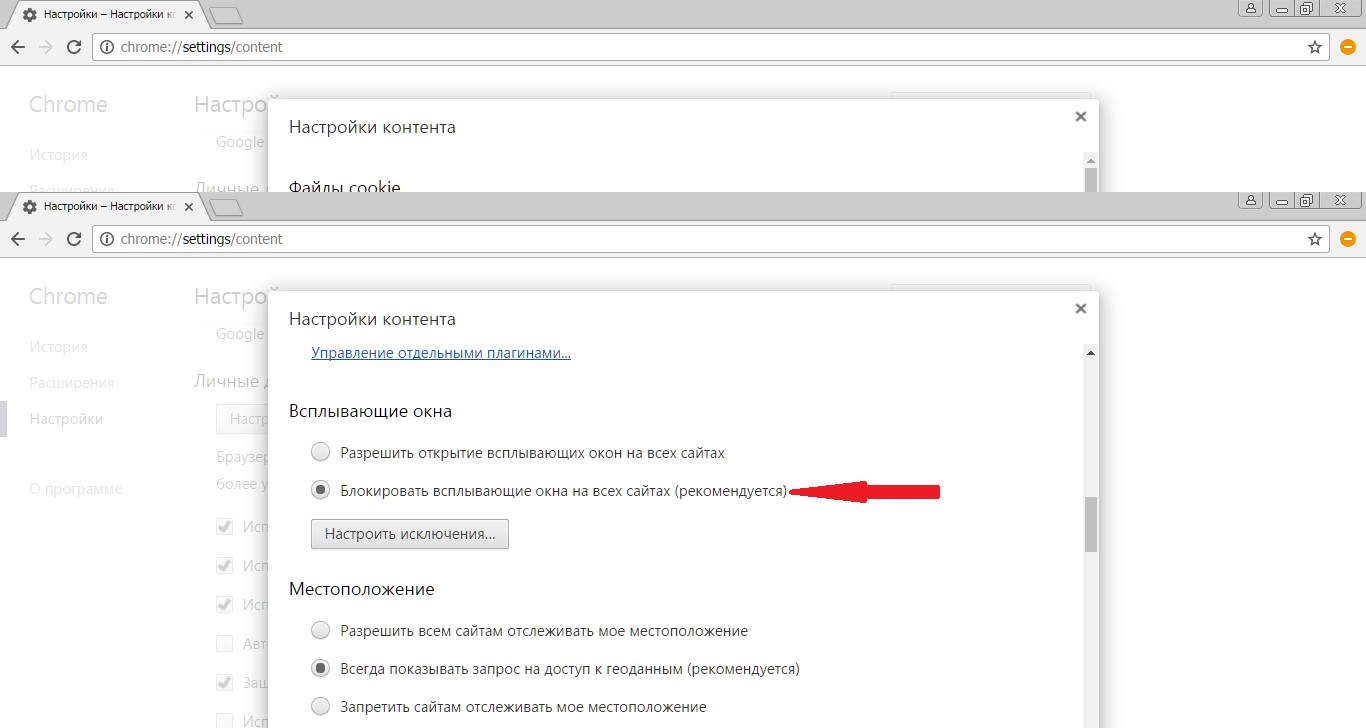
कुछ आवश्यक साइटें केवल सक्रिय पॉप-अप विंडो के साथ ही सही ढंग से काम करती हैं; वे विशिष्ट जानकारी प्रदर्शित करती हैं। इसलिए, आप "अपवाद सेट करें" बॉक्स पर क्लिक करके उनके लिए अपवाद सेट कर सकते हैं। 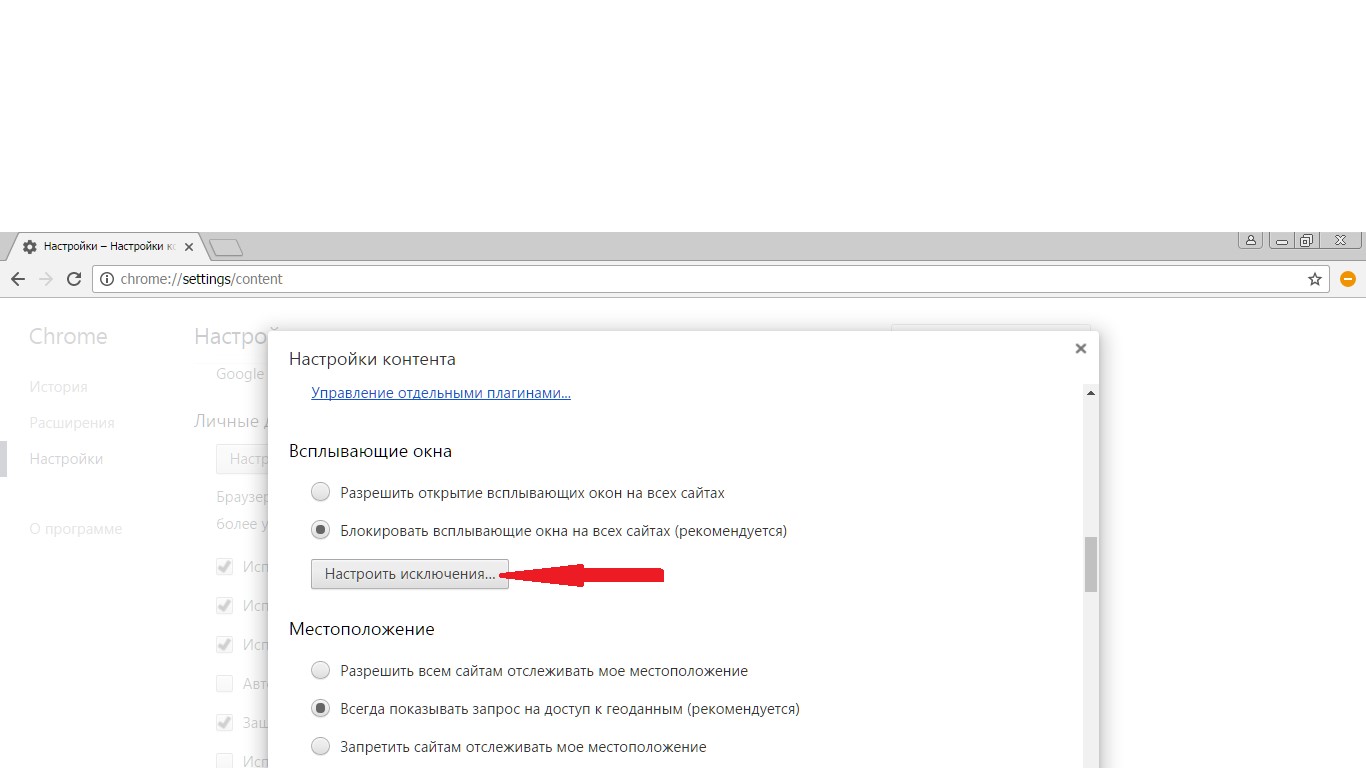
एक नई स्क्रीन दिखाई देगी जहां आपको "होस्ट नाम टेम्पलेट" में वांछित साइट का पता दर्ज करना होगा, और वैकल्पिक रूप से "अनुमति दें" और "समाप्त करें" बटन पर क्लिक करना होगा। ![]()
यदि Google Chrome सेटिंग बदलने से कुछ नहीं मिलता है, तो आपको पॉप-अप विंडो हटाने के लिए दूसरी विधि पर आगे बढ़ना चाहिए।
विधि दो: हानिकारक सामग्री हटाना
यहां हम मैलवेयर को मैन्युअल रूप से ढूंढने का प्रयास करेंगे। आप संबंधित प्रक्रियाओं को अवरुद्ध करके Google Chrome विज्ञापनों को हटा सकते हैं। एक अच्छा एंटीवायरस उन्हें मैलवेयर के रूप में नहीं देख सकता है; विज्ञापन, सामान्य तौर पर, ऐसा नहीं है। अक्सर, उपयोगकर्ता स्वयं, किसी का ध्यान नहीं जाने पर, तृतीय-पक्ष विज्ञापन प्रोग्राम इंस्टॉल करता है; वे आवश्यक सॉफ़्टवेयर के साथ गुप्त रूप से इंस्टॉल किए जाते हैं। लेकिन उनका पता लगाया जा सकता है.
नीचे दी गई तालिका सबसे "लोकप्रिय प्रोग्राम" दिखाती है जो Google Chrome में पॉप-अप प्रदर्शित करने का कारण बनते हैं। 
यदि पाए जाएं तो उन्हें तुरंत हटा दिया जाए। ऐसा करने के लिए, आपको "कंट्रोल पैनल" - "प्रोग्राम्स एंड फीचर्स" पर जाना होगा और देखना होगा कि क्या ऐसे नाम हैं, हटाएं और पीसी को पुनरारंभ करें। फिर, एडवेयर को पूरी तरह से हटाने के लिए, आपको "टास्क मैनेजर" लॉन्च करना होगा और उसमें "प्रक्रियाएं" अनुभाग खोलना होगा - विंडोज 7 में, और आठवें और दस में - "विवरण"। "सभी उपयोगकर्ताओं की प्रदर्शन प्रक्रियाएं" पर क्लिक करें और तालिका में नामित प्रक्रियाओं को देखें। 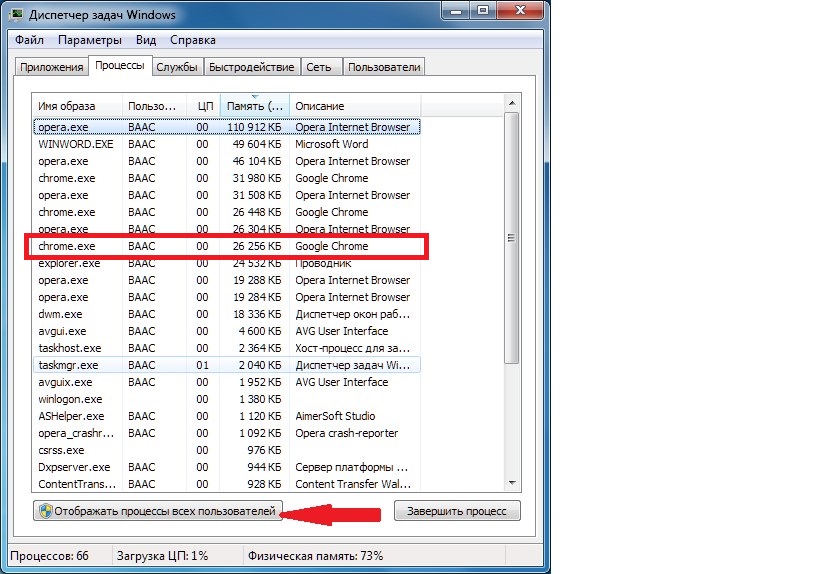
यदि कोई प्रक्रिया संदिग्ध लगती है, तो आपको "एंड प्रोसेस" बटन पर क्लिक करना होगा और जांचना होगा कि Google Chrome में कोई पॉप-अप विंडो है या नहीं। 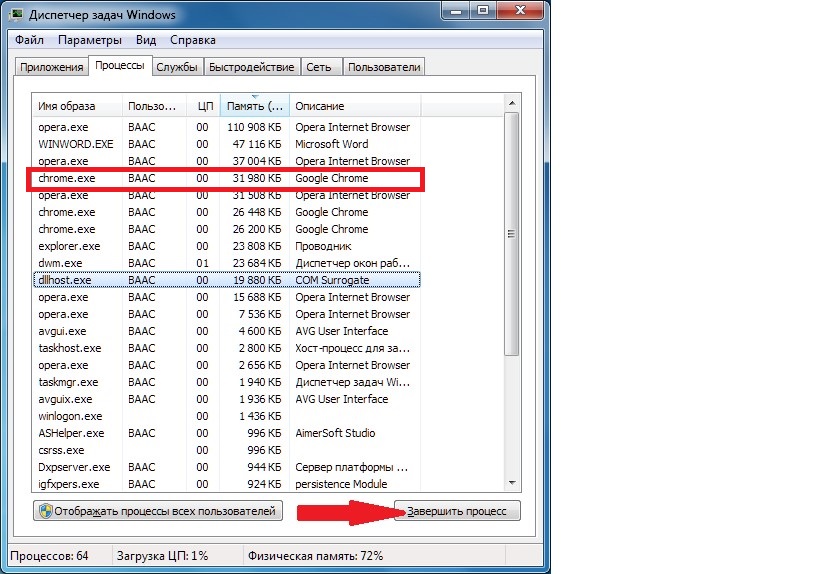
यदि यह वही प्रक्रिया है जिसे आप ढूंढ रहे हैं, लेकिन आप इसे अक्षम नहीं कर सकते हैं, तो आपको राइट-क्लिक करना होगा और "फ़ाइल संग्रहण स्थान खोलें" का चयन करना होगा और उसका स्थान याद रखना होगा। फिर आपको Win + R दबाना होगा और खुलने वाली लाइन में "msconfig" और "OK" कमांड दर्ज करना होगा। 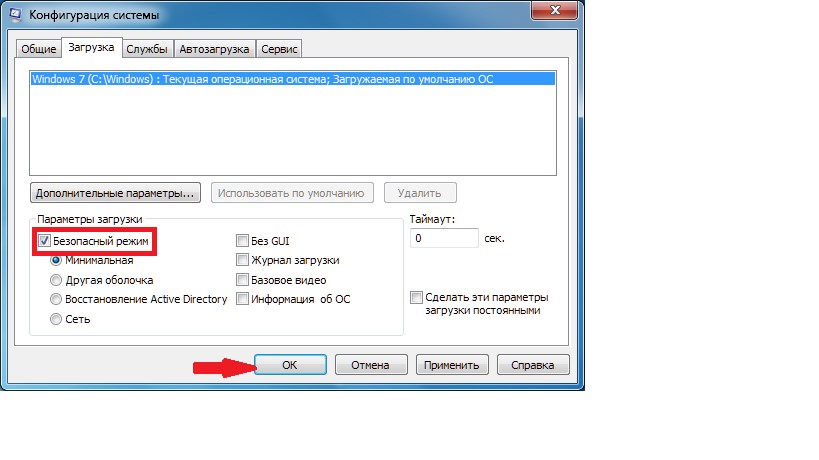
दिखाई देने वाली स्क्रीन में, "सुरक्षित मोड" के लिए बॉक्स को चेक करें और "ओके" पर क्लिक करें। कंप्यूटर पुनरारंभ हो जाएगा. सुरक्षित मोड में, आपको "कंट्रोल पैनल" - "फ़ोल्डर विकल्प" पर जाना होगा और "छिपे हुए फ़ोल्डर, फ़ाइलें और ड्राइव दिखाएं" चेकबॉक्स को चेक करना होगा। 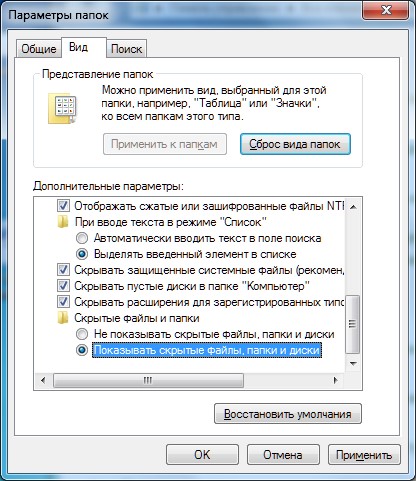
और उसके बाद, संदिग्ध फ़ाइल वाले फ़ोल्डर में जाएं और उसकी सभी सामग्री को नष्ट कर दें। फिर कमांड विन + आर - "msconfig"। "स्टार्टअप" अनुभाग से, सभी अनावश्यक हटा दें, सुरक्षित मोड में बूट करने के लिए बॉक्स को अनचेक करें और कंप्यूटर को पुनरारंभ करें। इस बार Google Chrome को विज्ञापनों को ब्लॉक कर देना चाहिए.
Google Chrome प्रॉक्सी सर्वर से कनेक्ट नहीं हो सकता
पॉप-अप विंडो से छुटकारा पाने के बाद, आपको अक्सर वेबसाइट पेज खोलने में कठिनाई होती है, और Google Chrome रिपोर्ट करता है कि यह प्रॉक्सी सर्वर से कनेक्ट नहीं हो सकता है। इस समस्या को हल करने के लिए, आपको विंडोज़ में "कंट्रोल पैनल" - "इंटरनेट विकल्प" या "ब्राउज़र विकल्प" खोलना चाहिए।
कनेक्शंस विंडो में, नेटवर्क सेटिंग्स बटन का चयन करें। 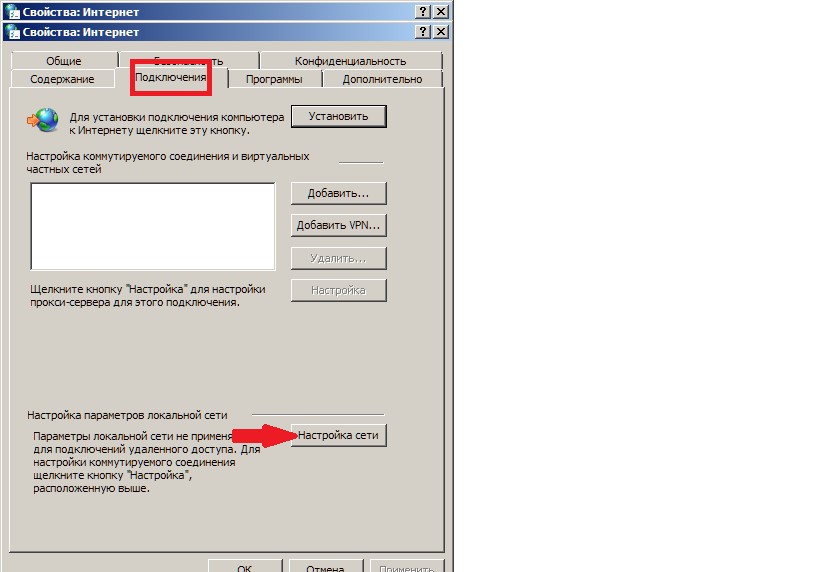
"पैरामीटर का स्वचालित पता लगाना" के लिए बॉक्स को चेक करें और "ओके" पर क्लिक करें; बाकी मान खाली छोड़ दिए जाने चाहिए।
Chrome एक्सटेंशन स्टोर से ऐप्स
आप चाहें तो Google Chrome में एक एक्सटेंशन इंस्टॉल कर सकते हैं जो पॉप-अप विंडो को ब्लॉक कर देता है। सबसे लोकप्रिय और डाउनलोड किए गए एडब्लॉक और एडब्लॉक प्लस हैं:
- वे विंडोज़ को ब्लॉक करने के समान सिद्धांत पर काम करते हैं;
- कार्यक्षमता की दृष्टि से एक दूसरे से भिन्न नहीं हैं;
- इंस्टॉल होने पर, वे Google Chrome में विज्ञापन को पूरी तरह से ब्लॉक कर देते हैं।
उनमें से केवल एक ही स्थापित किया जाना चाहिए. ऐसा करने के लिए, Chrome ऑनलाइन स्टोर पृष्ठ पर जाएं, "एक्सटेंशन" टैब चुनें और खोज बार में "AdBlock" दर्ज करें। 
"इंस्टॉल करें" पर क्लिक करें, जिसके बाद एप्लिकेशन Google Chrome में लॉन्च हो जाएगा। यह सबसे सरल समाधान है, लेकिन इस एक्सटेंशन को इंस्टॉल करते समय आपको सावधान रहने की आवश्यकता है। आख़िरकार, ऐसे ही कई विरोधी बैनर हैं जो स्वयं विज्ञापन थोपते हैं और निर्दयतापूर्वक हार्डवेयर लोड करते हैं। इसलिए, Google स्टोर की आधिकारिक वेबसाइट पर AdBlock डाउनलोड करना बेहतर है।
यह पढ़ना उपयोगी हो सकता है:
- बच्चे के जन्म के बाद पेट की चर्बी हटाना कोई समस्या नहीं है: 5 प्रभावी तरीके, साथ ही उपयोगी टिप्स;
- कौन सा स्मोकहाउस बेहतर है;
- त्वचा पर पानी जैसे छाले: वयस्कों और बच्चों में हाथों और पैरों पर उपचार;
- वजन घटाने के लिए अलसी एक कारगर उपाय है;
- पूर्वी यूरोपीय मैदान - मुख्य विशेषताएँ;
- Rospotrebnadzor के साथ शिकायत कैसे दर्ज करें?;
- निम्नलिखित आधारों पर छात्रों को शैक्षणिक अवकाश कैसे दिया जाता है: चिकित्सा, परिवार, आदि।;
- तलाक के लिए कहां और कैसे आवेदन करें?;