विंडोज़ प्रिंटर से कनेक्ट क्यों नहीं हो पा रहा है?
प्रिंटर लंबे समय से कंप्यूटर के लिए एक आवश्यक अतिरिक्त बन गया है। इसके बिना किसी उद्यमी, छात्र या स्कूली बच्चे के कार्यस्थल की कल्पना करना असंभव है। लेकिन ऐसी स्थितियाँ होती हैं जब आपको तत्काल किसी दस्तावेज़ को प्रिंट करने की आवश्यकता होती है, और विंडोज़ प्रिंटर से कनेक्ट नहीं हो पाता है, कंप्यूटर क्रैश हो जाता है।
क्या चर्चा होगी:
प्रिंटर से कोई कनेक्शन क्यों नहीं है?
प्रिंटर के कंप्यूटर से कनेक्ट न होने के कारणों को निर्धारित करने के लिए, आपको निम्नलिखित स्थितियों को बाहर करना होगा:
- प्रिंट डिवाइस और कंप्यूटर के बीच कोई भौतिक संबंध नहीं है;
- प्रिंटर पंजीकृत नहीं है;
- डिवाइस ड्राइवर लोड नहीं हुए;
- प्रिंटर की भौतिक विफलता, या वह बंद है।

संभावित त्रुटियों की जाँच करने और यह पता लगाने के लिए कि प्रिंटर कनेक्ट क्यों नहीं हो रहा है, निम्न कार्य करें:
- हम जांचते हैं कि प्रिंटर काम करने की स्थिति में है या नहीं और कनेक्शन संकेतक चालू है या नहीं। यदि नहीं, तो किसी घरेलू उपकरण को सॉकेट से जोड़कर यह जांचने के बाद कि सॉकेट काम कर रहा है या नहीं और नेटवर्क में बिजली है या नहीं, प्रिंटर को नेटवर्क पर चालू करें। दुर्भाग्य से, बहुत बार, मुद्रण के लिए किसी दस्तावेज़ का आउटपुट प्राप्त किए बिना, वे सबसे प्राथमिक जांच करना भूल जाते हैं।
- हम जाँचते हैं कि प्रिंटर एक विशेष केबल के माध्यम से पर्सनल कंप्यूटर से जुड़ा है या नहीं। यदि कोई कनेक्शन है, तो भी आपको उसे डिस्कनेक्ट करना होगा और दोबारा कनेक्ट करना होगा। यदि कोई कनेक्शन नहीं है, तो आपको एक समान कॉर्ड ढूंढना चाहिए और प्रिंटर को फिर से कनेक्ट करना चाहिए। मुद्रण में देरी का एक बहुत ही सामान्य कारण टूटी हुई या जली हुई कॉर्ड है। फिर आपको प्रिंट करने के लिए दोबारा भेजना होगा।
- मुद्रण विफलता का एक संभावित कारण यह हो सकता है कि विंडोज़ स्थापित बाह्य उपकरणों की सूची में प्रिंटर नहीं ढूंढ पा रहा है। विफलता का कारण एक वायरस हो सकता है जो ऑपरेटिंग सिस्टम में प्रवेश कर गया है, या ड्राइवर सॉफ़्टवेयर विफलता हो सकती है। यदि ड्राइवर विफल हो जाता है, तो प्रिंटर विंडोज़ सेटिंग्स में "डिवाइसेस और प्रिंटर्स" विकल्प में पंजीकृत हो जाएगा। जांचने के लिए, स्टार्ट मेनू, डिवाइसेस और प्रिंटर्स पर जाएं। जांचें कि परिधीय प्रिंटर सूची में है या नहीं। यदि कोई प्रिंटर नहीं है, तो "प्रिंटर इंस्टॉल करें" पर क्लिक करें और "स्थानीय जोड़ें" विकल्प पर जाएं। फिर "अगला" और "मॉडल जोड़ें" विकल्प पर जाएं। मेनू से, निर्माता का ब्रांड चुनें, फिर परिधीय प्रिंटर का मॉडल चुनें। उसके बाद, प्रिंटर आइकन परिधीय उपकरणों की सूची में दिखाई देना चाहिए।
- यदि, जाँच करते समय, प्रिंटर की सूची में एक प्रिंटर आइकन है, लेकिन उसके बगल में एक पीला विस्मयादिबोधक चिह्न है, तो आपको "हटाएं" विकल्प पर क्लिक करना होगा, फिर प्रिंटर को "डिवाइस" विकल्प में फिर से पंजीकृत करना होगा।

समस्या के संभावित कारण
एक संभावित कारण विंडोज़ में ड्राइवर की विफलता या कमी हो सकता है। इस ऑपरेटिंग सिस्टम में लगभग सभी नवीनतम सक्रिय ड्राइवर मॉडलों के लिए ड्राइवरों का एक निर्धारित मानक सेट है। जब आप एक परिधीय उपकरण कनेक्ट करते हैं, तो ऑपरेटिंग सिस्टम उपयुक्त ड्राइवर की तलाश करेगा, इसे स्वयं इंस्टॉल करेगा, और प्रिंट शुरू हो जाएगा।
कभी-कभी विंडोज़ सही ड्राइवर नहीं ढूंढ पाता और उसे इंस्टॉल नहीं कर पाता। आपको इस तथ्य को ध्यान में रखना चाहिए कि सॉफ़्टवेयर विफलता या वायरस के कारण ड्राइवर दूषित हो सकता है। इसे जाँचने के लिए, "मेरा कंप्यूटर" मेनू पर जाएँ, फिर "सिस्टम प्रॉपर्टीज़" पर, फिर "डिवाइस मैनेजर" पर जाएँ। "अन्य डिवाइस" सूची में, हम जाँचते हैं कि क्या कोई ड्राइवर है, और क्या उसके सामने कोई पीला विस्मयादिबोधक चिह्न है। यदि हाँ, तो ड्राइवर को पुनः स्थापित किया जाना चाहिए।
यदि उपकरणों की सूची में कोई परिधीय प्रिंटर नहीं है, तो ड्राइवर सिस्टम में नहीं है। यदि प्रिंटर बहुत पहले नहीं खरीदा गया था, तो उसके लिए ड्राइवर डिस्क होनी चाहिए। प्रोग्राम इंस्टॉल करने के बाद, प्रिंटर स्वचालित रूप से "डिवाइस और प्रिंटर" विकल्प में पंजीकृत हो जाएगा।

यदि कोई डिस्क नहीं है, तो आपको इंटरनेट से आवश्यक ड्राइवर डाउनलोड करना चाहिए - निर्माता की वेबसाइट पर जाएं, "समर्थन" (सेवा) मेनू में, "ड्राइवर डाउनलोड करें" विकल्प ढूंढें। हम प्रिंटर के ब्रांड की तलाश कर रहे हैं, ड्राइवर फ़ाइल डाउनलोड करें और इंस्टॉल करें। विंडोज 7 में प्रिंटर कनेक्ट क्यों नहीं होगा? अक्सर, विंडोज़ 7 के लिए पुराने प्रिंटर के ड्राइवर कई फ़ाइलों वाले एक संग्रह की तरह दिखते हैं। उन्हें स्थापित करने के लिए, हम इस पथ से गुजरते हैं: "प्रारंभ", "डिवाइस और प्रिंटर", "स्थानीय जोड़ें", "डिस्क से इंस्टॉल करें"। फिर, "ब्राउज़ करें" कमांड के साथ, आर्काइव फ़ोल्डर पर क्लिक करें और "ओके" पर क्लिक करें। विंडोज़ स्वचालित रूप से ड्राइवर को लोड कर देगा।
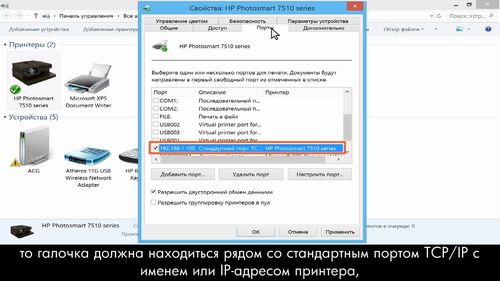
नेटवर्क प्रिंटर कैसे स्थापित करें
कुछ मामलों में, आपको स्थानीय प्रिंटर से कनेक्ट करने की आवश्यकता होगी। जब आप किसी फ़ाइल को मुद्रण के लिए भेजने का प्रयास करते हैं, तो एक एक्सेस अस्वीकृत संदेश प्रकट होता है।
इससे पहले कि आप प्रिंटिंग सेट अप कर सकें, आपको एक कार्यशील कंप्यूटर से सर्वर मशीन तक पहुंच प्रदान करनी होगी। ऐसा करने के लिए, आपको सुरक्षा सेटिंग्स में सेटिंग्स बदलनी होंगी।
- चरण 1। हम "अतिथि" प्रविष्टि (स्थानीय खाता) चालू करते हैं, जिसके माध्यम से व्यक्तिगत कंप्यूटर नेटवर्क से लॉग इन किया जाएगा। दाएँ माउस बटन से "मेरा कंप्यूटर" पर क्लिक करें, "प्रबंधन" - "स्थानीय उपयोगकर्ता" - "उपयोगकर्ता" विकल्प पर जाएँ। खातों की सूची में, हम "अतिथि" खाता ढूंढते हैं और इसे खोलने के लिए डबल-क्लिक करते हैं। "अक्षम खाता" आइटम से चेकमार्क हटाएं और किए गए सुधारों के आवेदन की पुष्टि करें। हर बार जब आप अपना कंप्यूटर चालू करते हैं, तो आपसे वह खाता पूछा जाएगा जिसका उपयोग आप सिस्टम में लॉग इन करने के लिए करना चाहते हैं।
- चरण 2. अतिथि द्वारा कार्यशील कंप्यूटर में प्रवेश पर प्रतिबंध को अक्षम करने के लिए, Win + R विंडो में टाइप करके secpol.msc कमांड के साथ स्थानीय सुरक्षा प्रबंधन खोलें। "सुरक्षा नीति" खोलें, "पहुंच अस्वीकृत" पंक्ति ढूंढें, गुणों पर जाएं और "अतिथि" प्रविष्टि हटा दें। विंडोज़ के कुछ संस्करणों में, "स्थानीय सुरक्षा नीतियों" की कमी के कारण ऐसे आदेश काम नहीं करेंगे।
- चरण 3: पूरा करने के लिए Windows फ़ायरवॉल बंद करें। विंडोज 7 के लिए, यदि आवश्यक हो तो फ़ायरवॉल को अक्षम किया जाना चाहिए, यह वैकल्पिक है। उच्च संस्करणों में फ़ायरवॉल को अक्षम करने के लिए, आपको पथ का अनुसरण करना होगा: "प्रारंभ", "नियंत्रण कक्ष", "फ़ायरवॉल", "सक्षम करें" या "फ़ायरवॉल अक्षम करें"। "रन" कार्यशील विंडो लॉन्च करने के बाद, विंडोज़ + आर दबाएं और "services.msc" में ड्राइव करें, "एंटर" कुंजी दबाकर कार्रवाई पूरी करें।

प्रिंटर को कॉन्फ़िगर करने के लिए, आपको निम्न कार्य करने की आवश्यकता है: "प्रारंभ", "डिवाइस और प्रिंटर" पथ पर जाएं, नेटवर्क प्रिंटर, "प्रिंटर गुण", "एक्सेस" का चयन करें। इस प्रिंटर के विपरीत, "इस प्रिंटर को साझा करें" मेनू का चयन करें। आइकन दिखाई देने के बाद, "लागू करें" पर क्लिक करें।
सभी उपयोगकर्ताओं को प्रिंट कतार को संपादित करने में सक्षम बनाने के लिए, निम्नलिखित चरणों का पालन किया जाना चाहिए: "सुरक्षा" टैब पर जाएं, "सभी" का चयन करें, सभी अनुमतियों की जांच करें, "लागू करें" और "ओके" कमांड के साथ पूरा करें .

पूरा करने के लिए, हम एक नेटवर्क प्रिंटर के लिए एक कनेक्शन निर्धारित करते हैं।
समापन
हम नेटवर्क पर उस मशीन पर जाते हैं जिसके लिए आप प्रिंटर कनेक्ट करना चाहते हैं, Win + R खोलें और कनेक्शन कंप्यूटर के आईपी-एड्रेस में ड्राइव करें, फिर एंटर दबाएं। नेटवर्क मशीन पर, आप कनेक्टेड नेटवर्क प्रिंटर देख सकते हैं। दाएँ माउस बटन से "कनेक्ट" विकल्प चुनें। यदि मशीन कोई त्रुटि नहीं देती है, तो प्रिंटर सफलतापूर्वक कनेक्ट हो गया है। यदि सॉफ़्टवेयर की कमी के बारे में कोई त्रुटि होती है, तो हम प्रिंटर की मैन्युअल स्थापना करते हैं, जैसा कि ऊपर बताया गया है।
के साथ संपर्क में
यह पढ़ना उपयोगी हो सकता है:
- बच्चे के जन्म के बाद पेट निकालना कोई समस्या नहीं है: 5 प्रभावी तरीके, साथ ही उपयोगी टिप्स;
- कौन सा धूम्रपान करने वाला बेहतर है;
- त्वचा पर पानी जैसे छाले: वयस्कों और बच्चों में हाथ और पैरों पर उपचार;
- वजन घटाने के लिए अलसी एक कारगर उपाय है;
- पूर्वी यूरोपीय मैदान - प्रमुख विशेषताएँ;
- सीपीएस के पास शिकायत कैसे दर्ज करें?;
- निम्नलिखित आधारों पर छात्रों को शैक्षणिक अवकाश कैसे दिया जाता है: चिकित्सा, परिवार, आदि।;
- तलाक के लिए कहां और कैसे फाइल करें?;