როგორ გავზარდოთ ჩანართები Yandex-ში. ცხელი კლავიშები ჩანართებთან მუშაობისთვის. როგორ გავხადოთ Yandex ახალი ჩანართი
თუ თქვენ ახლახან იწყებთ ბრაუზერს, როგორიცაა გუგლ ქრომი, მაშინ სავსებით შესაძლებელია, რომ შეგექმნათ კითხვა, თუ როგორ უნდა გააკეთოთ მასში ჩანართები. შეგახსენებთ, რომ ტერმინი "tab" ნიშნავს სამუშაოს დროს გახსნილ ფანჯარას (ბრაუზერში ან პროგრამაში). ასე რომ, მოდით, უფრო დეტალურად განვიხილოთ, თუ როგორ უნდა გააკეთოთ ჩანართები Google Chrome-ში.
Google Chrome-ში ახალი ჩანართის შექმნის ერთ-ერთი გზა არის კლავიატურის მალსახმობის "Ctrl" და "T" დაჭერა. კიდევ უფრო მარტივი გზა Chrome-ში ახალი ჩანართის გასახსნელად არის უბრალოდ მარცხენა ღილაკით დააწკაპუნეთ სპეციალურ ხატულაზე ჩანართების ზოლის ბოლოს. იმისდა მიხედვით, თუ როგორი Google Chrome გაქვთ, ეს შეიძლება იყოს პარალელოგრამი, ტრაპეცია, პლუსი ან რომბი.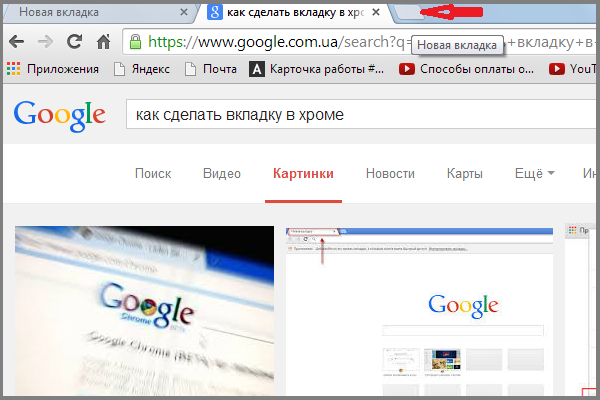
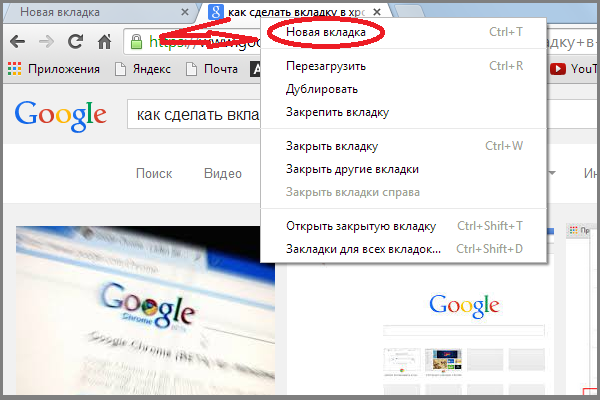
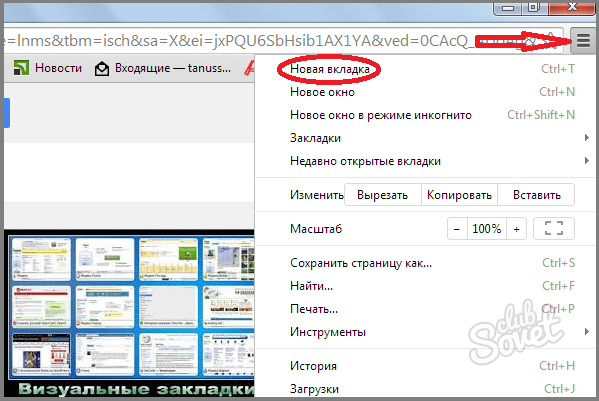
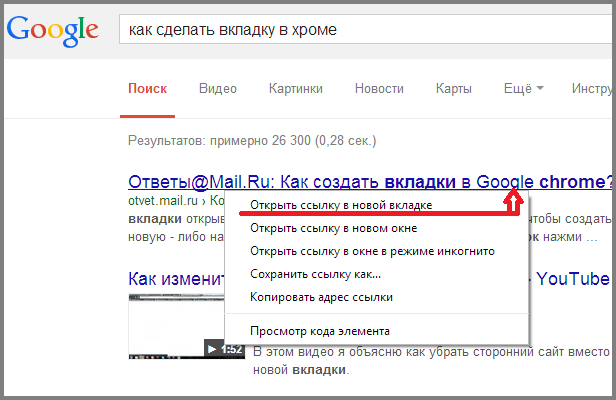
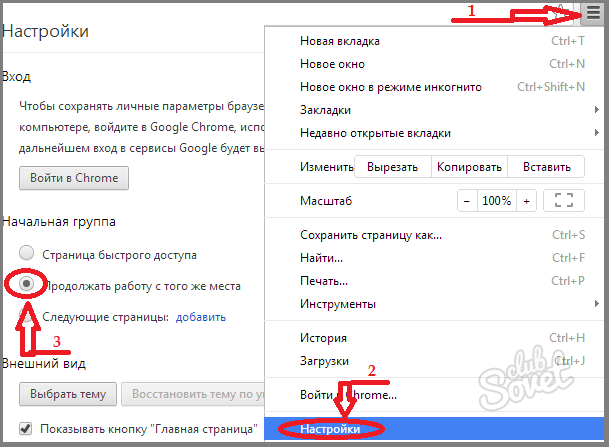
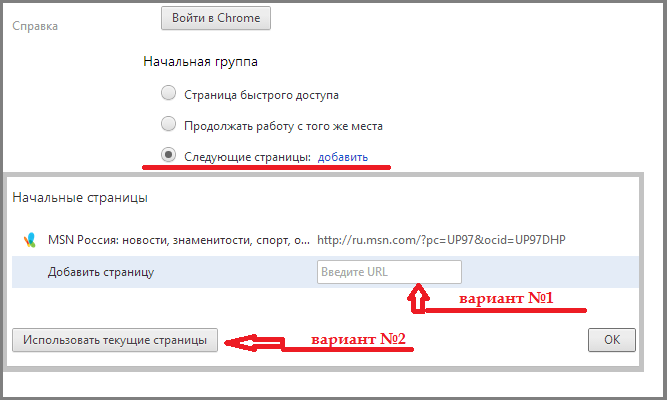
როგორც ხედავთ, Google Chrome თავის მომხმარებლებს აძლევს შესაძლებლობას აირჩიონ ყველაზე შესაფერისი გზა ჩანართების შესაქმნელად. უფრო მეტიც, ყველა ეს მეთოდი საკმაოდ მარტივი და მოსახერხებელია.
ალბათ, თითოეული ჩვენგანი იცნობს ისეთ სერვისს, როგორიცაა "Yandex Bookmarks". ამ დანამატით, შეგიძლიათ სწრაფად შექმნათ ნებისმიერი დირექტორია თქვენი საყვარელი საიტებიდან და გადახვიდეთ მათში მისამართის შეყვანის გარეშე როგორ შევქმნათ საძიებო სისტემის ხატებიბრაუზერის ხაზი. უფრო მეტიც, შეგიძლიათ გამოიყენოთ Yandex Visual Tabs სერვისი არა მხოლოდ კომპიუტერზე, არამედ ლეპტოპზე ან თუნდაც სმარტფონზე. რა არის განსაკუთრებული ამ დანამატში, როგორ გამოვიყენოთ და როგორ დააინსტალიროთ? ამ ყველაფერს ჩვენს დღევანდელ სტატიაში შეიტყობთ.
რისთვის არის Yandex Visual Tabs?
მხოლოდ მოხერხებულობისთვის. ეს პატარა, მაგრამ ძალიან სასარგებლო დანამატი ხდის თქვენს ბრაუზერს უფრო ფუნქციონალურს და უფრო მარტივ გამოყენებას. ვეთანხმები, ბევრად უკეთესია გახსნათ ახალი ჩანართი და დააწკაპუნოთ ხატულაზე, რომელზეც თქვენი საყვარელი საიტია, ვიდრე მისამართების ზოლში შეიყვანოთ მისი სრული სახელი ან მუდმივად მოძებნოთ საძიებო სისტემა. თქვენ შეგიძლიათ გადახვიდეთ ნებისმიერ სანიშნეზე, რომელიც მოგწონთ ერთი დაწკაპუნებით. ასევე, ერთ-ერთი მთავარი უპირატესობა, რის გამოც ინტერნეტ მომხმარებლები დააინსტალირებენ Yandex Visual Tabs დანამატს ბრაუზერზე, არის 24-მდე სანიშნეის შენახვის შესაძლებლობა. ამრიგად, თქვენ შეგიძლიათ გადახვიდეთ რომელიმე ამ 24 საიტზე ერთი დაწკაპუნებით, საძიებო სისტემის გახსნის და არაფრის აკრეფის გარეშე.
კონკურენტები
Yandex Visual Tabs სერვისის მთავარი კონკურენტი არის Speed Dial დანამატი. სინამდვილეში, ეს ორი გაფართოება პრაქტიკულად არ განსხვავდება ერთმანეთისგან, ერთადერთი რაც Yandex-ში ახალი ჩანართის გახსნისას არის მისი ძებნა (სანიშნეების ზემოთ). ანუ, საჭიროების შემთხვევაში, თქვენ არ გჭირდებათ Yandex-ზე გადასვლა, რადგან ის უკვე იმყოფება ახალ ჩანართში. ფუნქცია ძალიან მოსახერხებელია და საერთოდ არ უშლის ხელს სანიშნეებთან მუშაობას. ალბათ ამიტომაა, რომ "Yandex Visual Tabs" გაფართოება უფრო პოპულარულია RuNet-ში, ვიდრე "Speed Dial". 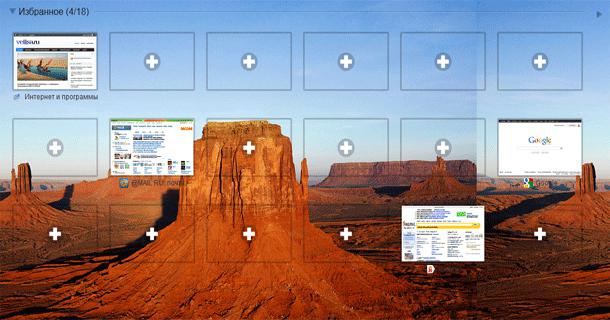
როგორ დავაყენოთ ეს დანამატი?
აღსანიშნავია, რომ ვიზუალური ჩანართები ხელმისაწვდომია რამდენიმე ბრაუზერზე ერთდროულად:
- Გუგლ ქრომი;
- Firefox;
- "Yandex ბრაუზერი".
ამ უკანასკნელის შემთხვევაში ეს ფუნქცია უკვე არსებობს, დანარჩენ ორს კი ასეთი დამატება არ დააზარალებს.
როგორ დავაყენოთ ვიზუალური სანიშნეები "Google Chrome"-ში? ჯერ უნდა დააჭიროთ "ბადეს", რომელიც მდებარეობს ბრაუზერის ზედა მარჯვენა კუთხეში. ამის შემდეგ გადადით "ინსტრუმენტები" - "გაფართოებები". შემდეგ ფანჯარაში ნახავთ ყველა იმ გაფართოებას, რომელიც უკვე დაინსტალირებულია "Google Chrome"-ში. ჩვენ მათ არ ვეხებით, მაგრამ გადავდივართ გვერდის ბოლოში. აქ ნახავთ ღილაკს "მეტი გაფართოებები". მასზე დაწკაპუნება გადაგიყვანთ Google Chrome Web Store-ში. ახლა საძიებო სისტემაში, რომელიც მდებარეობს ზედა მარცხენა კუთხეში, უნდა შეიყვანოთ შეკითხვა, შემდეგ გადაგიყვანთ გვერდზე, სადაც ეს გაფართოება უფრო დეტალურად არის აღწერილი. ჩვენ ვპოულობთ ღილაკს "ინსტალაცია", დააჭირეთ "დამატებას" და დაველოდოთ აპლიკაციის კომპიუტერში გადმოტვირთვას. ჩამოტვირთვის პროცესი შეგიძლიათ იხილოთ ქვედა მარცხენა კუთხიდან. როგორც წესი, ჩამოტვირთვის დრო არ აღემატება 10 წამს (თუნდაც ყველაზე ნელი ინტერნეტით, არა უმეტეს ერთი წუთისა), რადგან გაფართოება "იწონის" დაახლოებით ერთ მეგაბაიტს. ჩამოტვირთვის შემდეგ, თქვენ უნდა დააინსტალიროთ დანამატი. აქ არაფერია რთული და თავად ინსტალაციას დიდი დრო არ სჭირდება. ყველაფერი, თქვენ უბრალოდ უნდა გადატვირთოთ ბრაუზერი და გახსნათ ახალი ჩანართი, რათა დარწმუნდეთ, რომ ის მუშაობს. 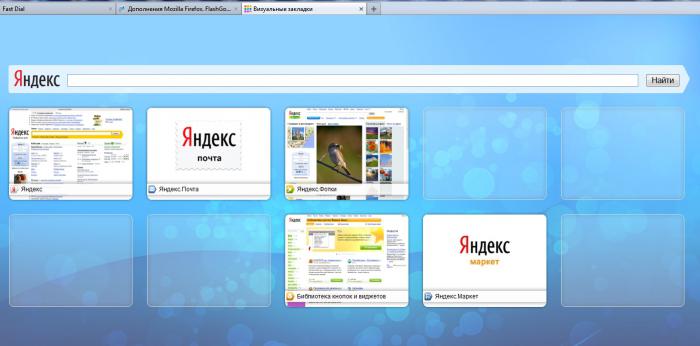
როგორ დავაყენოთ გაფართოება Firefox-ში?
ამ დანამატის ინსტალაცია ამ ბრაუზერში წინა შემთხვევის მსგავსია. "Firefox"-ში თქვენ უნდა გადახვიდეთ გაფართოებებზე და აკრიფოთ მოთხოვნა " ვიზუალური სანიშნეები". მას შემდეგ რაც იპოვით შესაბამის აპლიკაციას, გადმოწერეთ და დააინსტალირეთ. არ დაგავიწყდეთ თქვენი ბრაუზერის გადატვირთვა, რადგან ხშირად ასეთ შემთხვევებში ჩანართები შეიძლება დაუყოვნებლივ არ გამოჩნდეს, თქვენ უნდა დახუროთ და კვლავ გახსნათ პროგრამა.
Yandex-დან ჩანართების დაყენების უფრო მარტივი გზა
არსებობს დანამატის ჩამოტვირთვის კიდევ ერთი მეთოდი, რომელიც შეიძლება იყოს შესაფერისი როგორც Mozilla-სთვის, ასევე Google Chrome-ისთვის. საძიებო ველში შეკითხვის "ჩამოტვირთეთ ვიზუალური სანიშნეები Yandex-დან" შეყვანის შემდეგ, ჩვენ მივდივართ მოდულის ოფიციალურ ვებსაიტზე. აქ საიტი ავტომატურად ამოიცნობს თქვენს ბრაუზერს და ჩამოტვირთავს გაფართოების შესაბამის ვერსიას თქვენთვის.
Როგორ გამოვიყენოთ ის? როგორ გავაკეთოთ ჩანართები Yandex-ში?
ამ გაფართოების გამოყენება ძალიან მარტივია. თუ გსურთ დაამატოთ ნებისმიერი საიტი, რომელიც მოგწონთ ჩანართზე, უნდა მიუთითოთ 24 ჩანართიდან რომელიმეზე (სხვათა შორის, ნებისმიერ დროს შეგიძლიათ მისი გადატანა სხვა ადგილას ან ჩანაცვლება) და გადაიტანეთ მაუსის კურსორი ხატულაზე. . ამის შემდეგ ნახავთ სამ ნაცრისფერ რედაქტირების ხატს. როდესაც მათზე ატარებთ, მინიშნებები გამოჩნდება. ჩვენ უნდა ავირჩიოთ ღილაკი "პარამეტრები". მარცხნივ არის, მექანიზმს ჰგავს. მასზე ვაწკაპუნებთ მაუსის მარჯვენა ღილაკით და ჩვენს წინ ჩნდება ფანჯარა მისამართების ზოლით და საიტის სახელწოდებით (თუ ის იქ არის შენახული). შეიყვანეთ თქვენთვის სასურველი საიტის მისამართი და დააჭირეთ "OK". განაცხადის სახელი თავად განსაზღვრავს, ასე რომ თქვენ შეგიძლიათ დატოვოთ ეს ხაზი ცარიელი. იგივე ხდება ხატთან დაკავშირებით. ის ზოგჯერ დაუყოვნებლივ არ არის ნაჩვენები, ამიტომ აქ ასევე გჭირდებათ ბრაუზერის გადატვირთვა (თუმცა თავად სანიშნეების გამოყენება შესაძლებელია პარამეტრებისთანავე, გადატვირთვის გარეშე). 
როგორ გავხადოთ Yandex ახალი ჩანართი?
ზემოაღნიშნული ნაბიჯების მსგავსად, გახსენით პარამეტრები და შეიყვანეთ "Yandex ოფიციალური საიტი" მისამართის ზოლში. დააჭირეთ "OK" და შეამოწმეთ სანიშნეს ფუნქციონირება. ჩვეულებრივ, ეს აპლიკაცია უკვე შეიცავს ისეთ ჩანართს, როგორიცაა VKontakte და Yandex News. მაგრამ ეს ყველაფერი არ არის. თქვენ შეგიძლიათ გადახვიდეთ მის ოფიციალურ ვებსაიტზე საძიებო ზოლის ზედა ნაწილში "Yandex" ღილაკზე დაჭერით. ყველაფერი ძალიან მარტივი და მოსახერხებელია.
ჩვენ უკვე გავარკვიეთ, თუ როგორ უნდა გავაკეთოთ ახალი Yandex ჩანართები, ახლა მოდით ვისაუბროთ იმაზე, თუ როგორ უნდა წაშალოთ კონკრეტული სანიშნე. ეს კეთდება კიდევ უფრო სწრაფად, ვიდრე დამატება. როდესაც მაუსის გადატანა ხატულაზე იმ საიტით, რომლის წაშლა გსურთ, აირჩიეთ ნაცრისფერი ჯვარი და დააწკაპუნეთ მაუსის ღილაკს. ამის შემდეგ, თავად სანიშნე წაიშლება პანელიდან. მის ადგილას შეგიძლიათ დააინსტალიროთ ახალი ან გადაიტანოთ ნებისმიერი ხატი სხვა ადგილას. თქვენ შეგიძლიათ გადაიტანოთ ჩანართები ნებისმიერი მიმართულებით, უბრალოდ დააჭირეთ ღილაკს ჩანართით და გადაიტანეთ იგი ფანჯარაში სასურველ ადგილას. 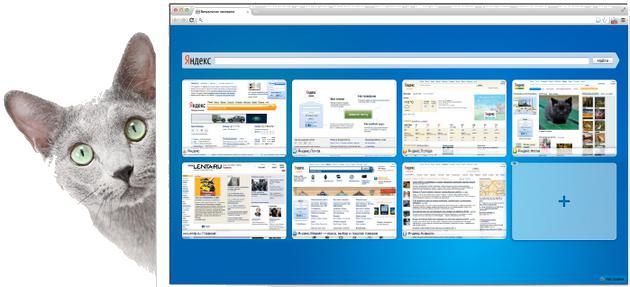
აპლიკაციის დამატებითი პარამეტრები
აღსანიშნავია, რომ ღილაკი კეთება"პარამეტრები" ნაჩვენებია არა მხოლოდ მაშინ, როდესაც თქვენ აჩერებთ ხატულას. სულ ორია. ერთი მათგანი მდებარეობს გვერდის ქვედა მარჯვენა კუთხეში. მასზე დაწკაპუნების შემდეგ შეგიძლიათ აირჩიოთ ფონი სანიშნეებისთვის (სხვათა შორის, იქ ძალიან საინტერესო სურათებია) და აირჩიოთ ჩანართების რაოდენობა. ადრინდელ ვერსიებში შეგიძლიათ აირჩიოთ 48-მდე, ახლა მხოლოდ 24. თუმცა ეს რიცხვი სავსებით საკმარისია ყველა თქვენი საყვარელი საიტის ერთ გვერდზე შესანახად.
როგორ ამოიღოთ ჩანართები Yandex-ში?
თუ აღარ გსურთ ვიზუალური სანიშნეების სერვისის გამოყენება, შეგიძლიათ წაშალოთ ეს აპლიკაცია თქვენი ბრაუზერიდან. მაგრამ უმჯობესია არ წაშალოთ, არამედ გამორთოთ გაფართოება, რათა მოგვიანებით არ დააინსტალიროთ იგი თქვენს კომპიუტერში ან ლეპტოპზე. აღსანიშნავია, რომ ზოგადი წესიყველა ბრაუზერზე არ არის გამორთული ჩანართი, ამიტომ სანიშნეების წაშლის ვარიანტები ყველასთვის განსხვავებულია.
როგორ წაშალოთ ჩანართები Yandex-ში? თუ იყენებთ Google Chrome აპლიკაციას, გადადით მთავარ მენიუში "ზოლის" ქვეშ მისამართების ზოლის გვერდით. შემდეგი, იპოვეთ "პარამეტრები" და დააწკაპუნეთ მარჯვენა ღილაკით. მარცხნივ ნახავთ მენიუს, რომელშიც არის პუნქტი "გაფართოებები". შედი მასში. აქ, ისევე როგორც ინსტალაციის დროს, ნახავთ თქვენს მიერ დაინსტალირებული დანამატების ჩამონათვალს. იპოვეთ "ვიზუალური სანიშნეები" სიაში. მათ გვერდით გამოჩნდება ხატი კალათის სახით. მასზე დაწკაპუნების შემდეგ, ყველა ადრე დაყენებული სანიშნე ავტომატურად წაიშლება. 
ახლა კი იმის შესახებ, თუ როგორ უნდა გამორთოთ ჩანართების ვარიანტი Mozilla-ში. ამისათვის თქვენ უნდა გახსნათ ბრაუზერის ფანჯარა, იპოვეთ განყოფილება "ინსტრუმენტები" ზედა, აირჩიეთ "დამატებები". ამის შემდეგ, ნახავთ პანელს, რომელიც ეხება ვიზუალურ სანიშნეებს (ჩვეულებრივ, ის მდებარეობს Yandex Bar-ის პარამეტრებში). ამ ელემენტის საპირისპიროდ, თქვენ უნდა მოხსნათ მონიშვნა ან დააწკაპუნოთ ღილაკზე "გამორთვა" (ბრაუზერის ვერსიიდან გამომდინარე). 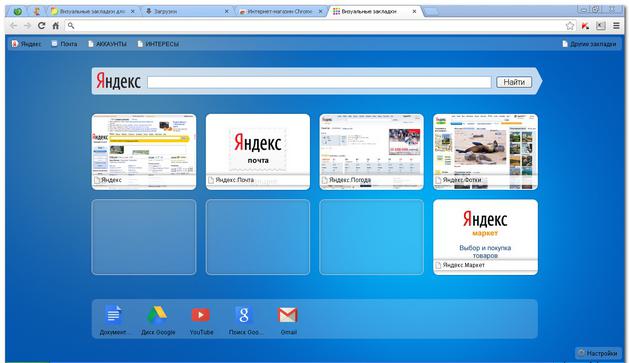 ამ მნიშვნელობის გვერდით არის ღილაკი "წაშლა". არ უნდა დააჭიროთ მას, რადგან ვიზუალური სანიშნეების დეინსტალაციისას დაგჭირდებათ მათი ხელახლა ჩამოტვირთვა. და რადგან ეს გაფართოება ძალიან ცოტას იწონის და არ იკავებს დიდ მეხსიერებას მყარ დისკზე, საკმარისია გამორთოთ ეს საკმაოდ სასარგებლო და მოსახერხებელი დანამატი Yandex-ის დეველოპერებისგან და შემდგომი იაროთ ინტერნეტში. თქვენ მაინც შეგიძლიათ ჩართოთ და გამოიყენოთ იგი ნებისმიერ დროს.
ამ მნიშვნელობის გვერდით არის ღილაკი "წაშლა". არ უნდა დააჭიროთ მას, რადგან ვიზუალური სანიშნეების დეინსტალაციისას დაგჭირდებათ მათი ხელახლა ჩამოტვირთვა. და რადგან ეს გაფართოება ძალიან ცოტას იწონის და არ იკავებს დიდ მეხსიერებას მყარ დისკზე, საკმარისია გამორთოთ ეს საკმაოდ სასარგებლო და მოსახერხებელი დანამატი Yandex-ის დეველოპერებისგან და შემდგომი იაროთ ინტერნეტში. თქვენ მაინც შეგიძლიათ ჩართოთ და გამოიყენოთ იგი ნებისმიერ დროს.
დასკვნა
ასე რომ, ჩვენ გავარკვიეთ გაფართოების დაყენების ყველა მახასიათებელი და ნიუანსი, სახელწოდებით "ვიზუალური სანიშნეები Yandex-დან" ყველაზე პოპულარული ინტერნეტ ბრაუზერებისთვის.
ერთ პროგრამაში მრავალი ჩანართის ფუნქციონირება ძალიან მოსახერხებელია, რაც დასტურდება ბრაუზერების მიერ, რომლებშიც ეს კონცეფცია წარმატებით გამოიყენება დიდი ხნის განმავლობაში. მით უფრო გასაკვირია ის ფაქტი, რომ სუპერ პოპულარულ Windows Explorer-ში ეს მოსახერხებელი „მახასიათებელი“ ჯერ არ არის რეგულარულად დანერგილი. გამოტოვების პროგრამისტები რედმონდიდან აღმოფხვრის მესამე მხარის გადაწყვეტილებებს.
ერთ-ერთი მათგანია პატარა უტილიტა სახელად Clover. მის გამოსაყენებლად დაგჭირდებათ შემდეგი ნაბიჯები:
- ჩამოტვირთეთ ინსტალერი ოფიციალური საიტიდან
- გაუშვით გადმოწერილი ფაილი. თავდაპირველად, თქვენ ნახავთ მისასალმებელ ეკრანს. უბრალოდ დააჭირეთ შემდეგს
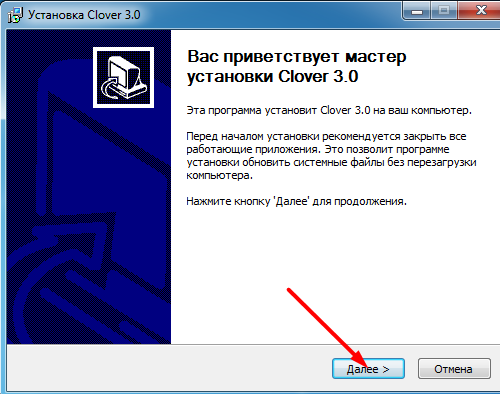
- შემდეგ ეკრანზე მოგეთხოვებათ აირჩიოთ სად დააინსტალიროთ პროგრამა. გააკეთეთ ეს და დააჭირეთ "ინსტალაციას"
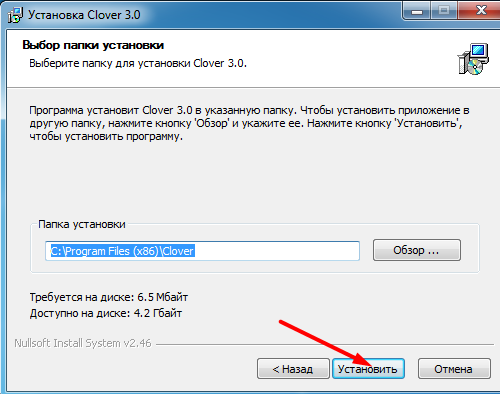
- ინსტალაციის დასრულების შემდეგ შეიცვლება Explorer ხედი, ჩანართები ხელმისაწვდომი გახდება, როგორც ბრაუზერში
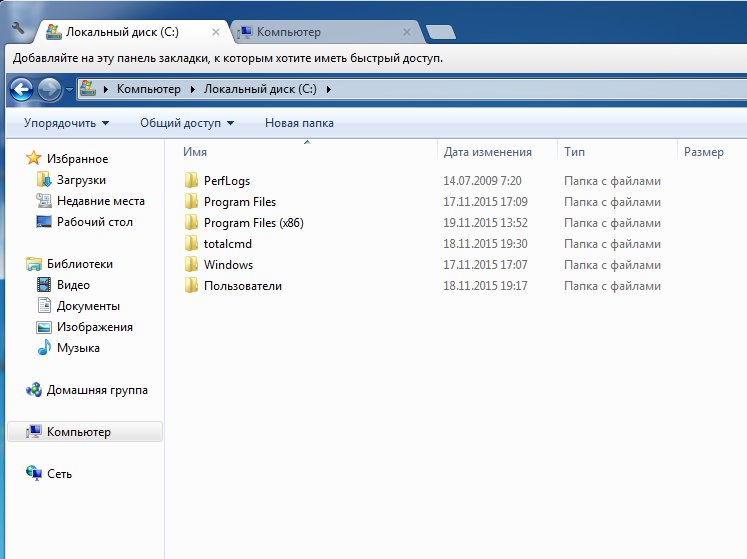
- ეკრანის ზედა მარცხენა კუთხეში ქანჩის სურათზე დაწკაპუნებით და ერთდროული ელემენტის არჩევით, შეგიძლიათ შეხვიდეთ კომუნალურ პარამეტრებზე
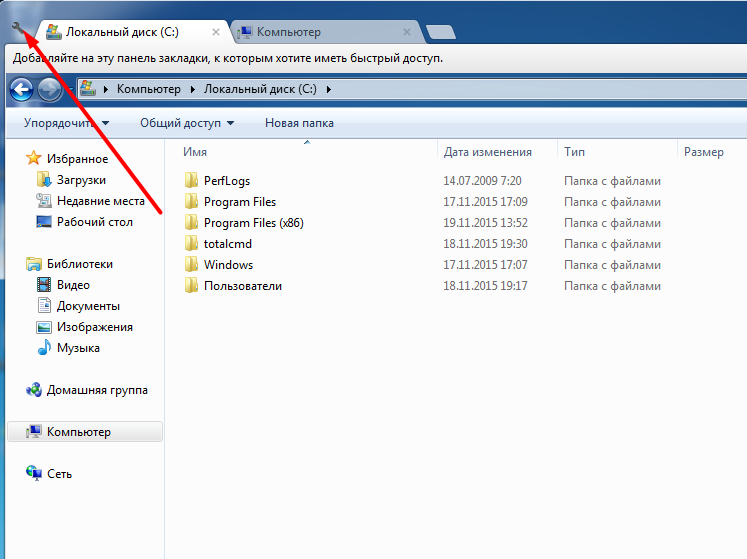
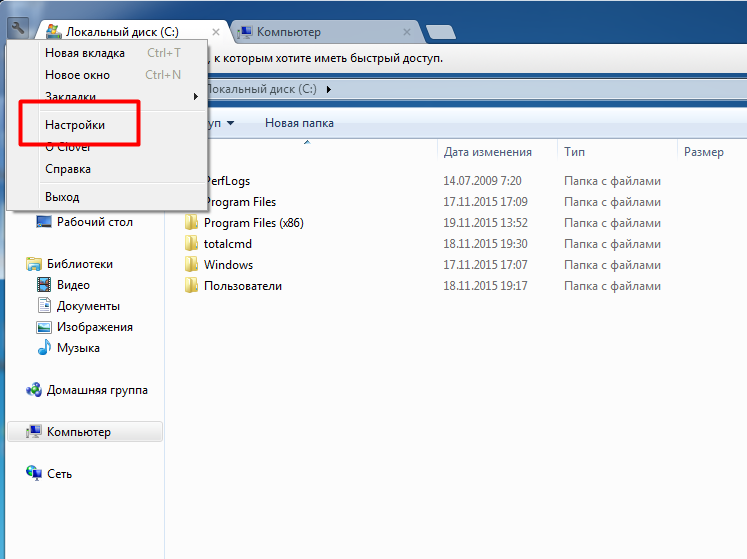
- თუმცა, პარამეტრები საკმაოდ მინიმალისტურია. ყურადღებას იმსახურებს მხოლოდ "სხვა" ბლოკი, სადაც შეგიძლიათ განსაზღვროთ პროგრამის ერთი ან სხვა რეაქცია მაუსის ღილაკების ან მისი ბორბლის დაჭერაზე.
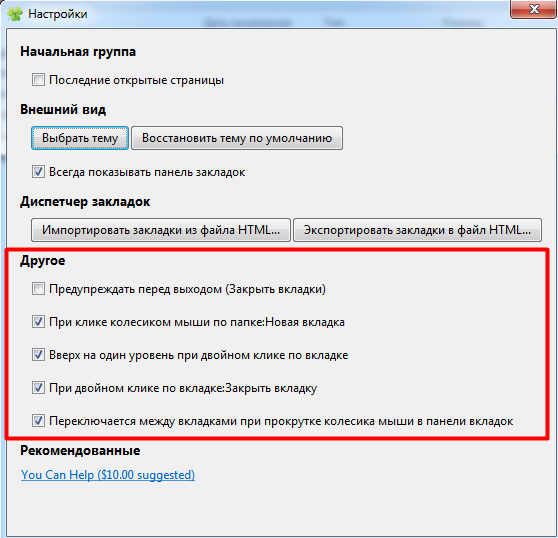
- უნდა აღინიშნოს, რომ Explorer-ში გახსნილი ყველა სანიშნე ახსოვს, სურვილის შემთხვევაში შეგიძლიათ მათი ექსპორტი HTML ფაილში და შემდეგ მისგან იმპორტი.
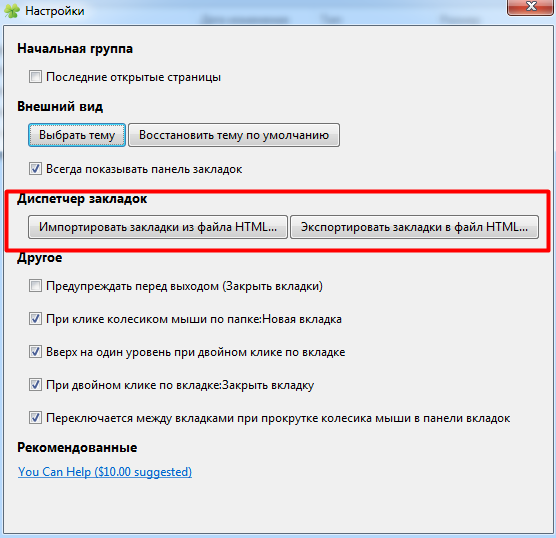
- თუ გსურთ დაუბრუნდეთ Explorer-ის კლასიკურ ხედს, Clover პროგრამის მარტივად ამოღება შესაძლებელია პანელის მეშვეობით
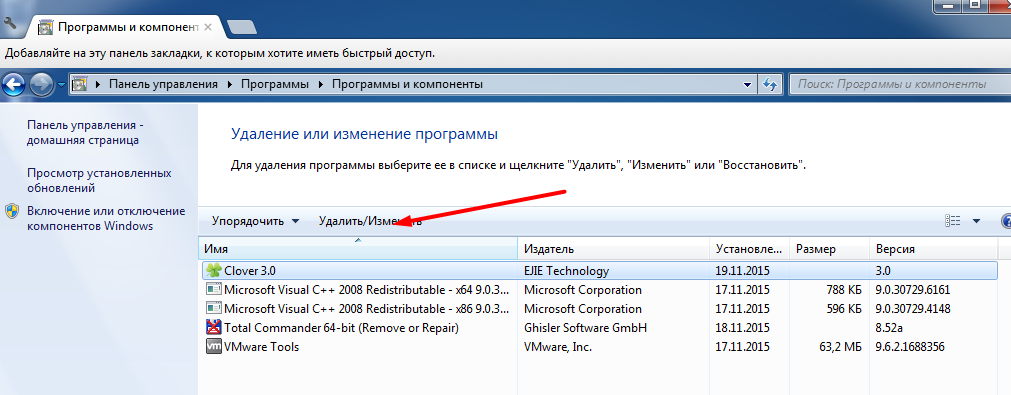
Q-რეჟ
დღეს განხილული მეორე გამოსავალი, რომელიც აფართოებს Explorer-ის ფუნქციონირებას, იქნება Q-Dir პროგრამა. პოპულარული ფაილ მენეჯერის მსგავსი პროგრამა სულ მეთაური, აჩვენებს ორ (და საჭიროების შემთხვევაში, თუნდაც სამ ან ოთხ) პანელს Explorer-ის ერთ ფანჯარაში. მოდით შევაფასოთ უფრო დეტალურად:
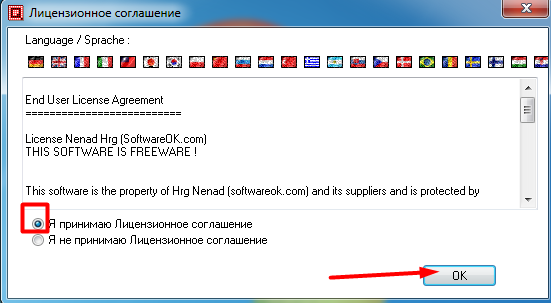
პროგრამა საკმაოდ მდიდარია პარამეტრებით, აქ განვიხილავთ მათგან ყველაზე მნიშვნელოვანს.
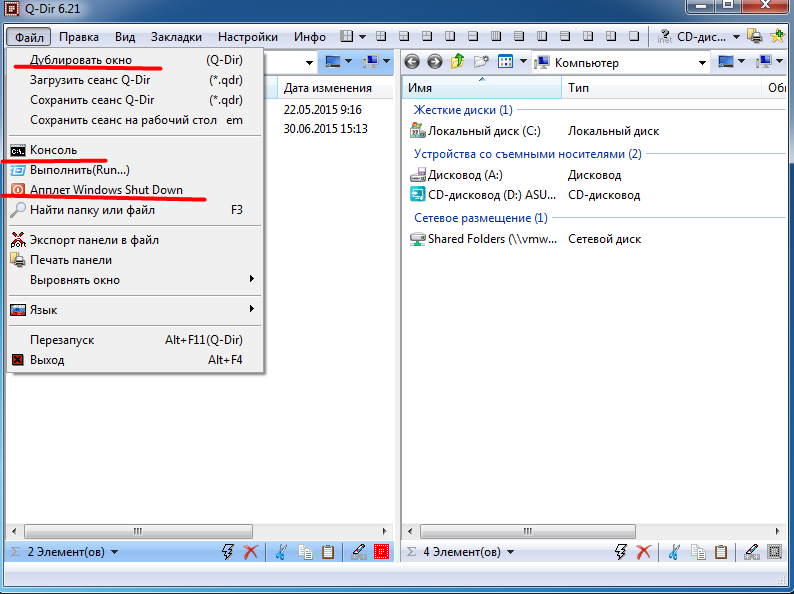
Q-Dir პროგრამას აქვს თითქმის უსაზღვრო პარამეტრები, მაგრამ თუ ეს არის გარკვეული პლუსი გამოცდილი მომხმარებლისთვის, ამ მოწყობამ შეიძლება ადვილად შეაშინოს დამწყები. როგორც არ უნდა იყოს, პროგრამას აქვს სიცოცხლის უფლება.
Explorer ++
დღეს განხილული მესამე გამოსავალი არის Explorer ++ პროგრამა. მისი მთავარი უპირატესობაა „პორტაბელურობა“, პროგრამა არ საჭიროებს სისტემაში ინსტალაციას და მისი გაშვება შესაძლებელია მოსახსნელი მედიიდან ( გარე დისკიან ფლეშ დრაივები). შემდეგი, ჩვენ განვიხილავთ მის ფუნქციებს.
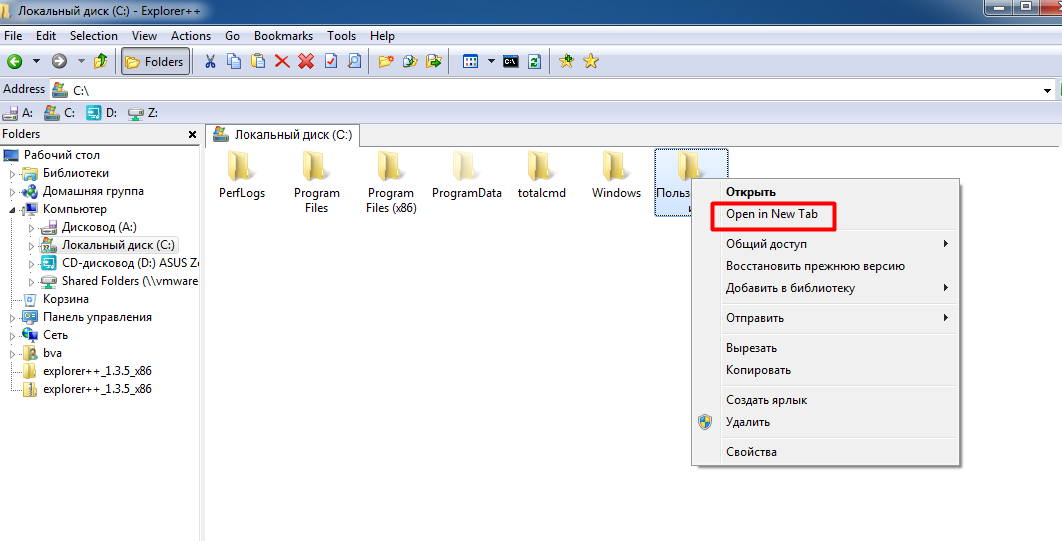
დასკვნა ის არის, რომ მათთვის, ვინც მიჩვეულია კლასიკური სისტემის Explorer-ის სიმარტივესა და მინიმალიზმს, Explorer ++ უტილიტა არის საუკეთესო ვარიანტი, რადგან ის აფართოებს ჩვეულებრივი ფაილების მენეჯერის ფუნქციონირებას ისე, რომ არ აიძულოთ თქვენ „ხელახლა ისწავლოთ“ ამავე დროს.
შეიძლება სასარგებლო იყოს წაკითხვა:
- ბელოვი, სერგეი ვიქტოროვიჩი (პოლიტიკოსი);
- განათლება სსრკ-ში (მოკლედ);
- წმინდა საგნები, რომლებიც გამოიყენება ღვთისმსახურებაში;
- ფიოდორის სახელის დღე, ფიოდორის ანგელოზის დღე ფიოდორის სახელის დღე ეკლესიის კალენდრის მიხედვით;
- როგორ გავარკვიოთ, რომ გოგონას მოგწონთ - რჩევა ფსიქოლოგისგან;
- ჩემი ცოლის უფროსი და, იანა, ყოველთვის იზიდავდა;
- რა გავაკეთო, თუ გოგო ადგება გოგოებს მოსწონთ, როცა ადგებიან;
- მაღალი მინსკელი ქალები, რომლებსაც არ ერიდებიან ქუსლებით სიარული;