Marcaje virtuale pentru Chrome. Crearea de marcaje în browserul Google Chrome
Google Chrome este un browser popular datorită ușurinței de utilizare și versatilității sale. Funcțiile sale pot fi extinse cu ușurință, de exemplu, puteți adăuga unele care sunt convenabile pentru majoritatea utilizatorilor marcaje vizuale. În mod implicit, ca marcajele vizuale, cele mai recent pagini vizitate sunt afișate într-o linie sub bara de adrese, dar nu pot fi modificate.
Este posibil să adăugați marcaje obișnuite - pictograma „Steaua” din partea dreaptă a barei de adrese. Adresa paginii selectate este salvată în folderul de marcaje specificat. Pentru ca o adresă de dosar sau de pagină să fie afișată în bara de marcaje, trebuie să selectați pictograma „Setări și management”: în partea dreaptă în meniul de sus sunt trei bare, accesați fila „Marcaje”, verificați Opțiunea „Afișează bara de marcaje”. Pe aceeași filă există un „Manager de marcaje”, care afișează toate paginile salvate pentru a sări rapid la cea de care aveți nevoie. Este și mai ușor să ne amintim combinația de taste „Ctrl+D”; acum se va deschide imediat o fereastră pentru salvarea adresei paginii deschise în browser. Apoi, ca și în paragraful anterior, specificați folderul pentru salvarea marcajului, apoi faceți clic pe „Finish”. Puteți selecta și trage pur și simplu adresa paginii deschise cu butonul stâng al mouse-ului în „Bara de marcaje”. Explorați meniul barei de marcaje făcând clic dreapta pe el. Unul dintre elementele de meniu este „Adăugați pagină”.
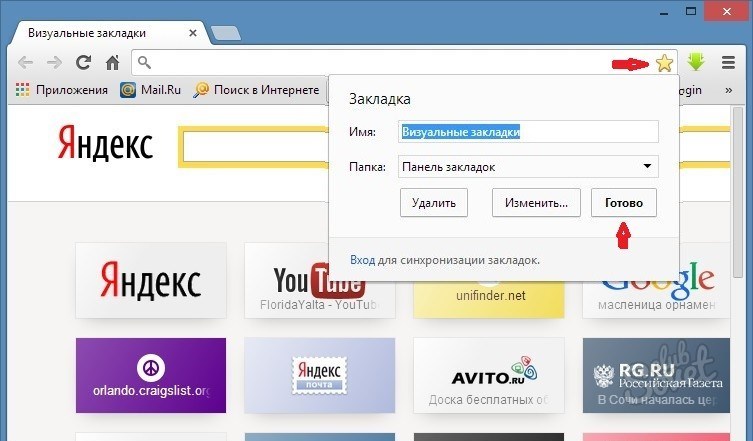
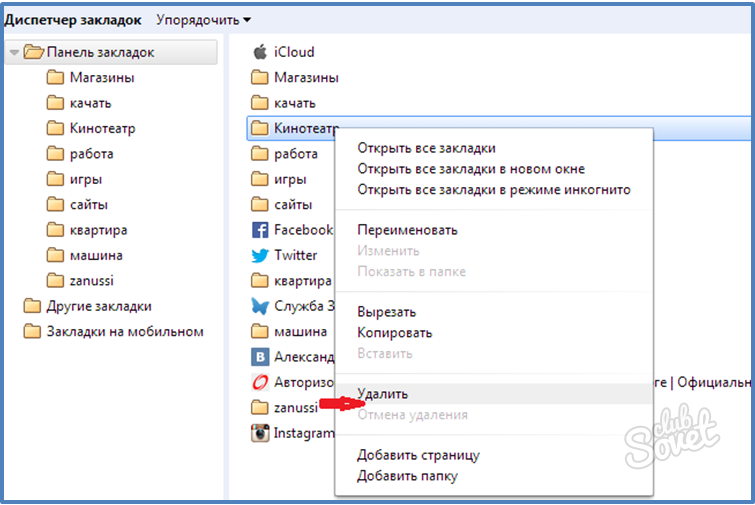
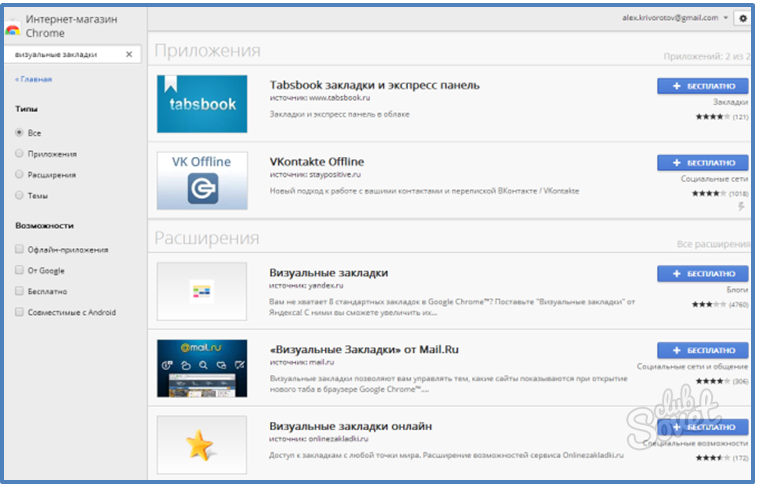
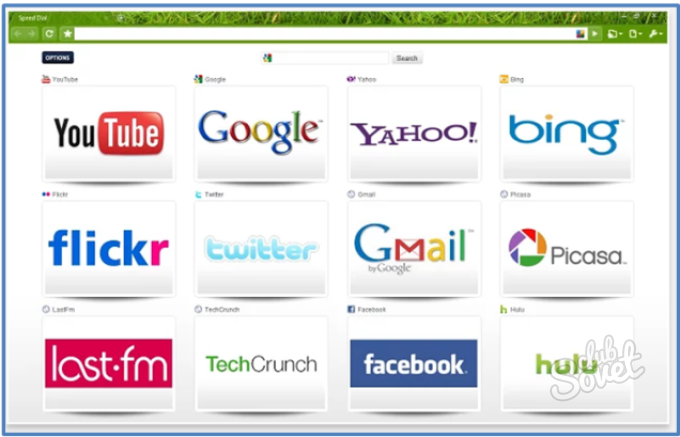
Este ușor să dezactivați aplicațiile care au devenit inutile: accesați „Setări” - „Instrumente” - „Extensii”, găsiți extensia inutilă și debifați „Activat”. Pentru a elimina complet extensia fără a salva setările, faceți clic pe pictograma „Coș de gunoi” și confirmați ștergerea. Pentru a salva toate marcajele pe medii externe, găsiți fișierul „marcaje” în folderul „Google Chrome”, salvați-l sau în fereastra „Manager marcaje”, selectați „Organizare” - „Exportați marcaje în fișierul HTML...” , specificați locația de salvare.
Creat 03.09.2013 13:26 / Google Chrome - Adăuga, Schimbare Dragi cititori! Cine l-a instalat? browser Google Chrome/Google Chrome? Sau nu ați instalat încă extensia marcaje vizuale? Astăzi avem o lecție pe tema „Cum să configurați marcaje vizuale V browser Google Crom/Google Chrome„Desigur, după instalarea browserului Google Chrome, nu există instrumente distractive pentru utilizare permanentă. Acesta este motivul pentru care există extensii suplimentare pentru fiecare gust și la discreția ta..
Înainte de a începe lecția, vreau să vă avertizez că structura browserului Google Chrome este ușor diferită de browserul Mozilla Firefox. În această lecție voi încerca să vă spun în detaliu și să vă arăt imagini luminoase (capturi de ecran). Dar asta nu este tot. Dacă vrei cu adevărat Schimbare sau pastă fundal/imagine V marcaje vizuale, atunci trebuie să pregătiți în prealabil poza dorită. La urma urmei, tu și cu mine vom schimba fundalul.
Și despre cum adăuga link pentru blog/site-ul web marcaj- Nu este o problemă. Totul este extrem de simplu. O să-ti placă. Nu vă faceți griji! În timp ce lucrați cu setări Vă voi arăta totul, așa cum am promis, deoarece procesul de configurare va avea loc în în timp real. Acum să trecem la lecție, altfel bolborosesc din anumite motive.
Deci, iată lecția:
Cum să crești sau să scazi numărul de marcaje vizuale în browserul Google Chrome?
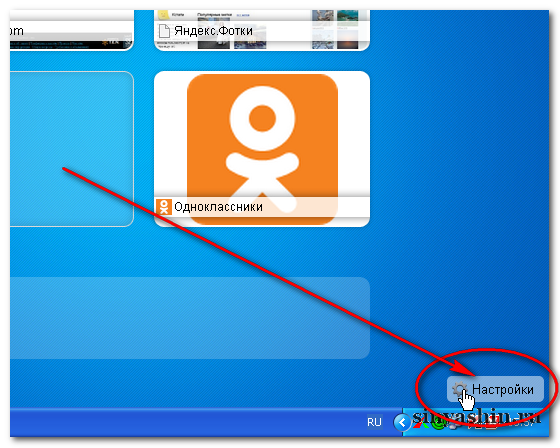
Cum Schimbare sau adăugați fundal/imagine în marcajele vizuale Google Chrome?
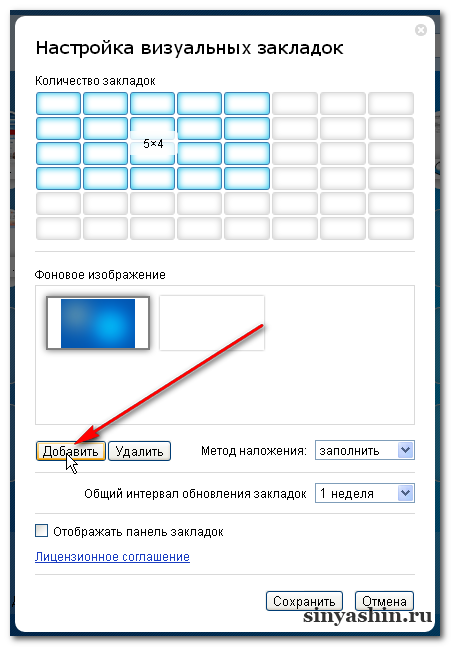
Cum adăuga sau eliminați linkul blog/site în Marcaje vizuale Google Chrome?

L-ai setat? BINE! Termin lecția pentru azi. Pe curând!
Un utilizator modern de internet vizitează zeci de resurse web diferite în fiecare zi. Pentru ușurința navigării printre masa uriașă de informații, a fost implementat un sistem de marcare. Sunt un buton de hyperlink format din adresa paginii site-ului, imagine și titlu. Aceste butoane pot fi plasate pe un panou special sau pot fi create marcaje vizuale pe o pagină separată. Acest articol descrie modalități de a crea un marcaj standard sau vizual în Google Chrome.
Google Chrome are un panou încorporat care este convenabil și ușor de utilizat. Se lipește sub bara de căutare a browserului și conține multe dintre site-urile tale preferate. Linkurile arată ca niște butoane mici cu sigla resursei și numele specificat de utilizator. Pentru a adăuga un nou marcaj în Chrome, urmați aceste instrucțiuni simple:
O filă nouă a apărut acum pe panoul dvs. În mod implicit, această interfață este vizibilă numai pe paginile goale și pe file noi. Dacă doriți să aveți acces la butoane tot timpul, faceți clic dreapta pe un spațiu gol din panou pentru a-l personaliza și selectați acțiunea „Afișați”.
Marcaje vizuale
Unii utilizatori consideră marcajele vizuale prea greoaie, pentru alții sunt un lucru indispensabil în munca lor. Spre deosebire de multe alte browsere, Google nu și-a introdus încă panoul expres. Cu toate acestea, Chrome acceptă conectarea așa-numitelor extensii - module care adaugă funcționalități suplimentare programului. Catalogul Google Store prezintă o mulțime de plugin-uri similare pentru toate gusturile. Aici puteți găsi aplicații de la renumitele companii Mail.ru și Yandex, SpeedDial vizual frumos și complet tridimensional și multe alte produse populare.
Instalarea extensiei
Pentru a putea crea marcaje vizuale, trebuie să le instalați. Procesul de instalare este standard pentru toate pluginurile. În acest ghid, conexiunea este discutată folosind exemplul unui serviciu de la Yandex:
Acum aveți noul serviciu instalat și puteți adăuga și personaliza marcaje vizuale Google Chrome.
Setări
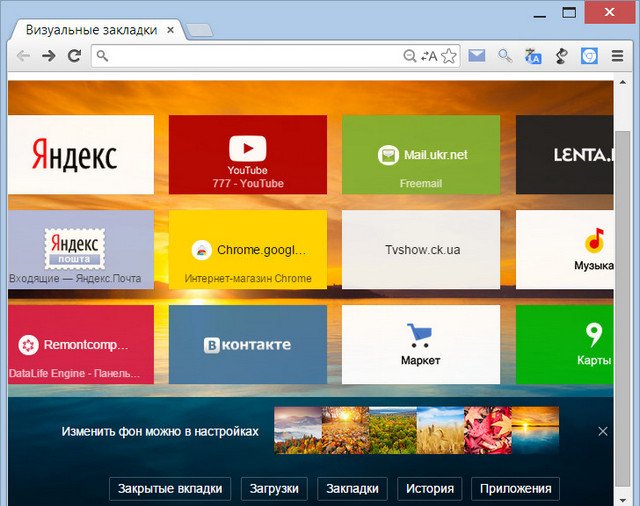
Pentru a adăuga un obiect nou, vizitați pagina dorită și faceți clic dreapta oriunde în fereastră pentru a afișa un meniu derulant. Este necesar să selectați acțiunea „Adăugați la panoul expres”. O metodă alternativă este să ștergeți un element și să faceți clic pe pictograma „creați” sub forma unui semn plus, care va apărea în spațiul liber rezultat. În fereastra nouă va trebui să specificați adresa resursei și numele elementului, după care obiectul va fi adăugat la marcajele dvs. vizuale.
Am un site web – se observă. După ce m-am uitat la statistici, am văzut că se folosește Google Chrome mai multi oameni decât toate celelalte browsere combinate - înainte era diferit.
După ce am văzut acest aranjament, am decis să scriu mai multe articole despre cum să faci lucrul în Chrome mai convenabil - aici vom vorbi despre: cum să faci marcaje în Google Chrome.
Google Chrome este cel mai bun pentru utilizatorii obișnuiți. Deși este rapid și simplu, se poate spune că unele funcții sunt ascunse în el.
O atenție deosebită trebuie acordată adăugărilor la crom. Cel mai bun mod de a face acest lucru este să faceți clic pe pictograma „Setări și control Google Chrome” din dreapta sus.
În versiunile mai vechi această pictogramă este sub forma unei chei, în cele noi există trei dungi. Apoi faceți clic pe setări (aproape în partea de jos) și faceți clic pe opțiunea „extensii” din partea stângă.
Apoi veți vedea toate cele instalate, iar dacă doriți mai multe, atunci în partea de jos urmați linkul „mai multe extensii”.
Crearea de marcaje vizuale în Chrome
Este imposibil să faci marcaje vizuale în Chrome folosind instrumente standard, dar, deoarece este convenabil și frumos, nu trebuie să le neglijezi.
Pentru a crea completări vizuale în Google Chrome, va trebui să descărcați și să instalați extensia - Speed Dial 2 (ru).
Apoi, când accesați orice site, faceți clic dreapta oriunde pe pagină. Mutați cursorul pe pictograma „fulger” (linia de apelare rapidă) și faceți clic pe panglica nou apărută cu inscripția: „adăugați pagina curentă”.
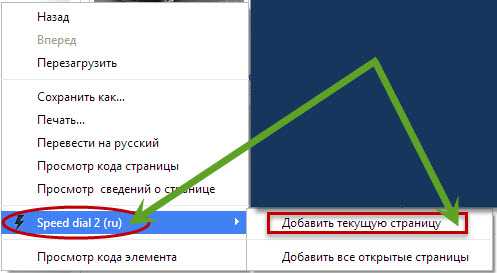
Cum să adăugați marcaje în Google Chrome
Înainte de a adăuga marcaje standard în Chrome, trebuie să le faceți vizibile. Pentru a face acest lucru, faceți clic pe pictograma setări (dreapta sus) și mutați cursorul pe linia „marcaje” și faceți clic pe inscripția: „afișați bara de marcaje”.
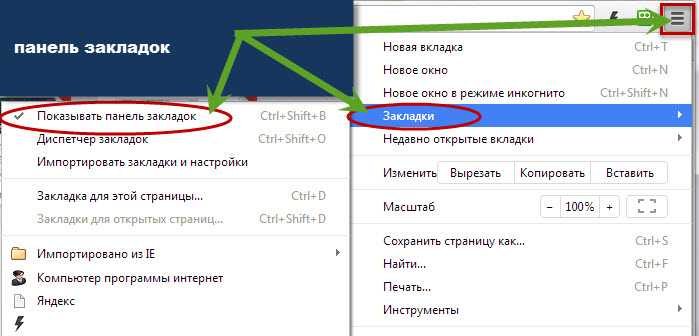
Acum, pentru a adăuga un marcaj în Chrome, trebuie doar să faceți clic pe pictograma „stea” din partea de sus (sus, chiar lângă bara de căutare), să faceți clic pe extensia de meniu de lângă „dosar”, să selectați „bara de marcaje” în și faceți clic pe „terminat”.
Asta e tot. Cred că ne-am dat seama complet de extensiile virtuale și obișnuite. Desigur, browserul Google Chrome are mult mai multe „avantaje”, dar mai multe despre asta în alte articole. Noroc.
Ar putea fi util să citiți:
- Cum să găsesc copii pe Aliexpress?;
- Cum să mărești o imagine fără a pierde calitatea;
- Revizuirea mai multor dispozitive Comparați tabletele după caracteristici;
- Revizuirea jocurilor pe ps3. Cele mai bune jocuri pentru PS3. Top #10 cele mai bune jocuri pentru PS3;
- Tastatura implicită pe Android: cum să o configurați;
- Continuăm să conectăm dispozitivele USB-Host la placa de sunet Android pentru un telefon Android;
- Efectul cafelei asupra acneei și stării pielii;
- Botezul unui copil - efectuarea sacramentului;