Elektronik biçimde bulmaca. Standart işlevleri kullanarak Excel'de bulmaca nasıl yapılır?
Bulmaca yapmak eğlenceli bir aktivitedir. Bazıları bunları eğlence için derler, bazıları ise çalışmak için. Kağıt üzerinde manuel olarak derlemek, özellikle hücreleri sık sık ayarlamanız gerektiğinde emek yoğun bir iştir. Bu amaçla bilgisayar kaynaklarını kullanmak daha iyidir. Bilgisayarda bulmaca oluşturmak için hangi programların uygun olduğuna bakalım.
MS Word'de bulmaca nasıl yapılır?
Hadi açalım yeni belge MS Word'e kaydedin ve hemen bir adla kaydedin, örneğin "Bulmaca Şablonu". Bir bulmaca, bir tablo şeklinde oluşturulmuş siyah ve beyaz hücrelerin birleşimidir. Bu nedenle şablon oluşturmak için “Ekle” → “Tablo” menüsüne gitmemiz gerekecek. Satır ve sütun sayısını belirleyin. Örneğimizde tablonun ölçüsü 20×20 olsun.

Hücre boyutunu biçimlendirin. Biçimlendirme iki şekilde yapılabilir: "Yerleşim" sekmesine tıklayarak veya sol üst köşedeki simgeye tıklayarak "Tablo Özellikleri"ni seçin. Pencerede hücrelerin genişliğini ve yüksekliğini örneğin 1 cm olarak ayarlayın.Farklı bir boyuta ihtiyacınız varsa hücrelerin simetrik görünmesi için onu seçin. Şimdi üzerini boyamanız gerekiyor koyu renk Kelimelerin arasında yer alan hücreler.
Hangi hücrelerin renklendirileceğini görmek için, bir kutudaki kağıt üzerinde bir bulmaca projesi oluşturmanız ve cevapları bu kutuya girmeniz gerekir. doğru sırada veya herhangi bir çevrimiçi hizmeti kullanın. Kenarlıklar ve Dolgular sekmesine ihtiyacımız olacak. İlk önce istediğiniz hücreyi seçin. “Doldur” sekmesinde istediğiniz rengi seçin. Şablonun gerekli hücreleri doldurulduğunda, bulmaca sorularının numaralarını belirli hücrelere yerleştirmeniz gerekir.

Şablon başka bir şekilde yapılabilir: oluşturulan tabloda cevapları gerekli sıraya göre yazın, bu hücrelerin sınırlarını kalın çizgilerle işaretleyin ve kullanılmayan hücrelerin sınırlarının rengini değiştirin. Geleneksel bir bulmaca alacaksınız.
MS Excel'de bulmaca nasıl yapılır?
MS Excel'de bir bulmaca oluşturabilirsiniz Farklı yollar. Word'de oluşturulanla aynı formatın bir sürümünü ele alalım. Belgeyi aynı şekilde oluşturup kaydediyoruz. Şablonumuz 15x15 boyutunda olsun. A'dan O'ya kadar olan hücreleri yatay olarak, ilk 15 hücreyi ise dikey olarak seçelim. Aralığımızın boyutunu biçimlendirelim. “Biçim” bölümünde “Hücre Boyutu”nu seçin ve gerekli boyutları ayarlayın. Hücrelerin yüksekliğini 25, genişliğini 5 olarak ayarlayın. Hücreler kare olacaktır.
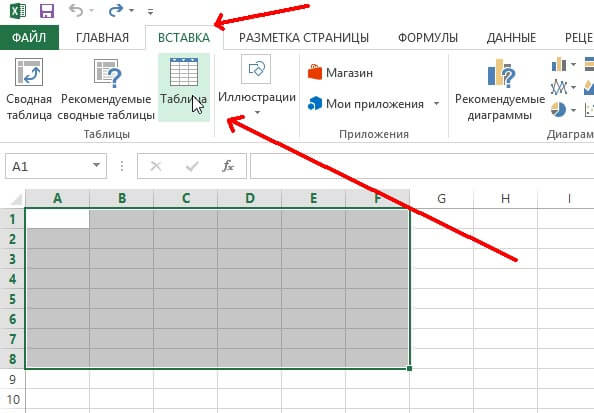
Yelpazemizdeki “Kenarlıklar” menüsünü kullanarak uygun seçeneği kullanarak tüm kenarlıkları seçin. Daha sonra “Hücreleri Biçimlendir” menüsünde “Ortala” seçeneğini seçerek hücre içinde dikey ve yatay olarak harflerin hücrelerdeki yerleşimini biçimlendirmeniz gerekir. Şablonumuzu otomatik hale getireceğiz. Bunu yapmak için, tüm cevapları şablonun hücrelerine, aralarındaki boşlukları doldurarak yazın. Doldurmak için Yazı Tipi panelindeki Dolgu Rengi seçeneğini kullanın.
Bulmaca soruları yazmak en iyi şekilde “Not” seçeneği kullanılarak yapılır. Seçilen hücreye bir cevap girmeniz gerektiğinde, soru içeren bir not açılacaktır. Kelimenin ilk hücresine not girilmesi tavsiye edilir. Bunu yapmak için sorumuzu yazdığımız pencerede “Not ekle” seçeneğini seçin. Burada notun boyut, yazı tipi ve harf rengi dahil olmak üzere herhangi bir yönünü biçimlendirebilirsiniz. Bir kutuda yatay ve dikey olmak üzere iki soru varsa, her iki seçeneği de tek bir nota yazın.

Notun bulunduğu hücre kırmızı bir üçgenle gösterilecektir. Not uygun seçenekler kullanılarak değiştirilebilir veya silinebilir. Bir bulmacadaki cevapları silmek için, aşağıda bir kopyasını oluşturun, örneğin 50. satıra yerleştirin. Orijinalde, DELETE'i kullanarak tüm harfleri silin. Bir kopyasını belgemizin başka bir sayfasına yerleştirebilirsiniz.
Cevap yazmanın doğruluğunu kontrol edelim, bunu yapmak için koşullu biçimlendirmeyi kullanarak her hücre için bir kural ayarlamanız gerekir. Orijinalin ilk hücresini seçiyoruz, “Yalnızca şunu içeren hücreleri biçimlendir” seçeneğini kullanarak kopyamızın ilk hücresinin değerini “=50” atayarak bir kural belirliyoruz ve ayrıca doğru cevabın rengini de ayarlıyoruz. örneğin mavi.
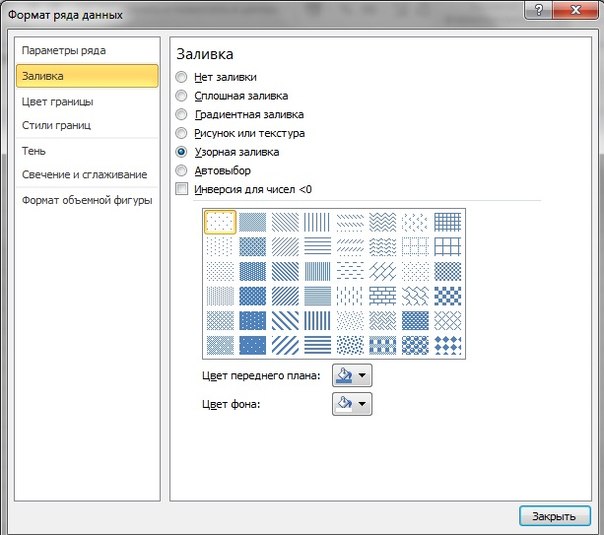
Kopyalama fonksiyonunu kullanarak kurallı hücremizi orijinalin diğer hücrelerine yapıştırıyoruz. Ayrıca her hücre için ilkine benzer şekilde manuel olarak bir kural belirleyebilirsiniz. Bulmacanın bir kopyası görünmez hale getirilmelidir, böylece çözerken cevabın görülmesi mümkün olmaz. Bu, tüm notları ve hücre kenarlıklarını kaldırır. Yazı tipleri ve hücreler verilmiştir Beyaz renk. Hücrelerdeki tüm formülleri gizlemek için “Hücre Biçimi” öğesinde “Sayı” → “Sayı Biçimleri” → “Tüm Biçimler”i seçin ve üç kez noktalı virgül girin. Formüller gizlenecek.
Bir bulmaca çevrimiçi bir hizmetten MS Office'e nasıl aktarılır?
Tüm çevrimiçi hizmetler bir bulmaca şablonunu veya tamamlanmış bir sürümünü MS Office'e aktaramaz. Aktarım işlevi >Cross çevrimiçi hizmetinde mevcuttur. Başlangıçta serviste bir şablon oluşturulur. Bunu yapmak için bulmacadaki hücre sayısını seçmeniz ve soldaki listeden istediğiniz kelimeleri girmeniz gerekir. Bulmaca otomatik olarak oluşturulur. Çevrimiçi hizmet panelinde, Word formatında boş bir şablon veya tamamlanmış bir şablon indirmenize izin veren iki komut vardır. Daha sonra ortaya çıkan kopya Word kullanılarak yazdırılabilir.
Aynı şekilde, şablonları “Krestoslovitsa” bulmaca düzenleyicisinden Excel97'ye aktarabilirsiniz. Program, maksimum 60×60 hücre boyutunda, 700 kelimeye uygun, hem manuel hem de otomatik olarak bir bulmaca oluşturur. Sözlük tanımlarıyla birlikte yaklaşık 28 bin kelime içeriyor.

Ücretli sürüm, bulmacanın alınan kopyalarını yazdırmanıza ve diğer programlara ücretsiz aktarım yapmanıza olanak tanır. Şablonu sonlandırmak için bir Excel dönüştürücüye ihtiyaç vardır. Oklar, sorular ve dijital ipuçları içerir. Bu amaçla ortamda uygun makrolar bulunur.
Çapraz bulmaca oluşturmaya yönelik çevrimiçi hizmetler
Var büyük seçim Bulmacalar oluşturmak için tasarlanmış hizmetler. Hepsinin standart bir dizi işlevi vardır: manuel olarak şablon oluşturmak ve otomatik mod, bir kelime listesinden bir bulmaca oluşturma. Kelimeler sözlükten veya harfe göre seçildiğinde otomatik olarak girilir. Birçoğu bitmiş bir kopyayı yazdırma seçeneğini sunar. Bu çevrimiçi hizmetler en popüler olanlardır.
Hızlı bir şekilde bir bulmaca yapmanız gerekiyorsa, kelime metni düzenleyicisi hizmetinizdedir. İnternette bulmaca oluşturabileceğiniz ilgili özel programlar olmasına rağmen, kelimenin bir avantajı vardır. Hangi? Bu programların nasıl çalıştığını araştırmaya ve anlamaya gerek yok. Ayrıca çocuğunuzla bulmaca oluşturuyorsanız bu editör tam size göre.
Ders -
10. Bitmiş bulmaca formuna sayıları ve kelimeleri yazın ve boş hücreleri renkli hale getirin. Nasıl yapılır?
11. Tablonun tamamını seçtiğiniz gibi boş bir hücreyi veya birkaç hücreyi seçin. Vurgulanan tabloya sağ tıklayın. Son satır olan “Tablo özellikleri”ni seçtiğimiz bir iletişim kutusu görünecektir.
12. "Kenarlıklar ve dolgular"ı seçtiğimiz, oraya gidip seçtiğimiz hücrenin rengini seçtiğimiz başka bir pencere belirir. "Tamam"a tıklayın. Bu şekilde tüm boş hücreleri renkli hale getirebilirsiniz.


13. Bilmek ister misin? Word'de bulmaca nasıl yapılır güzel bir çerçeveyle.
14. Tablonun tamamını mavi renkle vurgulayın. Üstte tablolarla çalışmaya yönelik bir panel açılacaktır. “Tasarımcı” sekmesini seçin ve ona gidin. Sonra, "kenarlıklar" a gidin, bir iletişim kutusu belirir, son "kenarlıklar ve dolgu" satırını bulun ve oraya gidin. İlk sekme olan “kenarlıklar”da kalıyoruz.
- 15. Burada kenarlığın türünü (güzel, dokulu bir şekil seçebilirsiniz), rengini ve kalınlığını seçiyoruz. Solda bir örnek var, üzerine tıklarsak kenarlık dönüşecek. Beğendiğiniz seçeneği seçelim. Daha sonra “tabloya uygula” seçeneğini işaretleyin.
Ders - Word'de bulmaca şablonu nasıl yapılır
Bu programda hazır büyük bir tablo hazırlayıp şablon olarak kullanabilirsiniz. Bunu yapmak için, "ekle", "tablo" ya tıklayın, oraya gidin ve ilk satır olan "tablo ekle" yi seçin. Gerekli sayıda satır ve sütunu ayarladığımız bir pencere açılır. Örneğin 12 satır ve 12 sütun. Daha sonra, her şeyi seçtikten sonra, "özellikler" in son satırına gideceğimiz iletişim kutusunu çağırmak için sağ tıklayın. Burada daha önce de açıklandığı gibi "satır" ve "sütun" sekmelerinde ihtiyacımız olan karelerin boyutlarını ayarlayacağız. Buna göre “tamam”a tıklamayı unutmayın. Bulmaca hazır ve şimdi onu kaydetmeniz gerekiyor. Bunu yapmak için hemen araç çubuğundaki "ofis" düğmesine tıklayın ve beliren pencerede "farklı kaydet" seçeneğini seçin. Bir sonraki pencerede bulmaca şablonunuza bir ad verin ve alttaki “kaydet”e tıklayın. Artık öğrendin Word'de bulmaca nasıl yapılır, bulmaca şablonu ve hepsini kaydedin.
Bulmaca büyüleyici bir bulmacadır. Kendiniz çizmek için sadece arzuya ve zamana ihtiyacınız var.
Bir bulmaca oluşturmanız gerekiyorsa bunu Word'de yapabilirsiniz. Elbette başka hizmetler de var, ancak bir metin düzenleyici de oldukça kullanışlıdır, özellikle sonraki çalışmalar için bir şablon oluşturabileceğiniz için. Art arda birkaç adım atmanız gerekiyor ve Word'de nasıl bulmaca yapılacağını bilmiyorsanız talimatlarımız bu görevle başa çıkmanıza yardımcı olacaktır. Özel programlar genellikle ücretlidir, ancak demo sürümleri çalışmanızı normal biçimde kaydetmenize izin vermez, bu nedenle Word, çaba ve zaman gerektirse de sorunu çözmenize yardımcı olacaktır.
Word'de bir bulmacanın nasıl oluşturulacağı sorusu yalnızca bu tür görevlerin hayranları arasında değil, aynı zamanda özel bir görev verilen okul çocukları arasında da ortaya çıkıyor. Adım adım talimatlar, alan çizimindeki zor sorunların üstesinden gelmenize yardımcı olacaktır.
Bir metin düzenleyicide çalışmaya karar verirseniz, Word'de nasıl bulmaca oluşturulacağına ilişkin adım adım talimatları dikkatlice izleyin. Her şeyden önce, gelecekteki bulmacanın alanı olan bir tablo oluşturuyoruz. Bu şu şekilde yapılır.
“Ekle” sekmesinde tablolara ayrılmış bir bölüm bulunmaktadır. Oradaki simgeye tıkladığınızda ızgarayı göreceksiniz.
Küçük bir alan oluşturuyorsanız, gerekli sayıda hücreyi fareyle seçin ve üzerlerine tıklayın; sayfanızda bir tablo ızgarası görünecektir.
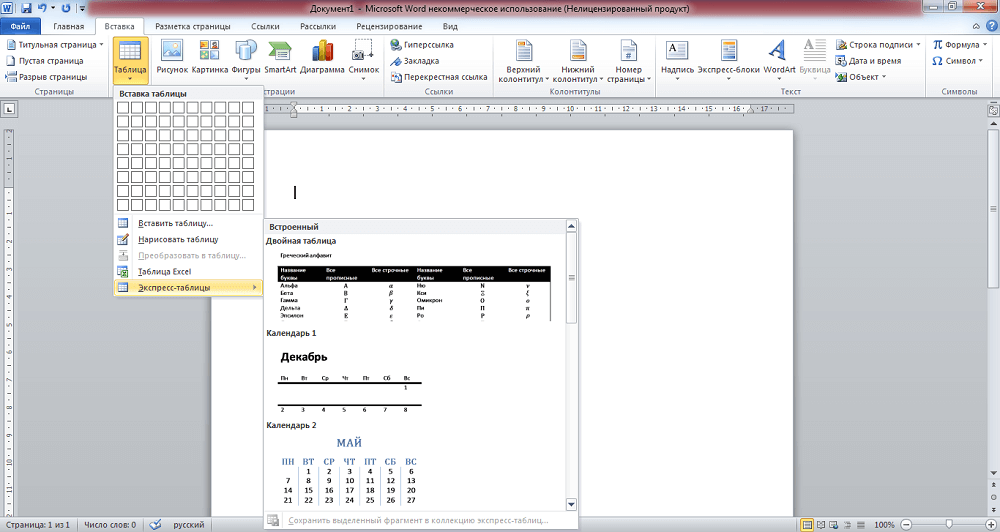
Word'de standart olarak en fazla 10x8 hücreden oluşan bir alan oluşturabilirsiniz. Daha fazlasına ihtiyacınız varsa “Tablo ekle” bağlantısını tıklayın. Sütun ve satır sayısını manuel olarak girebileceğiniz ek bir pencere açılacaktır.
Hücre Hizalaması
Tabloyu oluşturduktan sonra hücreleri kare şeklinde ve aynı boyutta olacak şekilde biçimlendirmeniz gerekir.
"Tablo özellikleri"ni açın. Onlara ulaşmanın iki yolu vardır:
- Tabloyu seçin. Üzerine sağ tıklayarak menüyü açın - aşağıda istediğiniz bağlantı bulunmaktadır.
- İmleç hücredeyken açılan “Düzen” sekmesine gidin. Sol tarafta bir "Özellikler" düğmesi var.
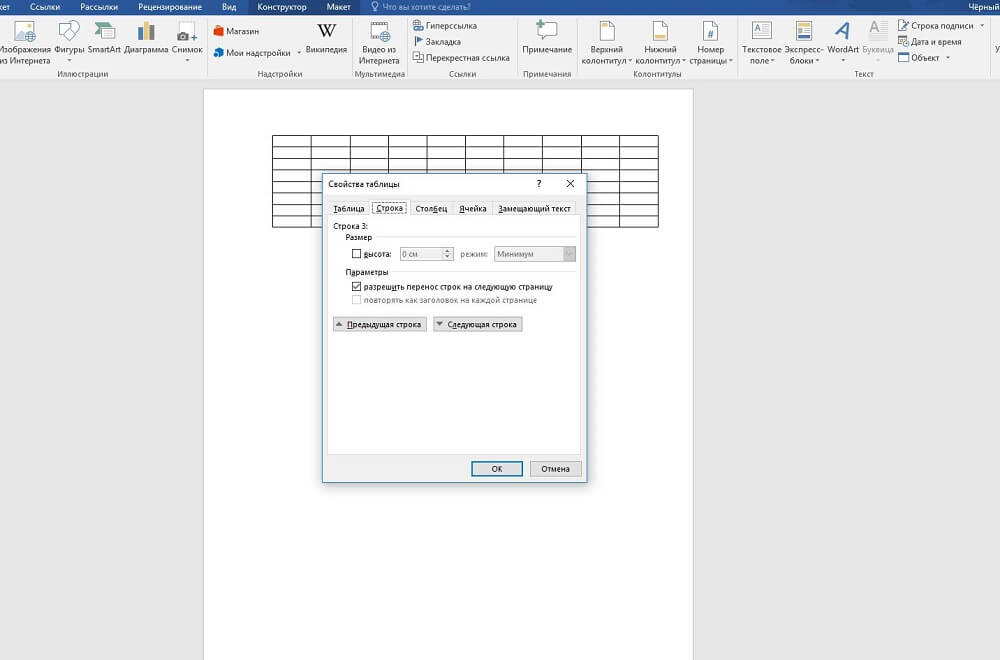
Tablo Özellikleri'ni açtığınızda Satır ve Sütun sekmelerini göreceksiniz. Önce bunlardan birine gidin, değeri örneğin 1 cm olarak ayarlayın, “Tam” modunu ayarlayın. Daha sonra ikinci sekmede de aynısını yapın.
Bundan sonra, eşit kare hücreli bir ızgara elde edeceksiniz.
Metin hizalama
Genellikle sayılar sol üst köşedeki hücrelere yerleştirilir. Bu hizalamayı gerçekleştirmek için tablonun tamamını seçin.
- Hücrelere sağ tıklayın.
- Menüde “Hücre Hizalaması” - “Sol Üst” seçeneğine tıklayın.
- Daha sonra yazı tipini (Arial diyelim) ve boyutunu (9) ayarlayın.
Tek yapmanız gereken, Word'de bir bulmacanın nasıl oluşturulacağına, onu hangi içerikle dolduracağınıza karar vermek ve ayrıca hangilerinin bırakılması ve hangilerinin üzerinin boyanması gerektiğini belirlemek için hücrelere cevap kelimelerini ve sayıları girmektir.
Alan oluşumu
Temeli oluşturdunuz, şimdi Word'de bir bulmacanın nasıl çizileceğini bulalım. İçerideki boş hücrelerin üzerini boyamanız gerekiyor.
İmleci boş olacak hücreye yerleştirin, “Tasarım” sekmesine gidin. “Tablo Stilleri” bölümünde “Doldur” butonunu göreceksiniz, üzerine tıklayarak bir renk paleti elde edeceksiniz. İhtiyacınız olanı seçin (genellikle siyah). Aynı anda birkaç bitişik hücreyi seçip bunları renkle doldurabilirsiniz.

Fazla hücrelerin çıkarılması
Kenarlarda fazladan hücreler olabilir. Bunları kaldırmak için aşağıdaki yöntemi kullanın: “Silgi” aracını kullanarak (“Tasarım” sekmesinde - “Çizim Kenarlıkları”) gereksiz çizgileri silin.
Alan çizgilerini başka bir şekilde çizebilirsiniz. Bir tablo oluşturduktan sonra “Giriş” sekmesinde tüm kenarlıkları kaldırın ve düzeni görmek için “Izgarayı Göster” seçeneğini etkinleştirin. İhtiyacınız olan hücreleri belirledikten sonra bunları seçin ve Tüm Kenarlıklar düğmesini kullanarak çerçevelerini çizin. Daha sonra içteki boş hücreleri doldurun. Dıştaki boş hücreler çizgilerle vurgulanmayacaktır.
Kapat
Her şeyi tamamladıktan sonra cevap kelimelerini silin. Kendinize iki seçenek kaydedebilirsiniz: cevaplı ve cevapsız. Izgara kullandıysanız kılavuz çizgilerinin yansıtılmaması için kutunun işaretini kaldırın. Soruları ve görevleri yazın. Bunları aynı sayfaya veya başka bir sayfaya yerleştirin. Ayrıca çizgilerin renkleri ve kalınlıkları ile de çalışabilirsiniz. “Görünüm” - “Ölçek” sekmesine gidip orada “Tam Sayfa”yı belirterek sonuçları kontrol edin, gerekirse nesnenin ve metnin konumunu, kenar boşluklarını düzenleyin. Artık bulmacanız hazır, yazdırabilirsiniz.
Gördüğünüz gibi, iş oldukça fazla zaman alsa da o kadar karmaşık değil, bu nedenle Word'de çalışmış olan her kullanıcı bu görevle baş edebilecek ve güzel bir bulmaca oluşturabilecek.
Yalnızca metin yazmanın ve düzenlemenin yanı sıra, bir Microsoft Word belgesinde birçok yararlı şey yapabilirsiniz.
Örneğin, bu belgede bir bulmaca veya daha spesifik olarak bir bulmaca şablonu oluşturabilirsiniz.
Bu prosedür için bir masaya ihtiyacımız var. Bu nedenle öncelikle menüye gidiyoruz "Sokmak" ve öğeyi seçin "Tablo ekle". Örneğin 10x10 hücreden oluşan bir tablo seçelim. 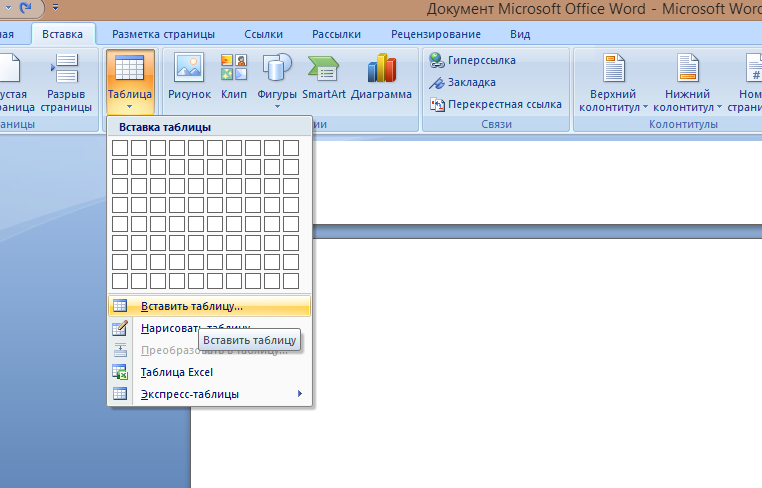
10 sütun ve 10 satırdan oluşan bir tablo ortaya çıktı. 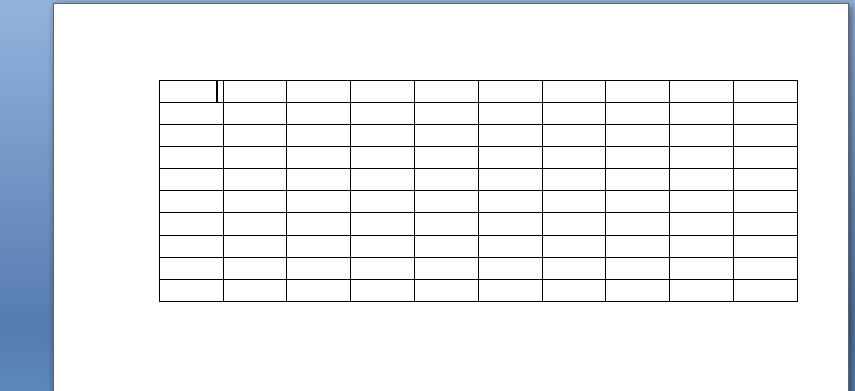
Bir bulmaca kare şekilli hücreler gerektirir, ancak masamızın hücreleri dikdörtgen şeklindedir. Onları kare yapmak için birkaç adım uygulamanız gerekir.
1. Tablonun tamamını seçin. Daha sonra sağ tıklayın ve seçin "Tablo Özellikleri".
2. Yeni bir pencere açılacak ve içinde öğelere ihtiyacımız olacak "sütunlar" Ve "Teller". Bu öğelerden birini açın ve yüksekliği ayarlayın. Bizim durumumuzda öncelikle satır yüksekliğini ayarlıyoruz. 1 santimetreye eşitleyelim.
3. Benzer işlemleri tablonun sütunlarıyla da gerçekleştiriyoruz. Onlara genişlik veriyoruz yüksekliğe eşitçizgiler. Bizim durumumuzda bu değer bir santimetreye eşittir.
Sonuç kare hücreli bir tablodur. 
Prensip olarak bu tablo zaten bir bulmacadır. Artık içine sayıları ve kelimeleri yazabilirsiniz. Dilerseniz bulmacanızın boş hücrelerini renkli hale getirebilirsiniz. Bunu yapmak için şuraya gitmeniz gerekecek: "Tablo Özellikleri" ve öğeyi seçin "Doldurmak". Ancak bu isteğe bağlıdır.
Sonunda bulmacanız buna benzer bir şeye benzeyecek. 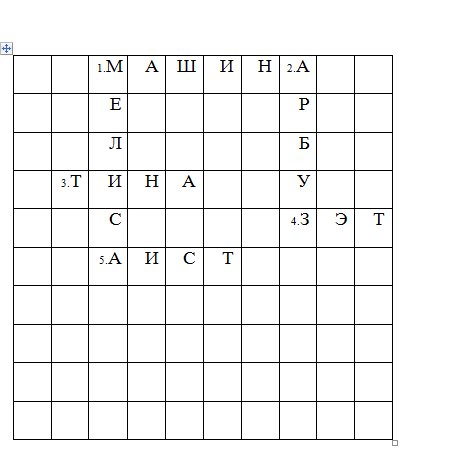
Çeşitli konulardaki bulmacaları çözmeyi seviyorsanız, size önerimiz faydalı ipuçları Word'de kendi başınıza nasıl bulmaca oluşturulacağı hakkında. Şu anda İnternette, Word'de kesinlikle "her boyut ve zevke" uygun bir bulmaca oluşturmanıza olanak tanıyan birçok özel uygulama bulabilirsiniz. Microsoft Word metin düzenleyicisinde bulmaca oluşturmanın temel zorluğu büyük miktar Bulmacanızın yer alacağı tablonun hücrelerini biçimlendirmeyle ilgili işlemler.
Word'de bir bulmacanın nasıl yapılacağı sorusu okul çocukları (öğrenme için) ve yetişkinler (boş zaman için) için geçerlidir. İnternette bulmaca oluşturmak için sunulan birçok ücretsiz program vardır, ancak bunlar ücretlidir ve DEMO sürümünde çalışırken, tamamlanan bulmacayı normal biçiminde kaydetmek genellikle çok zordur. sunuyoruz adım adım talimatlar Word'de kendi bulmacanızı oluşturmak için:
İlk adım. Bir tablo oluşturun. Program menüsünde “Tablo ekle” düğmesini seçin, görünen pencerede tablonun boyutlarını (bulmaca) ayarlayın, örneğin 15 x 15 hücre.
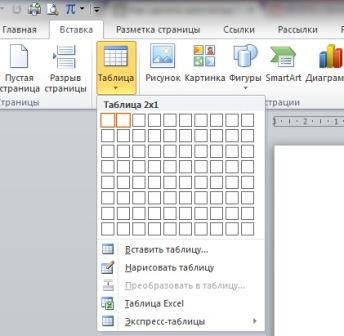
İkinci adım. Oluşturduğunuz tablo olması gerekenden uzak, içinde yeni bir bulmaca görmek zor. Hücrelerin normal bir görünümünü yapmanız gerekiyor, bunun için tablonuzun sol üst köşesinde sağ tıklayıp menüden “tablo özellikleri” seçeneğini seçmeniz gerekiyor. Sütunların genişliği 1 santimetre olarak ayarlanmıştır. Bulmaca hücrelerinin yüksekliğinin büyük olması nedeniyle tablonun tamamı için dokuzuncu yazı tipi boyutunu kullanın. 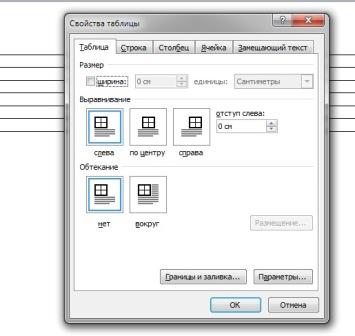
Üçüncü adım. Kelimeleri seçmek için bul ücretsiz programlar veya kullan çevrimiçi hizmetler, bulmacalar oluşturmak için tasarlanmıştır. Daha sonra seçilen görüntüyü hazırlanan tabloya aktarabilirsiniz. Bazı hücreleri boyamak için farenin sağ tuşuna basarak Ctrl tuşunu kullanın. Açılan menüden “kenarlıklar ve dolgular” seçeneğini seçin ve boyamaya başlayın.
Dördüncü adım. Kenarlık ve Doldurma penceresinde “kağıt kaynağı”nı seçin ve istediğiniz dolgu rengini seçin. Daha önce seçtiğiniz hücreler bu renge boyanacaktır. Ayrıca birkaç tane alarak deneyebilirsiniz farklı renkler bulmaca ızgaranız için. Örneğin, tüm hücreleri çapraz olarak bir renkle, dikey olarak başka bir renkle boyayabilirsiniz.

Beşinci adım. Yukarıdaki tüm adımları izleyerek, bulmacanız için başarılı bir şekilde güzel bir ızgara oluşturdunuz. Gerekirse içini belirli kelimelerle doldurun (bazen bunu bulmacalarda yaparlar, böylece bir anlamda tahmin başlangıcı yapılmış olur).
Altıncı adım. Bulmaca sorularınızı doğru bir şekilde oluşturun. Bunları çok detaylı ve basit hale getirmemelisiniz ki bunları çözmek ustalık ve ustalık gerektirsin. 
Hepsi bu, artık bir soru listesi ve cevaplarla doldurulacak bir tablo yazdırabilirsiniz. Tüm bilgilerin uyması için bunun için bir A3 kağıt kullanılması tavsiye edilir. O zaman ailenizle ilginç bir zaman geçirmeniz garanti edilir.
Okumak faydalı olabilir:
- Kesişen çizgiler arasındaki açı - tanım, bulma örnekleri Kesişen çizgiler nasıl belirlenir;
- Çözümlü ve çözümsüz sorunlara örnekler;
- Biyolojide metabolizma ne anlama gelir?;
- Rubtsov'un eski yol şiirinin analizi Nikolay Rubtsov eski yol;
- Asonans: edebiyattaki örnekler;
- Çeşitli maddelerin elektriksel iletkenliği;
- Bölüm X İçin İnceleme Soruları 13. Bölüm İçin İnceleme Soruları;
- Metallerin fiziksel özellikleri - Bilgi Hipermarket IVB grubu metallerin fiziksel özellikleri;