Створення облікового запису в скайп. Розробники скасували ім'я користувача під час реєстрації у Skype.
Зареєструватися в скайпі не складно, але, для користувачів-початківців, реєстрація часто викликає труднощі.
Реєстрацію в Skype потрібно розділити на дві різні дії, які можна починати в будь-якій послідовності:
- Реєстрація облікового запису в Skype
- Скачування та встановлення програми Skype на ваш комп'ютер
Реєстрацію у скайпі достатньо провести один раз. Після цього, логін, пароль, інші дані, які ви вказали при реєстрації, зберігатимуться на сервері Skype і нікуди не пропадуть, щоб не трапилося з вашим комп'ютером. За допомогою свого логіну та пароля ви зможете входити у свій акаунт та виходити на зв'язок, з будь-якого комп'ютера та мобільного пристрою.
А, ось, встановлення програми Skype вам доведеться здійснювати неодноразово - при перевстановленні операційної системи, купуючи новий комп'ютер, ноутбук, планшет, смартфон.
Як зареєструватися в скайпі безкоштовно
Заходимо на офіційну сторінкуустановки Skype російською мовою: https://www.skype.com/ru/
Однак, на головній сторінці, новачкові потрібно довго розумітися. Тому я даю пряме посилання на сторінку завантаження Skype для КОМП'ЮТЕРА: https://skype.com/ru/download-skype/skype-for-computer
На сторінці, що відкрилася, для створення свого облікового запису в Skype, натисніть кнопку Приєднуйтесь 1 .
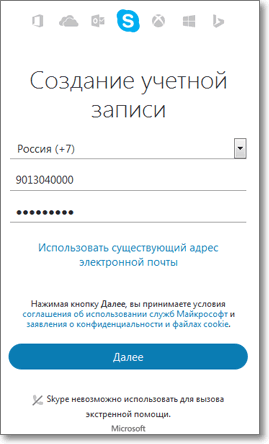
У вікні вводимо номер свого мобільного телефона. До речі, можна ввести адресу електронної пошти замість номера телефону, проте Skype весь час «дойматиме» пропозицією ввести номер телефону.
Потім потрібно вигадати пароль, не менше 8 знаків. При цьому знаки не повинні бути однотипними (наприклад, лише цифри), а належати до різних категорій (літери англійські великі, малі, цифри, знаки).
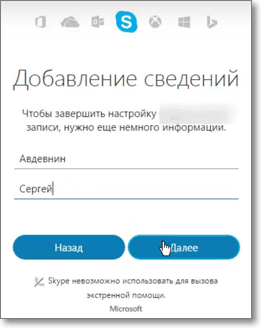
Ім'я, Прізвище вводимо в наступному вікні та натискаємо кнопку Далі.
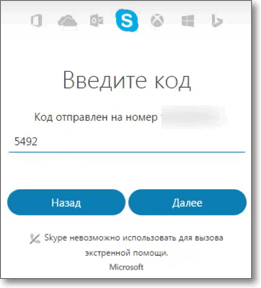
На наступному етапі вводіть у віконце Код, що прийшов на мобільний телефон і натискаєте кнопку Далі.
Тепер ви зареєстровані у системі. Запишіть свої логін (номер телефону або адресу електронної пошти) та пароль.
Завдяки логіну та паролю, ви можете увійти до свого облікового запису з будь-якого комп'ютера, планшета, смартфона, на якому встановлено Skype. І відразу зв'язатися зі своїми друзями.
Після цього можна приступити до встановлення програми Skype на свій комп'ютер.
Де безкоштовно скачати Skype російською мовою
Не завантажуйте Skype зі сторонніх сайтів! Завантажити Skype безкоштовно і безпечно, причому найсвіжішу версію, можна на офіційному сайті програми, skype.com/ru/. Сподіваюся, ви вже створили обліковий запис! Тепер переходимо до скачування та встановлення програми Скайп на ваш пристрій.
Спочатку оберіть пристрій, на який ви збираєтеся встановити Скайп в першу чергу. У нашому прикладі вибрано Комп'ютер, однак ви можете вибрати тут інший пристрій.
Для того, щоб скачати Skype, натисніть на велику кнопку Завантажити Skype для Windows 2 . Система запитає вас «Ви хочете запустити або зберегти файл Skype».
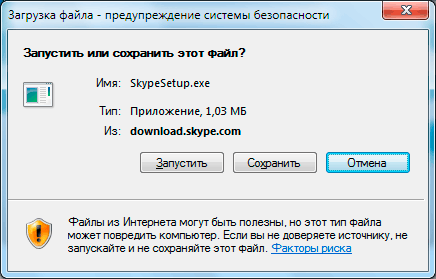
Як встановити програму Skype
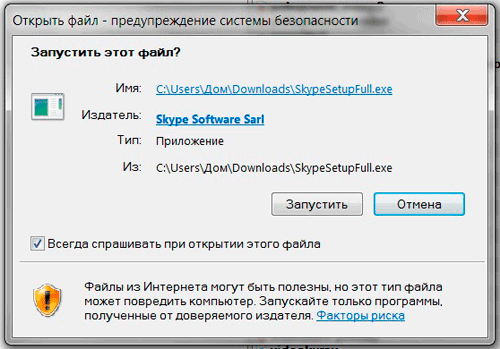
Тепер, подвійним клацанням запускаєте збережений файл SkypeSetup.exe(SkypeSetupFull.exe). Якщо система запитає: "Запустити цей файл?", натисніть кнопку Запустити.
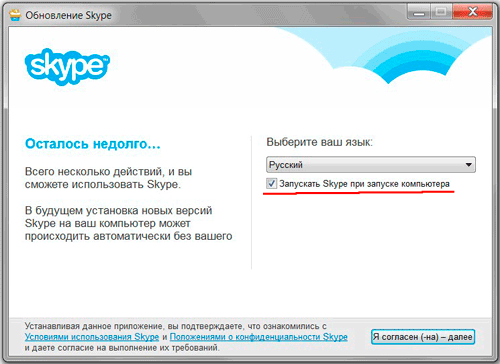
У вікні Виберіть вашу мову і натискаєте кнопку Я згоден - далі, погодившись, таким чином, з ліцензійною угодою. До речі, якщо ви хочете, щоб скайп завантажувався кожного разу, коли комп'ютер увімкнено, то поставте галочку перед фразою Запускати Skype при запуску комп'ютера.
При подальшій установці можуть з'явитися 1-2 проміжні вікна, в яких потрібно натиснути кнопку Продовжити встановлення Skype.
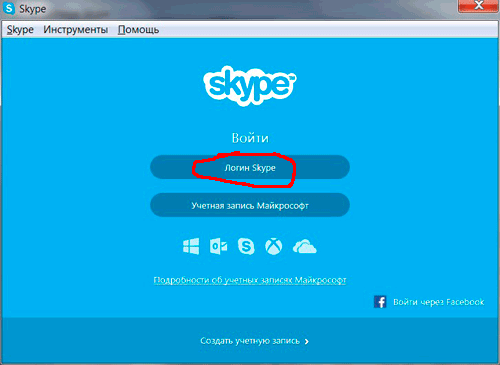
На завершальному етапі установки з'явиться вікно, в якому потрібно вибрати спосіб входу в скайп: за допомогою логіна Skype, через обліковий запис Майкрософт, через Facebook. Найпростіший варіант – тисніть на кнопку Логін Skype
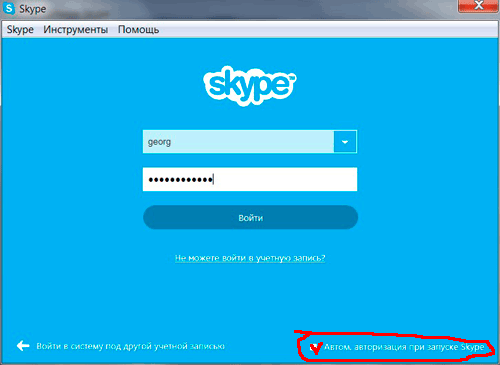
Перед вами – вікно входу до скайпу (рис. 9). Ввівши логін, пароль (які ви вказали при реєстрації облікового запису) та натиснувши кнопку Увійти, ви можете почати спілкування по скайпу з вашими друзями.
Щоб щоразу не вводити логін і пароль під час запуску Skype - поставте галочку перед фразою "Автоматична авторизація при запуску Skype".
Відеоурок: Як зареєструватися у скайпі (2017 рік)
Відео з нашої Віртуальної комп'ютерної Академії для пенсіонерів. У цьому відеоуроці Ви побачите, як самостійно зареєструвати свій профіль на сервері Skype, як встановити програму Скайп на комп'ютер, як налаштувати звук, як демонструвати екран монітора співрозмовнику.
Як показати екран свого монітора по Skype
Під час спілкування з друзями по Skype, співрозмовнику можна показати екран монітора свого комп'ютера. Наприклад, щоб друзі допомогли Вам встановити якусь програму на комп'ютер і пояснили, як їй користуватися. Або просто показати фотографії!
Робиться це дуже просто. Під час розмови клацніть правою кнопкою мишки по контакту співрозмовника, з яким спілкуєтеся і, зі списку виберіть « Демонстрація екрану«.
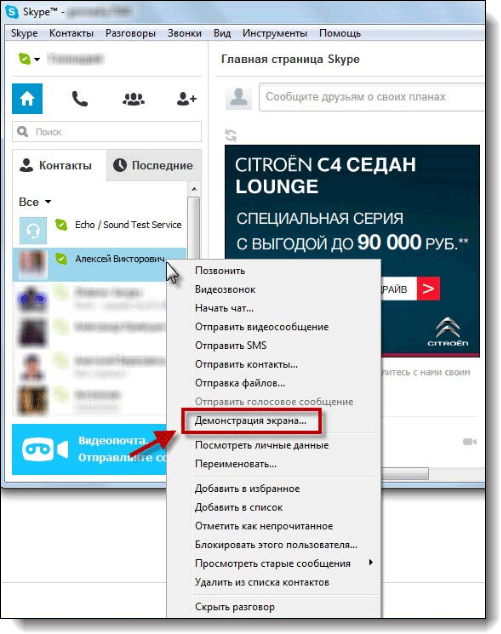

Щоб перервати сеанс, натисніть кнопку « Зупинити показ«.

Як передавати файли по Skype
У Skype є така можливість як передача файлів, наприклад, документів, або фотографій. Зробити це зовсім не складно. Під час розмови по Skype клацніть по контакту співрозмовника правою кнопкою мишки і зі списку виберіть « Надсилання файлів«.
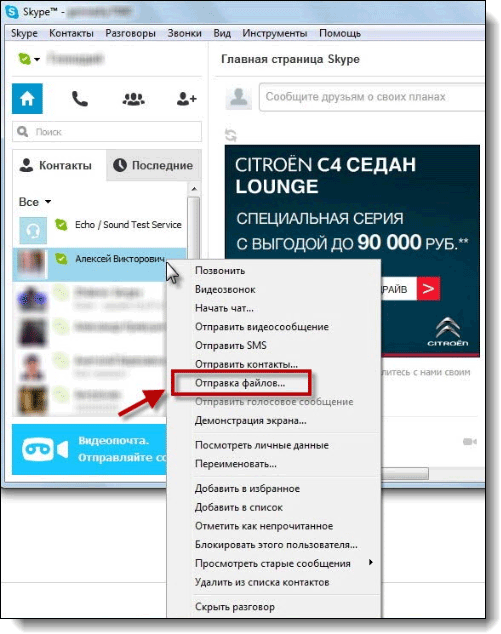
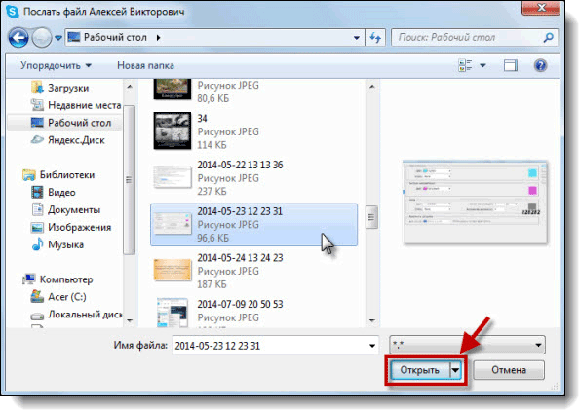
Налаштування звуку та інші налаштування Skype
Якщо при установці скайпу ви не налаштували його, то це можна зробити в будь-який час. Знайти налаштування скайпу не складно.
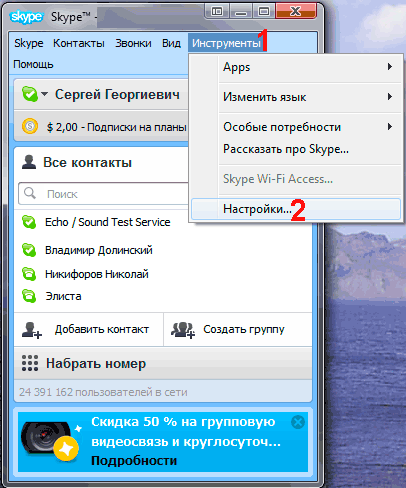 Мал. 6
Мал. 6
Щоб потрапити до налаштувань Skype, вибираєте меню Інструменти 1 . У меню вибираєте пункт
Налаштування 2
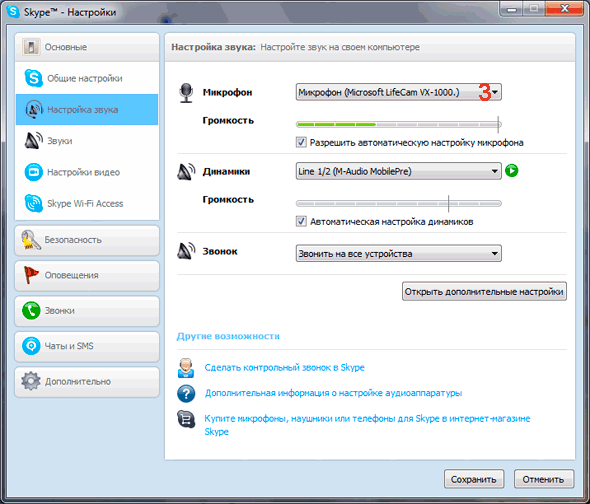 Мал. 7
Мал. 7
Відкриється вікно Налаштування.
У цьому вікні є кілька вкладок. Зверну увагу на одну вкладку Налаштування звуку. Справа в тому, що часто користувачі забувають переключити мікрофон, тому кажуть, що немає звуку.
В полі Мікрофон 3 ви бачите той мікрофон, який включений у Наразі. У мене є мікрофон, вбудований у веб-камеру, і є зовнішній мікрофон. І траплялися випадки, коли я тихо говорив у мікрофон, співрозмовник мене погано чув, а виявлялося, що включений мікрофон веб-камери. Тому перевірте, що там увімкнено і, за потреби, перемкніть. На інших налаштуваннях я зупинятись не буду. Їх там багато, але вони зрозумілі без пояснень.
У цій інструкції ви дізнаєтесь, як швидко виконати реєстрацію в Skype після встановлення месенджера на ПК або мобільний телефон. На просторах мережі є безліч відео, що описують процес безкоштовної реєстрації, Створення облікового запису Скайпу, але я все описав у текстовому форматі максимально коротко - для економії вашого часу. Також дивіться наш відеоролик - інструкцію з реєстрації Skype через офіційний сайт програми.
Для того, щоб постійно залишатися на зв'язку, радимо встановити месенджер для обміну швидкими повідомленнями, голосовими та відеодзвінками. Одною з найкращих програмвважається Skype, створений ще дванадцять років тому. Тоді це була безальтернативна програма для текстового, голосового та відеоспілкування. Програма стала настільки популярною, що Skype встановили на більшій частині робочих домашніх комп'ютерів. Мобільних версій Skype ще не існувало, і проблем з реєстрацією Skype створення облікового запису не виникало в принципі.
Важливою віхою можна вважати те, що Skype було перекуплено компанією Microsoft. Результатом цього стало те, що у всіх клієнтських додатках є варіант входу по ідентифікатору Skype та облікового запису Microsoft. Також з придбанням прийшли і деякі проблеми, включаючи збільшення системних вимогта велика частка реклами. Однак, величезна база абонентів продовжує утримувати Skype в числі лідерів ринку, і всі перераховані вище турбулентності ніяк не вплинули на процес створення обліку (скайп-реєстрації).
1. Як правильно зареєструватися в Skype через браузер (+ відео)
Як зареєструватися в Скайпі: відеоурокРеєстрація- Це процес створення облікового запису в Скайпі.
Обліковий записнеобхідна для синхронізації клієнта з віддаленим сервером. Після створення облікового запису ви отримаєте нікнейм (логін) у Скайпі, який зможете давати друзям та знайомим, щоб вони змогли додати вас, а точніше, ваші контакти до своєї адресної книги.
Реєстрація в Скайпі дуже проста. Багато хто думає, що зробити це неможливо, якщо не або планшет під керуванням операційної системи Android. Однак і така недокументальна можливість є. Потрібно лише мати стабільний доступ до Інтернету та браузер.
Подальша реєстрація Skype не триватиме багато часу. Вона складається із двох основних етапів активації облікового запису. Само собою, для створення облікового запису потрібно завантажити та встановити програму на ПК або мобільний пристрій. Зробити це можна за посиланням:
1.1 Створення облікового запису. Вікно реєстрації Skype у браузері
Перейшовши на сторінку реєстрації на офіційному сайті, перед вами з'явиться стандартне вікно, де можна зареєструвати Скайп. Потрібно буде ввести всі реєстраційні дані, які потрібні для отримання власного облікового запису Skype. Важливо, щоб поля, позначені зірочкою, були заповнені обов'язково. Інші поля опціональні, але їх заповнення вітається. Як ви можете помітити на скріншоті, реєстрація в Скайпі – російською мовою, так що все інтуїтивно зрозуміло.
Тут зазначаються загальні дані при безкоштовній реєстрації Skype
1.1.1 Загальні дані реєстрації облікового запису
У цьому блоці потрібно вписати своє ім'я та прізвище, а також вказати адресу електронної пошти.
Корисна інформація. Іноді запитують: чи можна зареєструватись у Скайпі без електронної пошти? Відповідь: ні, створити обліковий запис Скайп без початкових даних просто неможливо. Як ви собі уявляєте, наприклад, відновлення пароля до облікового запису, якщо не вкажете мейл під час реєстрації?
Усі поля мають бути заповнені обов'язково російською. Після введення адреси електронної пошти його потрібно буде повторити в сусідньому полі. Якщо дані там не співпадуть, програма реєстрації не пропустить вас далі, ви просто не зможете "зареєструватися". Можете не хвилюватися, дані будуть закриті від інших користувачів.
1.1.2 Особисті дані для реєстрації Skype російською мовою
Майстер реєстрації у Скайпі доступний російською мовою. Програмі знадобляться деякі ваші особисті дані. До них відноситься день, місяць і рік народження, ваша стать, а також країна, місто проживання та мова. Обов'язковими є лише країна та мова, якою ви розмовляєте. Можете вказати номер свого мобільного телефону. Він знадобиться для того, щоб відновити пароль, у разі його втрати, або для того, щоб отримувати оповіщення від команди Skype і відповідні розсилки. Заради справедливості, треба сказати, що від розсилки ви можете відмовитися будь-якої миті. Всі дані в цьому блоці будуть доступні іншим користувачам.
1.1.3 Плани з використання облікового запису Skype
Окремий блок виділяється лише для одного питання - як саме ви будете використовувати Skype. Варіанту відповіді це питання лише два - особисте використання чи комерційна його експлуатація. Цим питанням компанія Microsoft намагається визначити, яка кількість користувачів більша, і в якому напрямку надалі має розвиватися програма. Якщо ви не впевнені, для чого реєструєте обліковий запис Skype, вибирайте варіант з приватним його використанням.
1.1.4 Як створити логін у Скайпі
Логін - це ваш нікнейм, яким вас знайдуть інші користувачі в мережі Skype. Він не відображається у списку контактів та ідентифікує вас у мережі.
Кількість користувачів Skype вже близько одного мільярда, так що будьте готові до того, що більшість простих імен вже зайняті і створити "гарний" логін в Скайп з першого разу не вийде, доведеться підбирати варіанти. Так, як альтернатива, можете додавати до свого імені числа. Якщо ім'я зайняте, система оповістить вас про це ще до моменту натискання кнопки безкоштовної реєстрації в Skype.
1.1.5 Вигадуємо пароль
У цьому блоці потрібно буде вказати пароль, повторивши його. Вимоги розробників такі, що довжина пароля повинна бути не менше восьми символів, в яких можуть міститися великі літери, малі літери, цифри або інші друковані знаки. Все це не повинно, в обов'язковому порядку, включатись в один пароль, проте, до нього має входити не менше двох видів цих символів. Наприклад, це можуть бути цифри та малі літери. Якщо пароль слабкий, програма реєстрації облікового запису Skype вас про це повідомить.
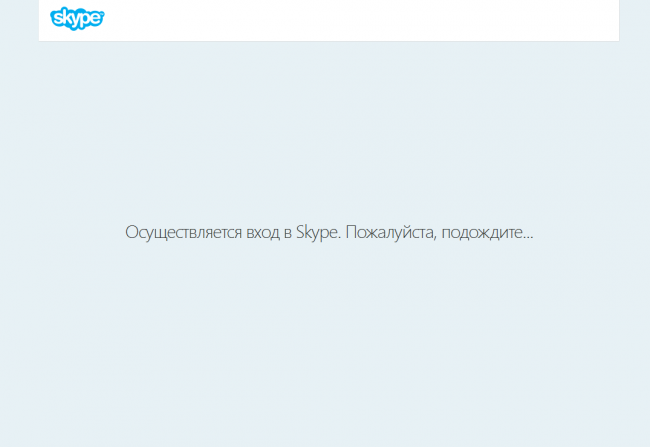 Після натискання клавіші завершення, деякий час буде відображатися таке вікно Skype
Після натискання клавіші завершення, деякий час буде відображатися таке вікно Skype 1.1.6 Підтвердження реєстрації Skype
В останньому блоці реєстрації облікового запису Skype знаходиться поле введення цифр із зображення. Якщо вони вам не видно, їх можна буде оновити, отримавши іншу картинку, або ж прослухавши через динаміки комп'ютера або планшета. Також є місце для позначки про бажання отримувати повідомлення від Skype електронною поштою. Якщо ви вказали ще свій номер стільникового телефону, З'явиться і відповідне поле з пропозицією отримувати оповіщення у вигляді СМС.
Після цього можна натиснути кнопку підтвердження реєстрації, яка, одночасно дає вашу згоду з користувальницькою угодою. Зареєструватися в Скайпі без згоди з ліцензією неможливо.
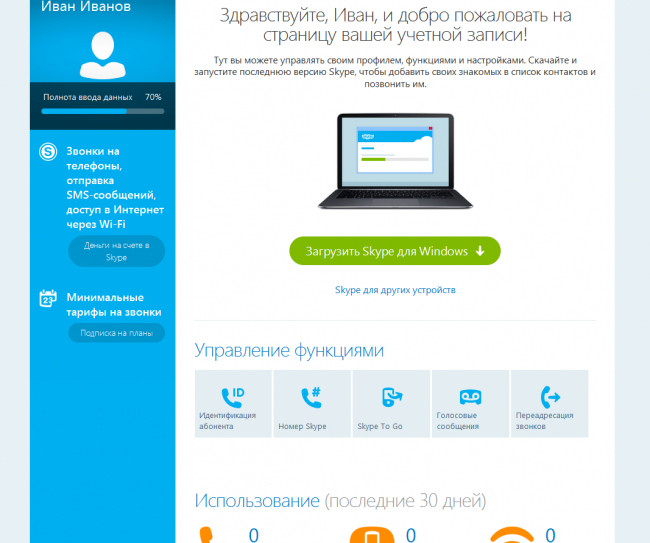 А тут можна перевірити, наскільки успішно пройшла реєстрація облікового запису Skype
А тут можна перевірити, наскільки успішно пройшла реєстрація облікового запису Skype 1.2 Вікно завершення реєстрації Skype
Реєстрація Скайпу підходить до завершальної фази, залишилися нехворі штрихи. В останньому вікні можна побачити коректність заповнення вашого облікового запису та статистику користування Skype за останні тридцять днів. Можна змінити певні параметри та опції. Після цього, месенджер Skype буде доступний для спілкування - як , так і на клієнті для робочого столу або в браузері, як веб-додаток.
У статті Я докладно показую як створити новий обліковий запис скайп та які є особливості. Ви дізнаєтеся як skype пов'язаний з обліковий запис майкрософті як створити кілька облікових записів skype.
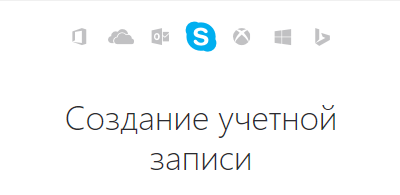 Реєстрація в skype
Реєстрація в skype Якщо у Вас вже є обліковий запис майкрософт— Ваш skype логін вже існує і його можна використовувати, просто увійдіть в skype, використовуючи для логіна пошту або номер телефону, який пов'язаний з обліковий запис майкрософт
Опис реєстрації з наявною адресою електронної пошти.
Розглянемо докладно як створити новий обліковий запис, якщо Ви хочете використовувати свою електронну пошту. У
потрібно вибрати
— Відкриється вікно, в якому введіть свою електронну пошту та пароль для облікового запису skype: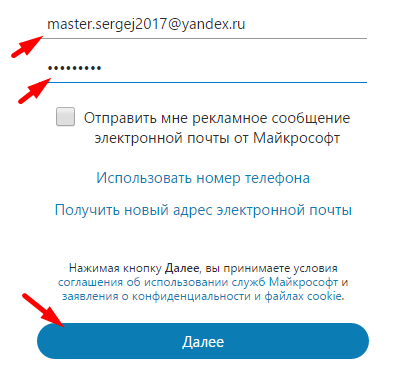 введення існуючої пошти Напишіть своє прізвище та ім'я:
введення існуючої пошти Напишіть своє прізвище та ім'я: 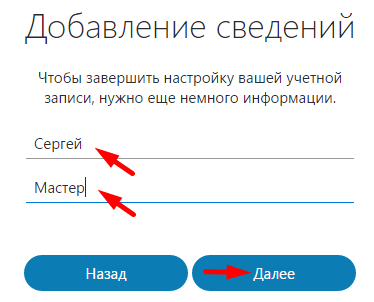 Реєстрація в скайп — введення прізвища та імені Відкриється вікно для введення коду:
Реєстрація в скайп — введення прізвища та імені Відкриється вікно для введення коду: 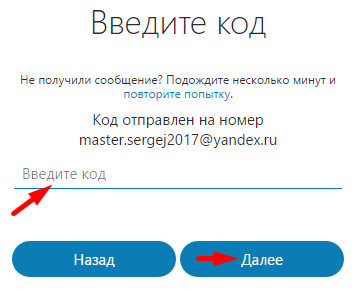 Реєстрація в скайп — введення коду Код надіслано у листі на пошту, яка була вказана при реєстрації. Якщо лист не прийде, натисніть у вікні запиту коду повторіть спробу. Ви отримаєте такий лист:
Реєстрація в скайп — введення коду Код надіслано у листі на пошту, яка була вказана при реєстрації. Якщо лист не прийде, натисніть у вікні запиту коду повторіть спробу. Ви отримаєте такий лист: 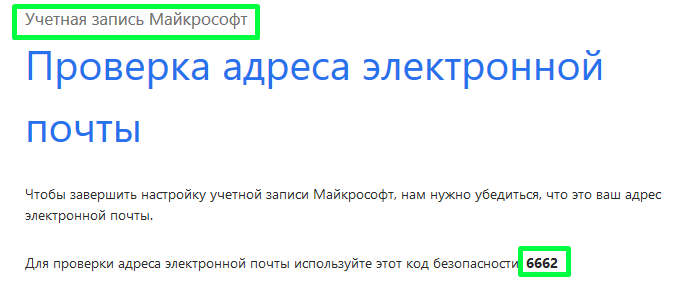 Реєстрація в скайп — лист із кодом на пошті Введіть код із отриманого листа та пройдіть Далі- Відкриється ваш особистий кабінетобліковий запису skype.
Реєстрація в скайп — лист із кодом на пошті Введіть код із отриманого листа та пройдіть Далі- Відкриється ваш особистий кабінетобліковий запису skype.
.
Особливості реєстрації номера телефону.
Реєстрація із створенням нової пошти.
Під час створення облікового запису Skype можна оформити нову пошту. Для цього в
виберіть варіант Використовувати існуючу адресу електронної пошти
і у вікні, що відкрилося Отримати нову адресу електронної пошти
. Введіть адресу пошти та пароль:  Реєстрація у скайп — створення нової пошти У наступному вікні вкажіть своє ім'я та прізвище — натисніть Далі. Відкриється ваш власний кабінет облікового запису skype.
Реєстрація у скайп — створення нової пошти У наступному вікні вкажіть своє ім'я та прізвище — натисніть Далі. Відкриється ваш власний кабінет облікового запису skype.
На цьому реєстрацію закінчено і можна
.
При реєстрації нова пошта створюється лише у зоні @outlook.com
Якщо це не підходить, Ви можете зареєструвати свою пошту на будь-якому популярному ресурсі
та вибрати варіант реєстрації
.
3. Як увійти в skype з новим обліковим записом
Запустіть програму skypeі в полі логінвведіть номер телефону або пошту, вказану під час реєстрації та пароль (
):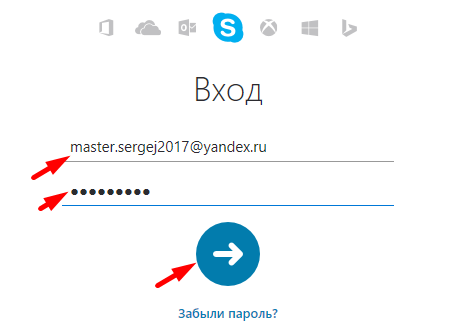 Вхід у skype за допомогою пошти
Вхід у skype за допомогою пошти
4. Що означає live: у логіні?
При реєстрації я використав пошту [email protected]
і логін скайп виглядає так live:master.sergej2017
. Напис live:у логіні означає, що обліковий запис skype пов'язаний з обліковий запис майкрософт.
Якщо Ви використовували номер телефону при реєстрації, то логін виглядатиме приблизно так live:2214c069c4f9c5hc
.
5. Як створити додатковий обліковий запис скайп
Кожен акаунт скайппов'язаний з обліковий запис майкрософт. Для створення ще одного облікового запису skype потрібно створити нову обліковий запис майкрософт. Для цього потрібна адреса пошти або телефон ще не пов'язаний з обліковий запис майкрософт.
На одну пошту або номер телефону може бути зареєстрований один обліковий запис skype
Створіть нову пошту на будь-якому популярному ресурсі реєстрація пошти Google, Mail, Yandexта пройдіть створення нового облікового запису .
Програма для Інтернет спілкування Skype відома з 2003 року і вважається, за оцінками аналітиків, наймасовішою. Вона написана європейськими програмістами і спочатку мала примітивні можливості.
Основне призначення – IP-телефонія, технологія здійснення голосових дзвінків через мережу Інтернет. Так само месенджер має в своєму розпорядженні ще безлічі зручностей, що з'явилися пізніше, у тому числі тих, про які ми і говоритимемо нижче.
Незважаючи на тисячі посилань, які пропонують встановити Skype, робити це рекомендується із сайту виробника.
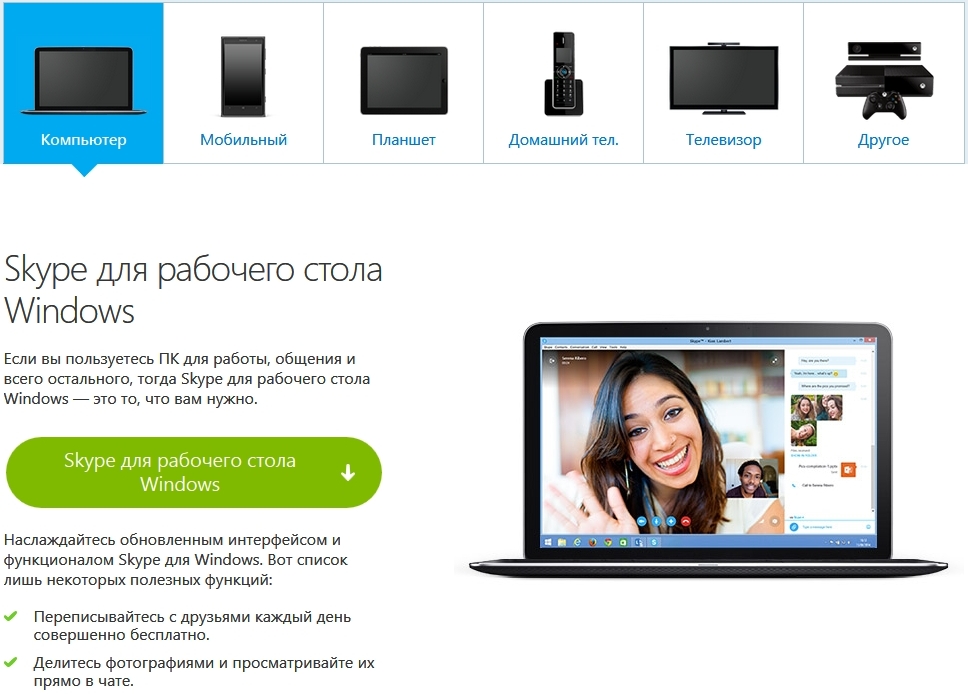
У верхній частині символьні значки вибору операційної системи. Насправді IP-телефон може функціонувати на різних пристроях, є варіанти для:
- Windows;
- Mac OS;
- Android;
- Linux;
- Інші, включаючи приставки XBOXта екзотичні ОС смартфонів.
Версія, що підходить Вам, вибирається за замовчуванням. Для завантаження натисніть напис «Skype для робітника столу Windows». Піде кілька кроків, стандартних для використовуваного Вами браузера, із запитом, як вчинити з об'єктом, що завантажується.
Буде запропоновано місце для збереження інсталяційного пакета, якщо ви оберете цей варіант. Після завершення завантаження запустіть отриманий файл. До початку інсталяції Вам будуть задані додаткові запитання:
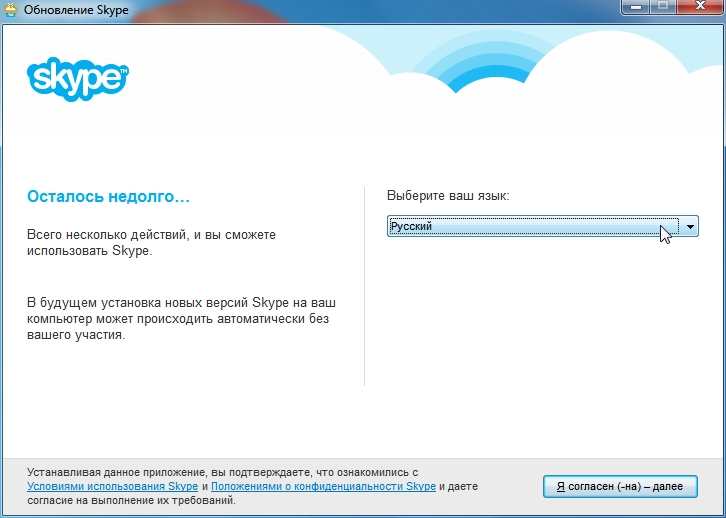
Виберіть російську мову зі списку, що випадає, і натисканням нижньої кнопки дозвольте роботу інсталятора:
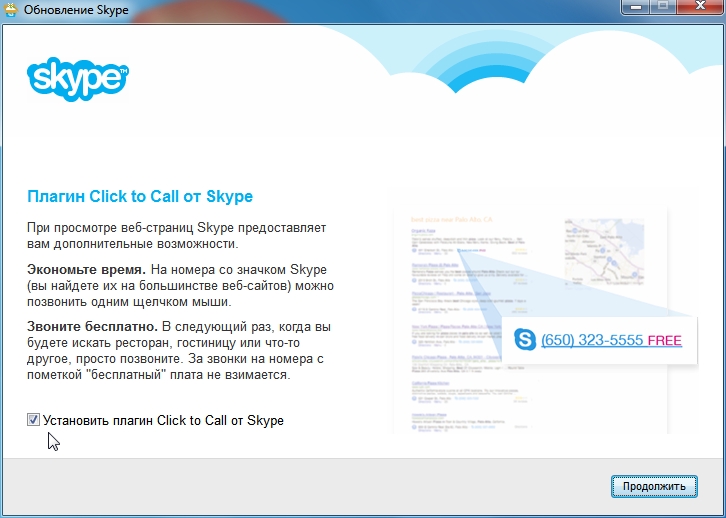
Наступне вікно пропонує встановити додатковий програмний модуль, який дозволяє дзвонити (включаючи безкоштовні дзвінки) прямо на телефони, що знаходяться на веб-сторінках. Натисніть "Продовжити".
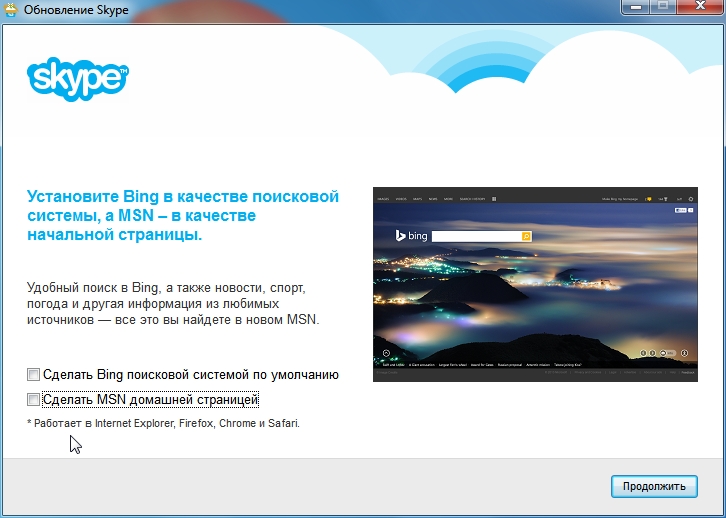
Далі налаштовуються додаткові характеристики, які може додати установник. Якщо Ви не маєте наміру змінити налаштування браузера - зніміть галочки, як показано на малюнку. Кнопка "Продовжити" розпочне остаточну фазу роботи установника.
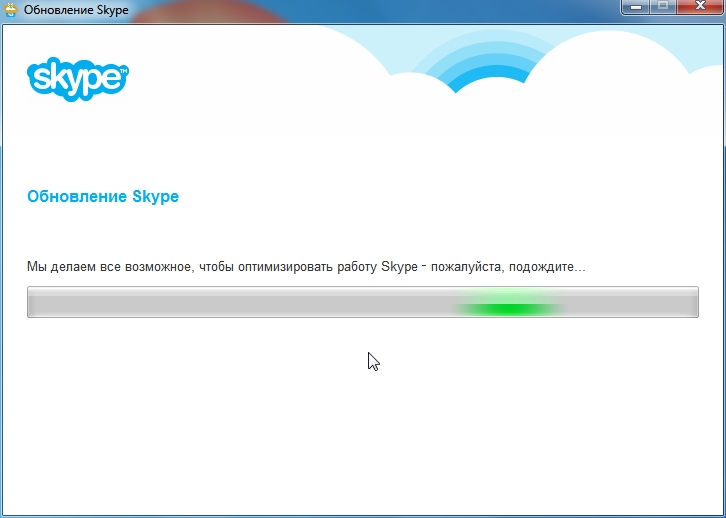
Цей може тривати кілька хвилин, терпляче дочекайтеся його закінчення. Завершується встановлення стартом месенджера:
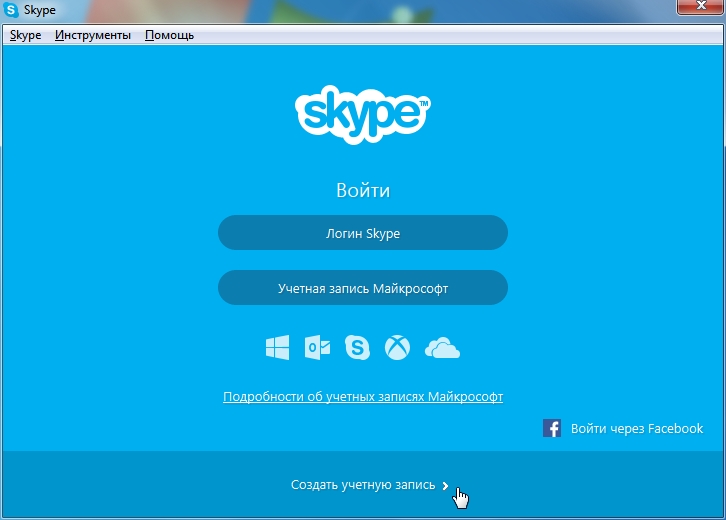
Так виглядає меню під час першого запуску. Подальші Ваші дії:реєстрація у Скайпі нового користувача . Це можна зробити як із сайту, так і натиснувши на посилання «Створити обліковий запис», внизу інтерфейсу програми.
Реєстрація в Скайпі нового користувача
І в тому, і в іншому випадку подальші дії ідентичні. Браузер, встановлений головним у Windows, відкриється для введення інформації.
Вкажіть адресу Вашої електронної пошти, або зробіть окрему спеціально для цього випадку. Також вкажіть ім'я та прізвище та місто проживання.
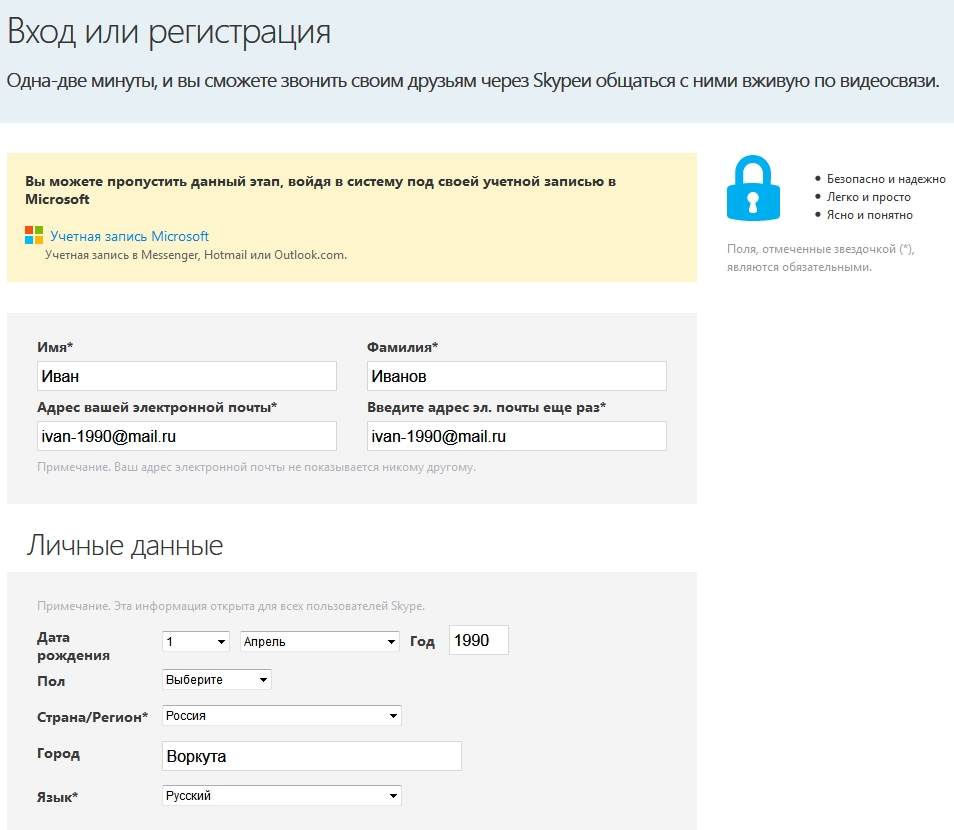
Трохи нижче знаходяться поля пароля, номери мобільного тощо. даних, що дозволяють створити обліковий запис у Скайп, захищений від викрадення зловмисниками.
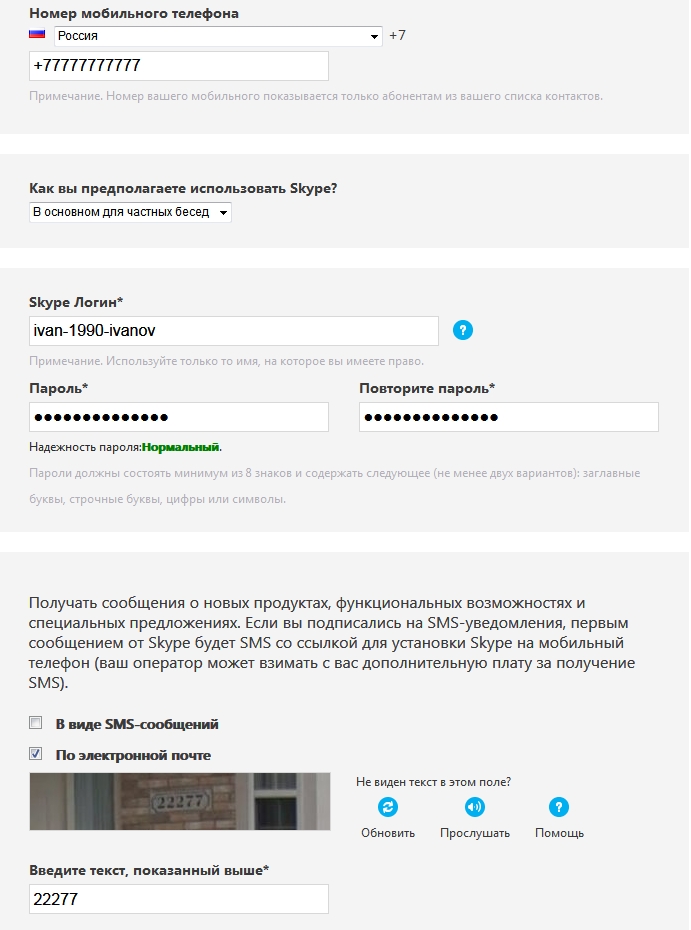
Активні підказки, що спливають при заповненні полів, запобігають некоректному введенню, наприклад, це не дозволить з'явитися облікового запису з ім'ям, яке вже зайняте і нагадає, якщо Ваш електронний Поштова скринькавже задіяний у сервісі.
Після підтвердження кліка процес буде завершено, і Ви можете ввести облікові дані у відповідні поля авторизації.
Реєстрація у скайпі нового користувача завершена
Як зателефонувати іншому користувачеві
Зверніть увагу, що при початковому вході пропонується вибрати, який обліковий запис Ви задіяєте. Оскільки щойно Вам довелося створити обліковий запис у Скайпі, то вибираємо тип авторизації «Логін Skype».
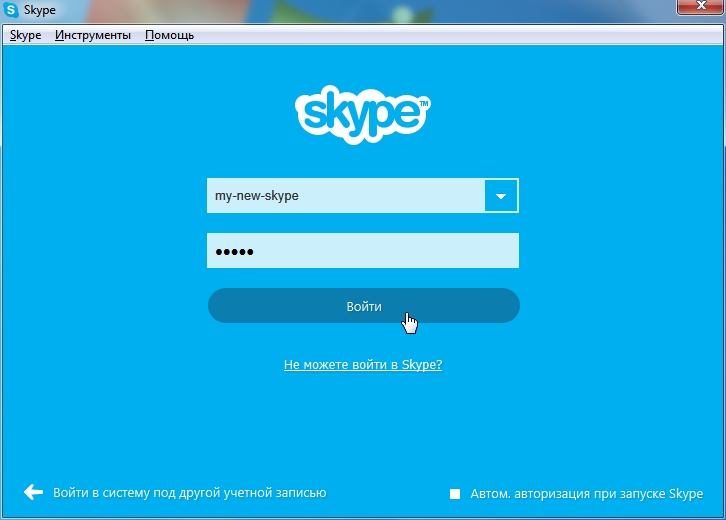
При першому вході Вам запропонують запровадити деякі відомості та перевірити роботу обладнання, це не складно навіть для непідготовленої людини. Не поспішайте та виконуйте те, що Вас просять.
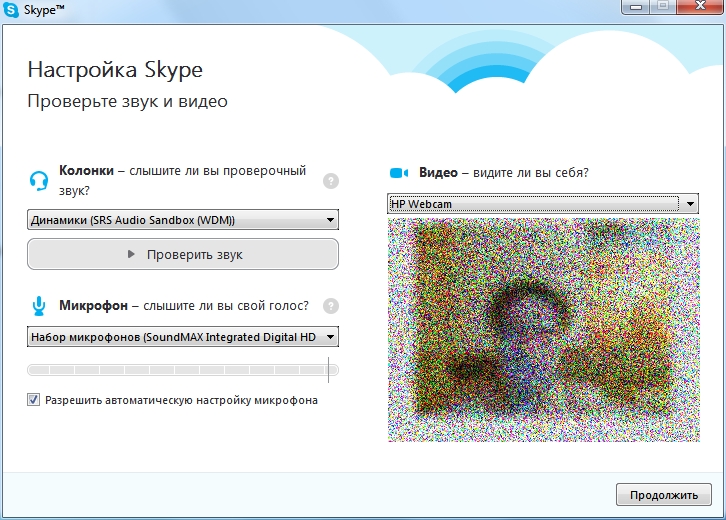
Після закінчення цих дій Ви побачите основну панель месенджера:
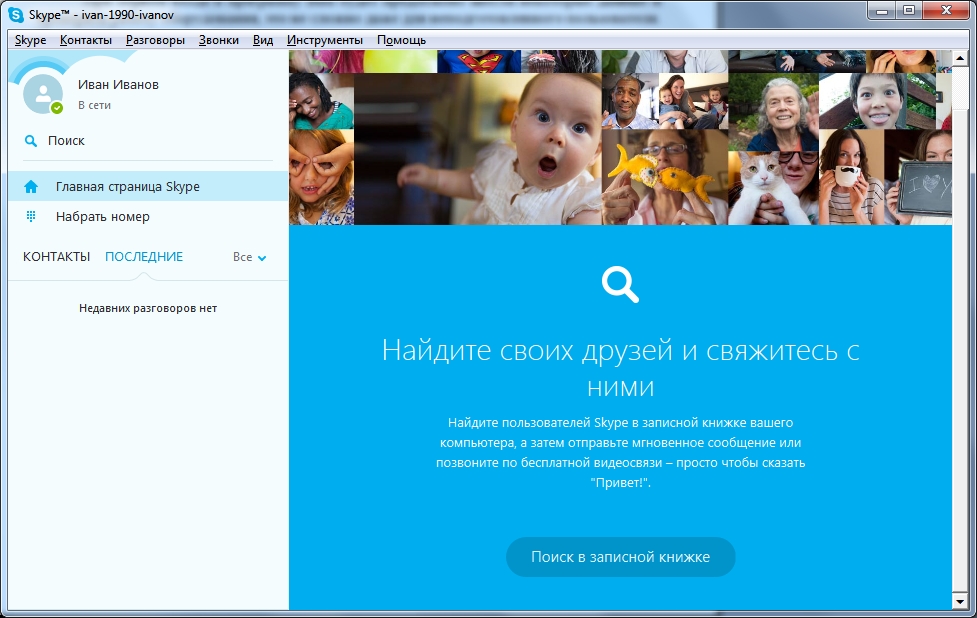
У лівому вертикальному стовпці зверху вниз розташовані:
- Інформація про абонента;
- Рядок пошуку;
- Посилання на головну сторінку;
- Режим набору;
- Список контактів.
Коротко опишемо ці функції. Наступна ілюстрація показує результат натискання на поле з ім'ям користувача:
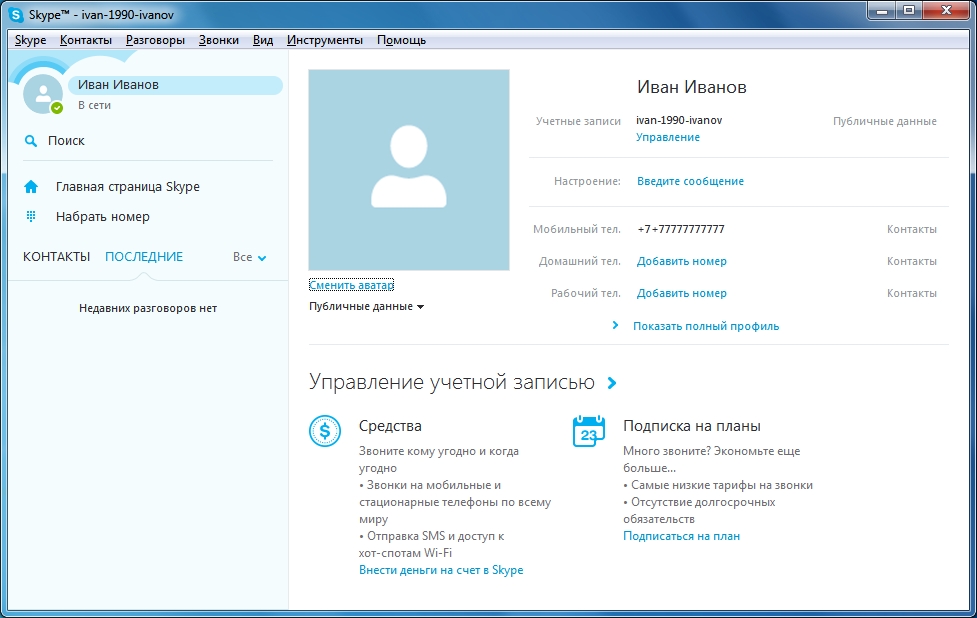
Як видно з різнокольорових написів, деякі з них діють як активні посилання, і, натиснувши на слова, або фрази блакитного кольору, Ви можете «на льоту» підправити деякі відомості, вказані при реєстрації в Скайпі нового користувача.
Після натискання на рядок пошуку Ви зможете знайти в клієнтській базі потрібну Вам людину.
Зверніть увагу! Оптимальним параметром пошуку є логін у системі. Він унікальний і не може повторюватися, тоді як введене в нашому прикладі ім'я Іван Іванов може належати тисячам людей, і навіть у випадково обраному нами місті їх можуть виявитися десятки.
Вибір режиму набору відкриває наступну сторінку та можливості:
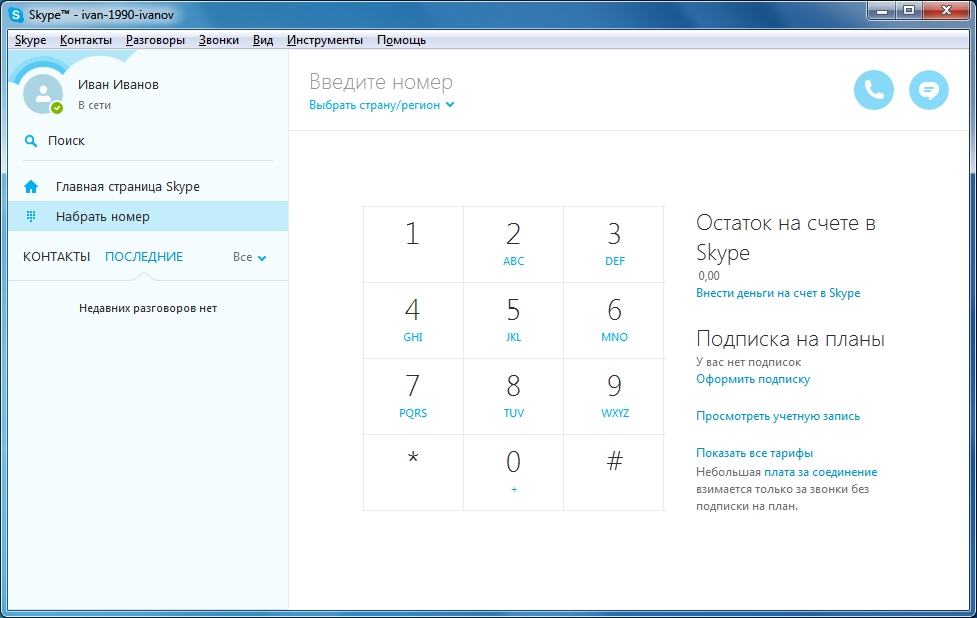
Аналогом « Телефонний номер» в сервісі є його логін, а номеронабирач служить для дзвінків на стаціонарні та мобільні апарати.
Ця функція стала приводом для численних телекомунікаційних компаній і провайдерів зв'язку для спроб обмеження доступу до сервісу. Причина цього – низькі ціни на розмови при високій якостізв'язку. У правому стовпці вікна інформація про тарифи та особистий рахунок.
За наявності на ньому коштів можна дзвонити та надсилати СМС повідомлення людям у різних країнахсвіту.
Про методи поповнення рахунку можна дізнатися на сайті програми, гроші вносяться через різні платіжні термінали, через каси фінансових установ або Інтернет-банкінг.
Останнім у нашому стовпці функцій йде список підключених абонентів. На наведених картинках він порожній і почне наповнюватися в міру того, як Ви почнете знаходити знайомих в базі абонентів служби.
Перш ніж це зробити, варто перевірити якість звуку і картинки. У списку насправді вже є один контакт "Echo/Sound Test Service", він же - "Перевірка якості зв'язку":
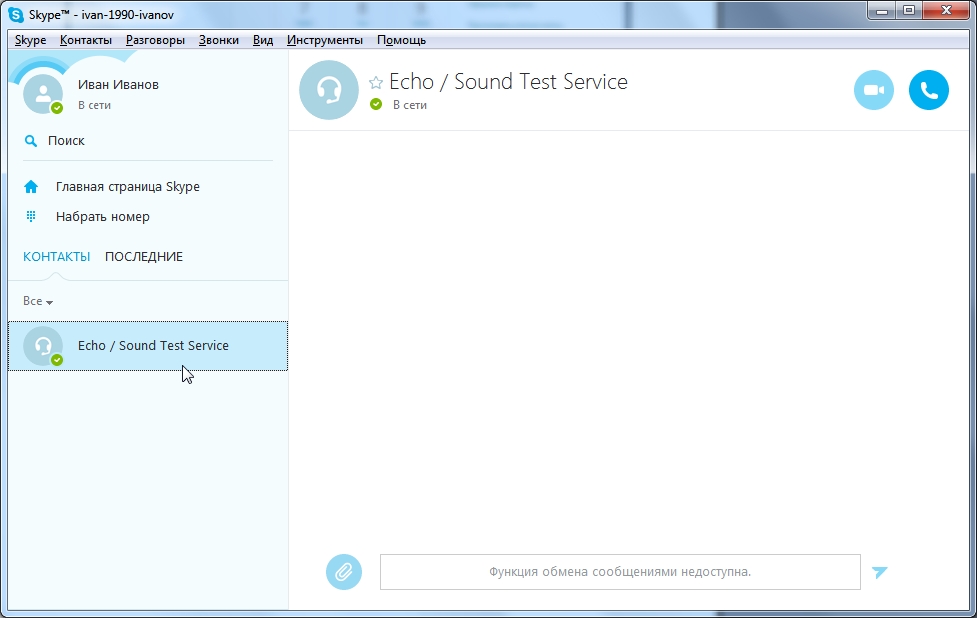
Після встановлення з'єднання, до Вас підключиться автовідповідач, і за його підказками можна перевірити якість звуку, що передається.
Остання функція, яку необхідно сказати – «Click to Call», про яку згадувалося вище. Її встановлення можливе як одночасно у повному пакеті інсталяції, так і згодом.
При першому запуску браузерів після додавання плагіна Ви будете запитати про дозвіл на його роботу. Якщо воно отримано, то Ви отримуєте доступ із програми до більшості клієнтів аналогових та цифрових мереж. Приклад на наступному зображенні ілюструє процес дзвінка клацанням за номером:
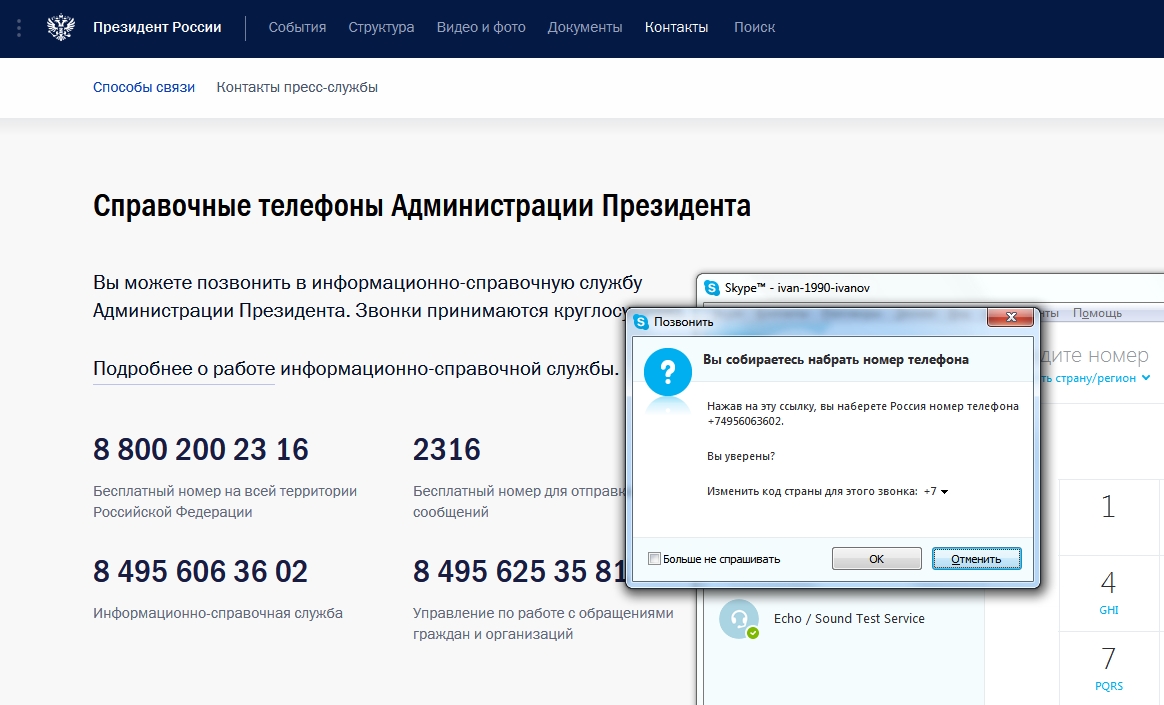
Після виклику Інформаційно-довідкової служби з'являється запит на дозвіл з'єднання зі стаціонарною мережею, це попереджає можливість помилкових з'єднань при попаданні курсору на цифри, схожі на телефонні контакти.
Продовживши розпочату раніше тему про Skype, розповім сьогодні про те, як створити обліковий запис у Скайпі через: сайт і програму. Потрапивши на головну сторінку сайту, почати найкраще зі зміни мови. Це можна зробити в списку, що випадає внизу сторінки, вибравши «Російську» мову.
Натомість можна відразу перейти на російський варіант головної сторінки за наступною адресою: . Також хотілося б зазначити, що дизайн сайту з часом може змінитися.
Реєстрація в Skype
Натискаємо «Приєднуйтесь!» у верхній правій частині сторінки.
![]()
Або натисніть на коло з написом "Реєстрація ->".
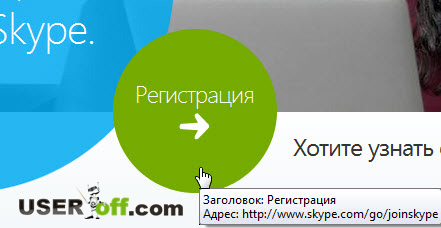
Після цього ми потрапляємо на сторінку з анкетою, яку маємо заповнити.
Ви можете пропустити заповнення анкети, якщо у вас є облікові записиу Microsoft або Facebook.
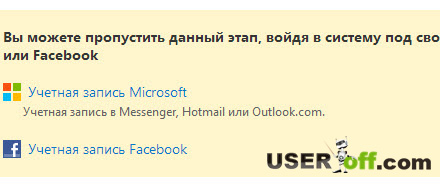
Перший блок. Ім'я, прізвище та адресу електронної пошти. З назви полів, думаю, їх вміст зрозуміло, єдина тонкість це те, що адресу електронної пошти потрібно вводити двічі, це зроблено, щоб виключити друкарську помилку.
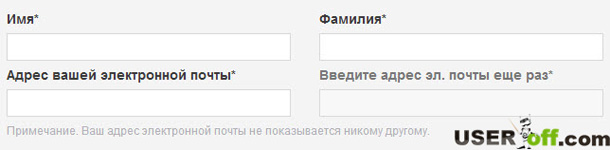
Наступний блок називається "Особисті дані". У ньому належить вказати свою дату народження, стать, мову якою ви говорите, країну і місто проживання. Крім того, можна вказати номер мобільного телефону. Цей номер буде видно лише користувачам, які знаходяться у вашому списку контактів, інші дані з цього блоку доступні всім зареєстрованим у системі. Обов'язковим до заповнення є лише два поля: країна та мова, решту можна залишити порожніми, якщо не хочете залишати зайві дані про себе.
![]()
Блок із запитанням «Як Ви припускаєте використовувати Skype?» потрібен для того, щоб можна було запропонувати найбільш оптимальні тарифи для дзвінків.
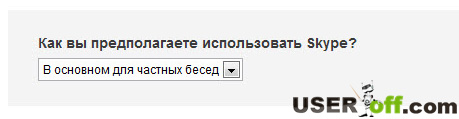
У наступному розділі потрібно придумати свій майбутній логін та пароль. Так як Skype дуже популярна система, то всі «красиві» логіни вже зайняті. «Гарними» вважаються логіни, що складаються з одного слова, наприклад, імена або поширені прізвиська.
Щоб вийти з цього положення, швидше за все, доведеться скласти логін із букв та цифр.
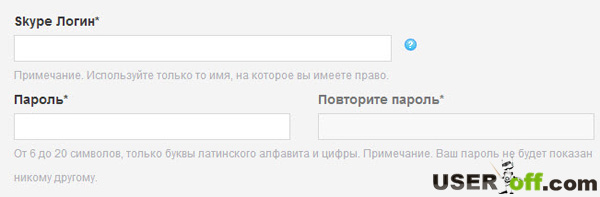
Логін не може складатися більш ніж з 32 символів і менш ніж з 6, в його складі можуть бути тільки літери латинського алфавіту і цифри, прогалини та інші спец. символи заборонені. Пароль, як і електронна адреса, вводиться двічі. Щоб виключити помилку. Максимальна кількість символів у паролі 20, а мінімальна 6.
Залишився останній розділ. У ньому можна погодитися на розсилку новин Skype смс або електронною поштою. Для відмови просто зніміть галочки. Я завжди прибираю ці галочки. Після цього залишиться ввести текст із зображення.
Якщо вона здасться зовсім незрозумілою, то можна натиснути кнопку праворуч «Оновити» і вам запропонують інший текст. Або ж натиснути кнопку «Прослухати», щоб сприйняти вміст зображення на слух. Однак відразу зауважу, що якість «говорки», що використовується тут, залишає бажати кращого, і цей спосіб навряд чи зможе допомогти.
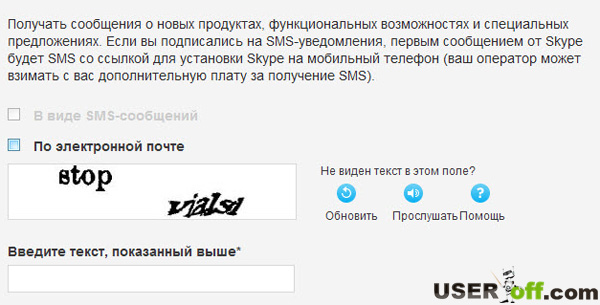
Окрім описаного тут набору дій у Вас буде ще один помічник. Це підказки, залишені авторами сервісу: маленькі кнопочки синього кольорузі знаком питання біля деяких полів.
Реєстрація в Skype через програму
У вище описаній інструкції я показав, як створити логін у скайпі через веб-сайт. Але на цю сторінку реєстрації можна потрапити через програму. І так, для реєстрації в програмі Скайп вам знадобиться на комп'ютері та електронна пошта. Далі вам слід підключитися до Інтернету, це потрібно зробити в тому випадку, якщо ви відключені, і запустити Skype.
Після відкриття Скайпа перед вами з'явиться віконце, яке попросить вас ввести пароль та логін. Дане віконце призначене для вже зареєстрованих користувачів, а ось вам поки що необхідно тільки зареєструватися. Тому біля поля «Логін Skype» натисніть «У Вас немає логіну та пароля Skype?» або «Реєстрація нових користувачів».
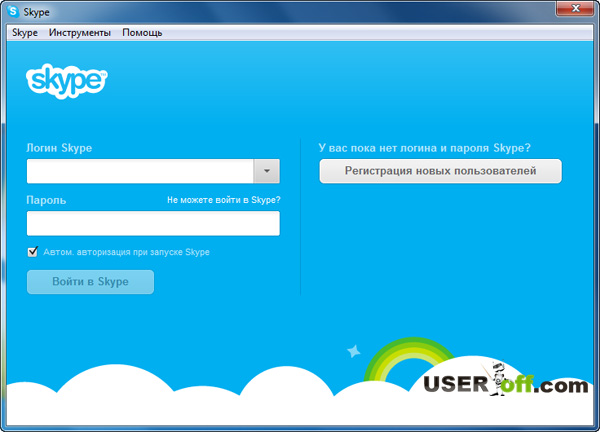
Після виконаної реєстрації не забудьте повідомити свій новий логін у скайпі своїм друзям, знайомим та родичам і потім сміливо приступайте до спілкування через інтернет.
От і все. Сподіваюся, що відповів на всі питання, які можуть виникнути під час запитання, як зареєструватися в Skype.
На сьогодні закруглюватимуся.
Можливо, буде корисно почитати:
- Гени мітохондріальної днк;
- Сумісність Риб і Риб: безкорислива любов чи нестабільні відносини Сумісність по гороскопу риби немов;
- Як повернути коханого чоловіка без спілкування - перевірені змови сильних відунів Як повернути людину до себе;
- Сколеціфобія та боротьба з нею;
- Експерти висловилися за продовження роботи МКС;
- Будова та життєдіяльність інфузорій на прикладі інфузорії-туфельки;
- Архієпископ Іонафан (Єлецьких): Біля витоків народження Української Православної Церкви;
- Влада курганської області не платить регіональний маткапітал Губернатор Осипов виконує федеральні установки на прозорість виборів;