Як дізнатися операційну систему комп'ютера? Як дізнатися операційну систему комп'ютера за допомогою вбудованих засобів Windows
На сьогоднішній день існує кілька ОС, які поширені серед користувачів. Але якщо з операційними системами Linux і Mac OS все зрозуміло, то Майкрософт виявили свою оригінальність у повному обсязі. Вони наштампували цілу лінійку OС, у зв'язку з чим для багатьох користувачів став актуальним питання, як визначити операційну системукомп'ютера. Може хтось запитає, а навіщо воно взагалі потрібне? Для комп'ютерних гуру таке питання справді буде смішним. А ось для новачків, або, та не в образі буде сказано, чайників, дана тема – дрімучий ліс. Адже найчастіше користувачі замовляють курси з навчання роботі в тій чи іншій операційній системі, але не знають, яка Windows у них встановлена. Нерідко доводиться ставити драйвера після встановлення системи. А вони мало того, що під різні осі підбираються окремо, так бувають ще 32-ох і 64-х бітні. Так, Майкрософт у цьому плані постаралися, тим самим збентеживши виробників обладнання. Але це зовсім інша історія. Нас цікавить, як дізнатися про операційну систему комп'ютера. Візуально визначити встановлену системуне завжди є можливим, оскільки творці більшості збірок використовують різні оформлення. Існує кілька способів, що відповідають на поставлене запитання. Такими є:
- Використання команди Winver;
- З допомогою пункту «властивості»;
- Під час завантаження ОС.
Давайте розглянемо кожен із них докладніше.
Визначення системи за допомогою команди winver
Windows 7 і Vista мають меню пуск, оформлене в дві колонки. Якщо у вас меню саме така, значить ви власник однієї з цих систем. Для більш точного визначення операційної системи виконайте такі дії:
- Клацніть мишей меню пуск або натисніть клавішу з однойменною назвою (вона позначена прапорцем) на клавіатурі;
- У вікні редактора для пошуку програм наберіть команду winver;
- З'явиться іконка із відповідною назвою. Двічі клацніть її мишей, після чого відкриється вікно з інформацією про встановлену систему.
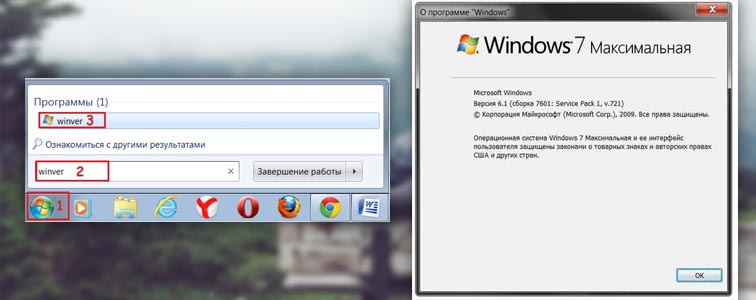
Коли меню пуск має звичний для нас вигляд в одну колонку, отже, найімовірніше, ми маємо справу зі старою доброю ХР. Щоб переконатися в цьому остаточно, робимо такі маніпуляції:

- Відкриваємо пуск;
- Знаходимо команду «виконати»;
- Клікаємо її і у вікні вводимо winver. Система слухняно відкриє вікно, де буде написано, хто вона є.
Але є вісь, у якій Microsoft знову відзначилися своєю унікальністю. Це Windows 8. У ній «меню пуск» взагалі взагалі відсутній. Його елементи розкидані кутами екрана. Але припущення можуть виявитися невірними, оскільки є такі оформлення і для сімки, і навіть ХР. Тому щоб встановити, помиляємося ми чи ні, робимо так:
- торканням або кліком розкрийте пункт «всі додатки»;
- клацніть пункт «виконати»;
- у редакторі наберіть winver, і сміливо натисніть enter. Як і в попередніх варіантах, система розповість нам вичерпну інформацію про свою версію.

Примітка: Майкрософт, як це не дивно, подбали про користувачів, передбачивши гарячі клавіші, за якими команда "виконати" відкривається у всіх системах. Це комбінація "меню пуск" + r.
Як дізнатися операційну систему за допомогою властивостей системи
Є більш проста відповідь на питання, як визначити операційну систему комп'ютера. Далеко лізти не доведеться і жодних команд вводити не потрібно. Тільки знову доведеться подивитися на меню запуск, точніше на його оформлення. Як було описано вище, у сімці та вісті його елементи розподілені по двох колонках.Отже, якщо бачимо саме таке оформлення, то дуже ймовірно, що перед нами одна з цих осей. Тепер про те, як з'ясувати, яка з них встановлена на комп'ютері. Ось що потрібно для цього зробити:
- Клікаємо «пуск»;
- Знаходимо "комп'ютер" і тиснемо його правою кнопкою щура;
- З списку вибираємо властивості. У вікні відобразиться вся інформація про ОС, її активацію, а також обсяг ОЗУ, кількість ядер процесора та його частоту.
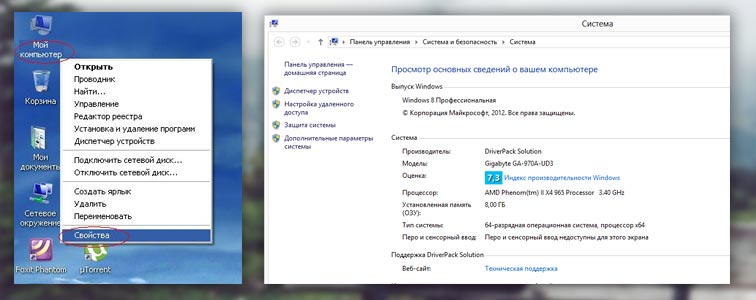
Що ж до старої доброї ХР, її можна дізнатися по значку «мій комп'ютер» на робочому столі. Якщо ви сумніваєтеся, що перед вами саме XP, то:
- Правою мишею клацніть «мій комп'ютер»;
- Виберіть «властивості»;
- Відкриється вікно якості системи, в якому на вкладці «загальні» буде відображена інформація про операційну систему і Технічні характеристикипроцесора та оперативної пам'яті.
Визначення системи під час її завантаження
Останній спосіб є найпростішим. Нічого відкривати та нікуди кликати не потрібно. Достатньо під час завантаження операційної системи уважно стежити за екраном завантаження. Після появи напису корпорація Майкрософт через певний час буде показано точну назву завантажуваної системи.
Ми перерахували всі способи визначення операційної системи, встановленої на комп'ютері. Тепер ви знаєте, як безпомилково дізнатися про її версію.
Існує безліч способів дізнатися, під керуванням якої операційної системи працює ваш комп'ютер. Наприклад, відвідавши цю сторінку сайту Microsoft. Відразу під заголовком буде зазначено, з якою ОС зроблено вхід.
Windows 32- або 64-розрядна?
Якщо попередніх маніпуляцій виявилося недостатньо, і ви хочете дізнатися відповідь на питання про розрядність системи, читаємо цей пункт. Інформація про те, яка версія Windows(32 або 64-розрядна) встановлена на вашій машині, істотно вплине на вибір та встановлення програмного забезпечення, комп'ютерних ігор, Комплектацію «залізом», іноді навіть його розстановку по слотам материнської плати. Отже:
- заходимо в "Пуск", знаходимо "Мій комп'ютер" і клацаємо по іконці правою кнопкою.
- у самому низу контекстного меню вибираємо «Властивості»;
- відкривається вікно «Система», з докладним описомосновних характеристик ОС, включаючи вказівку розрядності;
- якщо про нього нічого не сказано, система 32-розрядна.
Команди для отримання інформації про систему на комп'ютері
Дізнатися версію встановленої на ПК Windows можна за допомогою команди рядка консолі. Викликаємо останню, написавши run у рядку пошуку "Пуск" або натиснувши кнопки Win+R. Вводимо команду winver та отримуємо опис складання, поточного сервіс-паку, власника ліцензії на ОС. Альтернативна команда, яка покаже ще й числову версію складання – systeminfo. за непрямим ознакамтакож можна дещо зрозуміти. Наприклад, якщо на екрані немає звичної кнопки "Пуск" - у вас Windows 8 або вище. Інформацію про тип операційної системи легко дізнатися за допомогою спеціальних програм, які стануть вам у нагоді в майбутньому. Наприклад, це Everest, ASTRA32, SIW, Eset Nod та інші. Щоб скачати Еверест для діагностики комп'ютера, зайдіть на офіційну сторінку сайту виробника.
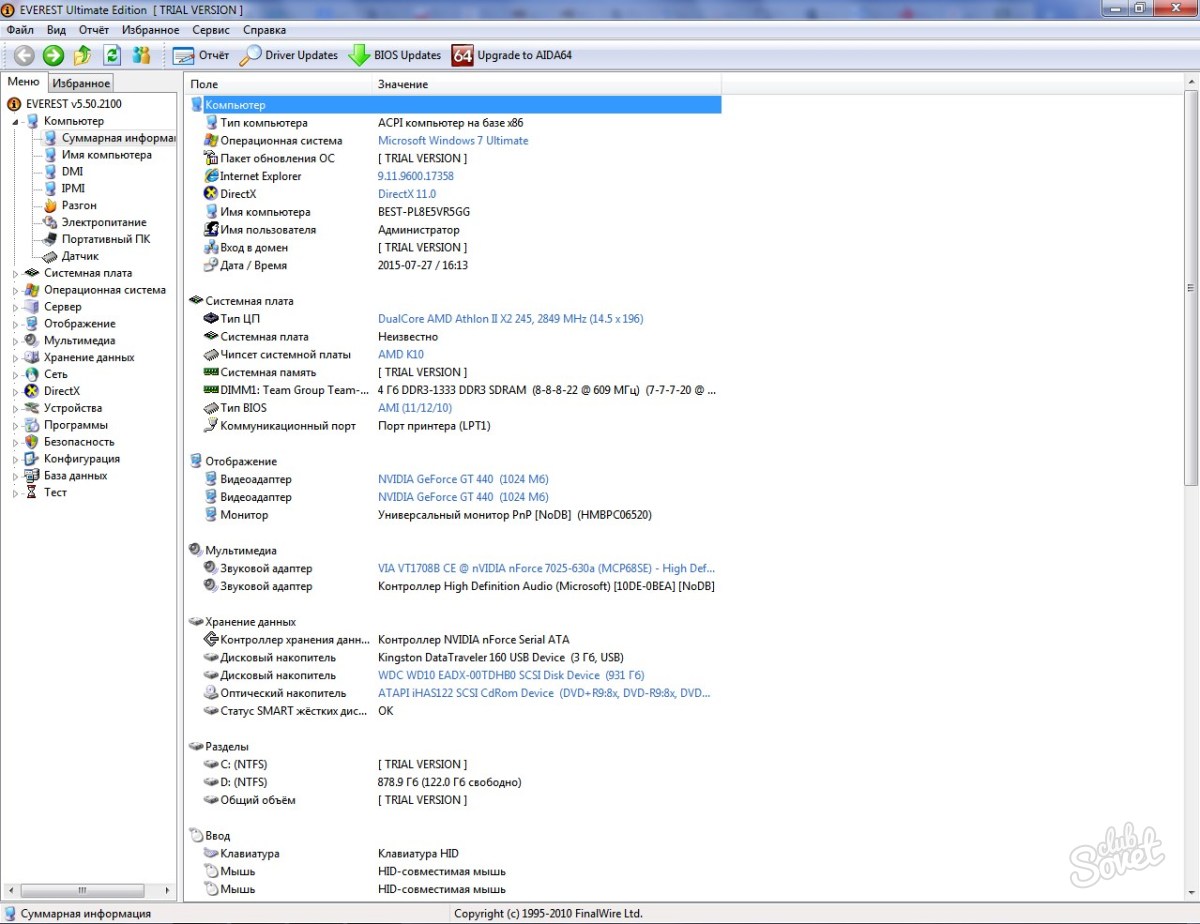
Відомості про систему у Windоws 8
Win 8 легко дізнатися за красивим плитковим дизайном (який, втім, легко перемикається на більш традиційний). Якщо необхідно зрозуміти, якою версією «вісімки» ми користуємося, підведемо курсор миші до нижнього правого кута і натисніть «Знайти». Вводимо тут «Відомості про систему», клацаємо на іконці «Система» -> «Відомості», бачимо тип збирання, розрядність, характеристики заліза, індекс продуктивності. У OS X тип «операційки» написаний у розділі «Про це Мак», який легко знайти через основне меню. Повну інформацію про мак-систему дізнаємось за допомогою однойменної вбудованої утиліти. Відкривається вона з каталогу програм, у папці "Утиліти"-> підрозділ "Відомості".
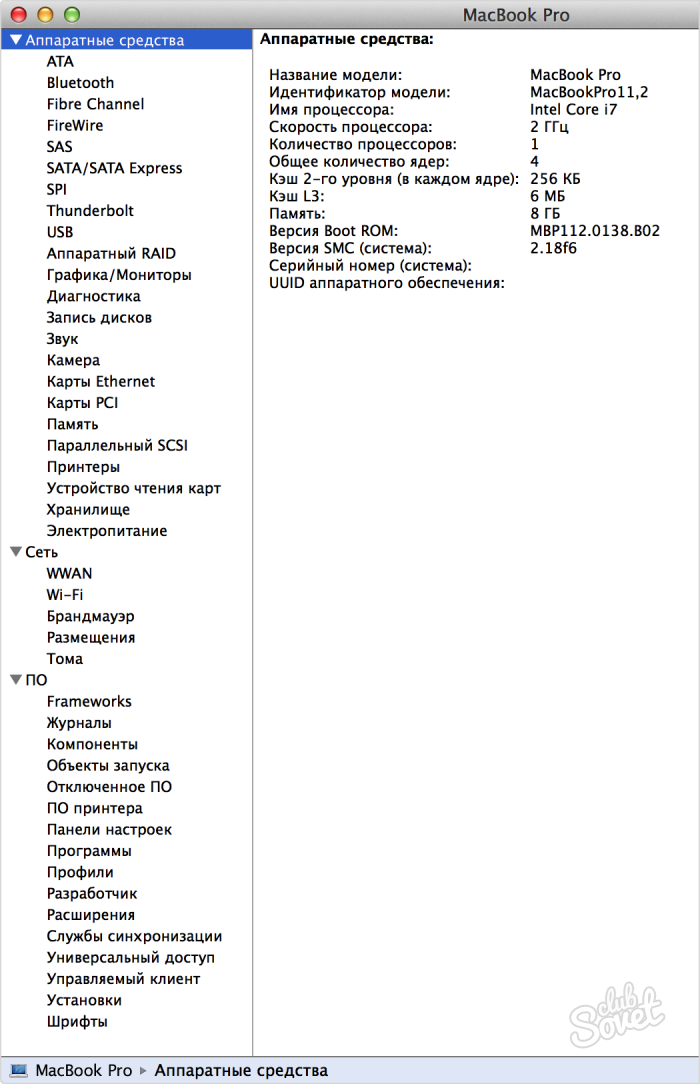
Якщо ви зовсім нічого не знаєте про операційну систему, з якою комп'ютер потрапив до вас, орієнтуйтесь на зовнішніми ознаками. На OS X внизу буде довга анімована панель зі значками, у Linux - кнопка "Menu" замість "Пуска", повна відсутність графічного інтерфейсу та командний рядок- ms dos, * nix без графічної оболонки та деякі інші. В OEM-версіях Windows потрібно дивитися на ключ активації - літери OEM у його складі є відповіддю.
В даний час найбільшою популярністю користуються наступні операційні системи Windows 7, Windows 8, Windows XP, Windows Vista, Linux, Mac OS. Користувачі Linux і Mac OS зазвичай знають назву на своєму комп'ютері. А ось численна армія користувачів WindowsЧасто буває у скруті щодо того, як дізнатися операційну систему на своєму комп'ютері.
Це буває необхідно, перш ніж підписуватися на якийсь курс чи тим більше купувати інформаційний продукт або встановлювати нову програмучи гру.
На жаль, автори платних (і безкоштовних) курсів далеко не завжди вказують, на прикладі якої операційної системи вони навчають комп'ютерної грамотності та аналогічних речей. А якщо у Вас на комп'ютері Windows XP, то навряд чи Вам допоможе курс по Windows 7 або Windows 8. До того ж, багато програм, ігор розраховані на конкретну операційну систему.
Щоб дізнатися систему комп'ютера є, як мінімум, три способи:
- команда winwer,
- клік ПКМ (правою кнопкою миші) за кнопкою «Пуск» або за значком «Комп'ютер»,
- Microsoft нам на допомогу.
Другий і третій способи представляє більш повну інформацію про операційну систему на комп'ютері, але почнемо з першого способу.
1. Як дізнатися операційну систему комп'ютера за допомогою команди Winver
Як ввести команду Winver? Швидкий спосіб(про інший спосіб йтиметься ):
1) натиснути одночасно на дві клавіші: з логотипом Windows + R,
Мал. 1. Червоним виділено дві клавіші: нижня – з логотипом Windows та верхня – з літерою R
2) з'явиться вікно "Виконати", в якому без помилок і без лапок слід ввести команду "winver":
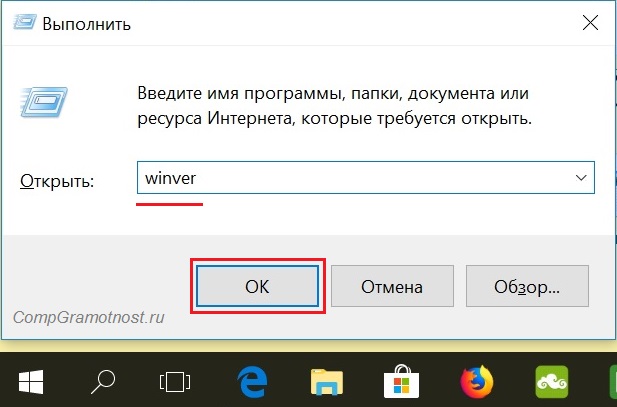
Мал. 2. Вікно "Виконати" у Windows 10 (вікно так само виглядає у Win 7, 8.1, XP), де в рядку "Відкрити" вводимо "winver"
3) потім вибрати ОК (рис. 2).
У Вас немає клавіші з логотипом Windows на клавіатурі? Можна обійтися і без неї, розглянемо окремо для чотирьох різних версій.
1.1.Windows 10 та команда winver
Якщо наведений вище варіант на рисунках 1 і 2 не підходить, наприклад, через відсутність клавіші з логотипом Windows, скористаємося системою пошуку, яка є у всіх системах Windows.
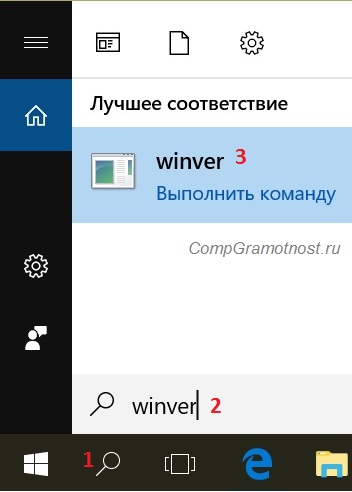
Мал. 3. Пошук у Windows 10 команди winver
- 1 на рис. 3 – натискаємо значок лупи, який відкриває Пошук на комп'ютері,
- 2 - друкуємо в рядку пошуку, що з'явилося: winver,
- 3 на рис. 3 - клік по "winver Виконати команду".
У результаті з'явиться вікно з описом операційної системи на вашому пристрої:
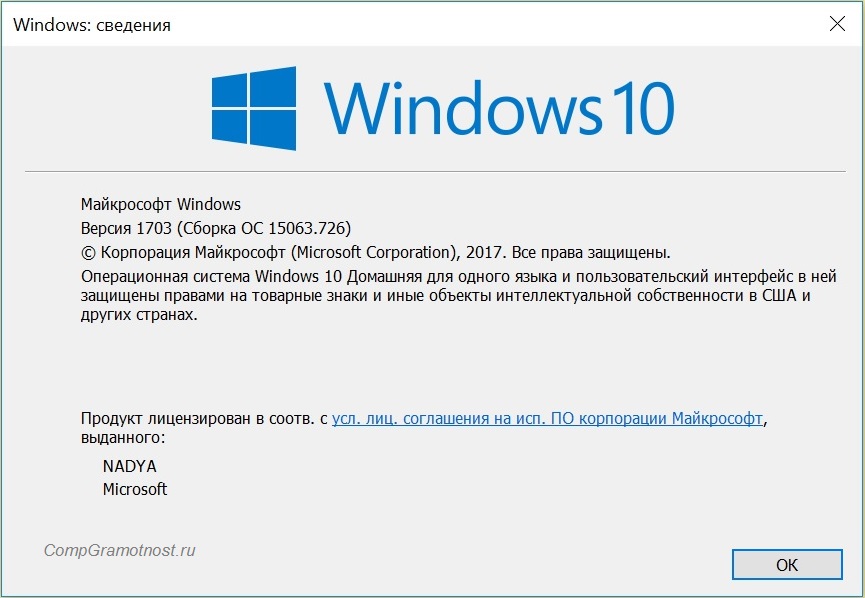
Мал. 4. Результат виконання команди Winver: відомості про операційну систему
Інформація, надана на рис. 4, буває недостатньо. Як дізнатися більше про систему десятка, дивіться
1.2. Windows для Windows 8 (8.1)
Щоб скористатися цією командою, можна скористатися кнопкою з логотипом Windows + R, докладніше .
Інший варіант, який без команд – це пошук Windows 8 (8.1):

Мал. 5. Пошук у Windows 8 команди winver
- 1 на рис. 5 – відкриваємо Пошук,
- 2 – вводимо winver,
- 3 на рис. 5 - клік за winver.exe.
У результаті отримаємо приблизно таке:

Мал. 6. Підсумок виконання winver – відомості про Windows 8
Свого часу я оновила Win 8 до 8.1 і все було добре, поки одного не найвдалішого дня після оновлення планшет з 8.1 раптом перестав працювати. Самсунга був невтішний: лише рідний Win 8, який спочатку встановлений виробником планшетного комп'ютера, і ніяких оновлень до 8.1. Тож на рис. 6 напис саме з 8-кою, а не 8.1.
Як дізнатися більше про свою 8-ку, читайте
1.3. Windows 7 та команда winver
1.4. Windows XP та команда winver
Якщо кнопка Пуск має такий вигляд, як рис. 9, то у Вас, ймовірно, операційна система Windows XP.
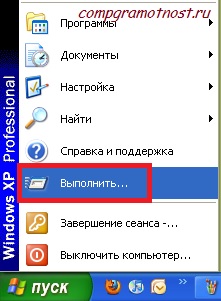
Мал. 9. Де знаходиться команда Виконати для Windows XP
- Клацаємо по .
- У меню, що з'явилося після цього, клацаємо по команді Виконати (рис. 9).
Відобразиться вікно «Запуск програми» (рис. 10).

Мал. 10. Введення команди Winver для Windows XP
Вводимо команду winver, як показано на рис. 10 і клацаємо по кнопці “OK”.
З'являється вікно «Про програмі Windows(рис. 11), де можна дізнатися інформацію про операційну систему на своєму комп'ютері, в тому числі, про її версію:
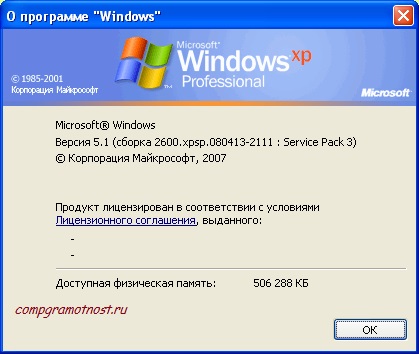
Мал. 11. Результат виконання команди Winver для Windows XP
Також про систему Windows XP можна.
Є більш простий спосіб дізнатися більше про свою операційну систему, причому без введення будь-яких команд.
2. Як дізнатися про операційну систему свого комп'ютера за допомогою ПКМ (правої кнопки миші)
Коротко суть цього способу полягає в тому, що треба натиснути ПКМ (Правою Кнопкою Миші) по значку «Комп'ютер» або «Мій комп'ютер», або «Пуск».
Якщо спосіб з ПКМ не підходить, тоді в рядок пошуку вводимо без лапок «система» або «комп'ютер». Залишиться тільки натиснути на той варіант, який буде знайде в результаті пошуку. Тоді відкриється вікно з повною інформацією щодо операційної системи вашого комп'ютера.
2.1. Про систему Windows 10
Щоб отримати більше відомостей про свою операційну систему (обсяг оперативної пам'яті, процесор, 64 або 32-розрядна та ін), можна
- клікнути ПКМ (правою кнопкою миші) на кнопку «Пуск»,
- або клацнути по значку з лупою (поряд з кнопкою Пуск) і в рядку пошуку ввести без лапок «система».
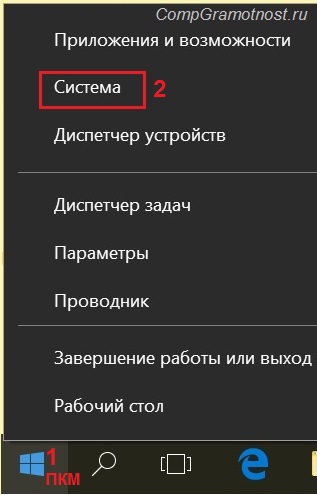
Мал. 12. Клік правою кнопкою миші за значком «Пуск»
- 1 на рис. 12 - клацаємо "Пуск" правою кнопкою миші,
- 2 на рис. 12 – у меню клік опцію «Система».
У результаті відкриється вікно «Про систему»:

Мал. 13. Відомості про систему Windows 10
2.2. Про систему Windows 8

Мал. 14. Шукаємо за допомогою Пошуку програму Комп'ютер
- 1 на рис. 14 – клацаємо Пошук,
- 2 – у рядок пошуку вводимо без лапок «комп'ютер»,
- 3 на рис. 14 – клацаємо додаток «Комп'ютер»,
У вікні, що з'явилося після цього, треба клікнути лівою (або правою) кнопкою миші по опції «Властивості». У результаті відкриється вікно «Перегляд основних відомостей про ваш комп'ютер» (рис. 15):
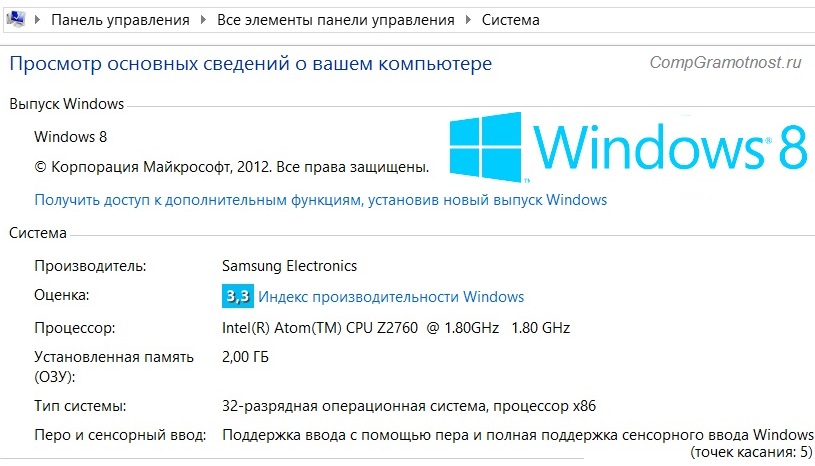
Мал. 15 (клацніть на рис. для його збільшення). Основні відомості про систему Windows 8
2.3. Про систему в Windows 7
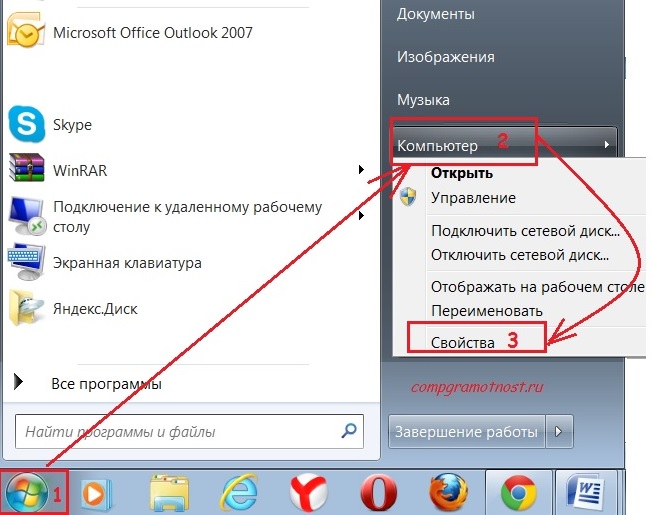
Мал. 16. ПКМ (права кнопка миші) для опції Комп'ютер у Windows 7
Якщо кнопка Пуск має вигляд як на рис. 16 (цифра 1), отже, у Вас є Windows 7.
- 1 на рис. 16 – Клацаємо по кнопці Пуск.
- 2 – Потім клацаємо ПКМ (правою кнопкою миші) за значком «Комп'ютер».
- 3 на рис. 16 – З'являється контекстне меню, в якому клацаємо за посиланням «Властивості».
З'явиться вікно «Перегляд основних відомостей про ваш комп'ютер» (рис. 17), в якому можна буде дізнатися операційну систему, встановлену на вашому комп'ютері, а також відомості про процесор, оперативну пам'ять і т.п.
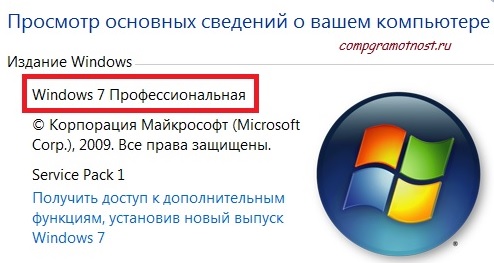
Мал. 17. Основні відомості про комп'ютер для Windows 7
2.4. Про систему в Windows XP
Якщо є значок «Мій комп'ютер», як на рис. 18, отже, у Вас є операційна система Windows XP. Клацаємо по цьому значку ПКМ (правою кнопкою миші), а в меню, що випадає при цьому, клацаємо за посиланням «Властивості» (рис. 18).
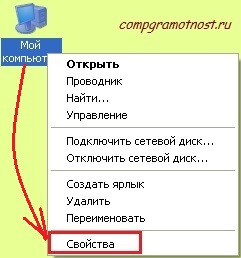
Мал. 18. Властивості для піктограми Мій комп'ютер у Windows XP
З'являється вікно «Властивості системи» (рис. 19):

Можливо, буде корисно почитати:
- Літературно-історичні нотатки юного техніка Крижаний похід добровольчої армії;
- Епоха великих реформ у Росії (60-ті роки ХІХ століття);
- Більшовик ногин. Біографія. Григорій Котовський після замаху;
- Карибська криза: причини, вирішення та наслідки Карибська ракетна криза 1962 р. став кульмінацією;
- Цар Миколай 1 та його родина;
- Початок холодної війни: Карибська криза – коротко про перебіг подій Ядерна ракетна криза 1962 року називається;
- Відгук: пюре фрутоняня "на прогулянку" інструкція із застосування;
- Сниться колишній коханий – до чого це?;