Біос переустановка віндовс. Визначення моделі материнської плати та пошук прошивки. Навіщо може знадобитися переустановка BIOS
БІОС називають базову систему введення-виводу, де зберігаються налаштування. Потрібно іноді оновлювати БІОС, адже в більшості випадків оновлення покращують роботу пристроїв. Як оновити систему?
Підготовка до переустановки
- Готуємо Біос для переустановки. Для цього скидаємо налаштування та зберігаємо копію на флешку. Для виклику налаштувань БІОС використовуються такі клавіші:
- клавіша «Esc»
- клавіша «F12»
- одночасне натискання клавіш Esc + Alt + Ctrl.
- Визначаємо версію Біос. Для цього є два способи:
- дивимося цю інформацію (версію БІОС та адресу сайту, де його можна завантажити) в інструкції з материнської плати;
- натискаємо поєднання клавіш «Win» + «R», вводимо «msinfo», після чого дивимося цікаву для нас інформацію. Під час завантаження екрана ця інформація з'явиться внизу екрана.
- Заходимо на знайдений сайт виробника та завантажуємо нову версіюБіос. Увага: альфа та бета версії БІОС краще не завантажувати, тому що це пробні версії, А нам потрібна повноцінна.
- Видаляємо всю інформацію з флешки, форматуємо її, скидаємо версію БІОС. Завантажений файл буде в заархівованому форматі, розархівуйте його. Примітка: форматування флешки виконуємо за допомогою спеціальної програми, запуск програми здійснюється за допомогою адміністратора.
Переустановка
- Після завантаження версії БІОС на флешку перезавантажуємо комп'ютер. Під час перезавантаження тримаємо клавішу Del. Ця дія наведе в меню БІОС.
- У меню вибираємо інструмент «Tools», переходимо до розділу зі словом «Flash». Примітка: якщо розділ із цим словом не існує, то материнська плата не оновлює БІОС за допомогою флеш-пам'яті. Найчастіше ця дія відбувається в комп'ютерах старої версії.
- Вибираємо в лівому стовпці з представлених накопичувачів флеш-пам'ять за допомогою кнопки Tab, підтверджуємо дію натисканням клавіші Enter. Комп'ютер починає переустановку БІОС, ця дія триває до однієї хвилини.
- Перезавантажуємо комп'ютер. Примітка: система може запросити перевірку на помилки, що підтверджують дію.
Оновлення БІОС завершено. На ноутбуці можна повторно встановити систему аналогічним чином.
Якщо всі доступні оновлення встановлені, ви можете продовжити інсталяцію драйверів пристроїв. Драйвери мають забезпечувати правильну роботукомпонентів, встановлених на комп'ютері та підключених пристроях. Зазвичай драйвери постачаються з пристроями та інструкціями. Найкраще використовувати нові драйверивиробник пристрою або комп'ютер пропонує на своєму веб-сайті.
Тому ми більше не можемо створювати сумісні модулі. У вікні натисніть кнопку «Пуск» та відкрийте «Панель управління». По-перше, переконайтеся, що у вас є правильна пам'ять для ноутбука. Переконавшись, що у вас є правильна пам'ять для вашої системи, виконайте наступні дії. Перед встановленням пам'яті спочатку вимкніть ноутбук, а потім витягніть акумулятор і від'єднайте шнур живлення від розетки. Знову вставте пам'ять у гніздо, а потім натисніть кнопку пам'яті, щоб зафіксувати її на місці. Замініть акумулятор, вставте шнур живлення в розетку та запустіть систему. . По-перше, переконайтеся, що у вас є правильна пам'ять для вашого комп'ютера.
BIOS - комплексна програма, що з'єднує, а також приводить в дію компоненти комп'ютера операційною системою. І від якості її функціонування залежить решта роботи комп'ютерної техніки. Тому, якщо навіть інші складові справні, а BIOS — ні, ПК працюватиме некоректно або зовсім не завантажиться. Врятувати ситуацію допоможе переустановка чи оновлення всієї BIOS-системи, необхідно лише здійснити певні дії.
Навіщо може знадобитися переустановка BIOS?
Знову вставте модуль пам'яті з найбільшою ємністю в першому гнізді, а потім у порядку зменшення менші. Щоб переконатися, що модулі пам'яті встановлені правильно, вирівняйте позначки пам'яті з ключем у гнізді пам'яті, а потім щільно вставте пам'ять у гніздо, доки вкладки не заблокують пам'ять.
- Вимкніть та від'єднайте комп'ютер від мережі.
- Переконайтеся, що всі кабелі комп'ютера правильно підключені.

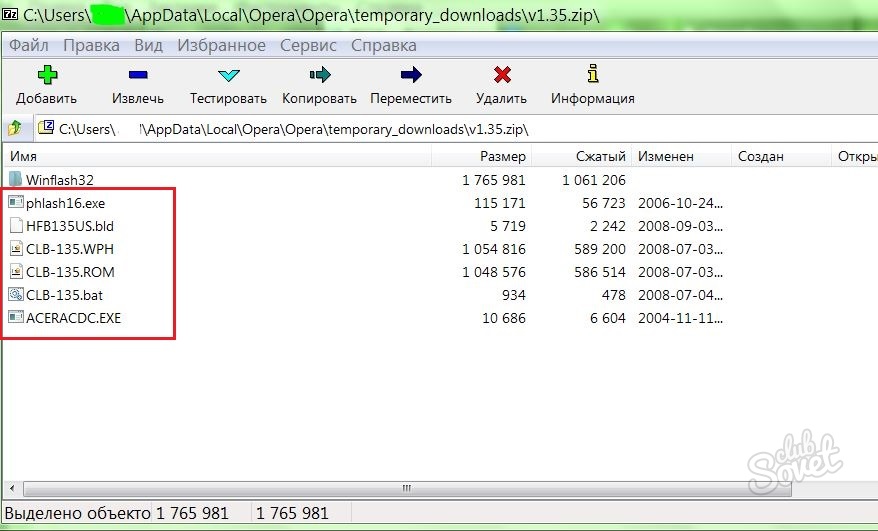
Можливо, збільшення продуктивності, якщо початковий обсяг встановленої пам'яті занадто малий для програм та процесів, які ви використовуєте на своєму комп'ютері. Для настільних комп'ютерів вимкніть та відключіть комп'ютер від комп'ютера та відкрийте його. Примітка: пам'ять максимальної ємності повинна бути в слот 1, а потім наступна молодша ємність у слоті 2 і так далі. Для правильної ідентифікації слотів зверніться до керівництва материнської плати.
Вийміть модуль пам'яті, як показано на малюнку. Натисніть напрямні назовні, і модуль обережно вискочить із гнізда. Витягніть його повністю зі свого гнізда. Як тільки пам'ять буде встановлена, поверніть батарею в привід і подайте живлення за допомогою шнура живлення, а не лише батареї.
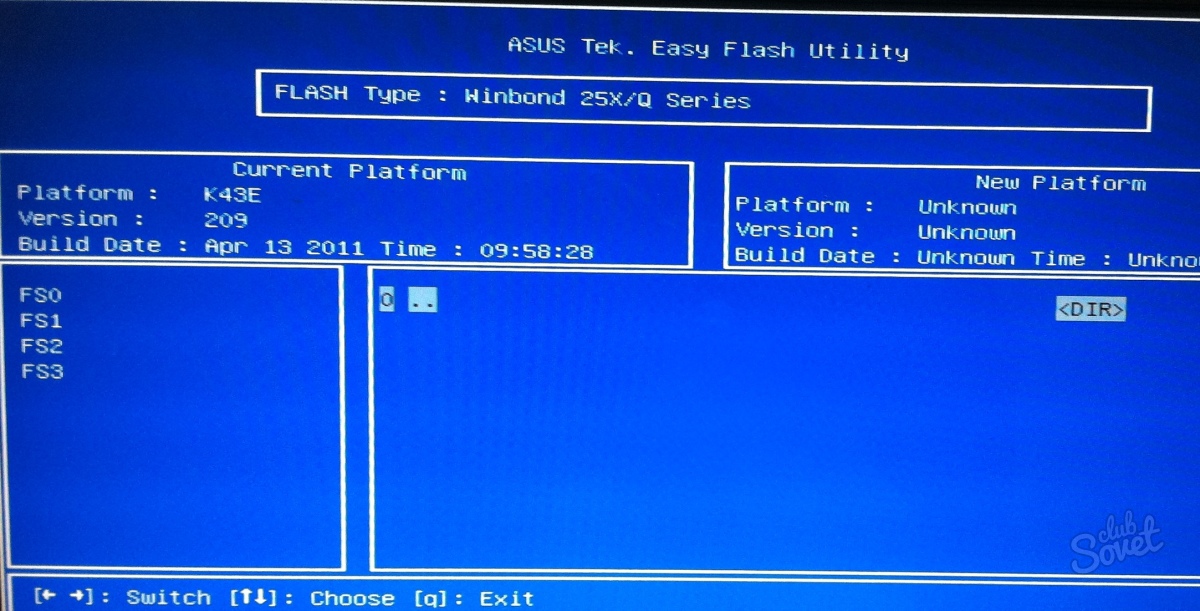
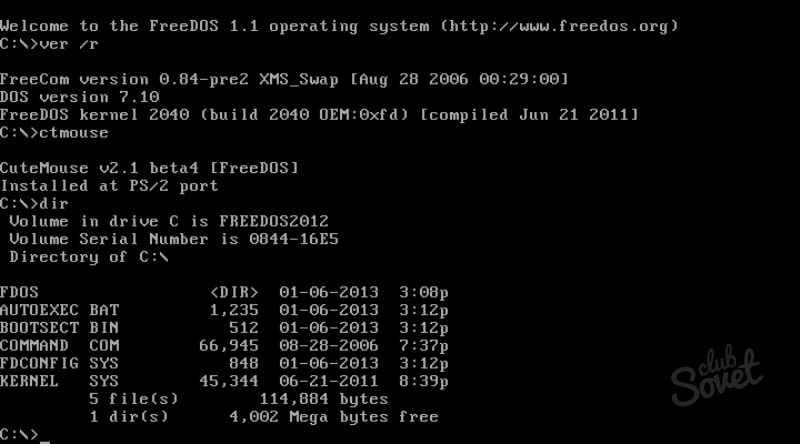
Він контролює основні операції та відповідає за ініціалізацію комп'ютера та ініціалізацію обладнання. Ідентичні модулі, упаковані в комплект, працюють найкраще, оскільки материнська плата буде звертатися до всіх модулів пам'яті як одного місця пам'яті з вищою пропускною здатністю. У більшості випадків, якщо комп'ютер підтримує нижчу швидкість, він скорочує кількість циклів до нижчої швидкості, якщо це правильний тип пам'яті. Однак, зверніть увагу, що функція скорочення циклів залежить від комп'ютера і не гарантується у всіх випадках.
Прошивка системи введення-виведення BIOS самотужки, особливо вперше, доцільна лише в крайніх випадках, коли інших виходів вже немає. Інакше краще довірити це фахівцеві. Але коли ви вже взялися за це самі, то пам'ятаєте – протягом усього процесу переустановки ваш комп'ютер має бути надійно забезпечений живленням. При найменшому стрибку напруги, збої або перериванні материнська плата неминуче пошкодиться і вийде з ладу.
Можливо, буде корисно почитати:
- Бухгалтер з розрахунку заробітної плати (розширений курс) Курси з розрахунку заробітної плати в 1с;
- НТГ – порушення толерантності до глюкози: причини прояву, симптоми та методи корекції;
- Римська імперія. Стародавній Рим. Римська імперія: прапор, герб, імператори, події Що виникло на місці римської імперії;
- До чого сниться, що хлопець кидає мене;
- Сир філадельфія Домашні рецепти сиру «Філадельфія»;
- Ворожіння на кавовій гущі значення півень;
- Кулемети Росії Калашніков - провідний післявоєнний розробник ссср;
- Гени мітохондріальної днк;