Перевстановити систему на маку скільки коштує. Встановлення Mac OS X із збереженням даних. Відновлення MacOS із резервної копії.
MAC OS, як і Windows, іноді потребує переустановки. Це може бути пов'язано з повільною роботою вашого MAC пристрою або через його продаж (я не думаю, що вас влаштує продаж MAC з вашою особистою інформацією). Або навпаки купівлею з рук MACBOOK (PRO, AIR) або iMAC з купою незрозумілих файлів чи не потрібних програм. Взагалі причин для того, щоб перевстановити MAC OS може бути багато. У цій статті я докладно опишу, як перевстановити MAC OS і отримати "чисту" операційну систему.
Для цього запустіть з іншого жорсткого дискаабо розділу та створіть резервну копію всього, що ви хочете зберегти з об'єму проблеми. Однак, хоча для певних налаштувань сервера може мати сенс використовувати цей формат, ви не повинні використовувати його в клієнтській системі, якщо у вас немає конкретної причини, і вони знають про ризики. Хоча більшість сторонніх дискових утиліт були оновлені для сумісності з файловими системами, чутливими до регістру, не всі мають, і використання несумісного може призвести до втрати даних.
Отже, перш ніж почати, необхідно перенести всю потрібну інформацію на зовнішні носії, оскільки після переустановки MAC OS, що відновити буде практично неможливо.
Для того щоб перевстановити MAC OS вам знадобиться:
1 Підключений до джерела живлення MACBOOK (PRO, AIR) або iMAC;
2 Вихід в Інтернет з MACBOOK (PRO, AIR) або iMAC;
Утиліта відновлення, яка не знає формат, чутливий до регістру, може припустити, що Мої нотатки та Мої нотатки, якщо вони знаходяться в тому ж місці, є однією і тією ж папкою і видаляють один з них. Чому і як використовувати архів та встановити.
Замість оновлювати існуючу установку, вона по суті створює абсолютно нову установкусистемне програмне забезпечення. Чому Архів? Тепер ви можете відмовитися від стирання, використовуючи «Архівація та встановлення», щоб встановити більш стару версію, а потім оновити нову установку до останньої версії. Наприклад, інсталятор може встановити нову версію програми, що містить нову помилку. Повернення до старої версіїможе обійти цю помилку, доки не буде випущено неминуче оновлення виправлення помилок.
3 Ця стаття і близько години часу.
Для переустановки MAC OS описаним нижче способом необхідно, щоб у вас використовувалася OS 10.7 і вище (10.8, 10.9). Для того, щоб перевірити, яка версія операційної системи у вас встановлена, натисніть на яблуко в лівому верхньому кутку і виберіть "Про це MAC". У вікні буде інформація про встановленої версії MAC OS.
Натомість, ваш єдиний варіант - оновлення. Проте, якщо ви виконуєте основне оновлення посилань, вам буде надано вибір варіантів. Цей параметр має дуже мало недоліків, крім додаткового дискового простору, необхідного для зберігання архівного програмного забезпечення.
Перевстановлення операційної системи
Переустановка програмного забезпечення та скидання налаштувань після інсталяції архіву. Після архіву та встановлення вам може знадобитися перевстановити інше програмне забезпеченнящоб він працював правильно. Вам також може знадобитися скинути реєстрацію серійного номера.
Якщо у вас використовується версія старше 10.7, її необхідно оновити.
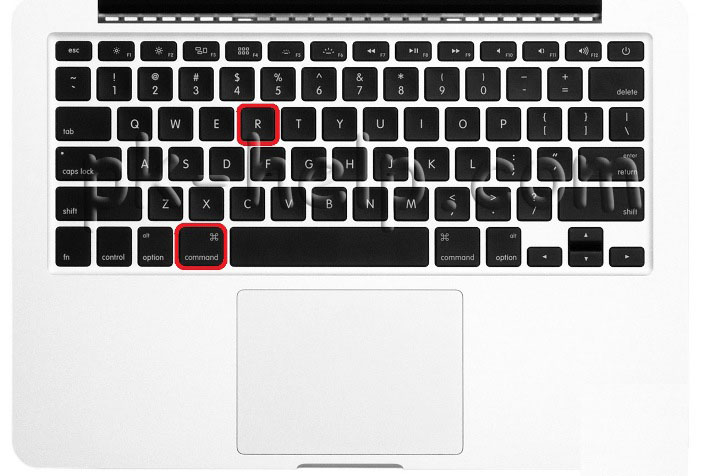
У вас має завантажитися "Утиліти OS X", якщо цього не сталося, повторіть процедуру з перезавантаженням і натисканням клавіш "COMMAND" + "R".
Виберіть "Дискова утиліта".
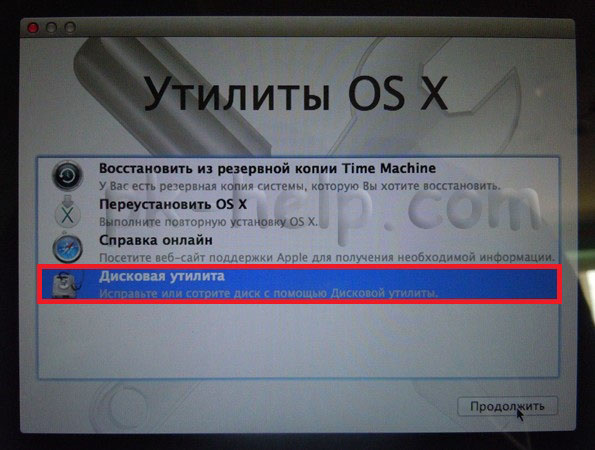
Мені також довелося повторно увімкнути перевірку мережного часу в тій же області налаштувань. Таким чином, ви уникаєте проблем, які можуть виникнути, якщо ви заміните необхідний новий файлбільш старий. При цьому серед предметів, які ви, можливо, захочете повернутися, є такі. Як приклад можна навести файли отримання стороннього програмного забезпечення в папці «Квітації». Деякі програми. Деякі програми, які потребують пароль або код реєстрації, можуть не пропонувати можливість повторного введення пароля. В іншому випадку вам може знадобитися перевстановити прикладне програмне забезпечення. Якщо ви вирішите перенести файли, ви можете заблокувати деякі файли через недостатній доступ.
ВАЖЛИВО! Наступні діївидалять усі дані на вашому диску, тому необхідно бути точно впевненим, що потрібних файлів на MAC немає.
Потім виберіть диск із системою, праворуч відкрийте вкладку "Стерти" та натисніть кнопку "Стерти".
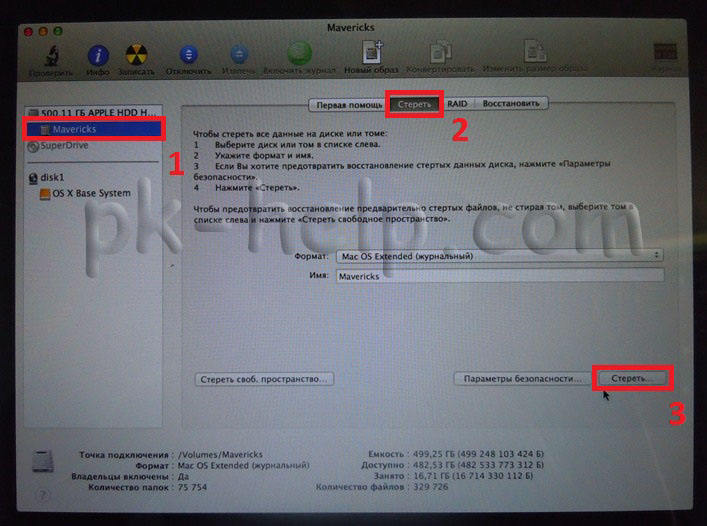
Підтвердьте видалення, натиснувши кнопку "Стерти".
У таких випадках вам потрібно буде використовувати методи для зміни дозволів або автентифікації ходів, щоб ви могли обійти це блокування. Видалення файлів після інсталяції архіву: файли довідки. Ви можете видалити деякі файли, перенесені зі старого домашнього каталогу до нового. Якщо у вас виникли проблеми за допомогою засобу перегляду довідки, наприклад, перегляньте розділ «Прийміть до відома: отримання довідки для довідки» у розділі.
Встановлення Mac OS X з нуля
Зокрема, ви можете перемістити такі файли та папки. Якщо ця папка містить файли, які потрібно зберегти, переведіть їх назад. Використання папки «Попередні системи». Крім того, установник не пропонує опцію "повернутись назад". Зберігати користувачів та параметри мережі. Але що якщо ви його не використовували, а потім побажаєте? Хороші новини: ви все одно можете відновити свій домашній каталог; Для цього просто буде більше роботи.
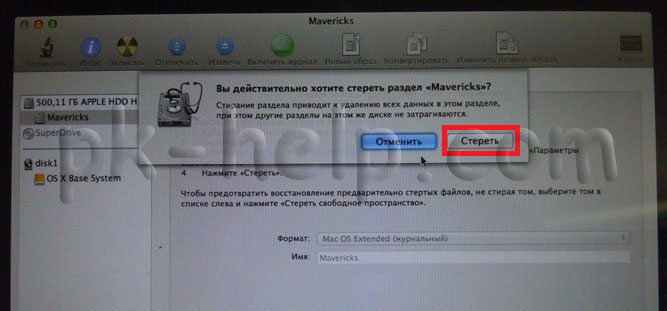
Після цього закрийте вікно "Дискова утиліта" і виберіть "Переустановити MAC OS".
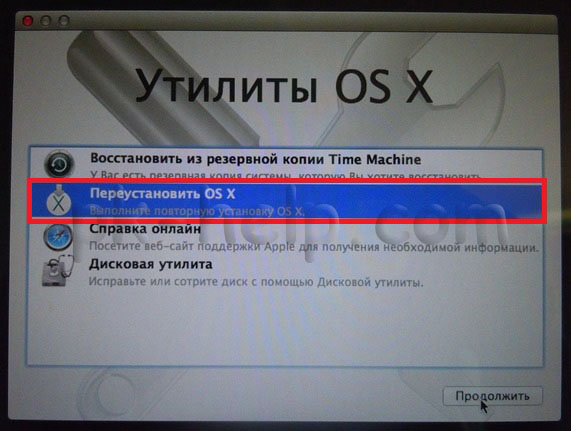
Після цього підтвердіть інсталяцію, натисніть кнопку "Продовжити". З виходом нової OS X 10.10 встановлюватиметься OS X Yosemite.
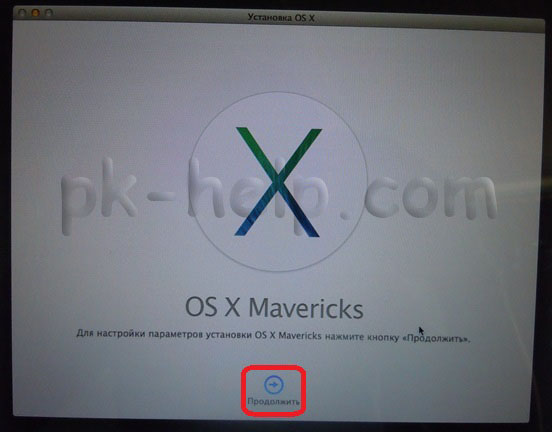
Створення резервних копій
Можливо, вам доведеться скинути дозволи деяких файлів, зробивши себе власником, перш ніж ви зможете їх використати. Видалення попередньої системної папки. Після оновлення ви можете вирішити, що вам більше не потрібні файли, що зберігаються в папці «Попередня система 1», і ви хочете видалити папку для відновлення дискового простору.
Це пов'язано з тим, що оновлення часто замінює налаштований конфігураційний файл оновленої за замовчуванням копією файлу. Схоже, що всі ваші змінені зміни були втрачені. Це дозволяє відновити ваші зміни та додати їх назад до нового файлу.
У наступному інформаційному вікні натискаємо "Продовжити".
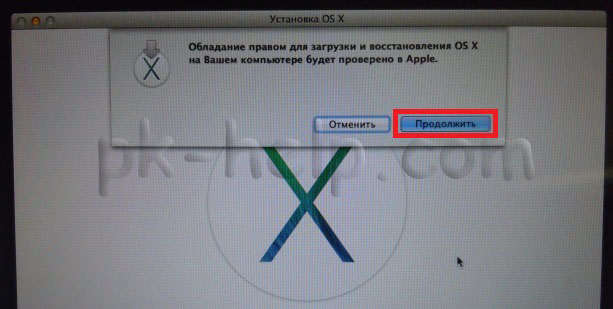
Наступним кроком читаєте ліцензійну угоду та приймаєте її.
![]()
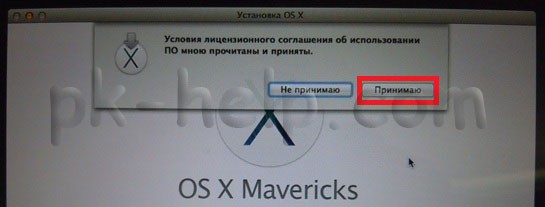
Потім оберіть диск установки. У даному випадкуВибір очевидний. Натисніть кнопку "Встановити".
Тип встановлення, встановлення та завершення
В якості альтернативи ви можете поміняти місцями файли, щоб недійсний файл було повернуто до активної служби. Якщо ви цього не зробили, він автоматично замінює його новою версією. На дозвіллі ви повинні додати зміни до нового файлу і видалити старий. Для таких випадків вам потрібний повний інсталяційний диск. Зрештою, ви потрапите в область, де ви дійсно ініціюєте встановлення. Ви досягли стадії встановлення. Установка може зайняти близько 20 хвилин, протягом якого відбувається безліч станів, з'являються повідомлення, які інформують вас про те, що відбувається на кожному етапі.
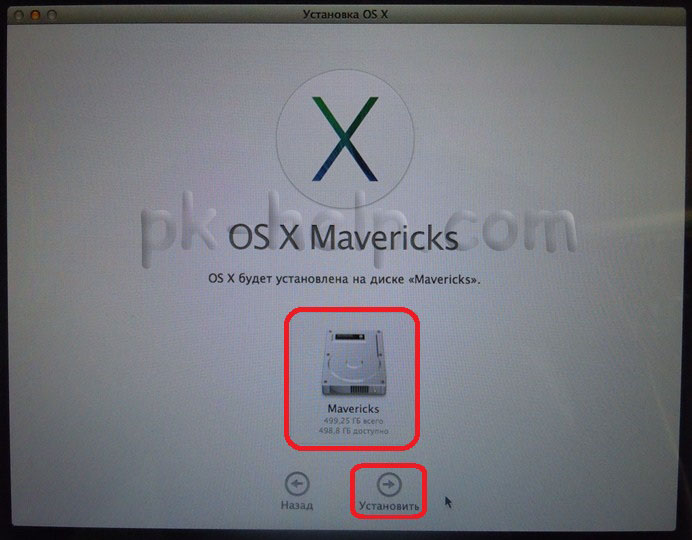
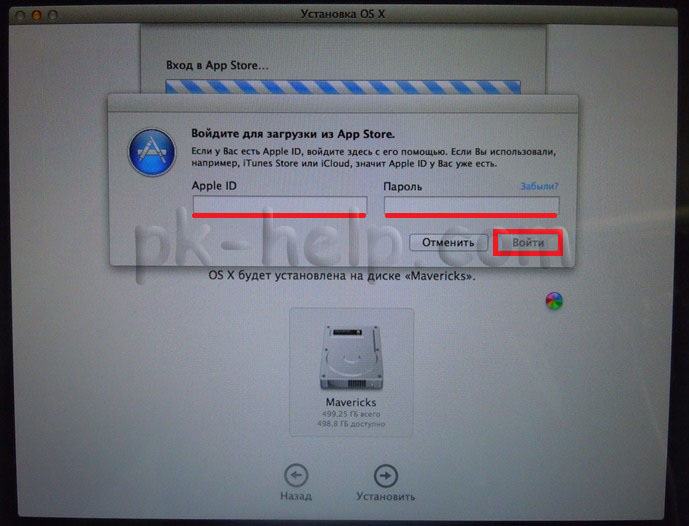
Після цього розпочнеться процес завантаження MAC OS.
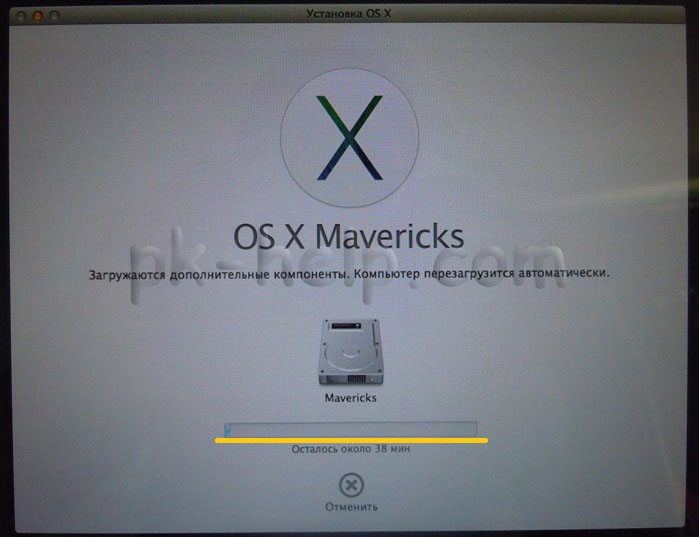
Після цього MAC автоматично перезавантажиться і почнеться встановлення MAC OS
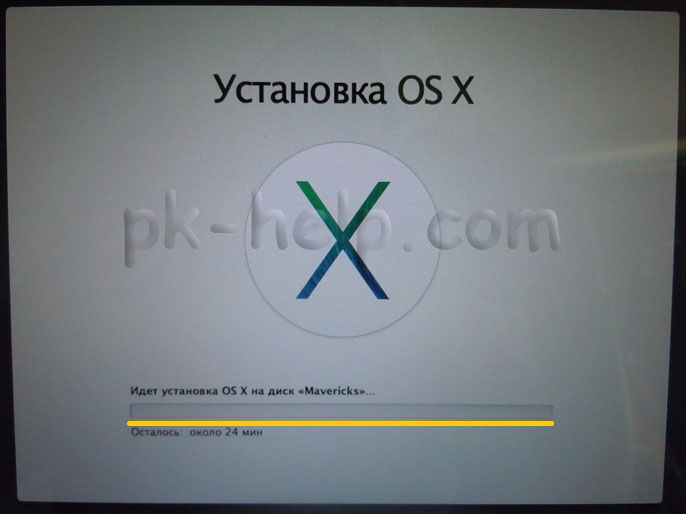
Якщо щось піде не так, і встановлення завершилося невдачею, ви завершили процес встановлення. Тут можна ввімкнути або вимкнути окремі компоненти установки, що означає, що ви можете вимкнути параметри, які вам не потрібні, щоб заощадити місце на диску або просто зменшити безлад. Також ви встановлюєте програмне забезпечення, яке інакше не було встановлено.
Настройки користувача установки включають наступне. Хоча ці компоненти є технічно необов'язковими, деякі програми можуть працювати без них. Тут можна відмовитися від конкретних драйверів принтера. Якщо ви впевнені, що ця підтримка не потрібна, вимкніть ці параметри. Ця опція відключена за замовчуванням, тому вам потрібно буде виконати власну установку, якщо ви хочете її встановити.
- Додаткові програми.
- Драйвери принтера.
Після закінчення установки ви отримаєте "чисту" операційну систему MAC OS, залишилося тільки задати деякі налаштування.
Наступним кроком виберіть країну, де плануєте використовувати MACBOOK (PRO, AIR) або iMAC.
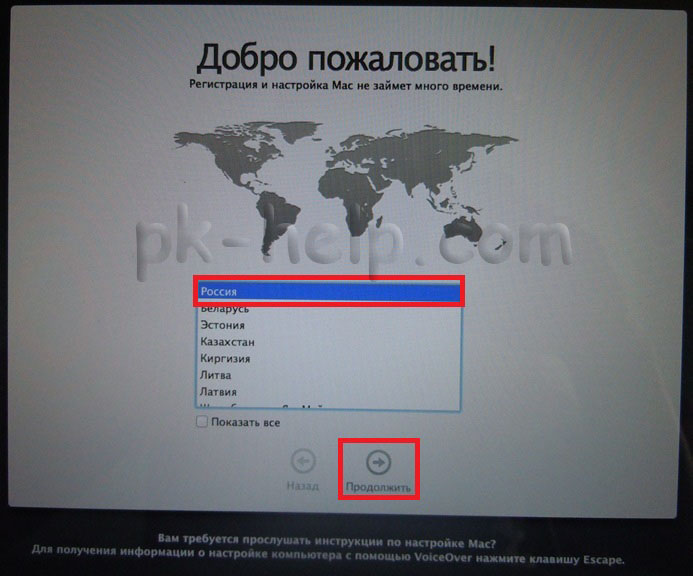
Виберіть клавіатуру.
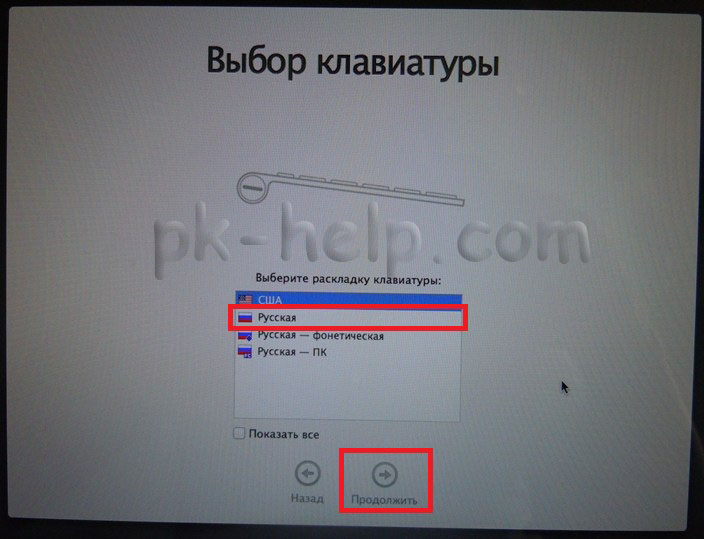
Якщо ви не натиснете, інсталятор автоматично перезапуститься після короткої затримки. В іншому випадку з'явиться вікно входу в систему або ви автоматично увійдете в систему залежно від ваших уподобань. Щоб скинути старий пристрій, якщо ви хочете його продати. За допомогою дискової утиліти видаліть жорсткий диск. Виберіть основний диск та виберіть «Видалити».
Крок 1: клонування жорсткого диска
Для всіх інших користувачів дотримуйтесь докладним інструкціям. Або, говорячи краще: клон, тому що ви можете легко відновити свою "резервну копію" у будь-який час. Вам також потрібний зовнішній жорсткий диск. Ви також можете завантажитися із зовнішнього жорсткого диска. Клонований жорсткий диск також може бути клонований назад на основний диск. Перш ніж ви зможете зробити подальші кроки до заводських налаштувань, ви повинні відключити цю послугу, якщо її активували. Вам не потрібно турбуватися про безпеку, і ваші дані будуть видалені найближчим часом.
Ви можете підключитись до Wi-Fi мережі (за бажанням цей крок можна пропустити).
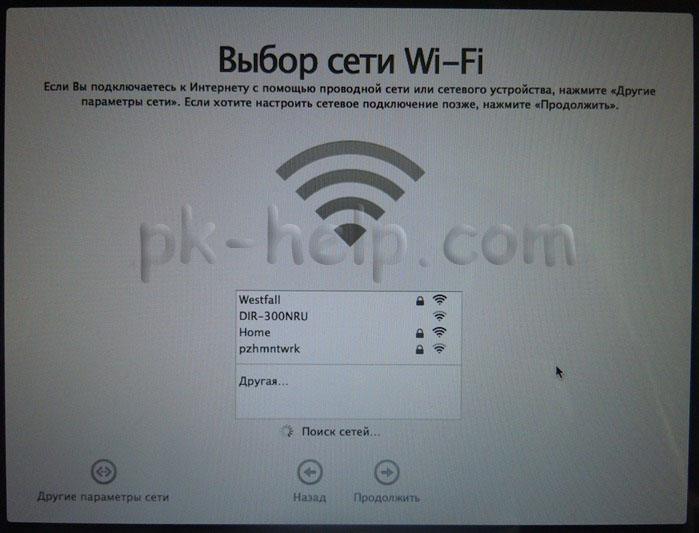
Якщо ви хочете відновити дані зроблені раніше за допомогою Time Machine або з комп'ютера Windowsвиберіть відповідний пункт, якщо нічого відновлювати не плануєте, виберіть "Не переносити жодну інформацію" і натисніть "Продовжити". Дані, які ви перенесли на зовнішній носій, можна перенести пізніше.
Крок 6: Видаліть жорсткий диск
Якщо це не так, клацніть значок маленького замка в нижньому лівому куті, введіть свій пароль і натисніть «Розблокувати». З'явиться вікно з інструментами відновлення. Виберіть «Дискова утиліта» та натисніть «Далі». Тепер виберіть головний диск та натисніть «Вимкнути». Перейдіть на вкладку «Видалити» та виберіть «Видалити», щоб відформатувати жорсткий диск. Майте на увазі, що процес видалення назавжди видаляє всі ваші дані з жорсткого диска - тому не переходьте до цього процесу, перш ніж зберегти всі дані, які ви хочете зберегти!

Наступним кроком можна увійти з Apple ID. У цьому прикладі я не робитиму цього.
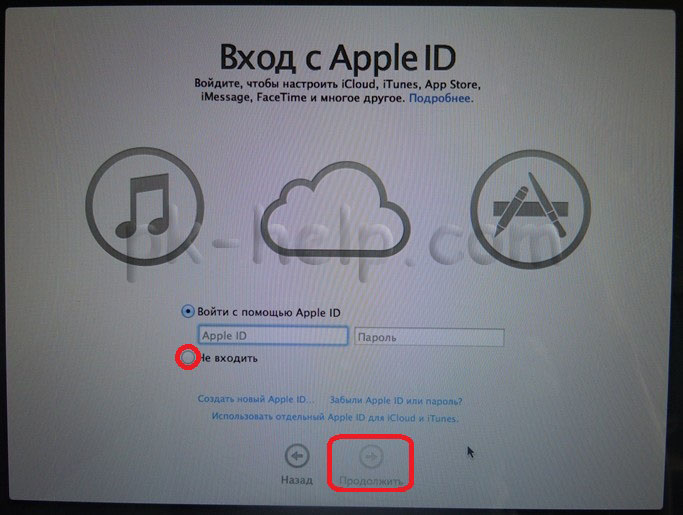
Потім читаєте ліцензійну угоду та приймаєте її.
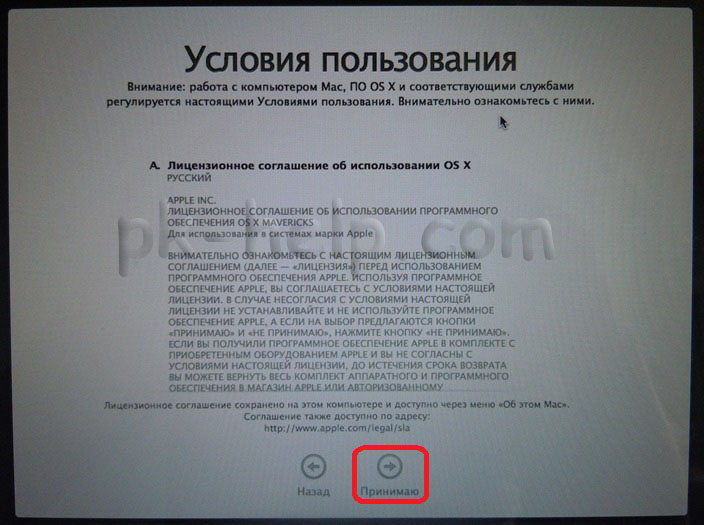
Після цього вкажіть облікові дані (логін та пароль) та натисніть "Продовжити".
Коли процес видалення буде завершено, вийдіть із програми. Ми покажемо вам, як їх встановити, і що ви маєте враховувати. Установка оновлення - це дитяча гра, і її можна навіть виконати в середовищі з подвійним завантаженням, але ви повинні дотримуватися деяких правил і вживати заходів. Покладіть «останню резервну копію перед Сьєррою» найкраще в ящику – впевнений у безпеці. Потім можна розпочати фактичну установку.
Тепер це залежить від фактичного встановлення: після завершення завантаження програма установки автоматично запуститься і покаже діалог установки. Після того, як ви натиснете "Прийняти", ви знову повинні підтвердити "Прийняти", що ви прочитали ліцензійну угоду на програмне забезпечення.

Останнім кроком ви можете зареєструвати ваш MAC (цей крок не є обов'язковим).

І зрештою ви отримаєте "чисту" MAC OS.
Відео переустановки операційної системи MAC OS на iMAC/MACBOOK PRO/AIR.
Чисте встановлення виконується на зовнішній накопичувач, внутрішній системний диск зберігається. Тепер потрібно виконати перезавантаження. Це можна уникнути, якщо ви перезаписали попередній системний розділ. Ви можете спробувати все і повідомити розробників про програму зворотного зв'язку, якщо знайдете їх.
Крок 3: Позбавтеся Сьєрра знову. Якщо, з іншого боку, ви перезаписали системний розділ, то ви повинні пройти «великий» шлях. Увага: це може тривати деякий час. Це можна зробити, коли воно зависає під час встановлення. У деяких випадках, однак, є проблеми з оновленням, яке відбувається частіше в бета-фазі, але ніколи не може бути повністю виключено для остаточних версій. Вразливість існує у вигляді перерваної установки, або операційній системі після примусового перезавантаження.
На мій погляд установка MAC OS спрощена до не можна, навіть диски з операційною системою не потрібно - натискання кількох клавіш + годину часу і у вас "чиста" MAC OS.
Не тільки Windows потребує періодичної переустановки своїх операційних систем, але й Mac OS також потрібно іноді встановлювати заново. Тому користувачам "яблучної" техніки варто знати, як встановити Mac OS на MacBook, причому зробити це самостійно.
Перед оновленням завжди створюйте резервні копії даних у резервній копії
Прочитайте тут, що можна зробити, щоб забезпечити безперебійну роботу оновлення. Програми, які допомагають створювати зображення, наприклад. Якщо створюються резервні копії та клони часу, вам не доведеться турбуватися про проблеми з невдалими оновленнями, оскільки ви можете швидко та легко відновити свою стару систему та дані.
Крім того, оновлення обслуговування між ними можуть бути досить широкими. Першою точкою контакту є кошик для сміття: як тільки порожній, необхідне сховище може бути доступним. Однак, якщо ви регулярно очищаєте кошик, наступним кроком може бути видалення непотрібних програм. Перед повторним встановленням необхідно перезавантажити жорсткий диск у середовищі відновлення за допомогою дискової утиліти. Це часто виправляє помилки, які впливають на оновлення операційної системи.
Безкоштовна консультація! Безкоштовна діагностика! Гарантія на роботу!
У нас можна відремонтувати всю техніку Apple ☎ 953-94-11
Установка буде залежати від версії системи, яку потрібно поставити на комп'ютер. Завантажити її образ можна буде з AppStore або з якогось зручного торрента, якщо ви не хочете оновлювати в процесі, а плануєте зробити це з нуля. Рекомендується завантажувати все ж таки з AppStore. Після цього можна розпочинати перевстановлення своєї системи. Якщо ви хочете інсталювати оновлення, вам буде корисна інформація про те, як дізнатися, яка Mac OS на ноутбуці вже стоїть. Для цього:
- Клацніть на "яблучному" значку в лівому куті екрану зверху.
- Знайдіть рядок "про комп'ютер", клацніть по ньому.
- На екрані з'явиться віконце з інформацією щодо версії встановленої системи.
Встановлення Mac OS X з нуля
Встановити десяту версію системи досить просто. Але, крім комп'ютера, буде потрібно знімний інформаційний носій з вільними 8 Gb місця. Флешка рівно на 8 не підійде, частина простору там зайнято. Коли у вас завантажено образ системи, подальші дії будуть наступними:
- Клацніть правою кнопкою мишки за образом системи.
- Знайти рядок "Показати вміст пакета", клацнути по ньому.
- Копіювати каталог InstallESD (для цього спочатку перейти на адресу Contents/SharedSupport/InstallESD.dmg).
- Перемістити та змонтувати каталог на робочий стіл.
Настає час вставити флешку та відкрити службову дискову утиліту. Вона перебуватиме у службових програмах у вкладці "Програми".
- Вказати носій через Дискову утиліту.
- У полі "Наш носій" виберіть вкладку "Розбити диск на розділи".
- Вибрати GUID-схему у параметрах.
- Знайти вкладку "Відновити".
- Перетягнути образ системи, вибрати місце призначення "Наш носій".
- Натиснути на "Відновити" і таким чином створити завантажувальну флешку.
Після того, як флешка стала завантажувальною, починається встановлення самої системи. Для цього, не витикаючи її з гнізда, натисніть "перезавантажити комп'ютер". Далі необхідно буде затиснути кнопку Opt (вона Option) на клавіатурі ноутбука, щоб вибрати том завантаження. Вибравши "наш носій", починайте встановлювати систему, дотримуючись її вказівок.
![]()
Встановлення оновлень
Знаючи, як перевстановити систему, можна відкотити її після оновлення або просто встановити версію, яка найбільше влаштовувала. Але оновлювати свою систему Appleпропонує користувачам у міру виходу оновлень, вони можуть бути дуже корисними. Щоб MAC OS оновилася, потрібно:
Сервісний центр не не відповідає за ваші дії. Статті мають лише інформаційний характер і не є інструкцією до дії.
Можливо, буде корисно почитати:
- Сир філадельфія Домашні рецепти сиру «Філадельфія»;
- Ворожіння на кавовій гущі значення півень;
- Кулемети Росії Калашніков - провідний післявоєнний розробник ссср;
- Гени мітохондріальної днк;
- Сумісність Риб і Риб: безкорислива любов чи нестабільні відносини Сумісність по гороскопу риби немов;
- Як повернути коханого чоловіка без спілкування - перевірені змови сильних відунів Як повернути людину до себе;
- Сколеціфобія та боротьба з нею;
- Експерти висловилися за продовження роботи МКС;