Як у ultraiso створити образ операційної системи. UltraISO: Створення образу. Що таке UltraISO
Очевидно, дуже багато користувачів не раз чули про таку унікальну у своєму роді програму як UltraISO. Звичайно, всі, хто використовує в роботі образи дисків, знають про цей програмний продукт не з чуток. Однак можливості програми набагато більше, ніж це може здатися на перший погляд. Тому варто окремо зупинитися на тому, як користуватися UltraISO.
Як користуватися програмою «Ультра ІСО»: вилучення даних
У наші дні багато компаній та розробників програмного забезпеченняроблять свої товари доступними у вигляді файлів, що завантажуються в Інтернеті. Потім можна отримати доступ до віртуального диска через «Комп'ютер» або «Мій комп'ютер». Це допоможе зберегти місце на жорсткому диску. . Народився і виріс у Південній Георгії, Ґранді має ступінь магістра з математики в Технологічному інституті Джорджії. На щастя, існує багато програм, які можна використовувати для досягнення цього рішення. З'явиться нове вікно під назвою «Шлях вилучення та параметри».
Що таке UltraISO
Спочатку програмний пакет UltraISO був задуманий як засіб роботи з образами дисків. При цьому могли використовуватися оптичні накопичувачі типу CD/DVD, або створювалися образи жорстких дисків з розміром не більше 50 Гб. Зараз технології, що застосовуються в програмі UltraISO, зробили крок далеко вперед, а сам додаток став універсальним рішенням для багатьох комп'ютерних завдань.
Конвертація файлів образу диска в UltraIso
Програма запуститься у новому вікні. З'явиться нове вікно, в якому ви можете вибрати місце вилучення файлу. Використовуйте панель нижнього файлового браузера у програмному інтерфейсі для навігації папок жорсткого диска. Потім файли будуть перераховані у цій верхній панелі, підтверджуючи, що вони будуть розміщені у файлі зображення.
У цій статті ми покажемо вам, як вийти із вашої перемоги. Примітка. Для всіх рішень віртуалізації зусилля однакові. Виконайте вказівки майстра, щоб «Налаштувати», а потім зупиніть інсталяцію. Згідно мови установки, першим кроком є «Встановити зараз» та запит ключа продукту. Введіть спільний ключ.
Можливості програми
Якщо говорити про те, як користуватися програмою UltraISO, спочатку варто сказати кілька слів про її основні можливості та функціонал.
Крім того, що додаток підтримує близько 30 найбільш поширених форматів образів, які сумісні практично з усіма. відомими програмамитакого типу, пакет UltraISO дозволяє записувати дані на диск, виймати їх з образів, створювати образи знімних USB-накопичувачів і флешок завантаження, а також може запросто емулювати оптичні приводи, створюючи віртуальні, що досить часто використовується для запуску комп'ютерних ігор, що вимагають роботи присутність у приводі оригінального диска.
Натисніть «Спільний ключ», тому що «Інструменти встановлення» ще не встановлені для перенесення з буфера обміну. Підтвердьте умови ліцензії. Просто натисніть "Далі". Після цього система перезапускається кілька разів. Адміністратор автоматично увійде до системи.
Майстер-установка - налаштування відповідно до ваших власних побажань
Натисніть кнопку «Плитка робочого столу». Інструмент підготовки вже відкрито на робочому столі. При установці програми, яка потребує перезавантаження, це не проблема. Потім інструмент підготовки з'являється знову. Зачекайте, доки не буде досягнуто 100%. Операція завершилась успішно.
Області застосування
У питанні, як користуватися UltraISO, потрібно звернути увагу і на те, де може застосовуватися ця програма, і які завдання вона здатна вирішувати. Крім того, що було описано вище, можна відзначити, що додаток являє собою пакет типу «все в одному».
Ключовою функцією, як говорилося, є робота з образами. При цьому програма призначена не тільки для створення образів або отримання даних. Програма здатна редагувати такі образи. Це може бути, скажімо, додавання, видалення або створення директорій усередині самого образу, не кажучи вже про можливість оптимізації всієї структури образу економії місця.
Що таке UltraISO
Натисніть, щоб змінити. Він починається з «Регіон та мова». За цим слідує запит ключа продукту, який ви можете «пропустити» цього разу. Створіть локальну обліковий запис. Команда має бути у рядку. Запустіть запрошення як адміністратора.
Як монтувати образи в UltraIso
Він повинен з'явитися на 100%, а потім «Готово» - для виконання. Потім ви можете видалити та клацнути правою кнопкою миші на «Видалити том». Потім клацніть правою кнопкою миші «Диск 3» правою кнопкою миші та виберіть «Вимкнути» віртуальний диск». Після цього нові томи чи носії даних 3 знову зникли.
Говорячи про створення завантажувальних носіїв, можна відзначити і той факт, що програма здатна навіть видобувати так звані завантажувальні boot-сектори вінчестера або дискети (дискети, щоправда, вже давно не використовуються).
Створення образів та вилучення даних
Тепер у питанні про те, як користуватися UltraISO необхідно розглянути основне призначення програми, а саме роботу з образами.
Праворуч ви знайдете панель дій для налаштування та редагування віртуальних машин. Використовуйте "Створити" для створення нової віртуальної машини. Наступний майстер проведе вас через налаштування. Вкажіть ім'я та шлях зберігання. У розділі «Налаштування мережі» залиште значення «Не підключено» за промовчанням.
Створення образів та вилучення даних
У розділі «Підключити віртуальний диск» виберіть «Створити віртуальний диск» та введіть ім'я, шлях та розмір. Якщо віртуальна машина для проекту має отримати доступ до Інтернету. Перед запуском віртуальної машини можна настроїти додаткові параметри, такі як: Наприклад, підключення до мережі. Для цього виберіть «Віртуальна машина» та натисніть «Налаштування». В розділі " Мережева карта» виберіть раніше створений перемикач.
Насамперед, потрібно чітко розмежувати сферу застосування, робитиметься запис на диск чи створюється образ, що зберігається на жорсткий дисккомп'ютера. Начебто різниця невелика, але виконувані операції зовсім різні.
Для запису диска необхідно просто запустити програму і додати потрібні файли, використовуючи команди основного меню або звичайне перетягування мишею.
Створення завантажувальних носіїв
Він докладає багато зусиль, щоб позбутися цього факту. Нетбуки - чудовий винахід. Пристрої зручні, забезпечують достатню потужність для звичайних завдань та мають достатній термін служби батареї. Однак більшість нетбуків не оснащені оптичним приводом.
Емуляція оптичних носіїв була предметом не тільки з винаходу нетбуків і протягом багатьох років з численними безкоштовними, а й комерційними продуктами на ринку. Існує безліч програм для емуляції оптичних носіїв із використанням зображень.
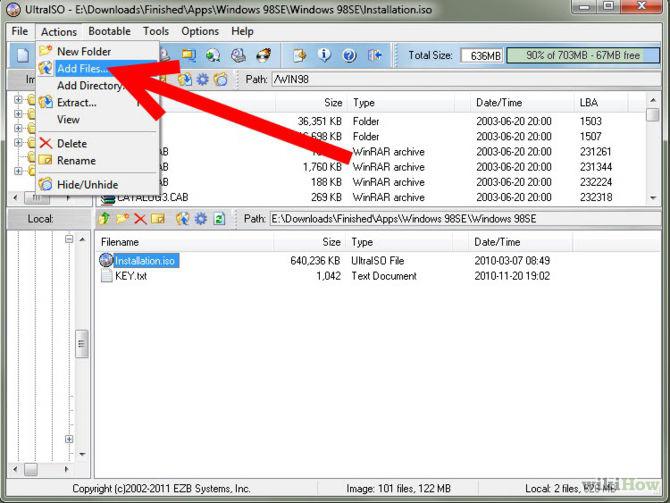
Як можна помітити, у верхньому правому кутку є спеціальне віконце, в якому відображається розмір доданих даних. Тут доведеться стежити за тим, щоб обсяг доданої інформації не перевищував розміру диска, що використовується для запису. Після додавання файлів та папок потрібно використовувати кнопку (або команду меню) "Записати образ CD". У новому вікні («Запис образу») можна вибрати бажаний привід, що пише(якщо їх кілька), швидкість та метод запису, після чого натиснути кнопку «Записати».
Завантаження та встановлення UltraIso
Проте, щоб захистити авторські права, виробники комп'ютерних ігор надають носіям даних навмисні помилки, щоб утруднити читання. Як відомо, Інтернет закінчується в Німеччині, чи не так? Функція, необхідна емуляції: включає у собі один чи кілька віртуальних дисків у системі.
Емуляція оптичних дисків
Можливе до 15 дисків. Тут програма показує існуючі віртуальні диски. Літера віртуального диска може бути змінена в розділі «Змінити букву диска». Наприклад, автоматично у стислий музичний формат. Вбудована функція запису повертає зображення до реальних носіїв даних. Важливо, щоб усі файли були скопійовані на ціпок, а також файли, які можуть бути приховані.
У питанні про те, як користуватися UltraISO, важливе значення має процес створення образу з декількох файлів без запису на диск. Як і в попередньому випадку, спочатку потрібно додати файли у вікно програми, але потім використовувати команду «Зберегти як…» у меню «Файл» і вибрати папку, де буде збережено створюваний образ.
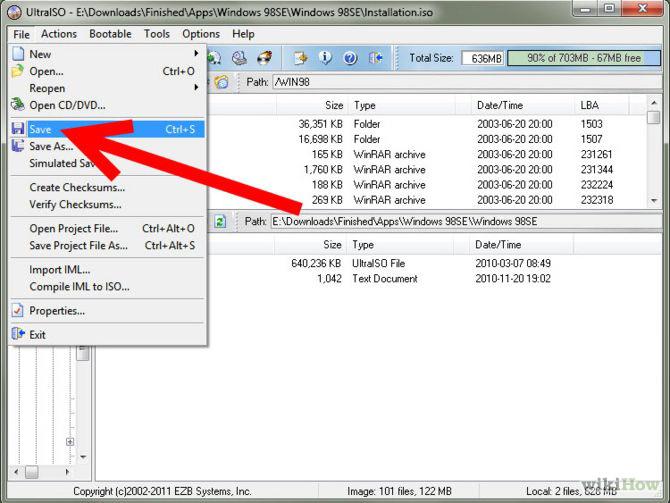
Застарілий, але функціональний дизайн
Він може створювати нові, змінювати їх, перевіряти їхню правильність. Все без будь-яких технічних ускладнень. Можливо, вам доведеться створювати його з нуля, з документами та файлами на жорсткому диску. Таким чином, при достатньо швидкому підключенніви можете заощадити, наприклад, посилку компакт-диска в будь-яку точку світу – одержувач завантажить його та збереже на носії, який дійсно отримає те, що ви хочете йому дати. Звісно, це не вичерпує можливості. Ви можете керувати завантажувальною інформацією на компакт-диску.
При створенні образу оптичного носія використовується кнопка (команда) "Створити образ CD", після чого в новому вікні ("створити образ CD/DVD") вибирається оптичний привід, в який вставлений диск, вказується місце майбутнього образу та його формат. Після цього залишається лише натиснути кнопку "Зробити".
Для отримання даних з файлу образу найпростіше використовувати кнопку F4 (команда «Вилучити в…») з наступним зазначенням місця, де будуть збережені файли та папки.
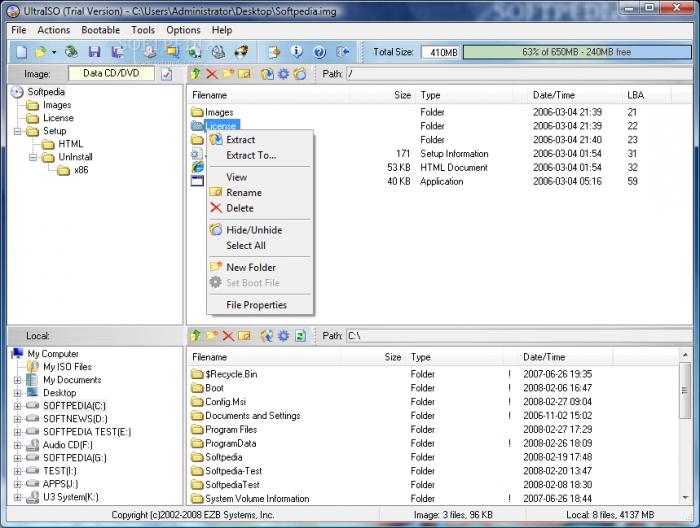
UltraISO: як користуватись. Флешка
Для початку потрібно створити образ операційної системи, після чого зберегти його на жорсткому диску. Тепер у меню "Файл" використовуємо команду "Відкрити" (Ctrl + O) і вказуємо шлях до файлу образу. Далі в меню «Самозавантаження» потрібно вибрати команду «Записати образ жорсткого диска» та вказати бажаний USB-накопичувач. Програма видасть запит про те, що всю інформацію на флешці буде видалено.
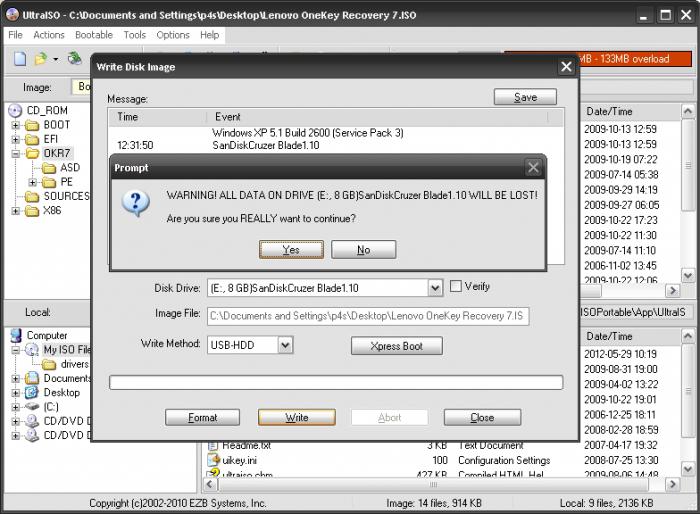
Підтверджуємо очищення. Процес запису розпочнеться автоматично та триватиме кілька хвилин, після чого з'явиться повідомлення про успішне закінчення процесу.
Після цього можна буде використовувати флешку для відновлення системи, якщо з будь-яких причин стався збій. Погодьтеся, набагато більше дієвий спосібчим переустановка Windows. До того ж інформація буде збережена надійніше, на відміну від оптичних дисків, які зазнають механічних пошкоджень.
Як користуватися UltraISO: ігри
Геймери знають, що іноді для запуску ігор потрібний диск. А якщо його нема? Говорячи про те, як користуватися UltraISO для ігор, що вимагають присутності диска безпосередньо в ігровому процесі, тут процедура не сильно відрізняється від того, що було описано вище. Найбільш простим методомє використання меню "Інструменти", в якому вибирається команда "Монтувати віртуальний привід ...", після чого вибирається образ оригінальної гри, створений заздалегідь. Після цього просто натискаємо кнопку "Монтувати". Далі з'явиться вікно запуску або інсталяції гри.
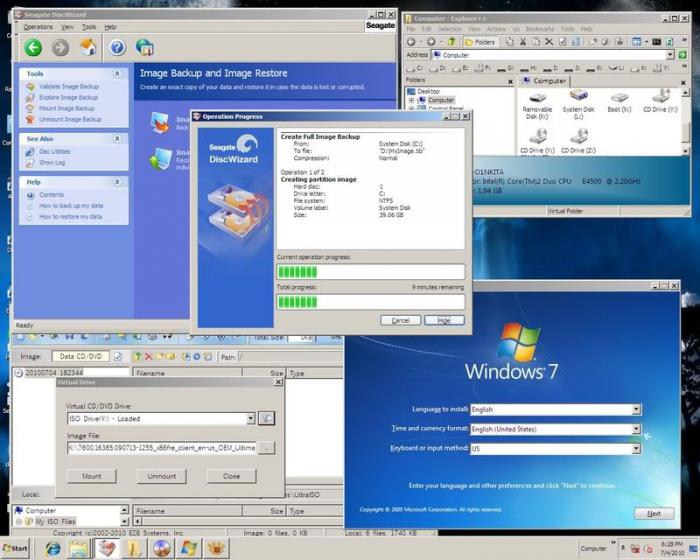
Для створення образу можна зробити ще й інтеграцію. Для цього використовується послідовність "Опції" / "Налаштування" / "Інтеграція", де ставиться галочка на потрібному форматі (наприклад, .iso) та натискається кнопка "OK". Тепер після подвійного кліка на образі він змонтується самостійно, або відкриється у вікні з папкою запуску гри.
Висновок
Як бачимо, можливості програми UltraISO досить широкі, так само як і область застосування. Єдине, що дещо засмучує, так це те, що повнофункціональна версія програми є платною. Полегшені безкоштовні версіїмають суттєві обмеження. Тим не менш, для більшості користувачів вистачить і цих можливостей. Залишається додати, що питання про те, як користуватися UltraISO, на диск запис даних має на увазі не завжди. Це робить програму універсальною для всіх випадків використання.
Образ диска — це, по суті, віртуальний диск, який може знадобитися вам у кількох ситуаціях. Наприклад, коли вам необхідно зберегти якусь інформацію з диска для подальшого запису на інший диск або для того, щоб використовувати його як віртуальний диск за прямим призначенням, тобто вставляти у віртуальний привід та користуватися диском. Однак як же створювати такі образи і де їх брати? У цій статті ми з цим розберемося.
UltraISO - це програма, призначена не тільки для створення віртуальних приводів, які, без сумніву, потрібні, але і для створення образів дисків, які потім можна буде вставляти в ці віртуальні приводи. Але як можна створити образ диска? Насправді все просто, і ми детально розберемо цей єдиний можливий спосіб.
Як зробити образ диска через UltraISO
Для початку слід відкрити програму, і насправді, образ вже фактично створений. Після відкриття перейменуємо образ так, як вам завгодно. Для цього натискаємо правою кнопкою миші на значку образу та вибираємо «Перейменувати».
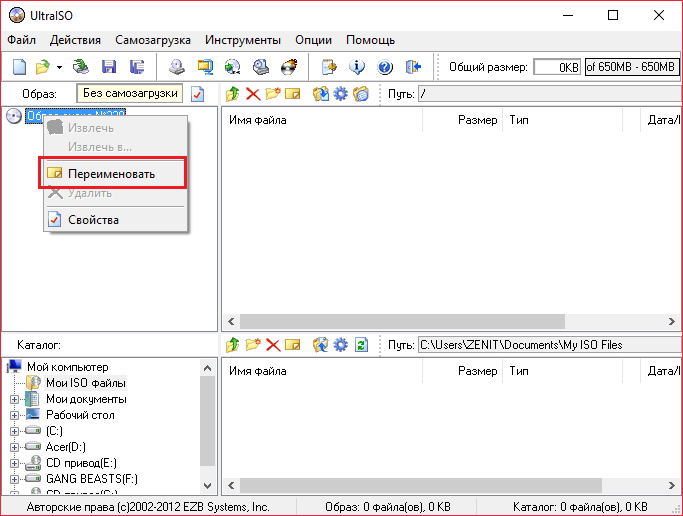
Тепер необхідно додати файл файли, які вам необхідні. У нижній частині екрану є Провідник. Знаходьте там необхідні вам файли та перетягуєте їх у область справа.
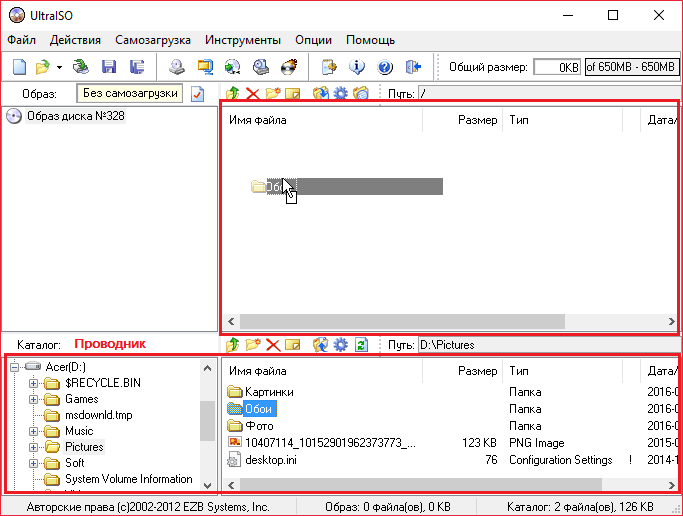
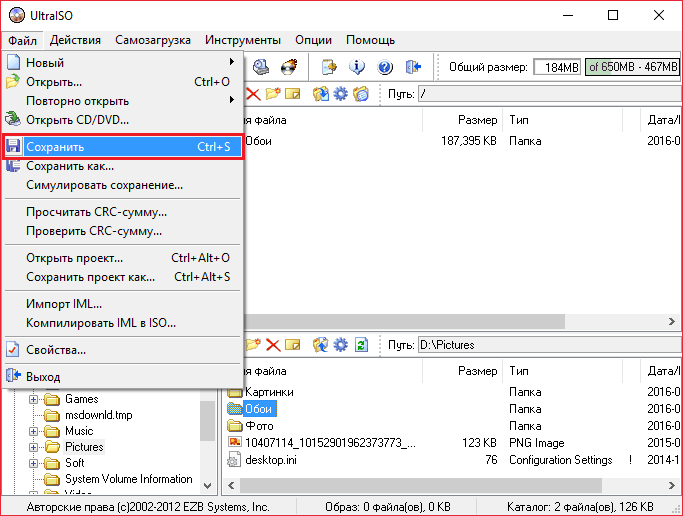
Тепер дуже важливо вибрати формат. Найкраще підходить *.iso, тому що цей формат є стандартним форматом образу UltraISO, але ви можете вибрати інший, якщо не збираєтеся потім користуватися ним в UltraISO. Наприклад *.nrg є способом програми , а формат *.mdf - це основний формат образів в .
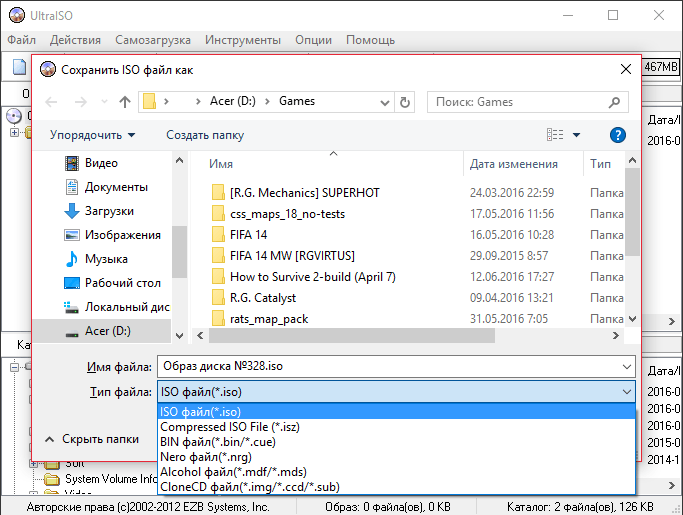
Тепер просто вказуєте шлях збереження і натискаєте кнопку «Зберегти», після чого піде процес створення образу і залишиться лише чекати.
Можливо, буде корисно почитати:
- Кулемети Росії Калашніков - провідний післявоєнний розробник ссср;
- Гени мітохондріальної днк;
- Сумісність Риб і Риб: безкорислива любов чи нестабільні відносини Сумісність по гороскопу риби немов;
- Як повернути коханого чоловіка без спілкування - перевірені змови сильних відунів Як повернути людину до себе;
- Сколеціфобія та боротьба з нею;
- Експерти висловилися за продовження роботи МКС;
- Будова та життєдіяльність інфузорій на прикладі інфузорії-туфельки;
- Архієпископ Іонафан (Єлецьких): Біля витоків народження Української Православної Церкви;