Додаток будильник для windows 7. Безкоштовна програма годинник будильник для комп'ютера та ноутбука
Для деяких людей підйом вранці – дуже складне завдання. Добре, коли не потрібно нікуди поспішати, але якщо Ви боїтеся запізнитися на роботу, при цьому ще треба відвести дитину до саду чи школи – то завести будильник для Вас буде не зайвим. Для цієї мети багато людей використовують мобільний телефон, хтось – годинник. Але розглянемо ще один варіант - як поставити будильник на комп'ютер.
Увімкнути будильник на комп'ютеріможна двома способами: за допомогою стандартних утиліт та встановлених на ноутбук програм. У статті розглянемо і той, і інший.
Планувальник завдань Windows
Заходимо в меню "Пуск" і в рядку пошуку пишемо «Планувальник завдань». Коли програма буде знайдена натисканням на неї. Планувальник завдань можна відкрити й у такий спосіб: "Пуск" - "Панель управління" – «Адміністрація» – «Планувальник завдань».
Відкривається планувальник завдань, у ньому клацаємо «Створити просте завдання».
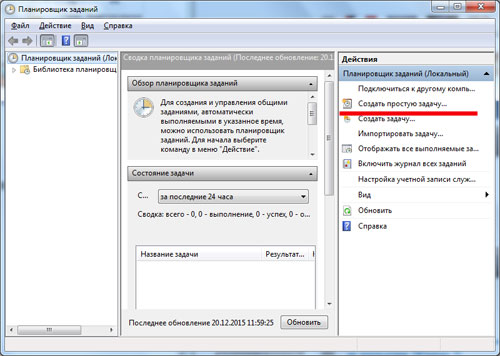
Оскільки ми створюємо будильник, у рядку «Ім'я» пишемо «Будильник». В описі можна написати будь-що. Тиснемо «Далі».

Тепер потрібно вказати режим спрацювання будильника, встановивши маркер. Тиснемо «Далі».

Тепер налаштовуємо час будильника: з якого дня розпочати, коли спрацьовувати. Тиснемо «Далі».
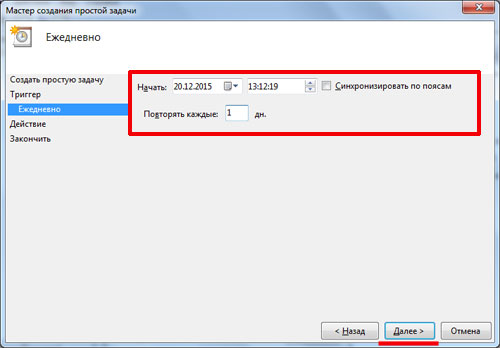
Ставимо маркер навпроти дії "Запустити програму". Тиснемо «Далі».
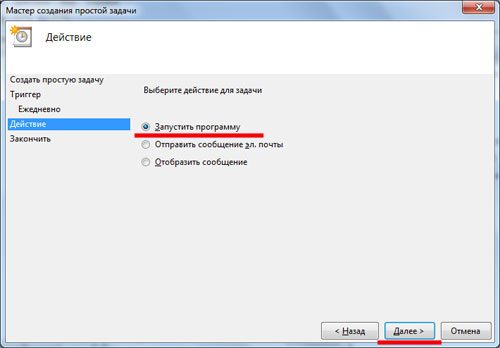
Натискаємо на кнопку «Огляд» і вибираємо файл, під який будемо вставати – це може бути музика або відео. Тиснемо «Далі».
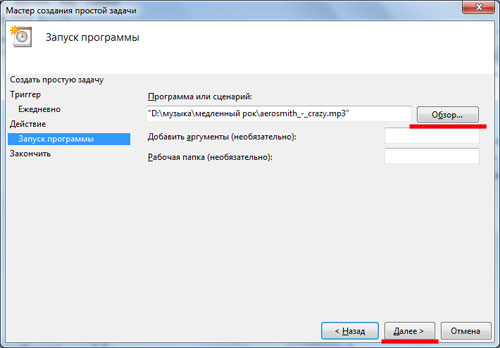
У наступному вікні переглядаємо всі налаштовані нами параметри та ставимо галочку навпроти «Відкрити вікно Властивості». Тиснемо «Готово» .

У вікні «Властивості» на кожній вкладці можна переглянути параметри та змінити їх. Переходимо на вкладку «Умови» та ставимо галочку "Пробуджувати комп'ютер для виконання завдання". Тиснемо «ОК» .
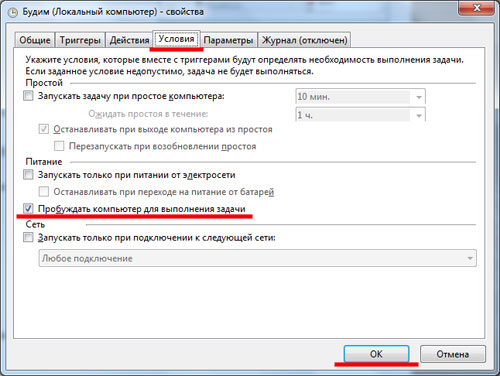
Слід зазначити, що після першого спрацювання будильника він з'являється на вкладці «Активні завдання»(розгорнути її можна за допомогою маленького трикутничка праворуч) у загальному списку завдань.
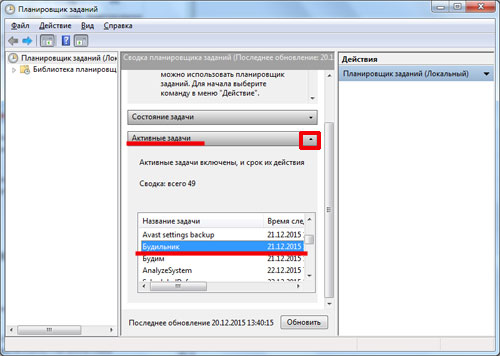
Тиснемо на завданні «Будильник» двічі правою кнопкою мишки та переходимо до перегляду властивостей будильника. Тут же, в меню відображеному праворуч, можна "Вимкнути" або "Видалити" будильник. Натиснувши вкладку «Властивості», можна змінити налаштування будильника.

Тепер для того, щоб будильник спрацьовував, потрібно залишати комп'ютер у режимі «Сну» або «Гібернації», але не вимикати його. Перевірте, чи працюватиме будильник у цьому випадку, і виводитиме комп'ютер зі сплячого режиму. Якщо все вийшло - сміливо встановлюйте його на ранок і будьте певні, що він спрацює.
Для встановлення потрібного режиму на ноутбуці перейдіть «Пуск» "Панель управління" – «Електроживлення». Навпроти Вашого робочого плану тиснемо на посилання «Налаштування плану електроживлення».
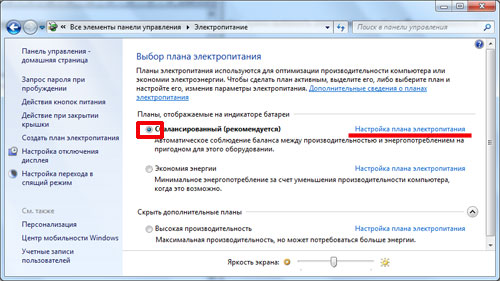
Тепер вибираємо, коли комп'ютер переходитиме у сплячий режим. Зберігаємо зміни.
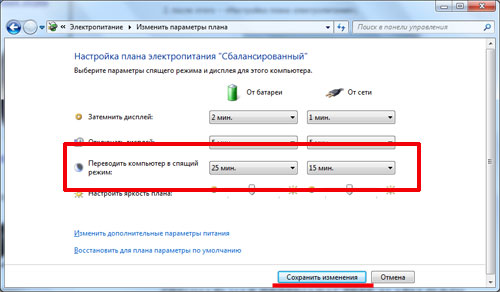
Програма Free Alarm Clock () дозволяє налаштувати будильник, скачати її можна безкоштовно та призначена вона для операційної системи Windows.
Запускаємо програму після встановлення на комп'ютер. Кнопочки вгорі дозволяють додати будильник, видалити, змінити параметри або клонувати наявний будильник з усіма налаштованими параметрами.
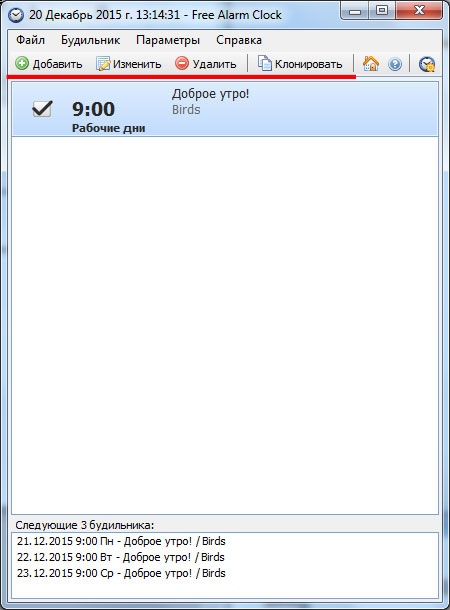
Натискаємо «Додати» . У наступному вікні встановлюємо час будильника, дні, пишемо напис, який виводитиметься на екран, при спрацьовуванні. Натиснувши кнопку «Огляд» , можна вибрати файл, який відтворюватиметься. Потім ставимо галочки напроти необхідних параметрів. Потрібно відзначити, що зміна гучності будильника в програмі не змінює гучність системи. Тиснемо «ОК» .
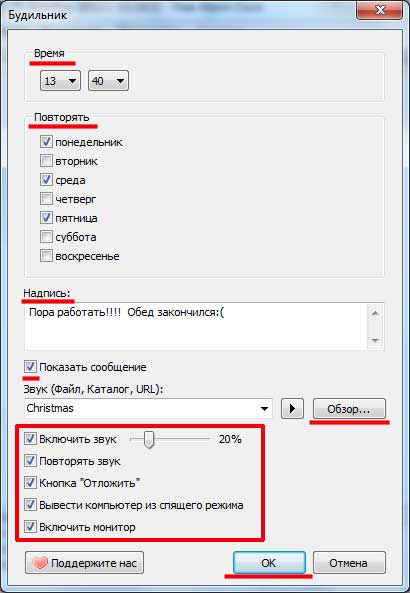
Налаштований будильник з'явився у списку.
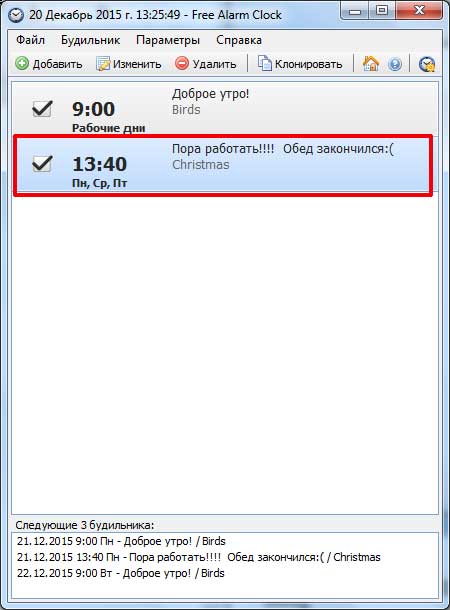
На вкладці «Параметри» можна виконати деякі налаштування: встановити час для відкладення будильника, тривалість відтворення, або щоб будильник виводився поверх запущених вікон.
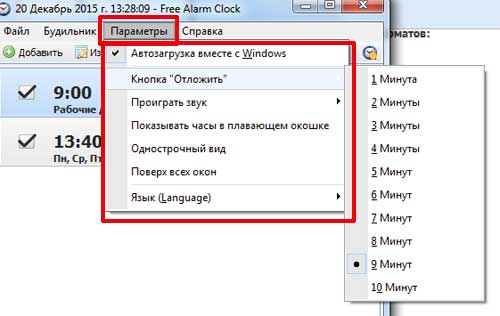
Ось і все, виконавши пару кліків, Ви налаштували будильник.
Виберіть один із способів і вмикайте будильник на своєму комп'ютері. Тепер Ви можете бути впевнені, що навіть якщо телефон розрядиться, а годинника просто немає, то у Вас в запасі є ще один пристрій, який не дозволить проспати з ранку!
Завантажити та встановити програму будильник на комп'ютер чи ноутбук не тільки можна, а й потрібно – це суттєво підвищить його ефективність.
Таких програм у мережі багато. Мені найбільше сподобався будильник – AlarmClock. Це повністю безкоштовний годинникбудильник нагадувач, підтримує російську мову і має багато інших корисних функцій (завантажити безкоштовно AlarmClock, можна за прямим посиланням в кінці статті).
При настанні певної події ця програма сповістить вас музикою або іншим вибраним сигналом.
AlarmClock може програти мелодію, видати текстове повідомлення, запустити будь-який файл, перевести комп'ютер чи ноутбук у сплячий режим, вийти із системи, перезапустити комп'ютер/ноутбук або взагалі вимкнути його.
Сам будильник має кілька функцій. У ньому є календар, де можете переглянути всі нагадування і не лише вказати час його запуску, а й налаштувати таймер.
Також у програмі можете змінити зовнішній вигляд(На оф. сайті є 24 скіна). При бажанні налаштувати прозорість та включати режим «поверх усіх вікон» та ін.
Програма самостійно налаштовується на системний годинник, підтримує російську мову та є повністю безкоштовною.
Основні переваги програми будильник Alarm Clock
- Alarm Clock дозволяє застосувати будь-які мелодії у форматі MP3 та OGG.
- Швидке встановлення часу, коли на ПК буде програно музичний файл.
- Плавне збільшення звуку – розумний будильникна комп.
- Будильник Alarm Clock може завершити сеанс, відключити або перезавантажити ноутбук (комп'ютер), згорнути вікна, запустити заставку, відключити монітор – все це у певний час, який ви поставите.
- Запуск вибраних додатків у заданий час.
- Вибраний звуковий файл може відтворюватися нескінченно.
- Має гарний інтерфейс та завантажити можна повністю безкоштовно.
Як користуватися програмою годинник будильник - Alarm Clock
Всіх функцій описувати я не буду - розберетеся самостійно, тільки як налаштувати будильник. Спочатку потрібно завантажити та встановити.
Програма працює на всіх версіях віндовс(windows 7, windows 8, XP, Vista). Після запуску з'явиться вікно, тільки я порадив би його закрити, програма при цьому не включиться.
У налаштуваннях є функція "запускати у згорнутому вигляді". Усі налаштування, як на малюнку.
![]()
Після вибору функції «Додати будильник» налаштуйте його. Основні параметри показані нижче.
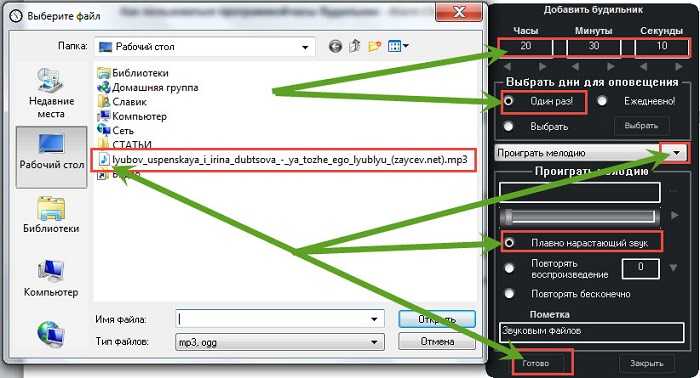
Ось і все. Зверніть увагу на щодня (тоді увімкніть запускати разом з windows) або лише один раз.
Також обов'язково завітайте до опції «налаштування програми» і виберіть найбільш підходящі для вас параметри.
Оскільки ця програма має російську мову, розберетеся з усім легко. Завантажити можна за посиланням у блоці нижче.
URL Розробника:
http://maxlim.org
Операційка:
XP, Windows 7, 8, 10
Інтерфейс:
російська
Навіщо людині будильник? Правильно, щоб не проспати, або не проґавити важливий захід (прийом ліків, візит до лікаря тощо). Але що робити, якщо телефон зламався, а старого радянського годинника, що кричить вранці, вдома не виявилося?
Залишається встановити програму на ПК або скористатися стандартним планувальником Windows.
Нижче наведено кілька популярних програм, які допоможуть вам бути завжди і скрізь вчасно:
- Free Alarm Clock;
- Wakemeup;
- Alarm Master Plus;
- Atomic Alarm Clock.
Стандартний будильник OS Windows
Але для початку хотілося б згадати старий добрий планувальник завдань Windows, який непогано справляється і з роллю будильника на комп'ютер. Налаштувати його досить просто, але непосвячена людина може заплутатися в параметрах, тому приступимо.
Для початку відкриваємо «Пуск» та вписуємо у пошукову графу фразу «планувальник…».
Відкриваємо програму.
Щоб не загубитися в інтерфейсі та різноманітності налаштувань, відразу ж тиснемо на «створити просте завдання» і переходимо далі. Система при цьому може почати гальмувати на слабких ПК, але через 5-7 секунд все прийде у норму.
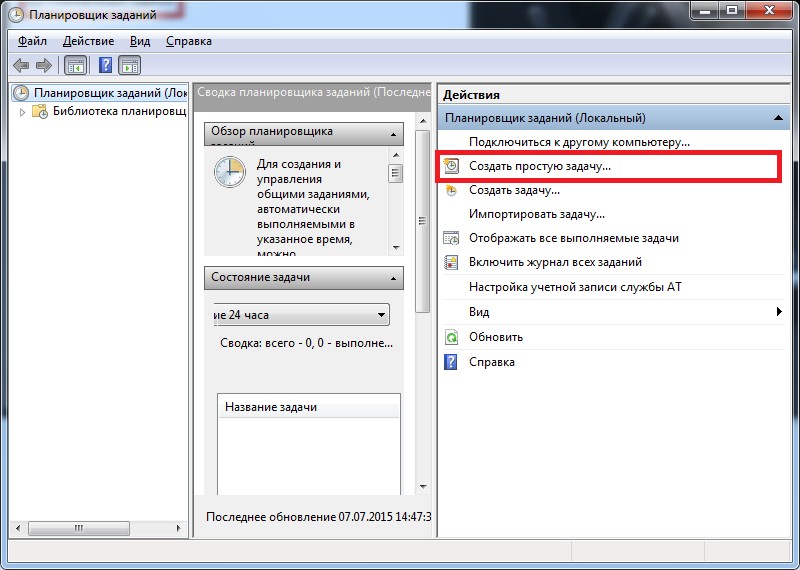
У полі «ім'я» вписуємо фразу «будильник» (наприклад), хоча «візит до стоматолога» чи «не забути полити город» теж пригодиться. В описі можна докладно вказати, що потрібно робити, хоча це не обов'язково. Тиснемо далі.
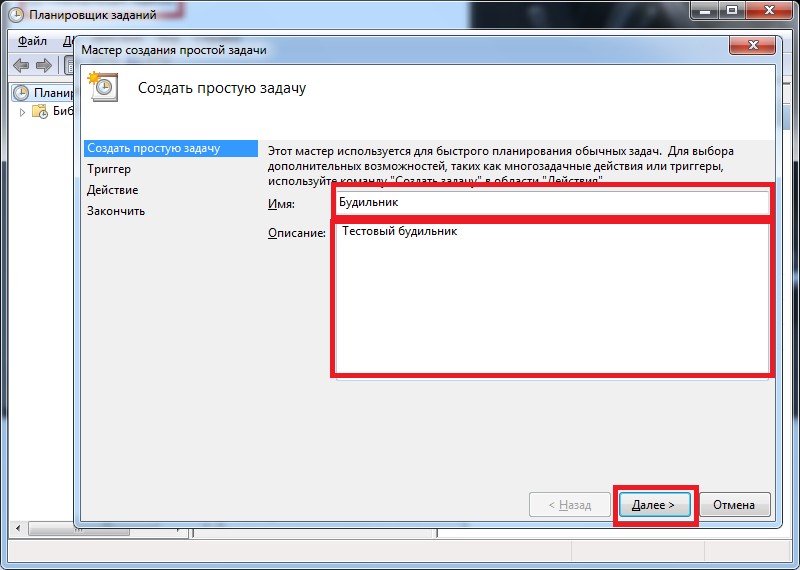
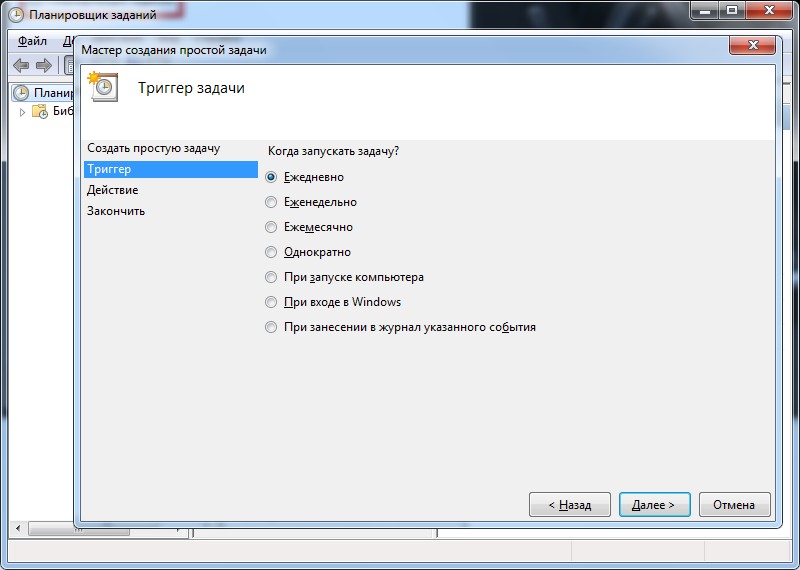
Система пропонує визначитись із частотою події. До речі, будильник можна налаштувати на систематичний виклик або встановити одноразове спрацьовування. Ставимо маркер у потрібне місце і йдемо далі.

Від вас потрібно вказати точний часта дату спрацьовування. Прописуємо параметри, тиснемо "далі".

Оскільки ми налаштовуємо будильник, то ставимо маркер «запустити…».

Потрібно вибрати програму. У разі це означає вибір файлу з музикою чи якимось гучним звуковим сигналом. Тиснемо на «огляд» і шукаємо відповідний трек.
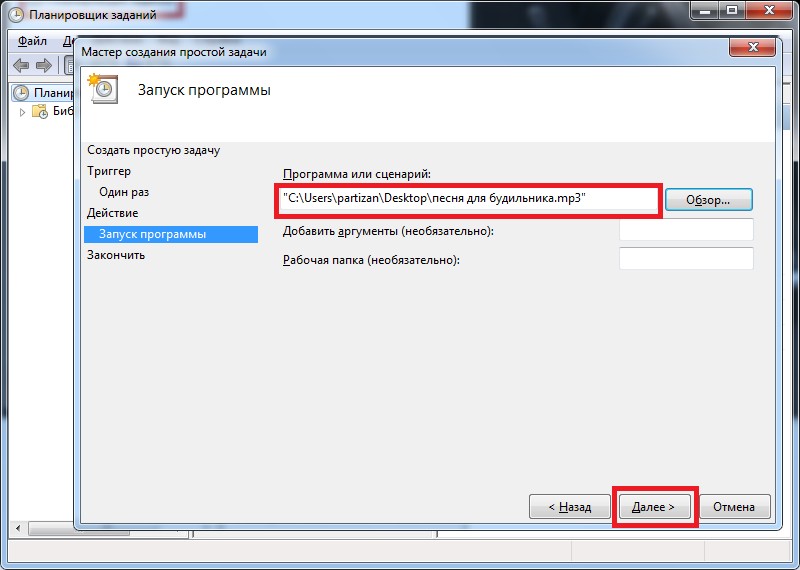
До речі, тестова пісня для будильника у нас знаходиться на робочому столі, але ви можете вибрати будь-яку доріжку з будь-якого місця на комп'ютері. Потім знову тиснемо "далі".
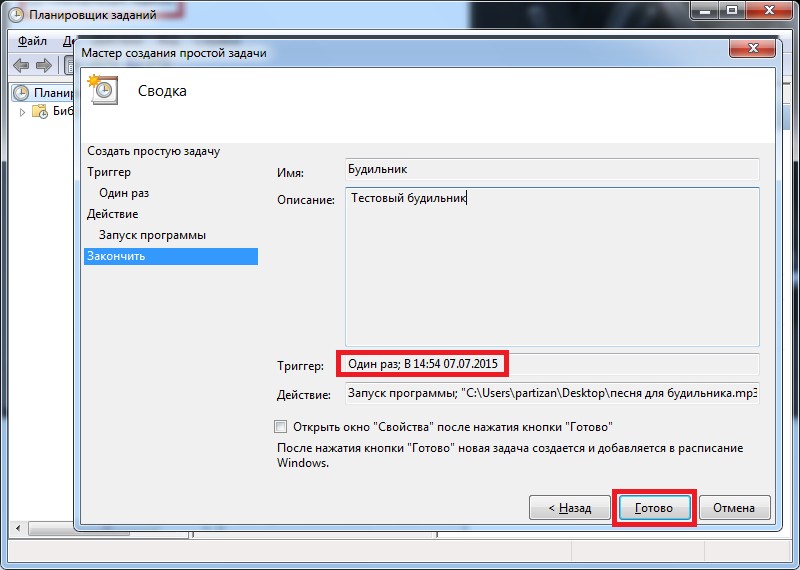
Тепер усе готове. Залишилося лише дочекатися призначеного часу. Процес запуститься автоматично. Тільки комп'ютер не вимикайте, оскільки служба не спрацює.
Якщо ви не хочете постійно возитися з налаштуваннями або вам здається, що будильник на комп'ютер буде простіше, скористайтеся варіантами зі списку нижче.
Free Alarm Clock
Проста програма, за допомогою якої можна встановлювати та налаштовувати будильники будь-якої конфігурації як одноразові, так і періодичні. Також є можливість налагодити умови спрацьовування ( автоматичне вимкненняна вихідних, наприклад).

Кожен будильник забезпечується підписом, що символізує будь-яку конкретну подію (зустріти дружину з поїзда, прийняти ліки). Користувач може використовувати як вбудований набір звукових сигналів, так і власні файли MP3, що зберігаються на ПК.
Free Alarm Clock -будильник на комп'ютер із включенням комп'ютера. Він здатний вивести машину зі сплячого режиму або з глибокого сну. З налаштувань є функція підвищення гучності до потрібного рівня.
На жаль, інтерфейс програми англійська, але навіть мінімального знання мови буде достатньо для комфортної роботи.
Wakemeup

Відмінний будильник з функціями планувальника та нагадування. Вона здатна розбудити вас м'яко і ненав'язливо, не включаючи сигнал на повну, а поступово збільшуючи його.
У режимі нагадування програмне забезпечення буде програвати музику щогодини або частіше, залежно від налаштувань. Система Wakemeup не залежить від штатного планувальника Windows, тому позбавлена його обмежень.
Зверніть увагу!Доступно 9 різних режимів частоти оповіщення, серед яких можна підібрати оптимальний. При цьому програмне забезпечення навіть не вимагатиме аутентифікації користувача, що трапляється після перезавантаження.
Щодо звукового супроводу. Ви можете встановити власну пісню, один із запропонованих звуків будильника, або скористатися однією з 30 радіостанцій, які йдуть «у комплекті» з програмою.
Якщо у вас з якоїсь причини вимкнулося з'єднання з інтернетом, Wakemeup відтворить резервний звук.
Непогана річ – таймер. Налаштуйте його, щоб відправити ПК у режим сну або вимкнути його. Не менш добре справляється програма і з відключенням програм і утиліт, якщо вони більше не потрібні.
У комплект з будильником постачаються 5 скінів для кастомізації інтерфейсу, але їх можна завантажити і з інтернету. Інтерфейс підтримує російську та ще 11 мов.
Wakemeup – платна програма, але доступний 15-денний період ознайомлення.
Можливо, буде корисно почитати:
- Сир філадельфія Домашні рецепти сиру «Філадельфія»;
- Ворожіння на кавовій гущі значення півень;
- Кулемети Росії Калашніков - провідний післявоєнний розробник ссср;
- Гени мітохондріальної днк;
- Сумісність Риб і Риб: безкорислива любов чи нестабільні відносини Сумісність по гороскопу риби немов;
- Як повернути коханого чоловіка без спілкування - перевірені змови сильних відунів Як повернути людину до себе;
- Сколеціфобія та боротьба з нею;
- Експерти висловилися за продовження роботи МКС;