Як прибрати автоматичне вимкнення екрана. Як вимкнути дисплей на ноутбуці Чорний екран при працюючому моніторі
Для переносних комп'ютерів дуже актуальним є тривале збереження ресурсу батареї. Більшу частинуенергії споживає саме зображення. Тому відключення дисплея є однією з найбільш потрібних функцій. Її можна виконати кількома способами.
Ви можете знизити яскравість свічення екрана до мінімальної позначки. І тому існує комбінація клавіш. Зверніть увагу на кнопку Fn, яка знаходиться в лівому нижньому куті клавіатури. Друга кнопка залежить від моделі комп'ютера, який ви використовуєте. Вона обов'язково буде розміщуватися серед ряду кнопок - "F1" - "F12", які розташовані вгорі клавіатури. Відкрийте інструкцію до комп'ютера та знайдіть потрібну клавішу або використовуйте метод тику. Після натискання цієї клавіші екран увімкнеться знову. Також ви можете просто дочекатися, коли монітор згасне сам. Щоб не чекати занадто довго, встановіть параметри зручний час, після якого монітор повинен згаснути. Пам'ятайте, що він вимкнеться лише в тому випадку, якщо встановлену кількість часу ви не будете робити на комп'ютері жодних дій.
Ймовірно, ви читаєте це, тому що ви намагалися змінити налаштування плану харчування на "Ніколи" для всього, і ваш монітор все ще відключається! Тепер давайте розглянемо можливі рішення. По-перше, переконайтеся, що для встановлення комп'ютера в режим сну встановлено значення Ніколи. Потім змініть параметр "Вимкнути відображення" на будь-яке бажане значення. Вам не потрібно встановлювати його в "Ніколи", якщо ви цього не хочете.
Розгорніть жорсткий диск, а потім розгорніть Вимкнути жорсткий дискпісля. Другий параметр, який ви хочете перевірити, – це екранна заставка. Переконайтеся, що для параметра встановлено значення Ні. Іноді, якщо для екранної заставки встановлено значення Пусте, а час очікування - 15 хвилин, це буде виглядати так, ніби ваш екран вимкнено.


Ці два методи є найбільш поширеною причиною, через яку ваш дисплей вимикається через певний час, однак можуть бути інші можливі причини. Вони називаються режимами сну. Можливо, вам доведеться вимкнути це, щоб комп'ютер швидше прокинувся. Графічні карти. Якщо у вас встановлена високоякісна відеокарта, переконайтеся, що у вас встановлена ?? остання версіядрайвера та програмного забезпеченнядля керування. Якщо ви перейдете до налаштувань, ви можете знайти опцію, яка поміщає вашу графічну карту в нижчий режим живлення або щось подібне.


Монітор. Нарешті деякі монітори мають функції енергозбереження. Зазвичай монітор повинен переходити в режим енергозбереження, якщо він не виявляє жодного введення, але іноді це відбувається несподівано. Вам потрібно натиснути кнопки на моніторі, щоб отримати доступ до налаштувань монітора.
Вимкніть екранну заставку, щоб допомогти вам запобігти проблемам та перервам в роботі інших програм. Якщо заставку вимкнено, ви не можете змінити заставку. Якщо екранну заставку увімкнено, можна змінити заставку. Екранна заставка забезпечує зображення, що рухається, яке з'являється на екрані комп'ютера. Екранна заставка дає вашому комп'ютеру розумний вигляд.


Чорний екран при працюючому моніторі
Якщо ви хочете відкрити Налаштування заставки, ви можете ввести «Установки заставки» в полі пошуку в налаштуваннях. Ви не зможете змінити екранну заставку. Вимкнені параметри заставки виглядають так, як зазначено нижче. У цьому розділі, методі чи задачі містяться кроки, які розповідають вам, як змінити реєстр. Однак у разі неправильної зміни реєстру можуть виникнути серйозні проблеми. Тому переконайтеся, що ви уважно виконаєте наступні дії. Для додаткового захисту створіть резервну копіюреєстру, перш ніж змінювати його.
Всім привіт! Сьогодні ми поговоримо про те, як вимкнути сплячий режимта відключення монітора в операційній системі Windows 7. Ви вже знаєте, що якщо залишити комп'ютер і не чіпати мишу з клавіатурою, то через якийсь час дисплей монітора тухне, а згодом взагалі перейде в сплячий режим. Такий стандартний режим стоїть в операційній системі для економії електрики.
Зміна часу очікування витримки входу в систему
Потім можна відновити реєстр, якщо виникла проблема. Переконайтеся, що шлях до курсору встановлений правильно. . Щоб змінити період часу до запуску заставки для входу до системи, виконайте наведені нижче дії.
Вимкнути заставку входу в систему
Сьогодні скрінсейвери в основному використовуються як розважальна функція.Монітори, на яких працюють екрани, мають тенденцію споживати таку ж кількість енергії, якби вони працювали нормально. Сучасні комп'ютери мають можливість перемикати монітор у режим зниженої потужності та взагалі гасити екран. Цей режим енергозбереження для комп'ютерних моніторівзазвичай є невід'ємною частиною опцій керування живленням, що підтримуються в більшості сучасних сучасних систем, включаючи комп'ютерне обладнання та монітор.
Це все добре, енергію заощаджувати необхідно, проте автоматичне вимикання дисплея і перехід в режим сну приносять деякі проблеми. Наприклад, колись у мене були випадки, коли дивишся кіно онлайн, і кожні 10 хвилин відключався монітор. Я думаю, у багатьох такі випадки були. Щоб він не тух необхідно натискати на мишку, або на клавіатуру. Або поставили гру на скачку, а комп'ютер через час переключився в сплячий режим. Для усунення цієї проблеми необхідно лише відключити перехід у сплячий режим і відключення дисплея. Отже, почнемо.
Будь-хто, хто має заставку на комп'ютері і хоче позбутися його, повинен звернути увагу на це. Скрінсейвери можуть справді витрачати енергію. Вважається, що скрінсейвери та безкоштовні скрінсейвери були серед найбільш вірогідних пошукових термінів, щоб повертати посилання на шкідливе програмне забезпечення або віруси, тому будьте обережні з тим, що ви завантажуєте.
У діалоговому вікні "Заставка" виберіть "Ні". Це робиться для автоматичного регулювання яскравості екрану відповідно до умов навколишнього освітлення. Але те, що вважається корисним для використання пристрою, може стати справжнім, коли ви змінюєте обладнання позиціонування. Ми розповімо вам про кроки, які ви повинні зробити, щоб вимкнути цю функцію та повернути контроль над яскравістю панелі. Один із варіантів: «Вимкнути та призупинити».
Переходимо Пуск - Панель управління
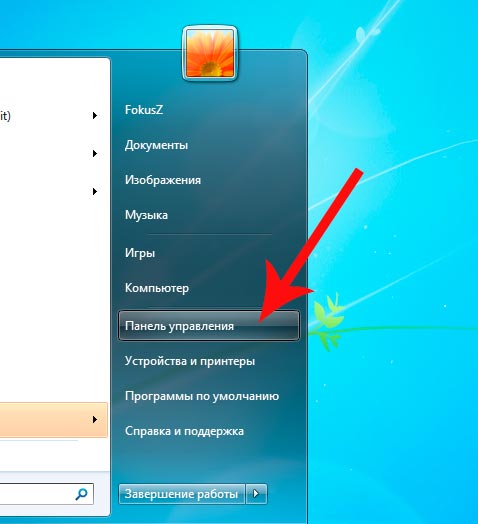
Тут вибираємо Електроживлення
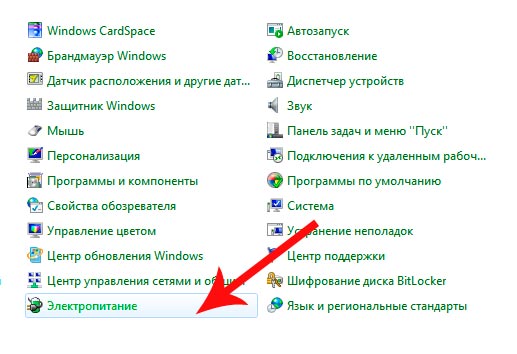
Відкриється вікно керування електроживленням системи. Знаходимо проти Збалансованого режиму - Налаштування плану електроживлення і натискаємо на нього.
(banner_ssilki_tekst)
Тепер бачимо вікно, де можна налаштувати відключення дисплея та перехід комп'ютера до сплячого режиму.
У цьому меню є підменю яскравості, де можна деактивувати функцію «Налаштувати яскравість екрана автоматично». Тут ми повинні натиснути «Змінити додаткові параметри потужності» і побачимо невелике вікно з безліччю опцій. Те, що нас цікавить, – це «Включити адаптивну яскравість». У підменю ми вибираємо перший варіант "Система". Перше вікно, що відображається - це той, який має відношення до екрану, і серед доступних опцій є параметр «Налаштувати яскравість мого екрана автоматично».
До речі, через якусь причину мій комп'ютер автоматично виявив два екрани, тому мені не дозволили налаштувати цю функцію. Рішення полягає в тому, щоб вибрати «Показати тільки 1» у списку «Декілька екранів». В принципі ці налаштування повинні працювати без проблем.
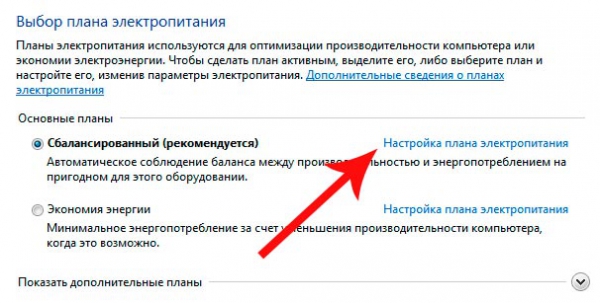
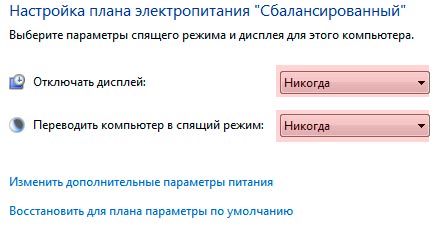
Я вибираю весь час, як показано на скрині. Ось і все, можна дивитися фільми і не переживати, що дисплей відключиться, а система перейде в режим сну.
Можливо, буде корисно почитати:
- Римська імперія. Стародавній Рим. Римська імперія: прапор, герб, імператори, події Що виникло на місці римської імперії;
- До чого сниться, що хлопець кидає мене;
- Сир філадельфія Домашні рецепти сиру «Філадельфія»;
- Ворожіння на кавовій гущі значення півень;
- Кулемети Росії Калашніков - провідний післявоєнний розробник ссср;
- Гени мітохондріальної днк;
- Сумісність Риб і Риб: безкорислива любов чи нестабільні відносини Сумісність по гороскопу риби немов;
- Як повернути коханого чоловіка без спілкування - перевірені змови сильних відунів Як повернути людину до себе;