Як збільшити вкладки в яндексі Гарячі клавіші для роботи із вкладками. Як зробити "Яндекс" новою вкладкою
Якщо ви тільки починаєте працювати з таким браузером, як Google Chrome, то цілком можливо, що перед вами постає питання, як зробити в ньому вкладки. Нагадаємо, що під поняттям "вкладка" мається на увазі відкрите на момент роботи вікно (у браузері або програмі). Отже, розглянемо докладніше, як зробити вкладки Google Chrome.
Один із способів зробити нову вкладку в Google Chrome – натиснути на клавіатурі клавіші Ctrl і T. Ще більш простий варіант відкриття нової вкладки у Хромі – просто клацнути лівою кнопкою миші по спеціальному значку в кінці панелі вкладок. Залежно від того, який різновид Google Chrome у вас, це може бути паралелограм, трапеція, плюс або ромб.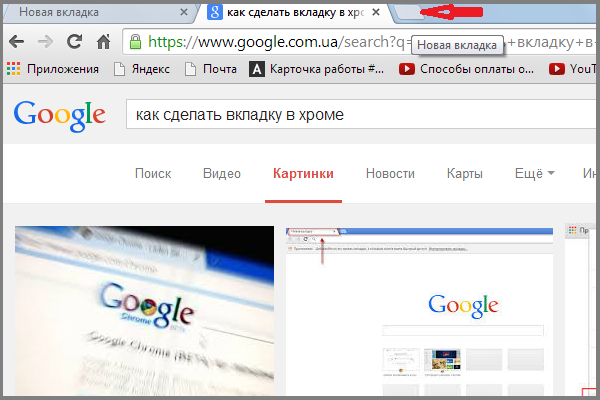
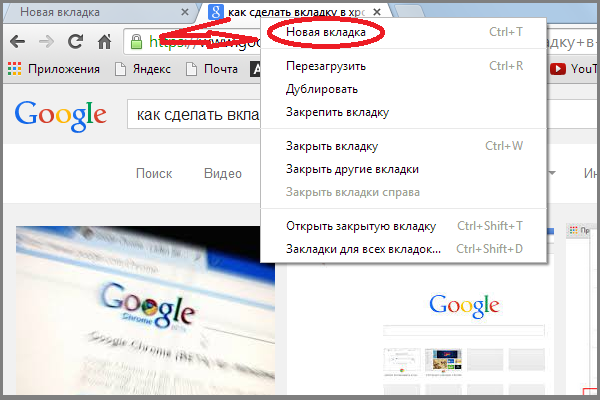
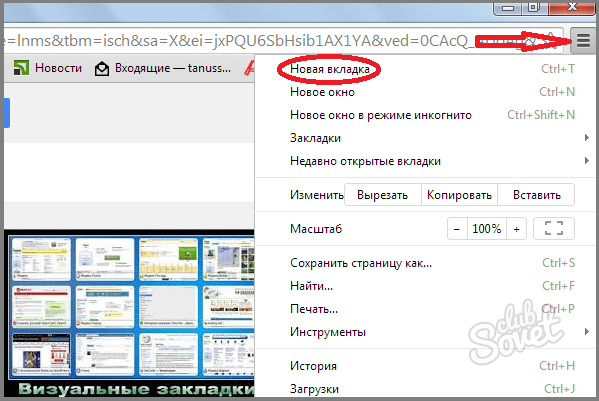
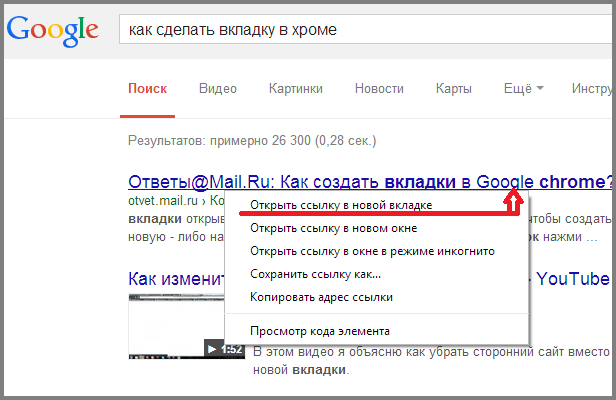
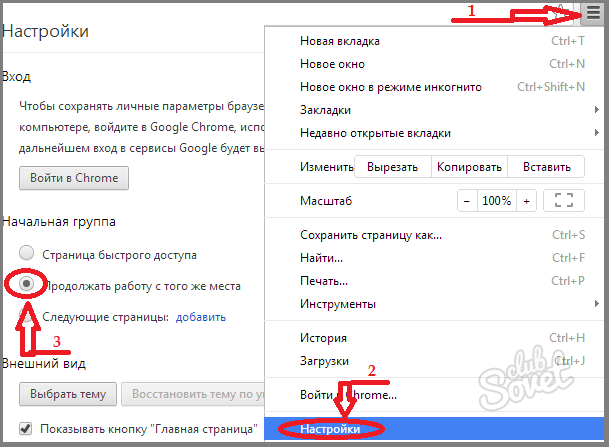
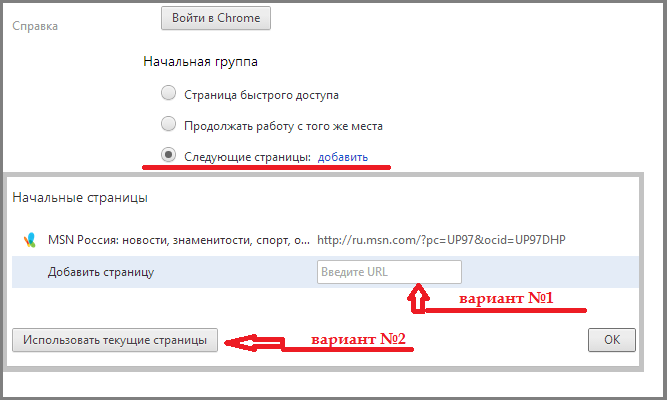
Як бачите, Google Chrome надає своїм користувачам можливість вибрати найбільш вдалий спосіб створення вкладок. При цьому всі ці способи досить прості та зручні.
Напевно, кожен із нас знайомий із таким сервісом, як «Яндекс Закладки». За допомогою цього доповнення можна швидко створити будь-який каталог з улюблених сайтів і переходити на них, не вводячи адресу як зробити значки в пошуковій системірядок браузера. Причому користуватися сервісом «Візуальні вкладки Яндекс» можна не лише на комп'ютері, а й на ноутбуці або смартфоні. Чим особливо це доповнення, як ним користуватися і як встановити? Все це ви дізнаєтесь у нашій сьогоднішній статті.
Навіщо потрібні «Візуальні вкладки Яндекс»?
Чисто для зручності користування. Це маленьке, але дуже корисне доповнення робить ваш браузер більш функціональним та зручним у використанні. Погодьтеся, набагато краще відкрити нову вкладку і натиснути на іконку з улюбленим сайтом, ніж вводити повну його назву в адресний рядок або постійно шукати через пошукову систему. Перейти на будь-яку закладку, що сподобалася, можна в один клік. Також однією з головних переваг, через яку користувачі Інтернету встановлюють доповнення «Візуальні вкладки Яндекс» на свій браузер, є можливість збереження до 24 закладок. Таким чином, ви можете перейти на будь-який з цих 24 сайтів в один клік, не відкриваючи пошукову систему і не вводячи нічого в
Конкуренти
Головним конкурентом сервісу "Візуальні вкладки Яндекс" є доповнення "Speed Dial". По суті ці два розширення практично не відрізняються між собою, єдине, що в Яндексі при відкритті нової вкладки висвічується свій пошук (у самому верху над закладками). Тобто у разі потреби вам не треба заходити на "Яндекс", тому що він вже присутній у новій вкладці. Функція дуже зручна і не заважає працювати із закладками. Напевно, саме тому розширення "Візуальні вкладки Яндекс" популярніше у рунеті, ніж "Speed Dial". 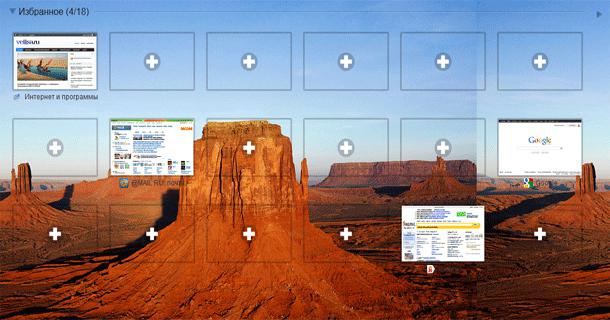
Як встановити цей додаток?
Варто зазначити, що візуальні вкладки доступні відразу на кількох браузерах:
- "Google Chrome";
- "Firefox";
- "Яндекс-браузер".
У випадку з останнім ця функція вже присутня, а на двох інших таке доповнення не завадило б.
Як встановити візуальні закладки в Google Chrome? Спочатку слід натиснути на "решітку", яка розташована у правому верхньому кутку браузера. Після цього переходимо до "Інструментів" - "Розширення". Далі у вікні ви побачите всі розширення, які вже були встановлені в "Google Chrome". Їх ми не чіпаємо, а переходимо в самий низ сторінки. Тут ви побачите кнопку "Ще розширення". Після її натискання ви перейдете до Інтернет-магазину "Google Chrome". Тепер у пошуковій системі, яка знаходиться в лівому верхньому кутку, слід ввести запит Потім ви потрапите на сторінку, де докладно розказано про дане розширення. Знаходимо кнопку "Встановити", тиснемо "Додати" і чекаємо, поки програма закачається на комп'ютер. Процес закачування можна побачити знизу у лівому кутку. Як правило, час завантаження складає не більше 10 секунд (навіть з найповільнішим інтернетом не більше хвилини), оскільки "важить" розширення порядку одного мегабайта. Після завантаження необхідно встановити доповнення. Тут нічого складного немає, та й сама установка триває небагато часу. Все, вам залишилося лише перезавантажити браузер і відкрити нову вкладку, щоби переконатися в працездатності. 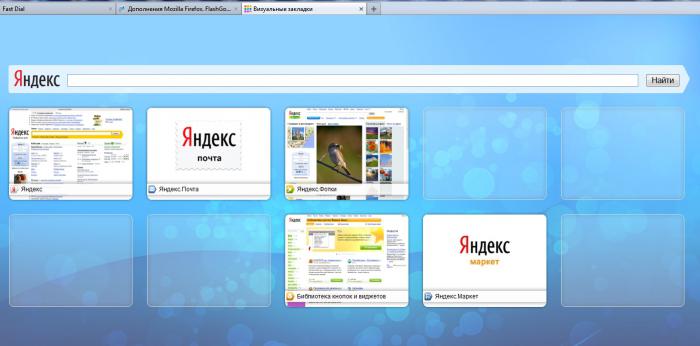
Як встановити розширення у Firefox?
Встановлення цього доповнення в цьому браузері відбувається аналогічно до попереднього випадку. У "Firefox" потрібно зайти в розширення та набрати запит « Візуальні закладки». Після того, як знайдеться відповідний додаток, завантажуємо його і встановлюємо. Не забудьте перезавантажити браузер, оскільки часто в таких випадках вкладки можуть не з'являтися відразу, потрібно закрити та відкрити програму заново.
Простіший спосіб встановлення вкладок від "Яндекса"
Є ще один метод скачки доповнення, який може підійти як для "Мозили", так і для "Гугл Хрома". Після введення в пошуковий рядок запиту "Завантажити візуальні закладки від Яндекса" переходимо на офіційний сайт плагіна. Тут сайт автоматично визначить ваш браузер і завантажить вам відповідну версію розширення.
Як ним користуватися? Як зробити вкладки в "Яндексі"?
Користуватися цим розширенням дуже просто. Якщо ви хочете додати у вкладку будь-який сайт, вам необхідно навести на будь-яку з 24 вкладок (до речі, у будь-який момент ви можете перемістити її на місце інший або замінити) і навести курсор мишки на іконку. Після цього ви побачите три сірих значки для редагування. При наведенні ними з'являються підказки. Нам потрібно вибрати кнопку "Налаштування". Вона знаходиться ліворуч, зовні схожа на шестерню. Клацаємо на неї правою кнопкою миші, і перед нами з'являється вікно з адресним рядком та назвою сайту (якщо він там збережений). Вводимо адресу сайту, що вам сподобався, і тиснемо «Ок». Назва програма сама визначає, так що можна цей рядок не заповнювати. Те саме відбувається і з іконкою. Вона часом висвічується не відразу, тому тут також потрібно перезавантажити браузер (хоча самі закладки можна використовувати відразу після налаштувань, без перезавантаження). 
Як зробити "Яндекс" новою вкладкою?
Аналогічно перерахованим вище етапам відкриваємо налаштування і в адресний рядок вводимо "офіційний сайт Яндекса". Тиснемо "Ок" і перевіряємо працездатність закладки. Зазвичай у цей додаток вже входить така вкладка, як і "ВКонтакте" та "Яндекс Новини". Але це не все. Перейти на його офіційний сайт можна при натисканні на кнопку "Яндекс" зверху пошукового рядка. Все дуже просто та зручно.
Як зробити нові вкладки "Яндекс", ми вже розібралися, тепер поговоримо про те, як видалити ту чи іншу закладку. Робиться це набагато швидше, ніж додавання. При наведенні курсору мишки на іконку з сайтом, який ви бажаєте видалити, виберіть сірий хрестик та натисніть кнопку миші. Після цього закладка сама вилучиться з панелі. На її місце можна встановити нову або перемістити будь-яку іконку на інше місце. Переміщувати закладки можна у будь-якому напрямку, достатньо затиснути кнопкою миші зображення з вкладкою та перетягнути його у потрібне місце вікна. 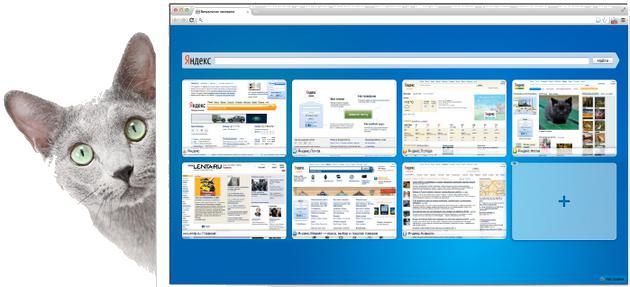
Додаткові параметри програми
Варто відзначити, що кнопка зробити"Налаштування" висвічується не тільки при наведенні курсору на іконку. Їх загалом дві. Одна з них розташована в нижньому правому кутку сторінки. Після її натискання ви можете підібрати фон для закладок (до речі, там є дуже цікаві зображення) та вибрати кількість вкладок. На ранніх версіях можна було вибрати до 48, зараз лише 24. Втім, такої кількості достатньо для того, щоб зберегти всі улюблені сайти в одній сторінці.
Як прибрати вкладки в "Яндексі"?
Якщо ви не бажаєте більше користуватися сервісом візуальних закладок, можете видалити цю програму з браузера. Але найкраще не деінсталювати, а відключити розширення, щоб потім знову не встановлювати його на комп'ютер чи ноутбук. Варто зазначити, що загального правилавідключення вкладок на всіх браузерах немає, тому варіанти видалення закладок у всіх різні.
Як видалити вкладки в "Яндексі"? Якщо ви використовуєте програму "Гугл Хром", зайдіть у головне меню під "решіткою", що стоїть поряд з адресним рядком. Далі знайдіть "Налаштування" і клацніть правою кнопкою миші. Зліва ви побачите меню, де є пункт "Розширення". Зайдіть до нього. Тут, як і під час встановлення, ви побачите список встановлених вами доповнень. Знайдіть у списку "Візуальні закладки". Поруч із ними буде видно значок у вигляді кошика. Після натискання на неї автоматично видаляються всі закладки, встановлені раніше. 
А тепер про те, як вимкнути опцію вкладок у «Мозилі». Для цього необхідно відкрити вікно браузера, у верхній частині знайти розділ «Інструменти», вибрати пункт «Додатки». Після цього перед вами з'явиться панель, яка стосується візуальних закладок (зазвичай він знаходиться в налаштуваннях «Яндекс Бар»). Навпроти цього пункту вам потрібно зняти позначку або натиснути кнопку «Вимкнути» (залежно від версії браузера). 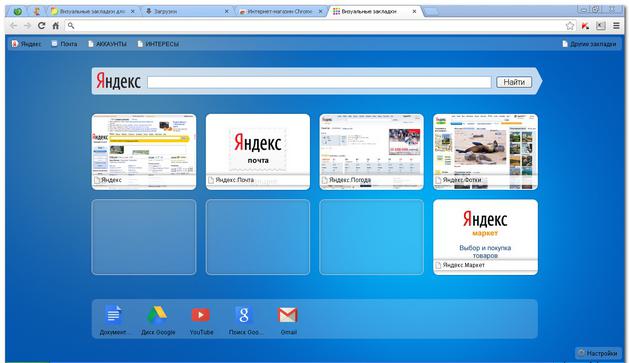 Поруч із цим значенням стоїть кнопка «Видалити». Її натискати не варто, тому що при деінсталяції візуальних закладок завантажувати їх потрібно буде заново. А оскільки важить дане розширення дуже мало і не займає багато пам'яті на жорсткому диску, то для цього достатньо відключити це досить корисне та зручне доповнення від розробників «Яндекса» та борознити простори інтернету далі. Все одно в будь-який момент його можна знову включити та користуватися.
Поруч із цим значенням стоїть кнопка «Видалити». Її натискати не варто, тому що при деінсталяції візуальних закладок завантажувати їх потрібно буде заново. А оскільки важить дане розширення дуже мало і не займає багато пам'яті на жорсткому диску, то для цього достатньо відключити це досить корисне та зручне доповнення від розробників «Яндекса» та борознити простори інтернету далі. Все одно в будь-який момент його можна знову включити та користуватися.
Висновок
Отже, ми з'ясували всі особливості та нюанси встановлення розширення під назвою "Візуальні закладки від Яндекса" для найпопулярніших інтернет-браузерів.
Функціонал багатьох вкладок в одній програмі дуже зручний, що доводиться браузерами, в яких така концепція давно й успішно використовується. Тим дивовижнішим є той факт, що у понад популярному провіднику Windows ця зручна «фішка» досі штатно не реалізована. Недогляд програмістів з Редмонда усувають сторонні рішення.
Одне з них – невелика утилітка під назвою Clover. Щоб її використовувати, знадобляться такі дії:
- Завантажте установник з офіційного сайту
- Запустіть завантажений файл. Спочатку ви побачите вітальний екран. Просто натисніть кнопку «Далі»
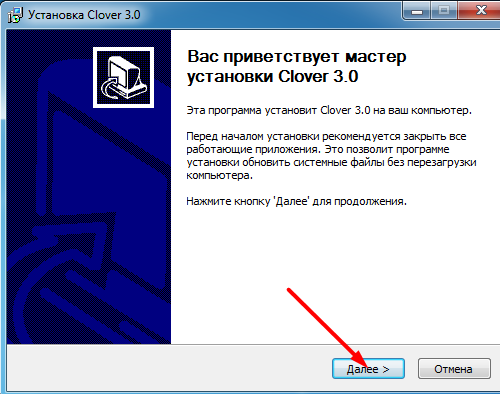
- На наступному екрані вам запропонують вибрати місце встановлення утиліти. Зробіть це та натисніть «Встановити»
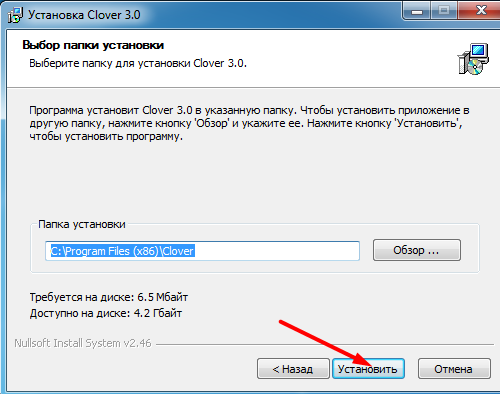
- Після завершення встановлення вигляд Провідника зміниться, стануть доступні вкладки, як у браузері
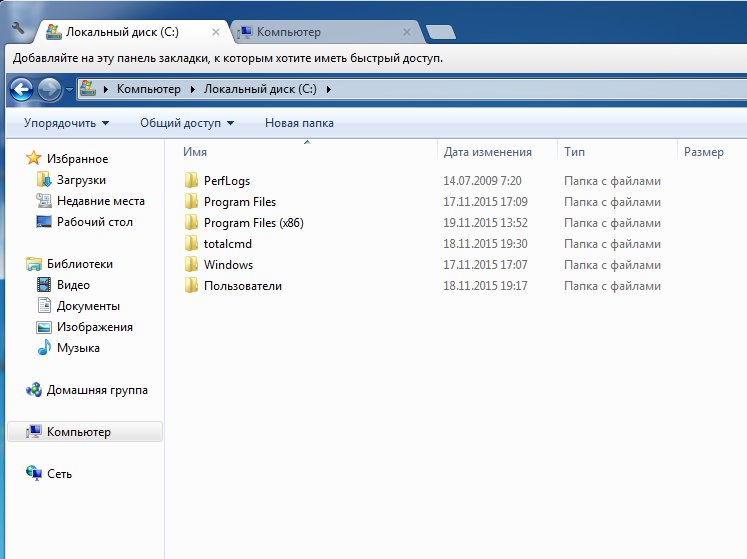
- Натиснувши на зображення гайкового ключа у верхньому лівому кутку екрана і вибравши одночасний пункт, можна отримати доступ до налаштувань утиліти.
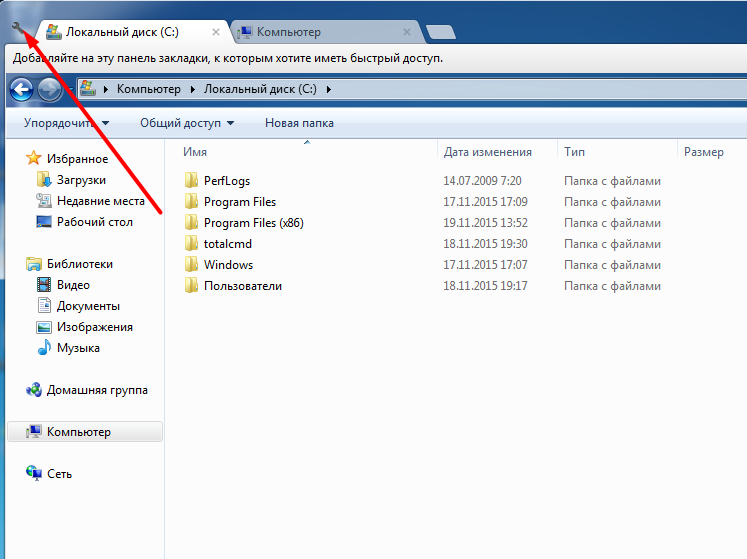
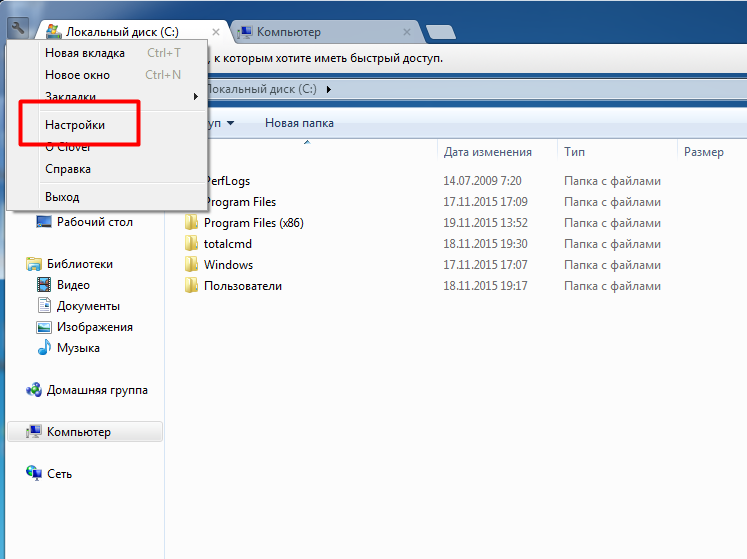
- Налаштування, втім, досить мінімалістичні. На увагу заслуговує лише блок «Інше», де можна визначити ту чи іншу реакцію програми на натискання на кнопки миші або її коліщатко.
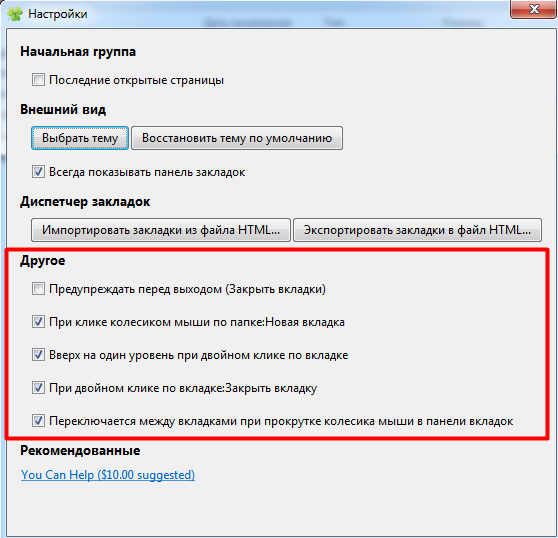
- Слід зазначити, що всі відкриті в провіднику закладки запам'ятовуються, за бажання можна експортувати в HTML-файл і потім імпортувати з нього
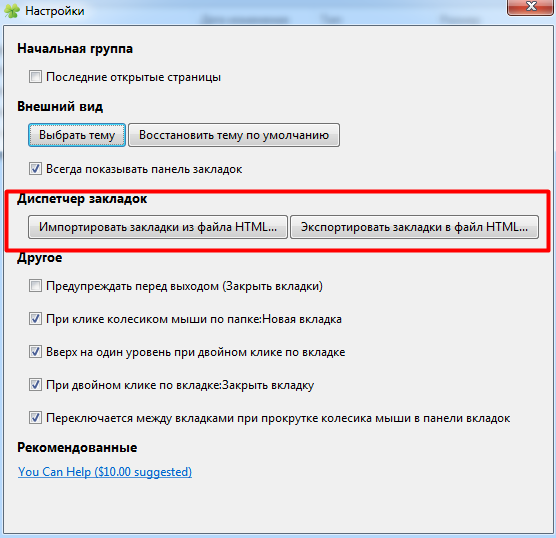
- За бажанням повернутися до класичного вигляду провідника, програму Clover можна легко видалити через панель керування
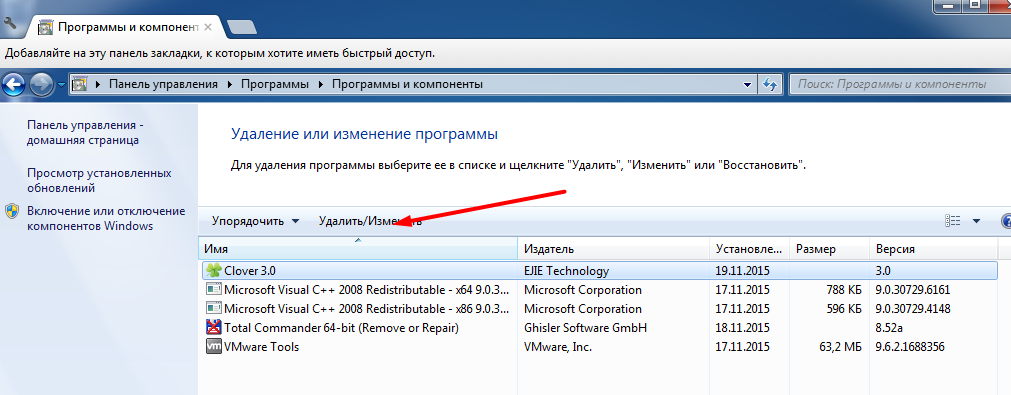
Q-Dir
Другим розглянутим сьогодні рішенням, що розширює функціональність Провідника, буде утиліта Q-Dir. Програма, подібно до популярного файлового менеджера Total Commander, відображає в одному вікні провідника дві (а якщо треба, то навіть три чи чотири) панелі. Оцінимо її детальніше:
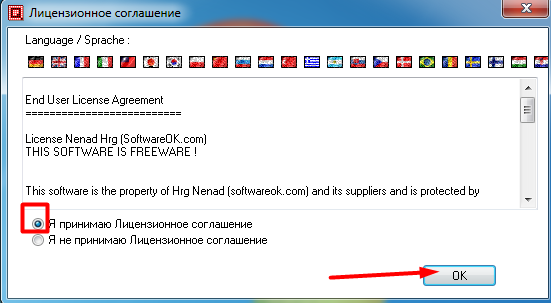
Програма досить багата на налаштування, тут розглянемо найбільш значущі їх.
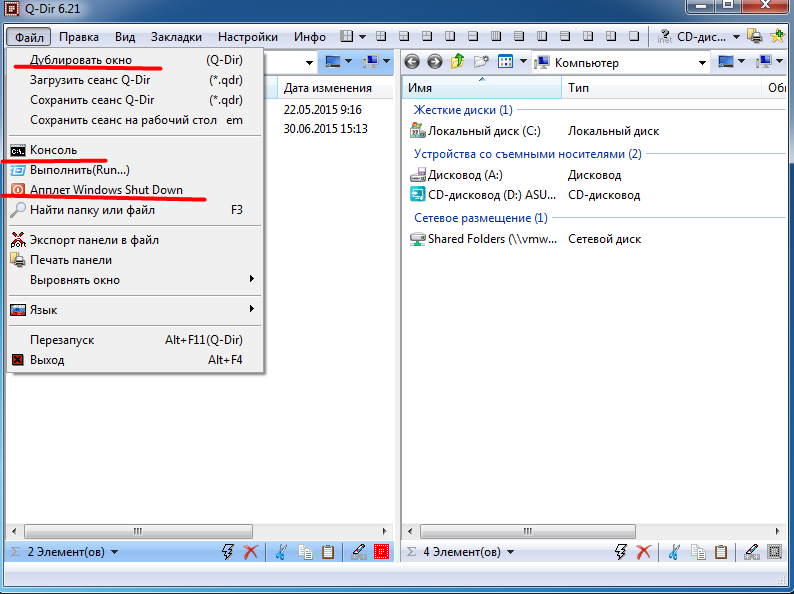
Утиліта Q-Dir має практично безмежні налаштування, але якщо для досвідченого користувача це безперечний плюс, новачка такий розклад може легко відлякати. Як би там не було, право на життя програма, безперечно, має.
Провідник ++
Третє рішення, що розглядається сьогодні, — програма «Провідник++». Її головний плюс — «портативність», програма не вимагає встановлення в систему і може бути запущена зі знімного носія ( зовнішнього дискаабо флешки). Далі ми розглянемо її функції.
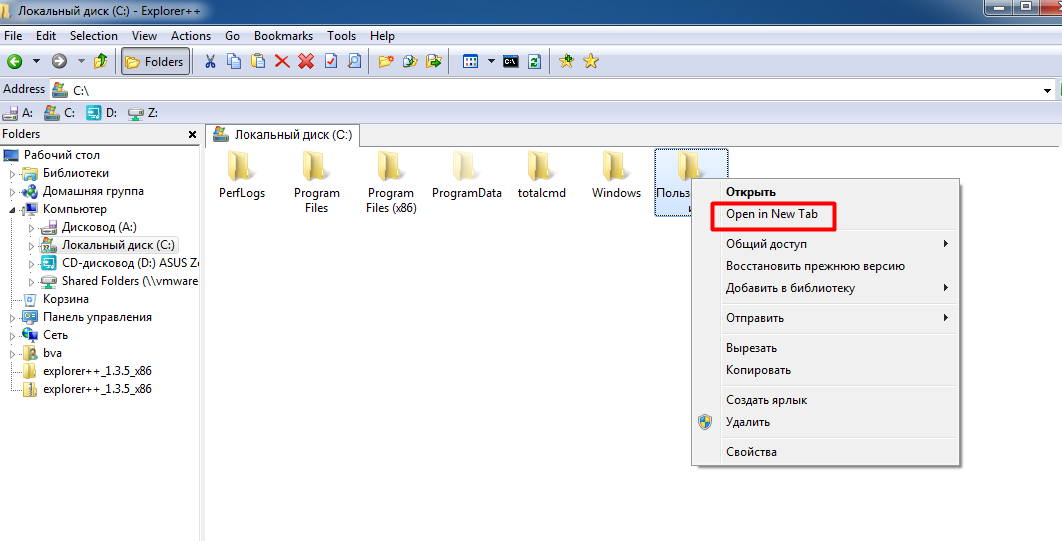
У сухому залишку маємо, що для людей, які звикли до простоти та мінімалізму класичного системного Провідника, утиліта «Провідник++» найкращий варіантоскільки вона розширює функціонал звичного файл-менеджера не змушуючи при цьому «переучуватися».
Можливо, буде корисно почитати:
- Бухгалтер з розрахунку заробітної плати (розширений курс) Курси з розрахунку заробітної плати в 1с;
- НТГ – порушення толерантності до глюкози: причини прояву, симптоми та методи корекції;
- Римська імперія. Стародавній Рим. Римська імперія: прапор, герб, імператори, події Що виникло на місці римської імперії;
- До чого сниться, що хлопець кидає мене;
- Сир філадельфія Домашні рецепти сиру «Філадельфія»;
- Ворожіння на кавовій гущі значення півень;
- Кулемети Росії Калашніков - провідний післявоєнний розробник ссср;
- Гени мітохондріальної днк;