So erhalten Sie eine Windows 7-Seriennummer. So finden Sie Ihren Windows- oder Office-Produktschlüssel
Haben Sie jemals Ihre Schlüssel verloren? Natürlich eine seltsame Frage, aber wenn Sie den Windows-Aktivierungsschlüssel irgendwie „verloren“ haben, haben Sie auch die Lizenz und damit das Geld, das Sie dafür bezahlt haben, verloren. Darüber hinaus ist es nicht möglich, die Rechtmäßigkeit der Nutzung von Windows ohne Aktivierungsschlüssel nachzuweisen.
Es gibt jedoch gute Nachrichten. Den Schlüssel können Sie selbst herausfinden. Selbst wenn es verloren geht, kann es wiederhergestellt werden. Jetzt erklären wir Ihnen, wie das geht. Also der Reihe nach.
Was ist ein Windows-Aktivierungsschlüssel?
Ein Windows-Aktivierungsschlüssel oder andernfalls ein Lizenzschlüssel ist eines der Tools, die zur Lizenzierung des von Ihnen erworbenen Microsoft-Produkts verwendet werden. Dies ist eine Lizenz. Der Schlüssel ist ein 25-stelliger Code. Dies ist eine Kombination lateinischer Zeichen in verschiedenen Registern mit Zahlen. Der Code besteht aus einer Folge von fünf „Wörtern“ mit jeweils fünf Zeichen, die durch einen Bindestrich getrennt sind. Es sieht aus wie das:
DNAW6-WCRBM-TFBYC-TLVD8-2GV66t
Der Lizenzschlüssel ist eine Bestätigung der Rechtmäßigkeit Ihrer Nutzung des Produkts. Zu diesem Zweck können keine anderen Methoden oder Mittel eingesetzt werden. Zum Beispiel ein Kaufbeleg des Ladens, in dem Sie den Computer gekauft haben, oder eine Kassenquittung oder ein anderes Zahlungsdokument.
Wozu dient ein Lizenzschlüssel?
Sie benötigen einen Windows-Schlüssel für:
- Neuinstallation des Systems
- Installation einer neuen Version, zum Beispiel 10
- Aktualisieren von Windows auf die nächste Version
- Bestätigung der Rechtmäßigkeit des gekauften Produkts
- regelmäßige Betriebssystem-Updates erhalten
Welche Arten von Schlüsseln gibt es?
Windows-Lizenzschlüssel gibt es in verschiedenen Ausführungen und mit unterschiedlichen Bezeichnungen: Installierter Schlüssel, Produktschlüssel und OEM-Schlüssel.
Produktschlüssel und OEM-Schlüssel sind im Wesentlichen dasselbe, nur wurden auf verschiedenen Aufklebern unterschiedliche Namen verwendet, deren Design ständig „verbessert“ wurde.
Ein OEM (Original Equipment Manufacturer) oder Produktschlüssel ist ein Schlüssel für das Betriebssystem, das vom Hersteller auf Ihrem Computer oder Laptop vorinstalliert ist. Jeder Computer oder Laptop mit installiertem Windows-Betriebssystem verfügt über Aufkleber mit der Marke Microsoft. Der Computerhersteller hat das Betriebssystem unabhängig auf Ihrem Computer gekauft und installiert. Der Vorteil ist, dass Sie für eine Windows-Lizenz nicht zusätzlich bezahlen müssen, der Nachteil ist, dass der Schlüssel an dieses Gerät „gebunden“ ist. Eine Übertragung des Systems auf einen anderen Computer ist nicht möglich. Der Schlüssel ist im BIOS geschrieben. Aber es ist fast unmöglich, es zu verlieren.
Der installierte Schlüssel ist ein „kostenloser“ Aktivierungsschlüssel. Sie erhalten es, wenn Sie eine „Boxed“-Version von Windows zur Selbstinstallation auf Ihrem Computer kaufen. Es ist auch auf einem Aufkleber aufgedruckt, der auf dem Versandkarton angebracht ist.
Wie kann ich den Lizenzschlüssel meines Systems herausfinden?
Am einfachsten ist es, es vom Aufkleber abzulesen. Aber es gibt ein paar „Aber“. Aufkleber neigen manchmal dazu, verloren zu gehen oder einfach so stark abzunutzen, dass es unmöglich ist, den darauf befindlichen Schlüssel zu lesen. Darüber hinaus hat Microsoft das Design der Aufkleber regelmäßig geändert. Die Veränderungen reichten von geringfügig bis radikal. Hier ist zum Beispiel der Aufkleber, mit dem Asus gekauft wurde, auf dem Windows 8.1 vorinstalliert war
Der Aufkleber auf der Laptoptasche enthält keinen Lizenzschlüssel. Es ist im BIOS integriert. Diese Methode wird verwendet, um Windows 8/8.1 zu aktivieren
Daher bleibt der sicherste Weg, Informationen über den Aktivierungsschlüssel aus Windows selbst zu extrahieren.
Microsoft bietet eine eigene Option zum Herausfinden des Windows-Aktivierungsschlüssels.
Allerdings funktioniert diese Methode seltsamerweise nicht immer. Es passiert, wenn dieses Skript den Aktivierungsschlüssel des Betriebssystems immer noch „nicht sieht“, aber die folgende Zeile erzeugt: ВВВВВ-ВВВВВ-ВВВВВ-ВВВВВ-ВВВВВ. Außerdem zeigt dieses Skript nur den installierten Schlüssel (Endung 6F4BT) an und gibt keine Informationen über den OEM-Schlüssel.
Daher können Sie verschiedene Programme verwenden. Zum Beispiel, ProduKey. Das Ergebnis der Schlüsseldefinition sieht so aus:
Das Bild zeigt, dass es zwei Schlüssel gibt: Installierter Schlüssel (Ende 6F4BT) und OEM-Schlüssel (Ende 2GV33). Der installierte Schlüssel erschien in diesem Fall nach einer „sauberen“ Installation von Windows 10 auf einem Laptop, auf dem der Hersteller Windows 8.1 mit einem OEM-Schlüssel (Ende 2GV33) installiert hatte.
Wie kann ich meinen Aktivierungsschlüssel verlieren?
Sehr einfach. Ein Benutzer, überzeugt von den Vorteilen von Windows 10 gegenüber seinem 7, entschied sich schließlich für den Umstieg auf 10. Darüber hinaus kündigte Microsoft erneut die Schließung der kostenlosen Übergangsoption ab dem 1. Januar 2018 an.
Es gibt zwei Möglichkeiten: Aktualisieren und Neuinstallation. Der Unterschied besteht darin, dass beim Aktualisieren die Daten auf den Laufwerken Ihres Computers sicher bleiben und die meisten installierten Programme installiert bleiben. Tatsächlich gibt es immer Risiken, weshalb viele Menschen lieber eine Neuinstallation durchführen und die Daten zunächst im Cloud-Speicher oder auf einem externen Laufwerk speichern. Während der Neuinstallation hat der Benutzer die Festplatte auf dem Computer formatiert und ... fast die letzte Gelegenheit verpasst, legal auf Version 10 zu aktualisieren. Beim Formatieren ging neben der gelöschten 7 auch der Schlüssel verloren (bei 8 würde der Schlüssel einfach aus dem BIOS übernommen). Als er versuchte, den Schlüssel vom Aufkleber abzulesen, stellte er fest, dass dieser einfach so abgenutzt war, dass er nicht mehr lesbar war.
Warum „fast verloren“, weil es glücklicherweise eine Sicherungskopie von Windows gab, aus der mit ShowKeyPlus der Schlüssel extrahiert wurde.
Welche Möglichkeiten gibt es, den Schlüssel wiederherzustellen?
Mit 8 ist alles einfacher; das ist genau dann der Fall, wenn Sie nichts wiederherstellen müssen, weil es fast unmöglich ist, etwas zu verlieren. Der OEM-Schlüssel ist im BIOS gespeichert. Sie können es im BIOS mit dem Programm RWEverything anzeigen.
Wie bereits erwähnt, kann das Programm ShowKeyPlus den Schlüssel aus einer Sicherungskopie Ihres Betriebssystems wiederherstellen.
Sie können damit auch prüfen, ob der Schlüssel zum Softwareprodukt passt. Laden Sie die Archivdatei herunter, installieren Sie das Programm und Ihr Aktivierungsschlüssel ist immer bei Ihnen. Das Programm speichert Schlüsseldaten außerdem automatisch im Textformat in einer Windows-Schlüsseldatei.
Wenn ein Laptop bisher mit einem vorinstallierten Windows-Betriebssystem ausgeliefert wurde, befand sich auf der Unterseite ein Aufkleber mit einem Produktschlüssel oder sogenannten Lizenzschlüssel. Heutzutage werden diese Aufkleber nicht mehr auf Laptops angebracht und es ist nicht mehr möglich, einfach den Produktschlüssel dafür herauszufinden.
Wenn Sie jedoch einige Tricks anwenden, können Sie den Windows 10-Produktschlüssel trotzdem herausfinden. In diesem Material werden wir verschiedene Möglichkeiten betrachten, dies zu tun.
Es sollte sofort beachtet werden, dass verschiedene Methoden Schlüssel aus unterschiedlichen Quellen extrahieren, sodass die resultierenden Schlüssel unterschiedlich sein werden. Daher unterscheidet sich der vom Betriebssystem extrahierte Schlüssel von dem Schlüssel, der vom UEFI-Motherboard extrahiert wird.
So zeigen Sie den Produktschlüssel in Windows 10 mit Programmen von Drittanbietern an
Wenn Sie den Produktschlüssel in Windows 10 herausfinden möchten, dann ist es am einfachsten, Programme von Drittanbietern zu verwenden. In diesem Fall müssen Sie sich nicht mit der Windows-Eingabeaufforderung oder PowerShell herumschlagen. Sie müssen lediglich das Programm installieren und ausführen.
Das erste Programm, das wir uns ansehen werden, heißt ProduKey. Dieses Programm wird von NirSoft produziert, einem Unternehmen, das für seine kleinen Dienstprogramme für Windows bekannt ist. Sie können ProduKey herunterladen.
Das ProduKey-Programm sammelt Daten über die im Betriebssystem installierten Schlüssel und zeigt diese Informationen in Form einer praktischen Tabelle an. Mit ProduKey können Sie nicht nur den Produktschlüssel für Windows 10, sondern auch Schlüssel für andere Microsoft-Programme herausfinden. So können Sie beispielsweise den Lizenzschlüssel für das Microsoft Office-Softwarepaket herausfinden.
Auch das Programm ShowKeyPlus wird häufig zum Anzeigen von Lizenzschlüsseln verwendet. Es ist ein Open-Source-Programm.

Eine Besonderheit des ShowKeyPlus-Programms besteht darin, dass es einen Produktschlüssel aus mehreren Quellen gleichzeitig abrufen kann. Erstens kann das Programm einen Schlüssel aus dem Windows 10-Betriebssystem selbst extrahieren (im Programm ist es der installierte Schlüssel), zweitens aus dem UEFI des Computers (im Programm ist es OEM-Schlüssel) und drittens aus einer früheren Windows-Version, die gespeichert wird im Windows-Ordner .old.
So zeigen Sie den Windows 10-Lizenzschlüssel an, ohne Programme von Drittanbietern zu verwenden
Wenn Sie keine Programme von Drittanbietern verwenden möchten und bereit sind, ein wenig an den integrierten Tools von Windows 10 herumzubasteln, können Sie auf die folgenden Optionen zurückgreifen.
Um den im UEFI Ihres Motherboards gespeicherten Lizenzschlüssel anzuzeigen, müssen Sie den folgenden Befehl ausführen:
- WMIC-Pfad Softwarelicensingservice OA3xOriginalProductKey abrufen
Dieser Vorgang kann auch mit Windows PowerShell durchgeführt werden. Um PowerShell zu starten, können Sie einfach das Startmenü öffnen und nach „PowerShell“ suchen. Sie können das Menü „Ausführen“ auch mit Windows + R öffnen und dort den PowerShell-Befehl eingeben. Nachdem PowerShell gestartet wurde, müssen Sie darin den folgenden Befehl ausführen:
- (Get-WmiObject -query „select * from SoftwareLicensingService“).OA3xOriginalProductKey
Nachdem Sie einen dieser Befehle ausgeführt haben, werden Informationen über den Lizenzschlüssel, der im UEFI Ihres Motherboards gespeichert ist, auf dem Bildschirm angezeigt. Wenn in UEFI keine Schlüssel gespeichert sind, liefern die Befehle kein Ergebnis.
Darüber hinaus gibt es in VBS (Visual Basic Script) ein Skript, mit dem Sie den Produktschlüssel aus dem Betriebssystem Windows 10 extrahieren können. Um dieses Skript verwenden zu können, müssen Sie das Programm Notepad öffnen und den folgenden Code einfügen :
Setze WshShell = CreateObject("WScript.Shell")
regKey = "HKLM\SOFTWARE\Microsoft\Windows NT\CurrentVersion\"
DigitalProductId = WshShell.RegRead(regKey & „DigitalProductId“)
Win10ProductName = „Windows 10-Version:“ & WshShell.RegRead(regKey & „ProductName“) & vbNewLine
Win10ProductID = "Produkt-ID: " & WshShell.RegRead(regKey & "ProductID") & vbNewLine
Win10ProductKey = ConvertToKey(DigitalProductId)
ProductKeyLabel = „Windows 10-Schlüssel:“ & Win10ProductKey
Win10ProductID = Win10ProductName & Win10ProductID & ProductKeyLabel
MsgBox(Win10ProductID)
Funktion ConvertToKey(regKey)
Const KeyOffset = 52
isWin10 = (regKey(66) \ 6) Und 1
regKey(66) = (regKey(66) und &HF7) oder ((isWin10 und 2) * 4)
j=24
Chars = „BCDFGHJKMPQRTVWXY2346789“
Tun
Strom = 0
y=14
Tun
Strom = Strom * 256
Cur = regKey(y + KeyOffset) + Cur
regKey(y + KeyOffset) = (Cur\24)
Cur = Cur Mod 24
y = y -1
Schleife While y >= 0
j=j-1
winKeyOutput = Mid(Chars, Cur + 1, 1) & winKeyOutput
Letzter = Akt
Schleife While j >= 0
Wenn (isWin10 = 1) Dann
keypart1 = Mid(winKeyOutput, 2, Last)
einfügen = „N“
winKeyOutput = Ersetzen(winKeyOutput, keypart1, keypart1 & insert, 2, 1, 0)
Wenn Last = 0, dann winKeyOutput = insert & winKeyOutput
Ende wenn
a = Mid(winKeyOutput, 1, 5)
b = Mid(winKeyOutput, 6, 5)
c = Mid(winKeyOutput, 11, 5)
d = Mid(winKeyOutput, 16, 5)
e = Mid(winKeyOutput, 21, 5)
ConvertToKey = a & "-" & b & "-" & c & "-" & d & "-" & e
Funktion beenden

Als Ergebnis wird das VBS-Skript ausgeführt und Informationen zum Windows 10-Lizenzschlüssel werden auf dem Bildschirm angezeigt.
In diesem Artikel gehen wir auf die Frage ein, wie man den Schlüssel in einem installierten Windows 8-Betriebssystem herausfindet (in Windows 7 ist die Vorgehensweise praktisch gleich). In Windows 8 besteht der Aktivierungsschlüssel aus einem Satz von 25 Zeichen, aufgeteilt in 5 Teile mit jeweils 5 Zeichen.
Übrigens ein wichtiger Punkt! Der Schlüssel kann nur für die Windows-Version verwendet werden, für die er bestimmt ist. Beispielsweise kann ein Schlüssel für die Pro-Version nicht für die Home-Version verwendet werden!
Aufkleber mit dem Schlüssel des installierten Windows-Betriebssystems
Zunächst muss man sagen, dass es zwei Versionen des Schlüssels gibt: OEM und Retail.
OEM – mit diesem Schlüssel kann Windows 8 nur auf dem Computer aktiviert werden, auf dem es zuvor aktiviert wurde. Es ist verboten, denselben Schlüssel auf einem anderen Computer zu verwenden!
Einzelhandel – Mit dieser Version des Schlüssels können Sie ihn auf jedem Computer verwenden, jedoch jeweils nur auf einem! Wenn Sie es auf einem anderen Computer installieren möchten, müssen Sie Windows von dem Computer entfernen, von dem Sie den Schlüssel „entnehmen“.
Normalerweise ist beim Kauf eines Computers oder Laptops Windows 7 oder 8 installiert und auf dem Gehäuse des Geräts befindet sich ein Aufkleber mit einem Schlüssel zum Aktivieren des Betriebssystems. Bei Laptops befindet sich dieser Aufkleber übrigens auf der Unterseite.
Leider nutzt sich dieser Aufkleber mit der Zeit sehr oft ab, verblasst in der Sonne, wird durch Staub verschmutzt usw. – im Allgemeinen wird er unleserlich. Wenn Ihnen das passiert und Sie es wollen, verzweifeln Sie nicht, der Schlüssel für das installierte Betriebssystem lässt sich ganz einfach herausfinden. Im Folgenden schauen wir uns Schritt für Schritt an, wie das geht...
Finden Sie den Schlüssel mithilfe eines Skripts heraus
Um den Vorgang durchzuführen, benötigen Sie keine Kenntnisse im Bereich der Skripterstellung. Alles ist ganz einfach und selbst ein unerfahrener Benutzer kann mit diesem Verfahren umgehen.
1) Erstellen Sie eine Textdatei auf dem Desktop. Siehe Bild unten.


Hallo Admin, sag es mir So finden Sie die Windows-Taste heraus, wenn es sich nicht auf der Rückseite des Laptops befindet und dies bei allen neuen Laptops der Fall ist.
Beim Kauf eines Laptops sagte mir der Laden, dass ich keinen Windows-Schlüssel benötige, da ich ihn nirgendwo eingeben müsse. Ich habe eine Art Windows 8 Single Language 64-bit Russian Region (OEM) installiert und sollte auch keine CD davon haben. Wenn Windows abstürzt, können Sie das Programm zum Zurücksetzen auf die Werkseinstellungen ausführen und fertig.
Ich habe auch gelernt, dass es unwahrscheinlich ist, dass es funktioniert, wenn ich ein anderes Windows auf meinem Laptop installieren möchte, und dass es auch nicht funktionieren wird, das vorhandene Windows selbst neu zu installieren. Und noch ein wichtiger Punkt: Wenn ich bei meinen Experimenten mit Neuinstallationen versehentlich die versteckte Partition mit den Werkseinstellungen lösche, wird mir der Laptop nicht im Rahmen der Garantie, sondern für ein paar tausend Rubel wiederhergestellt.
Ich sitze also da und denke: Ich habe 30.000 Rubel für den Laptop bezahlt, aber es ist, als wäre er nicht meiner. Finden Sie die Windows-Taste heraus Ich kann nicht, ich kann kein anderes Betriebssystem installieren, sie geben mir keine CD mit Windows und Treibern mehr, kurz gesagt, verwenden Sie sie für Ihre Gesundheit. Es ist aber alles seltsam! Meine Güte.
So finden Sie die Windows-Taste heraus
Hallo Freunde! Mit einem neuen Laptop können Sie machen, was Sie wollen, und natürlich können Sie den Schlüssel des darauf installierten Windows herausfinden, aber das alles muss mit Geschick geschehen. Auch die Verkäufer sind verständlich, denn viele Käufer zerstören gleich am ersten Tag der Nutzung eines Laptops alles mit einem Haartrockner und versuchen dann, nachdem sie genug mit alten Betriebssystemen gespielt haben, das wiederherzustellen, was sie hatten, was vielen nicht gelingt Und sie kommen zu dem Ort, an dem der Laptop gekauft wurde, und verlangen, dass alles im Rahmen der Garantie wiederhergestellt wird.
Versichern Sie sich daher vor Ihren Experimenten mit modernen Datensicherungstools. Sie können alle Partitionen Ihrer Festplatte auf DVDs oder einer tragbaren USB-Festplatte sichern. Wie Sie ein Backup der gesamten Laptop-Festplatte oder nur des Betriebssystems erstellen, erfahren Sie in unseren Artikeln.
Hinweis: Windows 8 Single Language 64-bit Russian Region (OEM), das auf Ihrem Laptop installiert ist, ist ein normales Basis-Windows 8, jedoch nur mit Unterstützung für eine russische Sprache. Nein, Sie können Englisch eingeben, aber die Systemsteuerungsschnittstelle ist immer Russisch. Windows 8 Single Language (OEM) kann auf einen anderen Computer übertragen und sogar auf Windows Pro 8 aktualisiert werden. Wenn Sie das Betriebssystem auf Ihrem Laptop neu installieren möchten, können Sie dies ungefähr so – oder so – tun.
Ich werde zwei der einfachsten Möglichkeiten nennen, die Windows-Taste herauszufinden. Wir werden die Dienste des ProduKey-Programms und dann AIDA64 nutzen.
Die ProduKey-Software funktioniert schnell und ohne Installation. Sie können es auf der offiziellen Website herunterladen
http://www.nirsoft.net/utils/product_cd_key_viewer.html#DownloadLinks
Klicken Sie auf „Download-Links finden Sie unten auf dieser Seite“.

Wenn Sie ein 64-Bit-Betriebssystem haben, wählen Sie „ProduKey für x64 herunterladen“

Unten auf derselben Seite können Sie den Russifier herunterladen.

Das Programm wird in ein Archiv heruntergeladen, das Archiv entpacken und die Datei ProduKey.exe ausführen. Neben dem Windows-Schlüssel erfahren Sie hier auch alle Schlüssel für Programme von Microsoft.

Finden Sie den Windows-Schlüssel mit dem Programm AIDA64 heraus
Gehen wir zur Website des Entwicklers des AIDA64-Programms http://www.aida64.com/ und klicken Sie auf die Schaltfläche „Herunterladen“.
Computerbesitzer geraten oft in die Situation, dass sie den Aktivierungsschlüssel für ihr Betriebssystem herausfinden müssen. Und das geht in den meisten Fällen ganz einfach: Auf einem Desktop-Computer oder Laptop wird ein Aufkleber angebracht, auf dem er vermerkt ist. Doch was tun, wenn dieser Aufkleber abgenutzt ist oder sich gar ablöst? Die Antwort ist einfach: „Ziehen“ Sie den Lizenzschlüssel aus dem Betriebssystem selbst.
Anzeigen des Schlüssels unter Windows 7
, dann richten Sie Ihre Aufmerksamkeit zunächst auf Programme zur vollständigen Diagnose Ihres Computers. Mit ihnen lässt sich der Aktivierungsschlüssel am einfachsten herausfinden. Eines dieser Programme ist das bekannte AIDA 64. Um den darin enthaltenen Aktivierungscode anzuzeigen, müssen Sie auf die Registerkarte „Betriebssystem“ gehen. Es wird einen Abschnitt „Lizenzinformationen“ geben, in den der Produktschlüssel geschrieben wird.
Eine andere Möglichkeit, den Windows-Aktivierungsschlüssel anzuzeigen, ist die Verwendung des Dienstprogramms KeyFinder. Damit können Sie Schlüssel für fast alle installierten Softwareprodukte und das Betriebssystem selbst finden. Sie müssen es lediglich installieren, starten und aus der bereitgestellten Liste die Software auswählen, deren Aktivierungscode Sie wissen möchten.

Im Allgemeinen gibt es immer noch viele Programme, mit denen Sie den Aktivierungsschlüssel für Windows 7 herausfinden können. Wenn Sie über minimale Programmierkenntnisse verfügen, können Sie ganz darauf verzichten, indem Sie ein Skript schreiben und ausführen, das mit PowerShell oder VBScript funktioniert.
Eingabe eines Aktivierungsschlüssels in Windows 7
Viele Benutzer haben Angst, das Betriebssystem neu zu installieren, weil sie nicht wissen, wo und wann sie den Windows 7-Schlüssel eingeben müssen. Aber in Wirklichkeit ist dieser Prozess nicht kompliziert. Für eine Neuinstallation von Windows muss der Aktivierungsschlüssel beim System-Setup eingegeben werden. Nachdem Sie ein Konto erstellt haben, wird Ihnen ein Bildschirm angezeigt, in dem Sie aufgefordert werden, einen 25-stelligen Produktschlüssel einzugeben. Nach der Eingabe werden Sie dann vom System aufgefordert, den Aktivierungsvorgang durchzuführen.

Ein bereits installiertes Betriebssystem muss innerhalb von 30 Tagen nach der Installation aktiviert werden. Dies kann über die Eigenschaften von „Arbeitsplatz“ erfolgen. Im Fenster zur Anzeige grundlegender Informationen befindet sich unten eine Spalte „Windows-Aktivierung“.

Dort müssen Sie auf den Punkt „Produktschlüssel ändern“ klicken und den Ihnen bekannten Windows 7-Lizenzcode eingeben. Danach beginnt das System automatisch mit der Aktivierung des Schlüssels über das Internet.
Skript zum Extrahieren des Windows 7-Schlüssels
Tatsache ist, dass der Schlüssel in der Windows-Registrierung gespeichert wird, jedoch in einem verschlüsselten Binärformat. Dieser Schlüssel kann nicht verwendet werden.

Sie können ganz einfach ein einfaches VBScript erstellen, das Werte aus der Registrierung liest und sie dann in das Format übersetzt, das Sie für die Neuinstallation benötigen.
Kopieren Sie den folgenden Text und fügen Sie ihn in Notepad ein:
Setze WshShell = CreateObject("WScript.Shell")
MsgBox ConvertToKey(WshShell.RegRead("HKLM\SOFTWARE\Microsoft\Windows NT\CurrentVersion\DigitalProductId"))
Funktion ConvertToKey(Key)
Const KeyOffset = 52
ich = 28
Chars = „BCDFGHJKMPQRTVWXY2346789“
Tun
Strom = 0
x = 14
Tun
Strom = Strom * 256
Cur = Key(x + KeyOffset) + Cur
Key(x + KeyOffset) = (Cur \ 24) Und 255
Cur = Cur Mod 24
x = x -1
Schleife While x >= 0
i = i -1
KeyOutput = Mid(Chars, Cur + 1, 1) & KeyOutput
Wenn (((29 - i) Mod 6) = 0) Und (i<>-1)Dann
i = i -1
KeyOutput = „-“ & KeyOutput
Ende wenn
Schleife While i >= 0
ConvertToKey = KeyOutput
Funktion beenden
Geben Sie beim Speichern der Datei die Erweiterung vbs an:
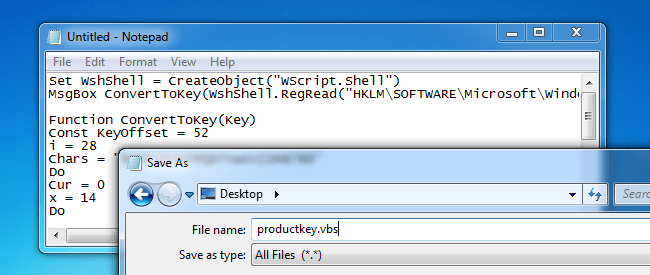
Führen Sie nun die resultierende Datei durch einen Doppelklick mit der Maus aus:

Das Skript zeigt ein Fenster mit Ihrem Schlüssel an.
Es könnte nützlich sein zu lesen:
- Welche Regeln müssen bei der Durchführung eines Spermogramms beachtet werden?;
- In allem eine hervorragende Schülerin: die Erfolgsgeschichte von Elvira Nabiullina;
- Welchen Einfluss hat die Schule auf die Persönlichkeitsentwicklung eines Kindes?;
- Der einzig wahre Luxus ist der Luxus der menschlichen Kommunikation. Antoine de Saint Exupéry Antoine de Saint Exupéry;
- Essay „Platon Karataev im Roman „Krieg und Frieden“;
- 1s Stundenzettel nicht ausgefüllt;
- Antrag auf Steuerverrechnung von einem Bankkonto auf ein anderes Bankkonto. Klärung des Bankkontos im Zahlungsauftrag;
- Organisationsstruktur der Streitkräfte der Russischen Föderation (RF-Streitkräfte) Struktur und Zusammensetzung der Zweige und Zweige der russischen Armee;