პრინტერი არ არის დაინსტალირებული Windows-ში. პრობლემის გადაწყვეტა. როგორ დააინსტალიროთ პრინტერის დრაივერი მათი არქივიდან
ავტომატური ძებნა და მონტაჟი
ყველა საჭირო დრაივერი
უფასო კომუნალური
ჩამოტვირთვა (9 მბ)
DevID აგენტი v4.44
*
კომუნალური საჭიროებს ინსტალაციას. Dev ID აგენტიინსტალაციისა და გაშვების შემდეგ ის გაარკვევს
რომელ მოწყობილობებს სჭირდებათ დრაივერების დაყენება და რომელი დრაივერების განახლება.
პროგრამა არ შეიცავს ვირუსებსან მავნე კოდი
პრინტერები, მწარმოებლების სია
ამ გვერდზე შეგიძლიათ იპოვოთ პრინტერების მწარმოებლების სია, დრაივერები, რომელთა ჩამოტვირთვა შეგიძლიათ ჩვენს ვებგვერდზე. ამისთვის უკეთესი ძებნაშესაბამისი დრაივერი 1253132-დან, რომელიც ხელმისაწვდომია ჩვენს მონაცემთა ბაზაში, აირჩიეთ თქვენი პრინტერის მწარმოებელი ამ განყოფილებაში წარმოდგენილი 33-დან.
- ბენქ
- ძმაო
- Canon
- Dell
- მოწყობილობა ბიჭები
- ისტმენ კოდაკი
- ეპსონი
- ფუჯიფილმი
- GCC
- GelSprinter
- Genesyslogic
- Hewlett Packard
- HiTi
- კონიკა
- კიოცერა
- ლექსმარკი
- წარმოება
- მარველი
- მაიკროსოფტი
- Mitsubishi
- OEM
- ოკი
- პანასონიკი
- პრიმერა
- RFG
- რიკო
- სამსუნგი
- Ბასრი
- TallyGenicom
- ტოშიბა
- ქსეროქსი
- ზებრა
პრინტერი გადამრჩენია სხვადასხვა სახის ინფორმაციასთან მუშაობისას. ამ მოწყობილობის მოსვლასთან ერთად მთლიანად გაქრა ხელით ამომწურავი გადაწერის, ტექსტისა და გრაფიკული მონაცემების ფოტოკოპირების აუცილებლობა. პრინტერის წყალობით შეგიძლიათ მარტივად დაბეჭდოთ „ხელით“ ნებისმიერი დოკუმენტი ტექსტური რედაქტორიდან, ნებისმიერი ვებგვერდიდან და ნებისმიერი ფოტოდან. მთავარია მისი მუშაობის სწორად კონფიგურაცია.
პრინტერის კომპიუტერის „გაცნობისთვის“ უბრალოდ გადადით პარამეტრების განყოფილებაში, აირჩიეთ ჩანართი „მოწყობილობები“ და დაამატეთ ახალი მოწყობილობა მისი არჩევით პარამეტრების სიიდან. ხშირად, აღჭურვილობას ემატება საინსტალაციო დისკი ყველა დრაივერით, რომელიც გჭირდებათ დასაწყებად. თუ ინსტალაციის პრობლემა გაქვთ, ან თუ თქვენი პრინტერი დაინსტალირებულია, მაგრამ ვერ ბეჭდავთ, მაშინ უნდა ჩამოტვირთოთ პრინტერის დრაივერები, რომლებიც თავსებადია თქვენს პრინტერთან. მოქმედი ვერსია OS.
წარმატებული ინსტალაციის შემდეგ, შეგიძლიათ გააგრძელოთ პრინტერის დაზუსტება. შესაძლებელია ბეჭდვის სხვადასხვა პარამეტრის (ბეჭდვის ხარისხი, გვერდის გავრცელება, ქაღალდის ზომა და ა.შ.) კონფიგურაცია, რომელთა რაოდენობა დამოკიდებულია მოწყობილობის ტიპსა და ფუნქციონალურობაზე.
ყველა პრინტერი, რომელიც დღეს არსებობს, იყოფა სადენიან პრინტერებად, კავშირის ტიპის მიხედვით ( USB კავშირი) და უკაბელო ( Bluetooth და WiFi კავშირი), ხოლო ბეჭდვის ტექნოლოგიის მიხედვით - წერტილოვანი მატრიცის, ჭავლური, ლაზერული და სუბლიმაციური.
Dot matrix პრინტერები განიხილება წარსულის რელიქვიად, რადგან მათი ბეჭდვის ტექნოლოგია მოძველებულია და აქვს მნიშვნელოვანი ნაკლოვანებები. ასეთი მოდელები ბეჭდავენ ინფორმაციას ნემსის თავის გამოყენებით, რომელიც სწრაფად ურტყამს მელნის ლენტს და გამოსახულება ქაღალდზე ვრცელდება. პროცესი თავისთავად საკმაოდ გრძელი და „ხმაურიანია“, ბეჭდვის ხარისხი კი სასურველს ტოვებს.
ჭავლური პრინტერები ძალიან პოპულარულია სახლის მომხმარებლებს შორის. მათი გამოყენება მარტივია და გამოსახულების ხარისხი არ არის დამაკმაყოფილებელი. ეს საბეჭდი მოწყობილობები იყენებენ სპეციალურ მელანს პატარა კარტრიჯებში, რომლებიც ასხურებენ მონაცემებს ქაღალდზე ბეჭდვის თავში არსებული პატარა ხვრელების მეშვეობით. ჭავლური გადაწყვეტილებების ერთ-ერთი მთავარი უპირატესობა არის შავ-თეთრი და ფერადი ბეჭდვის შესაძლებლობა.
ლაზერული პრინტერები ხასიათდება მაღალი ხარისხიბეჭდვა, სახარჯო მასალების ეკონომია და კეთილშობილება თითო კარტრიჯზე დაბეჭდილი გვერდების შესაძლო რაოდენობაში. ამ მოდელების თავისებურებაა მელნის გამოყენება ფხვნილის სახით, რომელიც გამოიყენება ქაღალდზე საბეჭდი ტონერის საშუალებით. იმისათვის, რომ ისარგებლოთ ლაზერული მოდელების ყველა მახასიათებლით, რეკომენდებულია პრინტერების დრაივერების პოვნა და დაყენება.
სუბლიმაციის პრინტერების ფარგლები საკმაოდ ვიწროა. ასეთ მოწყობილობებს ირჩევენ პროფესიონალები, რომლებსაც სჭირდებათ უმაღლესი ხარისხის ფერადი სურათების დაბეჭდვა (ფოტოები, პლაკატები, ღია ბარათები). სუბლიმაციის მოდელები იყენებენ აორთქლებადი მყარ მელანს, რომელიც აღწევს ქაღალდის პოლიესტერის საფარში.
ასე რომ, სამუშაოს ნახევარი შესრულებულია. ახალი პრინტერი უკვე ნაყიდია, რჩება მხოლოდ კომპიუტერთან დაკავშირება. რა შეიძლება იყოს უფრო მარტივი: დააკავშირეთ იგი შესაბამის კონექტორთან, ჩატვირთეთ კომპიუტერი, ჩადეთ დრაივერის დისკი დისკში - და ეს არის ის ...
არა. თქვენ შეგიძლიათ დააკავშიროთ პრინტერი საკუთარი ხელით, მაგრამ აქაც არის დახვეწილობა. ამიტომ, დავიწყოთ ყველაფერი თავიდან.
ინსტალაცია დისკიდან.
1. ამოიღეთ პრინტერი შეფუთვიდან, ფრთხილად ამოიღეთ ყველა დამცავი სტიკერი. ჩადეთ დრაივერის დისკი დისკში. უმეტეს შემთხვევაში, autorun იმუშავებს, გამოჩნდება ფანჯარა, რომელიც მოგთხოვთ აირჩიოთ საცხოვრებელი რეგიონი:
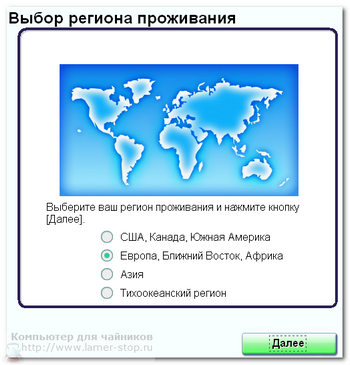
Canon პრინტერისთვის - აირჩიეთ საცხოვრებელი რეგიონი
(სურათი 1)
2. შემდეგ მოგეთხოვებათ ინსტალაციის პარამეტრები:

(სურათი 2)
თუ პრინტერის დაყენება არ არის თქვენი ყოველდღიური ამოცანა, აირჩიეთ „მარტივი ინსტალაცია“ და გააგრძელეთ.
3. ჩვენ ვეთანხმებით და ვეთანხმებით სალიცენზიო ხელშეკრულებას:
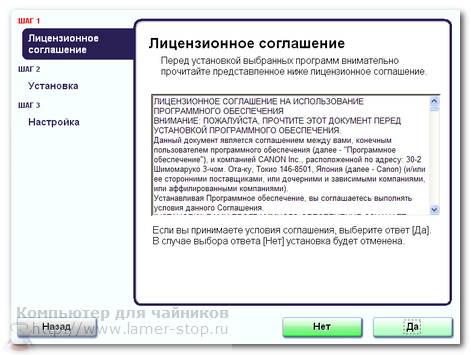
დააწკაპუნეთ დიახ, მიიღეთ სალიცენზიო ხელშეკრულება. ზოგიერთ შემთხვევაში, თქვენ უნდა მონიშნოთ ყუთი თქვენი არჩევანის დასადასტურებლად და დააწკაპუნეთ - შემდეგი.
(სურათი 3)
4. ველოდებით, სანამ ინსტალაციის პროგრამა ითხოვს პრინტერის დაკავშირებას:

პრინტერის დაკავშირება - შემოწმება არის თუ არა პრინტერი დაკავშირებული
(სურათი 4)
5. დამაკავშირებელი კაბელის გამოყენება (შეიძლება მოგიწიოთ ცალ-ცალკე ყიდვა - ყველა პრინტერის მწარმოებელი არ აღჭურავს თავის პროდუქტს ამით და ყველა პრინტერი არ აღიქვამს კაბელს.) პრინტერს კომპიუტერთან ვაკავშირებთ, როგორც ნაჩვენებია ნახატზე.
ველოდებით ინსტალაციის დასრულებას.
ჩემს პრაქტიკაში იყო შემთხვევები, როდესაც შეუძლებელი იყო პრინტერის დრაივერის დაყენება CD-დან. როგორც წესი, ეს ხდებოდა ორი მიზეზის გამო: დისკი უბრალოდ არ იკითხებოდა, ან მასზე დაწერილი დრაივერები არ ერგებოდა კომპიუტერზე დაყენებულ ოპერაციულ სისტემას. ამ შემთხვევაში, თქვენ უნდა ჩამოტვირთოთ საჭირო დრაივერები ინტერნეტიდან.
როგორ ავირჩიოთ სწორი მძღოლი.
სწორი დრაივერის შესარჩევად, თქვენ უნდა იცოდეთ პრინტერის სახელი და მოდელი და რომელი ოპერაციული სისტემადაინსტალირებული კომპიუტერზე.
1. მოდით წავიდეთ: დაწყება / მართვის პანელი / სისტემა და უსაფრთხოება / სისტემა და ვნახოთ სისტემის სახელი და ტიპი:
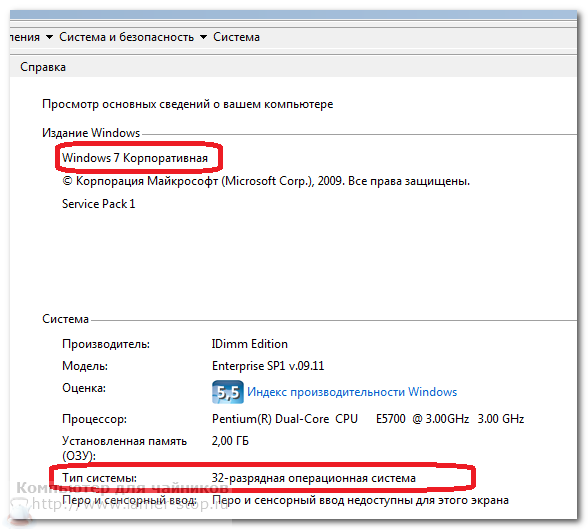
(სურათი 5)
2. გახსენით პრინტერის მწარმოებლის ვებგვერდი და ჩამოტვირთეთ საჭირო დრაივერი.
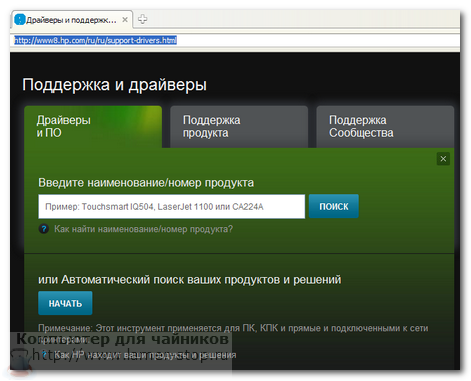
(სურათი 6)
3. შეინახეთ HDDდა დავიწყოთ ინსტალაცია.
3.1. გახსენით საქაღალდე გადმოწერილი ფაილით. დააწკაპუნეთ ხატულაზე გაფართოებით -exe, რის შემდეგაც დაიწყება Setup Wizard.
3.2. გარდა ამისა, პრინტერის დრაივერის დაყენება პრაქტიკულად იგივეა, რაც ინსტალაციის ალგორითმი ზემოთ CD-დან.
სად გადმოვწერო/მოძებნო სწორი დრაივერები?
უმჯობესია მოძებნოთ საჭირო დრაივერები პრინტერის ან MFP-ის მწარმოებლის ვებსაიტზე. ფაქტია, რომ იქ შეგიძლიათ იპოვოთ უფრო გვიანდელი ვერსიები წინა ვერსიების უკვე გამოსწორებული შეცდომებით. hp-სთვის ეს არის http://www8.hp.com/ru/ru/support-drivers.html, Canon-ისთვის არის http://software.canon-europe.com/. ასევე შეგიძლიათ ეწვიოთ Driver.ru ვებსაიტს (http://driver.ru/).
რა უნდა გავაკეთო, თუ პირველად ვერ დავაყენე პრინტერის დრაივერი?
Ამ შემთხვევაში საუკეთესო რჩევა- გამორთეთ პრინტერი კომპიუტერიდან, ამოიღეთ დაინსტალირებული პროგრამული უზრუნველყოფა, ყურადღებით წაიკითხეთ ინსტრუქციები, იპოვეთ გამოტოვებული ნაბიჯი და ხელახლა დააინსტალირეთ პრინტერის დრაივერი.
Წარმატებები!
პრინტერის დაკავშირება და კონფიგურაცია, როგორც ნებისმიერი სხვა დამატებითი აღჭურვილობაკომპიუტერისთვის, მოიცავს დრაივერის დაყენებას - სპეციალური პროგრამული უზრუნველყოფა, რომელიც აერთიანებს პრინტერს მთლიან აპარატურულ კონფიგურაციაში ამ კომპიუტერსდა საშუალებას აძლევს სხვა პროგრამულ უზრუნველყოფას გამოიყენონ იგი თავიანთ საქმიანობაში. განვიხილოთ პრინტერებისთვის დრაივერების დაყენების ძირითადი გზები.
უპირველეს ყოვლისა, აღსანიშნავია, რომ ზოგიერთი პრინტერი თავად აყენებს საჭირო დრაივერებს კომპიუტერზე ავტომატური რეჟიმი. ჩვენ უბრალოდ უნდა დავუკავშიროთ პრინტერი კომპიუტერს, დავუკავშიროთ ის კვების წყაროს და ჩავრთოთ. ჩაშენებული პროგრამა ავტომატურად ამოიცნობს კომპიუტერზე გამოყენებულ ოპერაციულ სისტემას და დააინსტალირებს დრაივერს. ამ პროცესის პროგრესი გამოჩნდება კომპიუტერის ეკრანზე. თავად პრინტერი ასეთი ფუნქციით, როგორც წესი, არ არის აღჭურვილი დისკებით საკუთრების პროგრამული უზრუნველყოფით. წინააღმდეგ შემთხვევაში, პრინტერს დაემატება ერთი ან მეტი დისკი სხვადასხვა ოპერაციული სისტემის დრაივერებით. ჩვენ მხოლოდ ჩასმა გვჭირდება სასურველი დისკიდისკზე და მიჰყევით ინსტრუქციებს შესასრულებლად ავტომატური ინსტალაციადამატებითი პროგრამული უზრუნველყოფა, მათ შორის დრაივერი. სანამ ამას გააკეთებთ, ჩართეთ პრინტერი და დააკავშირეთ იგი კომპიუტერთან.
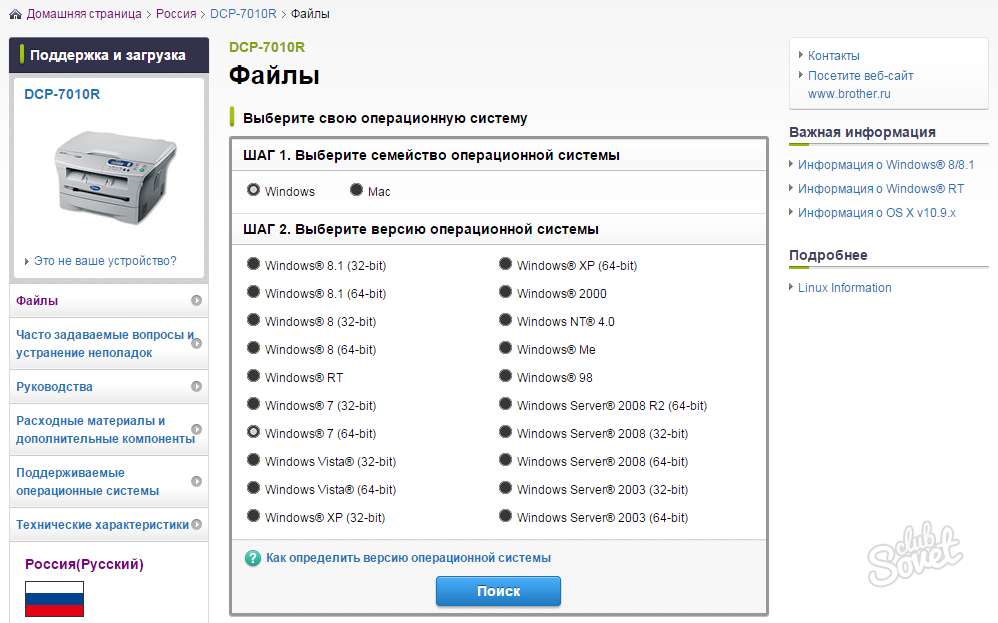
ამის შემდეგ, პრინტერი მზად არის სამუშაოდ. ინფორმაცია ამის შესახებ გამოჩნდება საკონტროლო პანელის შესაბამის განყოფილებაში, ხოლო ბეჭდვის ვარიანტებში, მაგალითად, Microsoft Word-ში, ის შესთავაზებს, როგორც ერთ-ერთ გამომავალ მოწყობილობას.
ბოლო სტატიაში ჩვენ გავარკვიეთ, თუ როგორ უნდა დააინსტალიროთ პრინტერი საინსტალაციო დისკიდან; ამ სტატიაში ჩვენ გავარკვევთ, რა უნდა გავაკეთოთ, თუ დისკი არ არის.
არსებობს ორი ვარიანტი:
- ჩამოტვირთეთ დრაივერი თავად.
Windows Update აყენებს საბაზისო დრაივერებს. ისინი მხოლოდ ბეჭდვის ან/და სკანირების საშუალებას იძლევა. დამატებითი ფუნქციები, როგორიცაა გამოსახულების დამუშავება ბეჭდვამდე, ფერის კორექტირება და სხვა, არ იქნება ხელმისაწვდომი.
მეორე მეთოდის უპირატესობა ის არის, რომ ჩვენ ჩამოვტვირთავთ უახლესს პროგრამული უზრუნველყოფამოწყობილობისთვის და ყველა კონკრეტული ფუნქცია ხელმისაწვდომი იქნება.
Windows-ში არის უზარმაზარი პროგრამული ბაზა თითქმის ყველა პერიფერიული მოწყობილობისთვის, მათ შორის პრინტერებისთვის. მოდი გამოვიყენოთ.
ჩვენ ვუკავშირდებით პრინტერს ან MFP-ს კომპიუტერს და დაველოდებით რამდენიმე წუთს. მოწყობილობა იდენტიფიცირებული ან გამოვლენილი იქნება და Windows შეეცდება დრაივერის დაყენებას. ვინაიდან ამ სტატიას კითხულობთ, სავარაუდოა, რომ ეს მეთოდი არ მუშაობდა. დავიწყოთ განახლება ხელით.
ჩვენ მივდივართ გზაზე:
მართვის პანელი > აპარატურა და ხმა > მოწყობილობები და პრინტერი
მართვის პანელი > აპარატურა და ხმა > მოწყობილობები და პრინტერები
დააწკაპუნეთ კომპიუტერის ხატულაზე მაუსის მარჯვენა ღილაკით და აირჩიეთ -.
ფანჯარაში, რომელიც იხსნება, დააჭირეთ "შეამოწმეთ განახლებები".
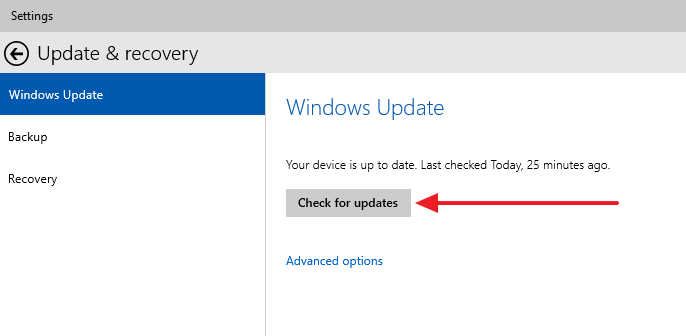 ის მოძებნის პროგრამულ უზრუნველყოფას თქვენი მოწყობილობებისთვის. თუ რამე იპოვეს, ის ან ჩამოიტვირთება და დაინსტალირდება ავტომატურად, ან მოგიწევთ ნებართვის გაცემა. ჩემს შემთხვევაში ყველაფერი ავტომატურად კეთდება.
ის მოძებნის პროგრამულ უზრუნველყოფას თქვენი მოწყობილობებისთვის. თუ რამე იპოვეს, ის ან ჩამოიტვირთება და დაინსტალირდება ავტომატურად, ან მოგიწევთ ნებართვის გაცემა. ჩემს შემთხვევაში ყველაფერი ავტომატურად კეთდება.
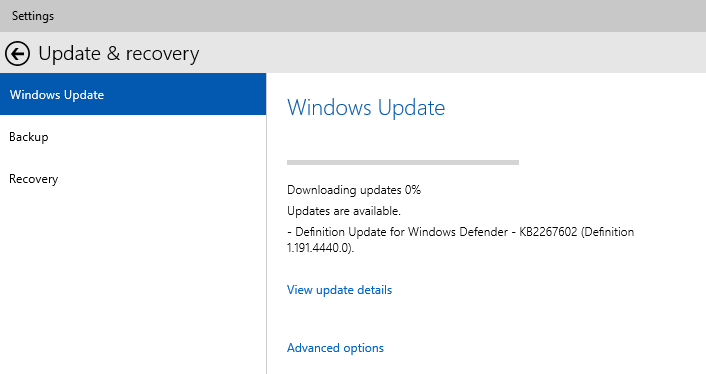
შეიძლება დაგჭირდეთ თქვენი კომპიუტერის გადატვირთვა. გაუშვით და ნახეთ თუ არა პრინტერი დაინსტალირებული. თუ მოწყობილობა დაინსტალირებულია, მაგრამ არ იბეჭდება, მაშინ სხვას დავუკავშირებდი USB პორტი. (თუ პრინტერი პრინციპში არ იბეჭდება, შეგიძლიათ ნახოთ).
იმის უზრუნველსაყოფად, რომ ოპერაციული სისტემა ყოველთვის ავტომატურად ატვირთავს დრაივერებს და სურათებს დაკავშირებული მოწყობილობებისთვის, შეგიძლიათ გააკეთოთ შემდეგი.
ჩვენ ვუწოდებთ კონტექსტურ მენიუს კომპიუტერის ხატულაზე მაუსის მარჯვენა ღილაკით და ვირჩევთ მოწყობილობის ინსტალაციის პარამეტრები.
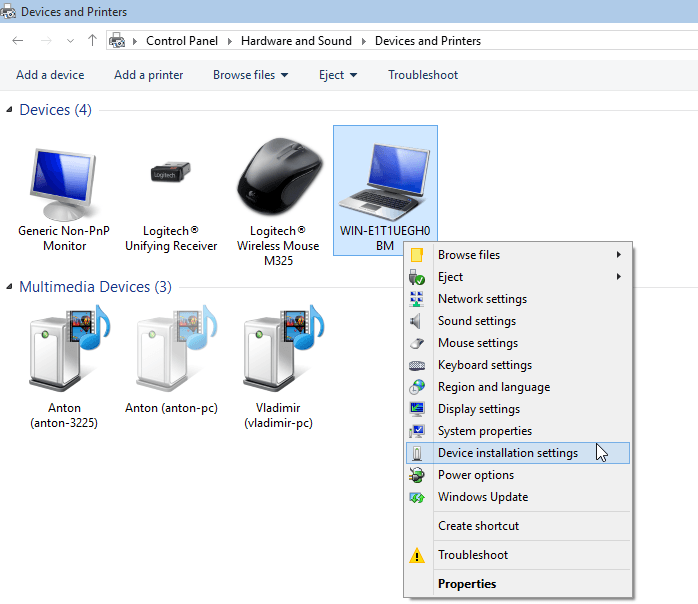
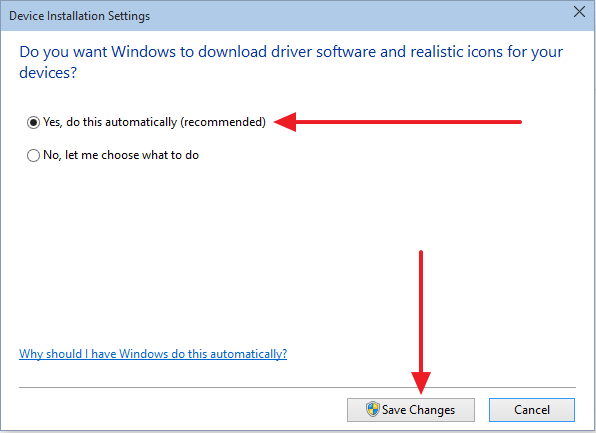
ახლა, როდესაც თქვენ დააკავშირებთ ახალ მოწყობილობას, Windows ავტომატურად მოძებნის დრაივერს მონაცემთა ბაზაში.
როგორ დააინსტალიროთ დრაივერი განახლების ცენტრიდან (მაგალითად, HP 1015)
1. გათიშეთ HP 1015 კომპიუტერიდან.
2. დაწყება მენიუ > მოწყობილობები და პრინტერები.
3. "პრინტერის ინსტალაცია". 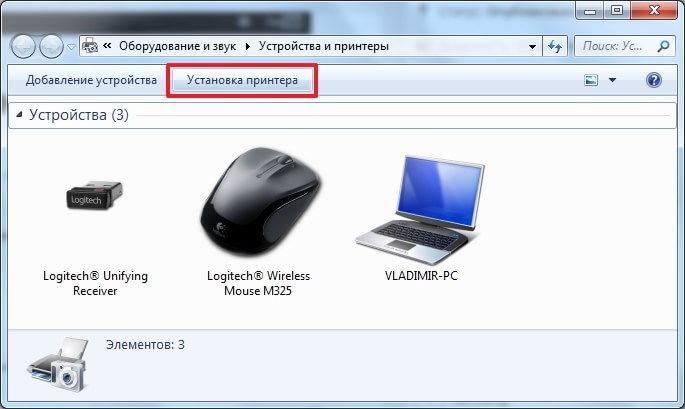
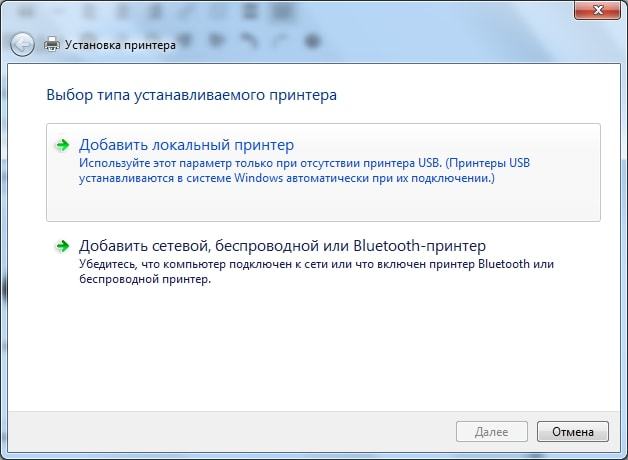
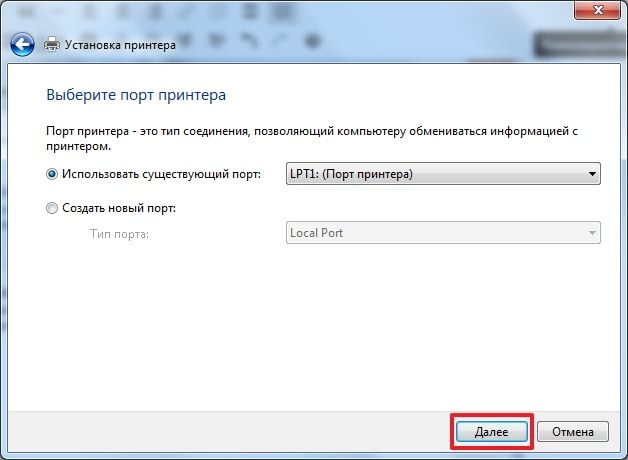
6. "Windows Update"
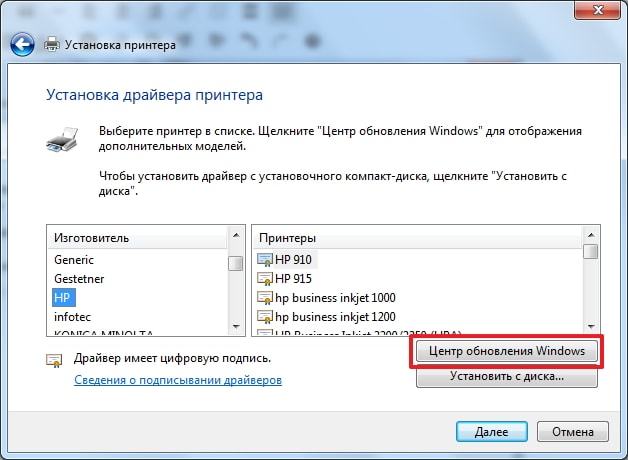
7. ველოდებით ხელმისაწვდომი დრაივერების სიის ჩატვირთვას.
8. აირჩიეთ "HP" > "HP LaserJet 1015" > დააწკაპუნეთ "შემდეგი".
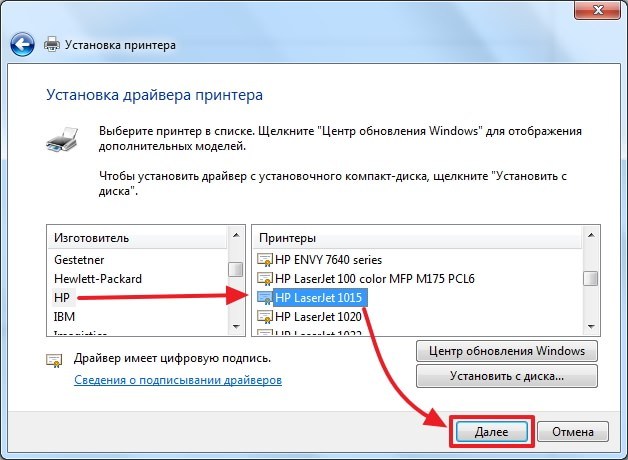
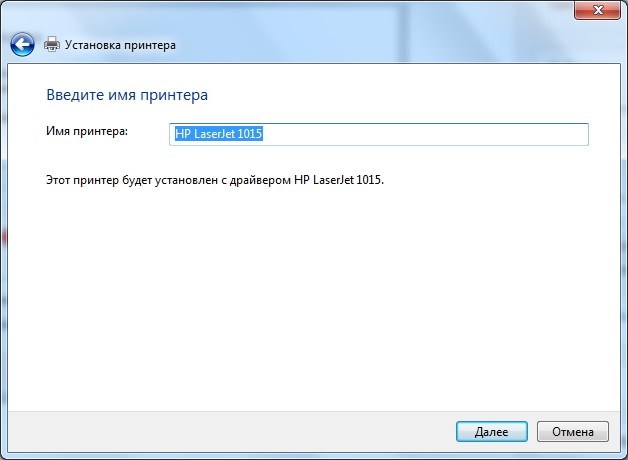
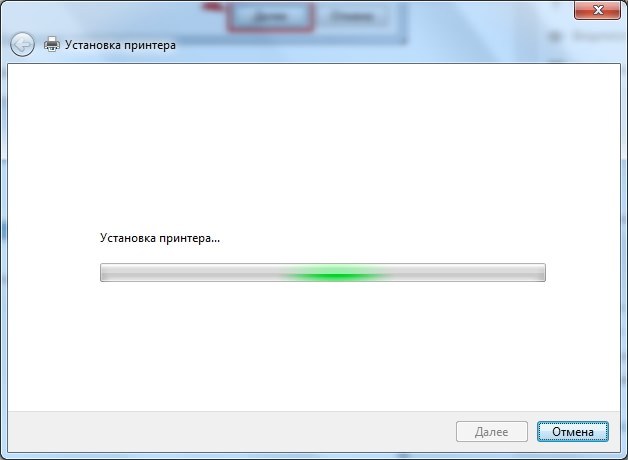
11. "არ გაზიარება..." და "შემდეგი" 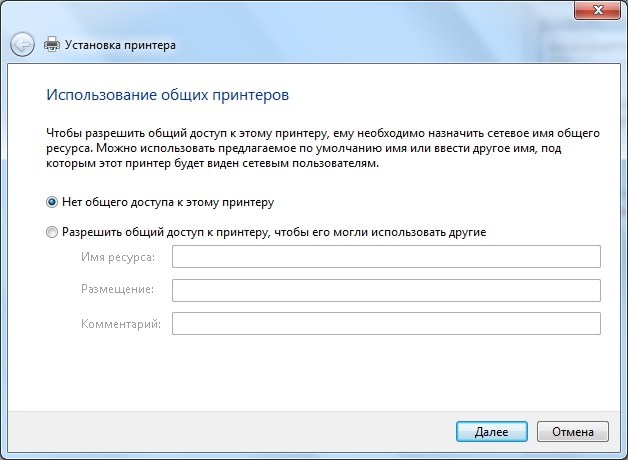

13. ამოიღეთ დამონტაჟებული მოწყობილობა
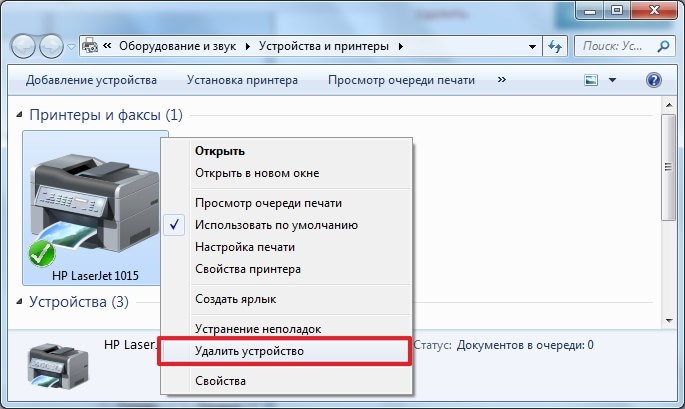
ჩვენ არ გვჭირდება პრინტერი. ჩვენ გვჭირდება პროგრამა, რომელიც მოყვება მას.
14. HP 1015-ს ვუერთებთ კომპიუტერს და ველოდებით სანამ დანადგარი „დაიჭერს“ უკვე დაყენებულ დრაივერს.
ფუნქციის დაყენება ავტომატური განახლებები Windows 8-ზე|http://www.youtube.com/watch?v=5wn6VBS26gQ
დრაივერი Epson LX-300-ისთვის Windows 7/8/8.1/10|http://www.youtube.com/watch?v=pbdhDJi4GpA
HP LASERJET 1015 დრაივერის დაყენება Windows Update-ის მეშვეობით|http://www.youtube.com/watch?v=rCceydYLbjI
ჩამოტვირთეთ და დააინსტალირეთ ხელით (.exe)
მაგალითად ავიღოთ HP DeskJet F380. თუ არ იცით თქვენი პრინტერის ან MFP მოდელი, მაშინ ყურადღებით შეისწავლეთ საიდენტიფიკაციო ეტიკეტები კორპუსზე. ასევე შეგიძლიათ იპოვოთ მოდელი მოწყობილობის უკანა მხარეს ან ქვედა სტიკერზე.
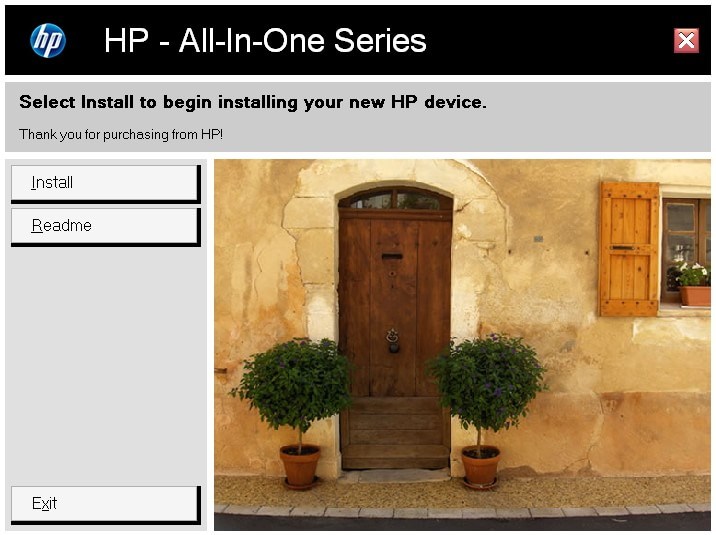
ჩამოტვირთეთ და დააინსტალირეთ ხელით (.zip)
დრაივერის დაყენება სხვა პრინტერიდან
განვიხილოთ Windows 7 64-ბიტიანი და Xerox Phaser 3116 პრინტერის მაგალითი.
მწარმოებლის ვებსაიტზე ამ სისტემის პროგრამული უზრუნველყოფა არ არის. შეგიძლიათ სცადოთ Xerox Phaser 3117-დან.
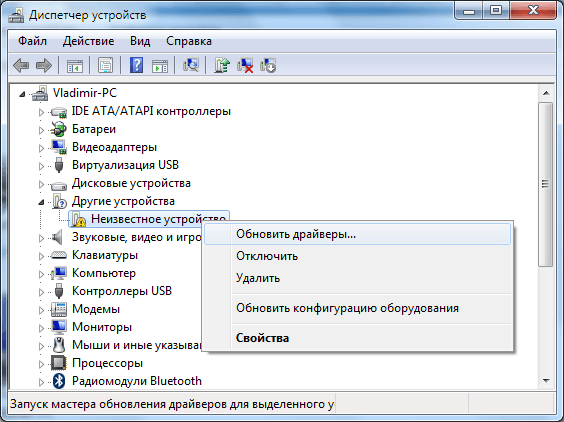
ვიდეო
სიამოვნებით დაბეჭდეთ.
პრინტერი დიდი ხანია არ არის იშვიათი არა მხოლოდ ბანკებსა და ოფისებში, არამედ კერძო ბინებშიც. ხშირად მას ყიდულობენ დაუყოვნებლივ ლეპტოპთან ერთად, მაგრამ ყიდვა მხოლოდ ნახევარია. იმისათვის, რომ ყველაფერი სწორად იმუშაოს, თქვენ ასევე უნდა ჩამოტვირთოთ სპეციალური დრაივერები, თქვენი საკუთარი Windows XP, 7, 8 და ა.შ. შემდეგ გამოიყენეთ ინსტრუქციები, თუ როგორ დააინსტალიროთ დრაივერი პრინტერზე სხვადასხვა მოდელები.
რატომ არის საჭირო
თუ დრაივერი არ არის გააქტიურებული, კომპიუტერმა შეიძლება უბრალოდ „არ დაინახოს“ სხვა დაკავშირებული მოწყობილობის არსებობა - შიგნით ამ საქმესბეჭდვა. სინამდვილეში, ეს მხოლოდ ჩვეულებრივი პროგრამაა. იგი შემუშავებულია კომპიუტერების და მათთვის დამატებითი მოწყობილობების მწარმოებლების მიერ.
Რისთვის? ასე რომ, კომპიუტერმა, რომლის ვერსია შეიძლება უფრო მოძველებული იყოს, ვიდრე ახალი ბეჭდვის მოწყობილობა, შეუძლია გაარკვიოს რა და როგორ გააკეთოს ეს სწორად. თუ ახალი სისტემა მისთვის უცნობია, ის უარს იტყვის ფაილებისა და სხვა დოკუმენტების დაბეჭდვაზე. და დრაივერები ავტომატიზირებენ კომპიუტერის მუშაობას, თითქოს აძლევენ ბრძანებებს, რა და როგორ გააკეთოს ეს.
სანამ დააინსტალიროთ დრაივერი HP პრინტერისთვის, მაგალითად, თქვენ უნდა ჩამოტვირთოთ იგი. ეს შეიძლება გაკეთდეს ორი გზით:
- უფასო ტორენტ რესურსების გამოყენება;
- სარგებლობა ლიცენზირებული პროგრამა, რომელიც შემდეგ თავად გაარკვევს კონკრეტულად რა უნდა გაკეთდეს, მოიძიებს საჭირო მონაცემებს კატალოგში და ატვირთავს მათ.
საიმედოობა და ხარისხი, რა თქმა უნდა, მეორე მეთოდის გარანტიას იძლევა. მაგრამ სანამ კატალოგებს ეძებთ, გახსოვდეთ, იყო თუ არა პროგრამული უზრუნველყოფის დისკი მაღაზიაში შესყიდვისას. მაშინ ეს კიდევ უფრო ადვილია.
როგორ შეასრულოთ ყველა ოპერაცია სხვადასხვა მწარმოებლის პროგრამული უზრუნველყოფისთვის
ასე რომ, მას შემდეგ რაც საჭირო პროგრამა ხელმისაწვდომი იქნება, შეგიძლიათ გააგრძელოთ მისი ინსტალაცია. ყველა HP მოდელის კომპიუტერისთვის, მოქმედებების ალგორითმი იქნება შემდეგი:
- ჩადეთ CD დისკში, თუ გაქვთ.
- თუ თქვენ გაქვთ გადმოწერილი პროგრამა, ორჯერ დააწკაპუნეთ მასზე „მაუსის“ გასაშვებად.
- ახლა ფაილები უნდა შეგროვდეს და განთავსდეს ცალკე საქაღალდეში.
- კომპიუტერი ასრულებს ამ მოქმედებას დამოუკიდებლად, ნაგულისხმევად ირჩევს ამისათვის გათვალისწინებული სექციებს. თქვენ მხოლოდ უნდა დაეთანხმოთ სალიცენზიო ხელშეკრულებას.
- ამის შემდეგ თქვენ უნდა დააკავშიროთ საბეჭდი მოწყობილობა კომპიუტერთან, რათა ავტომატური პარამეტრები არ შეფერხდეს.
- სამუშაოს დასრულება გამოგიგზავნით შეტყობინებას ეკრანზე. ზოგჯერ საჭიროა სისტემის გადატვირთვა.
როგორ დავაყენოთ დრაივერები Canon პრინტერისხვადასხვა მოდელები? მთელი პროცესი ხდება იმავე გზით. თქვენ უნდა ჩართოთ კომპიუტერი, დაუკავშიროთ მას საბეჭდი მოწყობილობა. შემდეგ იპოვნეთ კატალოგი მწარმოებლის ვებსაიტზე, აირჩიეთ პროდუქტი, რომელიც შეესაბამება თქვენს ვერსიას და მიჰყევით ეკრანზე მითითებებს პარამეტრების დასასრულებლად.
რა უნდა გააკეთოს, თუ არაფერი აკავშირებს
თუ გამოიყენებოდა დისკი, შესაძლოა შეუძლებელი იყოს პრინტერის დრაივერის დაყენება. Რა არის მიზეზი? სავარაუდოდ, კომპიუტერი უბრალოდ ვერ კითხულობს დისკს, ან ეს სისტემა მოძველებულია. ამ შემთხვევაში, თქვენ უნდა მოძებნოთ შესაფერისი დრაივერი ინტერნეტში.
პირველად ვერ დააინსტალირეთ? სცადეთ გათიშოთ ყველაფერი კომპიუტერიდან, წაშალოთ დაინსტალირებული პროგრამული უზრუნველყოფა, დაუბრუნდეთ ინსტრუქციებს და შეცვალოთ შეცდომის გამოსწორება, გამოსწორება. ახლა ნებისმიერი ფაილის ბეჭდვა უპრობლემოდ უნდა განხორციელდეს.
შეიძლება სასარგებლო იყოს წაკითხვა:
- როგორ გრძნობთ თავს ორსულობის 17 კვირაში?;
- გამართლებულია თუ არა სპაზმალგონის გამოყენება ორსულობის დროს სპაზმალგონის მეორე ტრიმესტრში;
- ორსულობის მეოთხე კვირა: ნიშნები, სიმპტომები, ფოტო, ულტრაბგერა;
- შეიძლება თუ არა ორსულებმა "Stodal" ხველა;
- ბავშვებში ფარინგიტის სიმპტომები და მკურნალობა: პედიატრის რჩევა მწვავე ფარინგიტი ჩვილებში 7 თვის;
- ეს "საშინელი" ჰემოგლობინი;
- საიდან არის მიხაილ სერგეევიჩ გორბაჩოვი?;
- როგორ გავატაროთ სამარხვო დღეები ჯანმრთელობისთვის და წონის დაკლებისთვის როგორ მოვაწყოთ სამარხვო დღეები საკუთარ თავს სწორად;