Aplicație pentru Android citirea fișierelor fat32. Sistemul de fișiere exfat în Android. Ce să fac?! Ajuta-ma te rog
Nu este dificil să schimbați sistemul de fișiere al unui card de memorie, există trei astfel de parametri: FAT32, NTFS și exFAT. Toate sunt concepute pentru a fi citite pe diferite dispozitive și medii. Dacă doriți să descărcați orice fișiere pe o unitate flash USB și apoi să le urmăriți pe televizor sau pe alt player, atunci cel mai probabil veți întâmpina o problemă de citire și recunoaștere. Nu este vorba despre fișierele tale sau despre cititor: problema constă tocmai în sistemul de fișiere, care poate fi schimbat manual pe computer. Pentru a face acest lucru, nu trebuie să descărcați software suplimentar, deoarece toate instrumentele necesare sunt deja în Windows și gata de utilizare. Aflați cum să formatați o unitate flash în format FAT32 în acest articol.
Pentru a face acest lucru, trebuie să fii la curent. Doar în cazul în care nu ați întâlnit acești termeni, nu trebuie să vă faceți griji, pentru că vă avem acoperit acolo. Vă vom informa despre diferitele formate de codificare a datelor înainte de a intra în afacerea reală.
În ciuda acestor beneficii, există câteva capturi. Apoi urmați instrucțiunile afișate pe ecran. Descărcarea va fi reîncărcată o dată în timpul procesului. Dar acesta este un proces mult mai simplu decât cel de mai sus. Acest lucru se datorează unui acord între giganții coreeni și Redmond.
Cum se formatează o unitate flash de până la 64 GB în FAT32
Dimensiunea unității dvs. este importantă, deoarece în funcție de acest parametru, metoda de conversie a sistemului de fișiere va diferi. Puteți încerca această metodă pe o unitate flash mare cu o capacitate de peste 64 GB, dar nu și faptul că veți reuși.
Introduceți unitatea flash în computer sau laptop cu sistem de operare Windows. De îndată ce este recunoscut, accesați secțiunea „Computerul meu”, care arată toate unitățile și dispozitivele conectate.
Simțiți-vă liber să vă împărtășiți preocupările în timpul procesului și vom fi bucuroși să vă ajutăm. Dacă nu vă simțiți confortabil să utilizați serviciile de backup în cloud pentru dispozitivul dvs., este posibil să activăm o copie de rezervă rapidă a fotografiilor sau a altui conținut care este în mod normal stocat numai în stocarea internă a dispozitivului.
Dacă ești un utilizator tehnic care are un dispozitiv rootat, șansele tale sunt mai mari, totuși, unele dispozitive foarte populare au aplicații care oferă suport de bază chiar și pentru utilizatorii începători. Dacă da, va trebui totuși să instalați o a doua aplicație de montare a dispozitivului de stocare și, eventual, un manager de fișiere dacă dispozitivul dvs. nu are deja unul.
- Faceți clic dreapta pe cardul de memorie sau pe unitatea flash USB, găsiți elementul „Format” și faceți clic pe el.
- În această fereastră, puteți configura toate opțiunile de conversie. A doua linie selectează sistemul de fișiere.
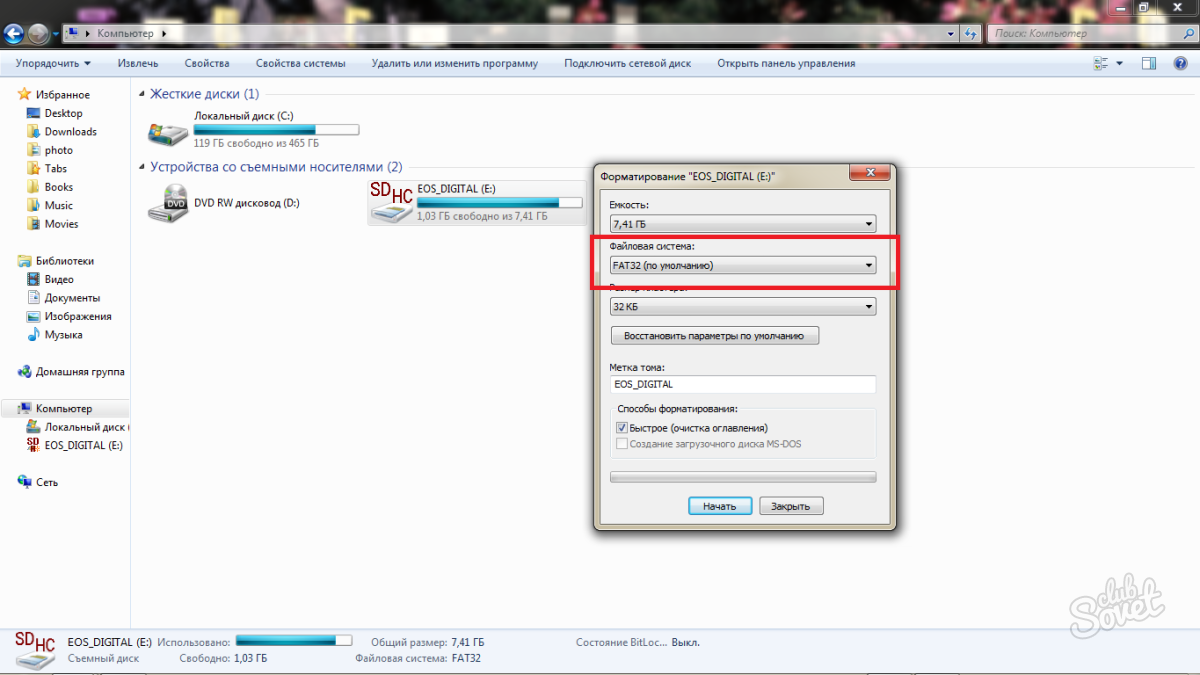
- Setați valoarea la „FAT32” și bifați caseta de lângă linia „Format rapid”. Trebuie doar să faceți clic pe „Start”, astfel încât unitatea flash să fie formatată și să-și schimbe sistemul de fișiere. Rețineți că formatarea înseamnă eliminarea completă a tuturor fișierelor de pe suportul dvs. media. În caz contrar, nu veți putea schimba sistemul de fișiere.
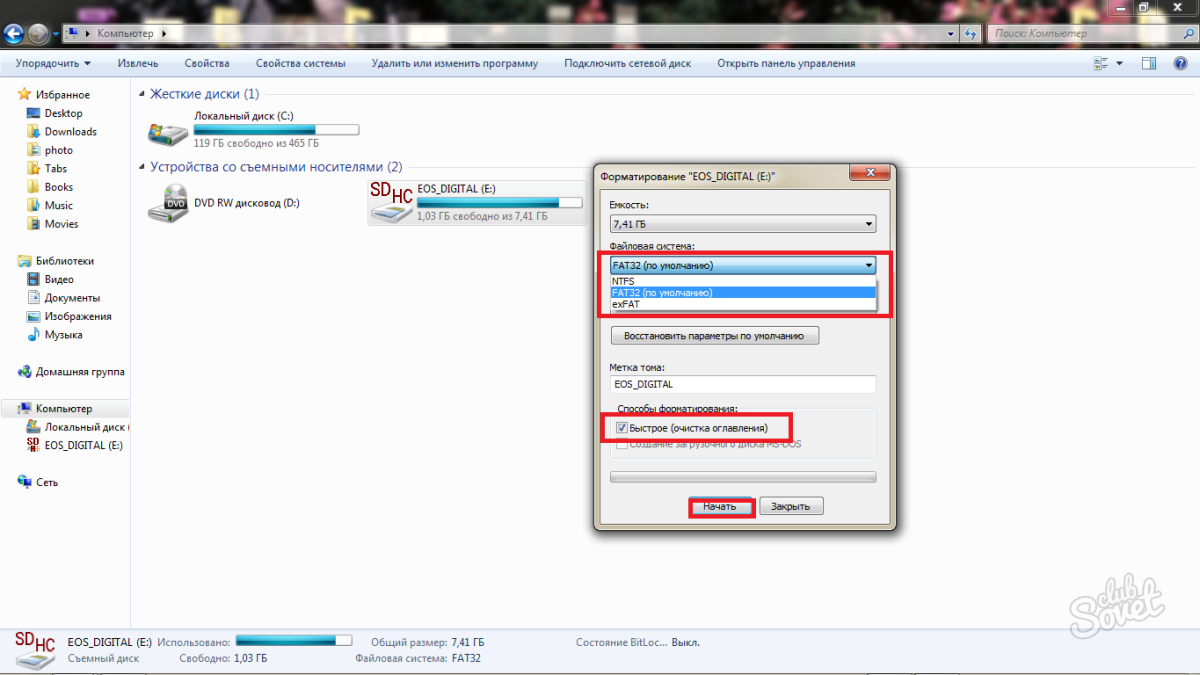
Formate de disc și acces la fișierele dvs
Odată ce dispozitivul dvs. este montat și formatat cu o partiție de disc acceptată, utilizați managerul de fișiere pentru a accesa fișierele de pe card.
Alte dispozitive și depanare
Odată finalizat, veți vedea un raport așa cum se arată în captura de ecran de mai jos.Și asta buna intrebare, dar răspunsul poate să nu fie atât de simplu pe cât ai sperat. Trebuie să poată găsi date din numele fișierului și, de asemenea, să cunoască unele informații despre permisiunile fișierului etc. modul în care fișierele sunt organizate pe un dispozitiv de stocare este controlat de sistemul de fișiere. Există multe sisteme de fișiere diferite.
Cum se formatează o unitate flash mai mare de 64 GB în FAT32
Dacă nu ați reușit să convertiți sistemul de fișiere, atunci recurgeți la Linie de comanda sisteme Windows. Acest lucru este valabil și pentru unitățile flash mai mici, care nu s-au schimbat după primul paragraf al articolului.
- Țineți apăsată combinația Win + R sau Win + k de pe tastatură în același timp pe aspectul rusesc. O fereastră de execuție se va deschide în fața ta. Introduceți comanda „CMD” fără ghilimele și apăsați tasta Enter.
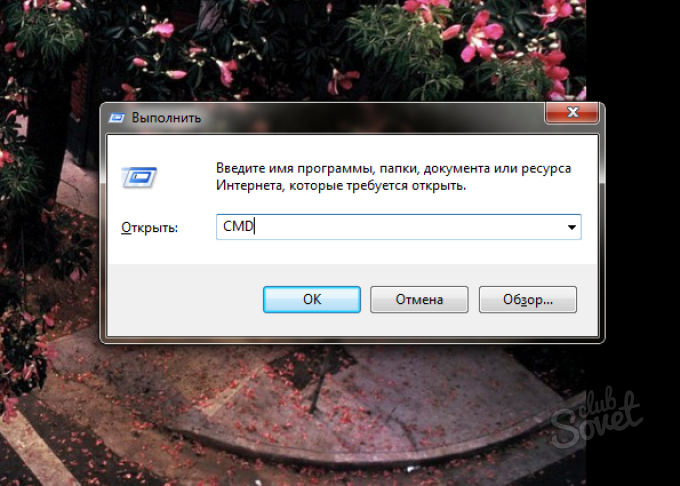
Aceste diverse opțiuni sunt cunoscuți după numărul de biți care pot fi stocați în fiecare tabel. Cu toate acestea, pot fi utilizate instrumente terțe. Telefonul este în orice caz independent de card și poate funcționa cu sau fără card. Cu toate acestea, ar fi bine să puteți utiliza spațiu de stocare suplimentar ca și cum ar fi stocare internă și să instalați aplicații pe acesta, precum și să stocați datele aplicațiilor pe acesta.
Acum puteți stoca în siguranță atât aplicațiile, cât și datele personale pe card. Să începem cu ceea ce nu a funcționat. Chiar și recent au fost de acord. La ce poți spera. Ca și înainte, cardul nu a fost recunoscut, dar a fost posibil să-l reformateze.
- Linia de comandă se va deschide instantaneu într-o altă fereastră. Trebuie să introduceți următoarea linie în el: format/FS:FAT32 E:/q
- Rețineți că litera „E” este litera unității dvs. flash, care este atribuită tuturor unităților din Windows. Accesați My Computer pentru a verifica această scrisoare, altfel formatați partiția greșită.
- Apăsați Enter și așteptați rezultatul.
- În aceste moduri, puteți formata cu ușurință un card de memorie sau o unitate flash în FAT32, totuși, dacă ceva nu a mers prost, încercați să utilizați utilitarele. Unul dintre cele mai simple și mai comune este SDFormatter. Îl puteți descărca de pe site-ul oficial sau din propriile surse.
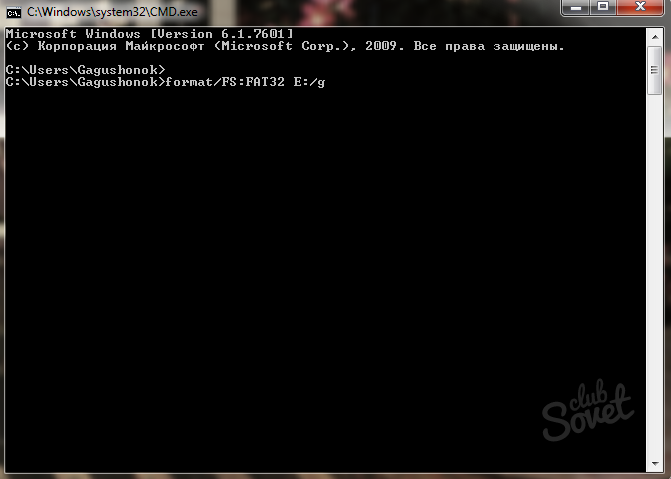
Prețurile afișate sunt valabile la momentul scrierii, dar se pot schimba în orice moment. Este posibil să fie necesar să scoateți carcasa de protecție de pe dispozitivul dvs. mobil pentru a obține un complet și conexiunea corectă. Vă rugăm să vizitați pentru a verifica compatibilitatea cu dispozitivul dvs.
Accesați meniul de setări al dispozitivului dvs. Acest prompt este setat implicit pentru unii dispozitive mobile. Aceste unități sunt concepute pentru a stoca date. Atenţie! Vă invităm să încercați unul dintre versiuni gratuite, deoarece funcționează la fel de bine ca și versiunile plătite. Cu toate acestea, pentru ca această opțiune să funcționeze, computerul trebuie să atribuie o literă de unitate dispozitivului.
- Găsește-mi computerul.
- Cu toate acestea, acest lucru nu este garantat.
- Dacă nu, opțiunea 1 ar fi cel mai bun pariu.
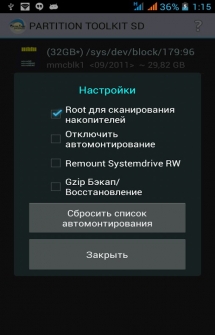
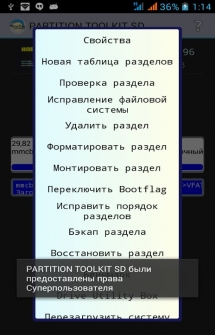
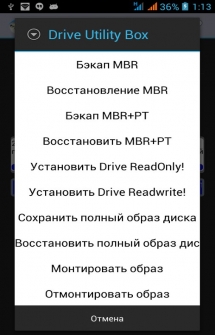

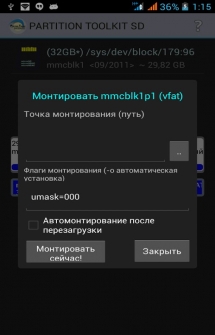
Când este creat un dispozitiv de memorie flash, se iau măsuri pentru a se asigura că dispozitivul funcționează în mod fiabil și permite dispozitivului gazdă să acceseze locațiile de memorie; adică stocarea și preluarea datelor pe un dispozitiv de memorie flash. Acești pași, denumiți în mod vag „formatare”, folosesc unele dintre celulele de memorie din dispozitiv și reduc astfel capacitatea disponibilă pentru stocarea datelor de către utilizatorul final.
Formatarea include următoarele operații. Prin urmare, unele celule sunt păstrate în rezervă pentru a înlocui orice celule de memorie care ar putea eșua în timp. Pentru a permite dispozitivelor de stocare flash să stocheze și să acceseze în mod convenabil fișierele clienților, trebuie creat un sistem de gestionare a fișierelor, astfel încât orice dispozitiv sau computer să poată identifica fișierele stocate pe unitatea flash. Cel mai comun tip de sistem de gestionare a fișierelor pentru unitățile flash este tabelul de alocare a fișierelor, care este folosit și pe hard disk. Rezervarea unor celule pentru utilizarea de către controlerul unui dispozitiv de memorie flash, de exemplu, pentru stocarea datelor de firmware și a altor informații legate de controler. Acolo unde este cazul, celule de rezervă pentru funcții speciale.
- Testarea fiecărei celule de memorie într-un dispozitiv de memorie flash.
- Rezervarea unor celule servește drept „piese de schimb”.
- Celulele de memorie flash au o durată de viață lungă, dar finită.
Partition Manager și Filesystem Utility în Android pentru carduri SD și hard disk. Este mai mult decât un simplu manager de partiții. Aici puteți crea și o imagine de partiție (backup). Tot ce este nevoie este prezența Drepturi ROOT! Montarea automată a partițiilor ntfs, reiserfs și ext2-4 necesită un nucleu care acceptă aceste sisteme de fișiere. Veți avea nevoie de cel puțin 5 MB de spațiu liber în cache! Instalați această aplicație în memoria internă a dispozitivului dvs., altfel puteți primi o eroare de montare automată! Vă rugăm să vă asigurați că aplicația este instalată în memoria internă!
Selectați „Gestionare disc” în panoul din stânga ferestrei. . Din acest motiv, uneori este nevoie de aceeași literă de unitate ca și unitatea de rețea. Aceasta este o problemă comună cu dispozitivele de stocare amovibile. Acordați atenție discurilor din panoul din dreapta al ferestrei. Notă.
Sunt necesare drepturi de administrator.
- Este posibil să primiți un avertisment: Aceasta este partiția activă pe această unitate.
- Toate datele de pe partiție se vor pierde.
Acum puteți crea, șterge, verifica și repara partițiile de pe cardul SD cu o singură atingere! Acum nu mai aveți nevoie de un computer pentru a crea cu ușurință partiții. Suport pentru partiții de bază și extinse. Atenţie! Unele dispozitive nu pot folosi partiții extinse și se pot bloca la pornire!
Particularități:
Formatarea vă va șterge toate datele, înainte de a începe, asigurați-vă că le creați backup toate fișierele de pe dispozitiv. Dar acum nu trebuie să urmați acest proces îndelungat pentru a transfera date de la dispozitiv extern la telefonul dvs.
Acest plugin este ușor de utilizat și vă puteți vizualiza fișierele indiferent dacă vizualizați unități flash. Formatarea șterge toate datele de pe dispozitiv. Optimizați performanța unității flash. Accesați fila „Hardware”. Accesați fila „Politici de sistem”.
- Puteți crea partiții de următoarele tipuri: FAT32 / FAT32(LBA) - Linux - Linux Swap - HPFS/NTFS - EFI GPT EFI FAT-12/16/32 - FAT 16 / FAT16(LBA)
- Puteți formata toate partițiile de pe cardul SD cu următoarele fs: exFAT FAT32 EXT2 EXT3 EXT4 Linux Swap NTFS și ReiserFS.
- Puteți monta toate partițiile (cum ar fi ext2-4, reiserfs și ntfs) numai dacă acele fs sunt acceptate corespunzător. miezul tău!
- Montare automată după repornire pentru toate partițiile!
- Puteți verifica următoarele sisteme de fișiere pentru erori: FAT16,FAT32,exFAT,ext2,ext3,ext4,ntfs
- Puteți repara următoarele sisteme de fișiere: FAT16,FAT32,ext2,ext3,ext4
- Puteți salva și restaura partițiile și tabelul de partiții MBR!
- Puteți să vă comparați partițiile!
- Aplicația necesită ROOT!
Descărcați aplicația pentru crearea și formatarea partițiilor - Partition Toolkit SD USB RU pentru Android poti urma linkul de mai jos.
Ar putea fi util să citiți:
- SonyEricsson LT18i Xperia arc S - să încercăm să ne ocupăm de smartphone-ul Sony xperia arc s lt18i;
- Top jocuri de acțiune pentru Android Jocuri de acțiune pentru Android;
- Jocuri cu împușcături;
- Splinter Cell pentru Android descărcare cu încărcare automată a memoriei cache;
- Grand Theft Auto: San Andreas - celebra capodopera computerizata;
- Cate kilograme te va ajuta sa slabesti alergatul?;
- Fotografia decesului fiicei lui Whitney Houston;
- Liderul „Machete” a abandonat fiica mică, Yaroslav, fiica mică, Yana, a murit;