Cum se creează o imagine de sistem de operare în ultraiso. UltraISO: Crearea unei imagini. Ce este UltraISO
Aparent, mulți utilizatori au auzit de mai multe ori despre un astfel de program unic precum UltraISO. Desigur, toți cei care folosesc imagini de disc în munca lor știu despre acest produs software direct. Cu toate acestea, capacitățile aplicației sunt mult mai mari decât ar părea la prima vedere. Deci, merită să ne oprim separat asupra modului de utilizare a UltraISO.
Cum se utilizează Ultra ISO: extragerea datelor
În aceste zile, multe companii și dezvoltatori softwareîși fac produsele disponibile ca fișiere descărcabile pe Internet. Apoi puteți accesa unitatea virtuală prin Computer sau My Computer. Acest lucru vă va ajuta să economisiți spațiu pe hard disk. . Născut și crescut în Georgia de Sud, Grundy deține o diplomă de master în matematică de la Georgia Tech. Din fericire, există multe programe care pot fi folosite pentru a obține această soluție. Va apărea o nouă fereastră numită Extract Path and Options.
Ce este UltraISO
Inițial, pachetul software UltraISO a fost conceput ca un instrument de lucru cu imagini de disc. În acest caz, ar putea fi utilizate fie unități optice, cum ar fi CD/DVD, fie imagini de hard disk cu o dimensiune de cel mult 50 GB. Acum, tehnologiile utilizate în programul UltraISO au făcut un pas mult mai departe, iar aplicația în sine a devenit o soluție universală pentru multe probleme de calculator.
Conversia fișierelor de imagine de disc în UltraIso
Programul se va lansa într-o fereastră nouă. Va apărea o nouă fereastră în care puteți selecta locația de extragere a fișierului. Utilizați bara de jos a browserului de fișiere din interfața software pentru a naviga prin foldere hard disk. Fișierele vor fi apoi listate în această bară de sus, confirmând că vor fi plasate în fișierul imagine.
În acest articol vă vom arăta cum să ieșiți din câștig. Notă. Efortul este același pentru toate soluțiile de virtualizare. Urmați expertul până la „Configurare” și apoi opriți instalarea. În funcție de limba de instalare, primul pas este să „Instalați acum” și să solicitați o cheie de produs. Introduceți cheia partajată aici.
Caracteristicile programului
Dacă vorbim despre modul de utilizare a programului UltraISO, mai întâi merită să spunem câteva cuvinte despre principalele sale caracteristici și funcționalități.
Pe lângă faptul că aplicația acceptă aproximativ 30 dintre cele mai comune formate de imagine, care sunt compatibile cu aproape toate programe cunoscute de acest tip, pachetul UltraISO vă permite să scrieți date pe disc, să le extrageți din imagini, să creați imagini cu unități USB amovibile și unități flash bootabile și, de asemenea, puteți emula cu ușurință unități optice, creând altele virtuale, care este destul de des folosită pentru lansare. jocuri pe calculator, care necesită prezența unui disc original în unitate pentru a funcționa.
Faceți clic pe „Cheie partajată” deoarece „Instrumente de instalare” nu este încă setat să se transfere din clipboard. Confirmați termenii licenței. Doar faceți clic pe Următorul. După aceasta, sistemul repornește de mai multe ori. Administratorul se va autentifica automat.
Instalare principală - personalizare conform propriilor dorințe
Faceți clic pe Desktop Tile. Instrumentul de furnizare este deja deschis pe desktop. Când instalați o aplicație care necesită o repornire, aceasta nu este o problemă. Apoi, instrumentul de furnizare apare din nou. Așteptați până când se ajunge la 100%. Operația a fost finalizată cu succes.
Domenii de utilizare
Când întrebați cum să utilizați UltraISO, trebuie să acordați atenție unde poate fi utilizat acest program și ce sarcini poate rezolva. Pe lângă cele descrise mai sus, se poate observa că aplicația este un pachet all-in-one.
Funcția cheie, așa cum am menționat deja, este lucrul cu imagini. Cu toate acestea, aplicația nu este destinată doar creării de imagini sau extragerii de date. Programul este capabil să editeze astfel de imagini. Aceasta ar putea fi, de exemplu, adăugarea, ștergerea sau crearea de directoare în cadrul imaginii în sine, ca să nu mai vorbim de capacitatea de a optimiza întreaga structură a imaginii pentru a economisi spațiu.
Ce este UltraISO
Faceți clic pentru a aplica modificările. Începe cu „Regiune și limbă”. Aceasta este urmată de o solicitare pentru o cheie de produs, pe care o puteți „sări” de data aceasta. Creați un local cont. Comanda trebuie să fie online. Rulați solicitarea ca administrator.
Cum se montează imagini în UltraIso
Ar trebui să apară la 100% și apoi „Terminat” pentru Terminat. Apoi puteți șterge și faceți clic dreapta pe „Șterge volum”. Apoi faceți clic dreapta pe „Disc 3” și selectați „Unmount” disc virtual" După aceasta, noile 3 volume sau medii de stocare au dispărut din nou.
Vorbind despre crearea mediilor de pornire, putem remarca și faptul că programul este capabil chiar să extragă așa-numitele sectoare de boot ale unui hard disk sau dischetă (dischetele, totuși, nu au fost folosite de mult timp).
Crearea de imagini și extragerea datelor
Acum, în întrebarea cum să utilizați UltraISO, este necesar să luați în considerare scopul principal al programului, și anume lucrul cu imagini.
În dreapta veți găsi un panou de acțiuni pentru configurarea și editarea mașinilor virtuale. Utilizați Nou pentru a crea o nouă mașină virtuală. Următorul vrăjitor vă va ghida prin configurare. Furnizați un nume și o cale de stocare. În secțiunea Setări de rețea, lăsați valoarea implicită Neconectat.
Crearea de imagini și extragerea datelor
Sub Mount Virtual Disk, selectați Create Virtual Disk și introduceți un nume, cale și dimensiune. Dacă mașina virtuală pentru proiect trebuie să acceseze Internetul. Înainte de a porni mașina virtuală, puteți configura setări suplimentare, cum ar fi: De exemplu, conexiune la rețea. Pentru a face acest lucru, selectați „Mașină virtuală” și faceți clic pe „Setări”. la capitolul " card LAN» selectați butonul radio creat anterior.
În primul rând, trebuie să delimitați clar domeniul de aplicare, indiferent dacă va fi scris pe disc sau va fi creată o imagine care va fi salvată pe HDD calculator. Se pare că diferența este mică, dar operațiunile efectuate sunt complet diferite.
Pentru a inscripționa un disc, trebuie doar să rulați programul și să adăugați fișierele necesare utilizând comenzile din meniul principal sau drag-and-drop obișnuit.
Crearea unui suport de pornire
Face mult efort pentru a scăpa de acest fapt. Netbook-urile sunt o mare invenție. Dispozitivele sunt convenabile, oferă suficientă putere pentru sarcini obișnuite și au o durată de viață adecvată a bateriei. Cu toate acestea, majoritatea netbook-urilor nu au o unitate optică.
Emularea media optică a fost un subiect nu numai de la inventarea netbook-urilor și de mulți ani cu numeroase produse gratuite, dar și comerciale de pe piață. Există multe aplicații pentru emularea mediilor optice folosind imagini.
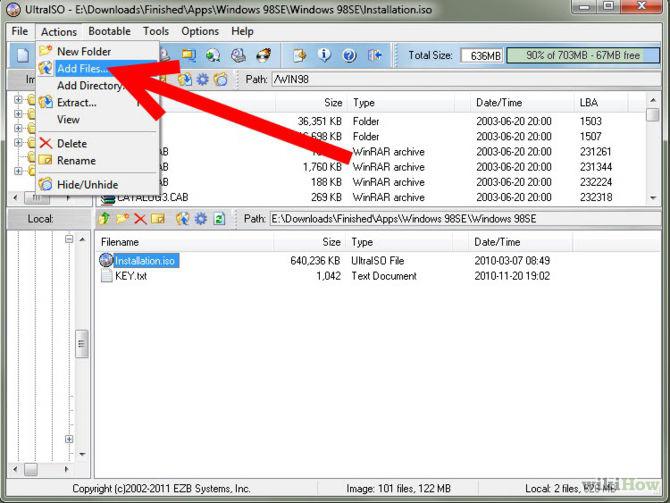
După cum puteți vedea, în colțul din dreapta sus există o fereastră specială care afișează dimensiunea datelor adăugate. Aici va trebui să vă asigurați că cantitatea de informații adăugate nu depășește dimensiunea discului folosit pentru înregistrare. După ce adăugați fișiere și foldere, trebuie să utilizați butonul (sau comanda de meniu) „Inscripționați imaginea CD-ului”. În fereastra nouă („Scrieți imaginea”) puteți selecta cea dorită unitate de scriere(dacă sunt mai multe), viteza și metoda de înregistrare, apoi faceți clic pe butonul „Înregistrare”.
Descărcarea și instalarea UltraIso
Cu toate acestea, pentru a proteja drepturile de autor, producătorii de jocuri pe calculator furnizează medii de stocare cu erori intenționate pentru a îngreuna citirea. După cum știți, internetul se termină în Germania, nu? Funcția necesară pentru emulare: Activează unul sau mai multe discuri virtuale pe sistem.
Emularea discului optic
Sunt posibile până la 15 discuri. Aici programul arată discurile virtuale existente. Litera de unitate a discului virtual poate fi schimbată în secțiunea Schimbare litera de unitate. De exemplu, automat într-un format de muzică comprimată. Funcția de înregistrare încorporată readuce imaginile pe medii de stocare reale. Este important ca toate fișierele să fie copiate pe stick, precum și fișierele care pot fi ascunse.
În întrebarea cum să utilizați UltraISO, procesul de creare a unei imagini din mai multe fișiere fără a scrie pe disc este, de asemenea, important. Ca și în cazul precedent, mai întâi trebuie să adăugați fișiere în fereastra programului, dar apoi să utilizați comanda „Salvare ca...” din meniul „Fișier” și să selectați folderul în care va fi salvată imaginea creată.
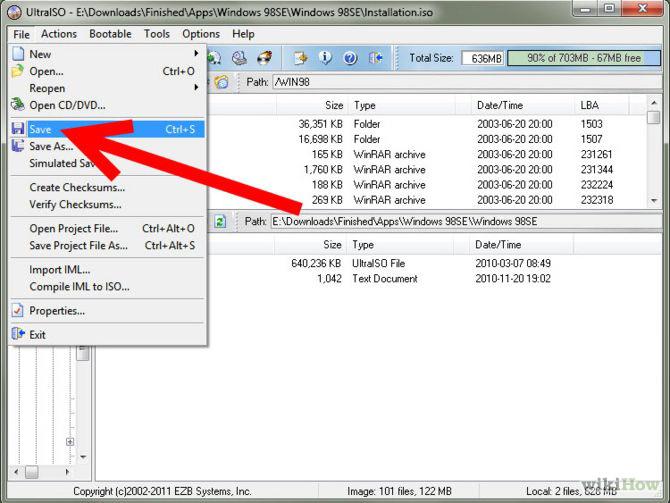
Design învechit, dar funcțional
El poate crea altele noi, le poate schimba, le poate verifica corectitudinea. Toate fără complicații tehnice. Poate fi necesar să-l creați de la zero, cu documente și fișiere pe hard disk. Astfel, cu suficient conexiune rapidă puteți economisi bani trimițând un CD oriunde în lume, de exemplu - destinatarul îl va descărca și îl va stoca pe un suport care va primi de fapt ceea ce doriți să le oferiți. Desigur, acest lucru nu epuizează posibilitățile. Puteți gestiona informațiile de boot boot de pe CD.
Când creați o imagine a unui suport optic, utilizați butonul „Creare imagine CD” (comandă), după care într-o fereastră nouă („creare imagine CD/DVD”), selectați unitatea optică în care este introdus discul, indicați locația viitoarei imagini și formatul acesteia. După aceasta, tot ce rămâne este să faceți clic pe butonul „Face”.
Pentru a extrage date dintr-un fișier imagine, cel mai simplu mod este să folosiți butonul F4 (comanda „Extract to...”), urmată de specificarea locației în care vor fi salvate fișierele și folderele.
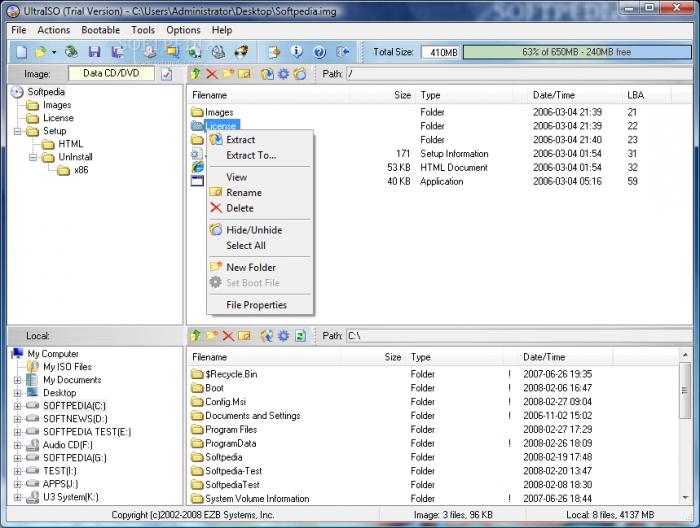
UltraISO: cum se utilizează. Unitate flash
Mai întâi trebuie să creați o imagine sistem de operare, apoi salvați-l pe hard disk. Acum, în meniul „Fișier”, folosim comanda „Deschidere” (Ctrl + O) și specificăm calea către fișierul imagine. Apoi, în meniul „Boot”, trebuie să selectați comanda „Burn hard disk image” și să specificați unitatea USB dorită. Programul vă va cere că toate informațiile de pe unitatea flash vor fi șterse.
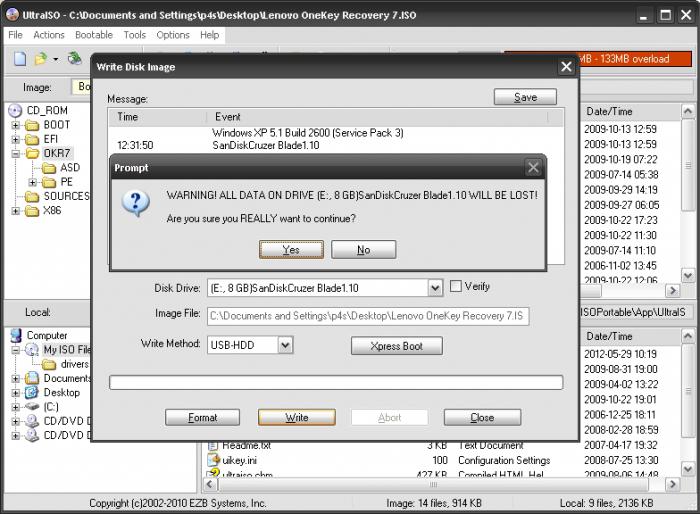
Confirmați curățarea. Procesul de înregistrare va începe automat și va dura câteva minute, după care va apărea un mesaj care indică faptul că procesul a avut succes.
După aceasta, puteți utiliza unitatea flash pentru a restabili sistemul dacă, dintr-un motiv oarecare, apare o defecțiune. De acord, mult mai mult mod eficient, Cum reinstalând Windows. În plus, informațiile vor fi stocate mai fiabil, spre deosebire de discurile optice, care sunt supuse deteriorării mecanice.
Cum se utilizează UltraISO: jocuri
Jucătorii știu că uneori jocurile necesită un disc pentru a rula. Dacă el nu este acolo? Vorbind despre cum să utilizați UltraISO pentru jocurile care necesită ca discul să fie prezent direct în gameplay-ul, aici procedura nu este cu mult diferită de tot ce a fost descris mai sus. Cel mai metoda simpla este să folosiți meniul „Tools”, în care este selectată comanda „Mount virtual drive...”, după care este selectată imaginea joc original, creat în prealabil. După aceea, faceți clic pe butonul „Montare”. În continuare, va apărea o fereastră pentru lansarea sau instalarea jocului.
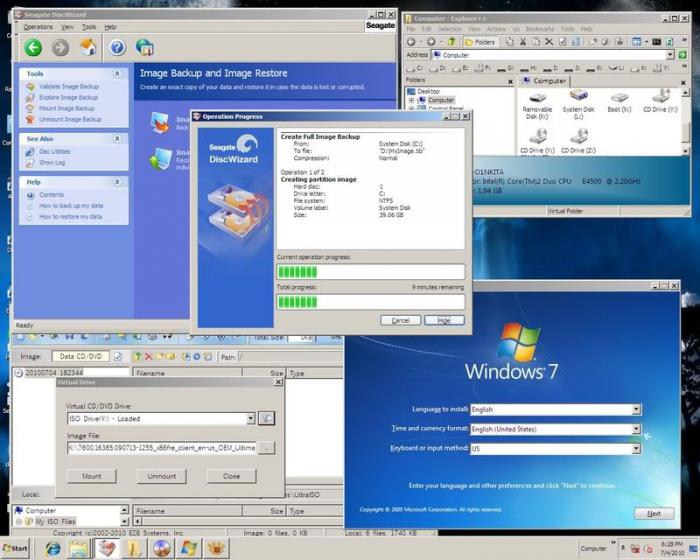
Pentru a crea o imagine, puteți efectua și integrarea. Pentru a face acest lucru, utilizați secvența „Opțiuni” / „Setări” / „Integrare”, unde verificați formatul dorit (de exemplu, .iso) și faceți clic pe butonul „OK”. Acum, după dublu clic pe imagine, aceasta fie se va monta singură, fie se va deschide într-o fereastră cu folderul de lansare a jocului.
Concluzie
După cum puteți vedea, capacitățile programului UltraISO sunt destul de largi, la fel ca și domeniul de aplicare. Singurul lucru care este oarecum dezamăgitor este că versiunea cu funcții complete a aplicației este plătită. Ușoare versiuni gratuite au limitări semnificative. Cu toate acestea, pentru majoritatea utilizatorilor aceste funcții vor fi suficiente. Rămâne de adăugat că întrebarea cum să utilizați UltraISO nu înseamnă întotdeauna scrierea datelor pe disc. Acest lucru face ca programul să fie universal pentru toate cazurile de utilizare.
O imagine de disc este în esență un disc virtual de care este posibil să aveți nevoie în mai multe situații. De exemplu, atunci când trebuie să salvați unele informații de pe un disc pentru înregistrarea ulterioară pe un alt disc sau pentru a le utiliza ca disc virtual în scopul propus, adică, introduceți-l într-o unitate virtuală și utilizați-l ca disc. Cu toate acestea, cum să creați astfel de imagini și de unde să le obțineți? În acest articol ne vom da seama.
UltraISO este un program conceput nu numai pentru a crea unități virtuale, care sunt fără îndoială necesare, ci și pentru a crea imagini de disc care pot fi apoi „inserate” în aceste unități virtuale. Dar cum poți crea o imagine de disc? De fapt, totul este simplu, iar mai jos vom analiza în detaliu această singură metodă posibilă.
Cum se face o imagine de disc folosind UltraISO
Mai întâi trebuie să deschideți programul și, de fapt, imaginea a fost deja creată practic. După deschidere, vom redenumi imaginea după cum doriți. Pentru a face acest lucru, faceți clic dreapta pe pictograma imaginii și selectați „Redenumiți”.
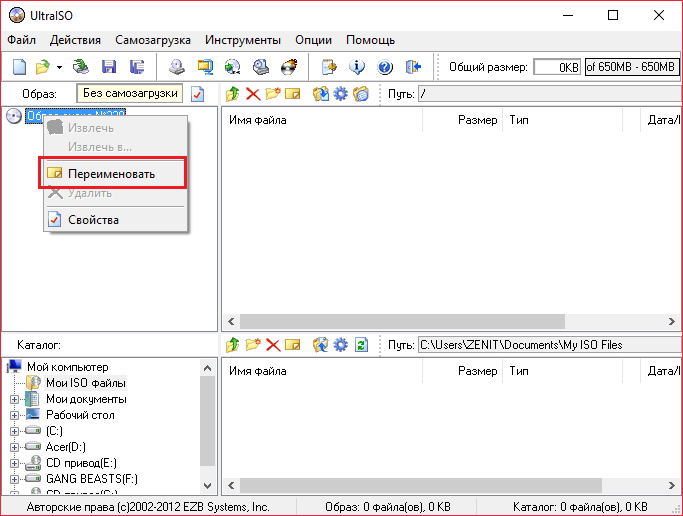
Acum trebuie să adăugați fișierele de care aveți nevoie la imagine. Există un Explorer în partea de jos a ecranului. Găsiți fișierele de care aveți nevoie acolo și trageți-le în zona din dreapta.
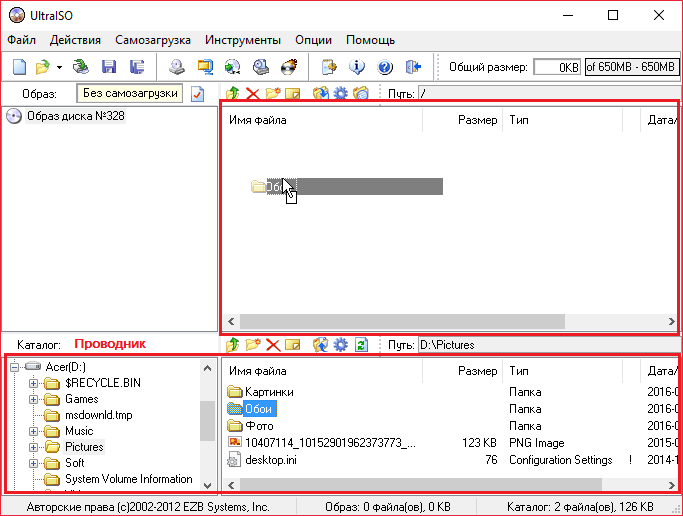
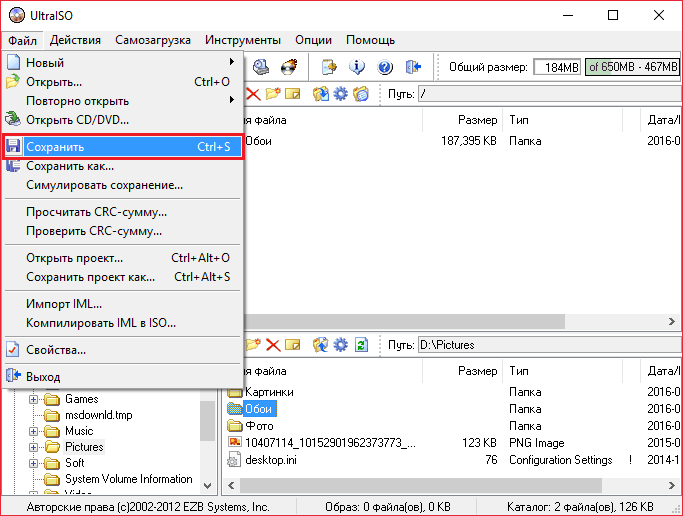
Acum este foarte important să alegeți formatul. *.iso este cel mai bun deoarece este formatul standard de imagine UltraISO, dar puteți alege altul dacă nu intenționați să îl utilizați mai târziu în UltraISO. De exemplu, *.nrg este o imagine de program, iar formatul *.mdf este formatul principal de imagine în .
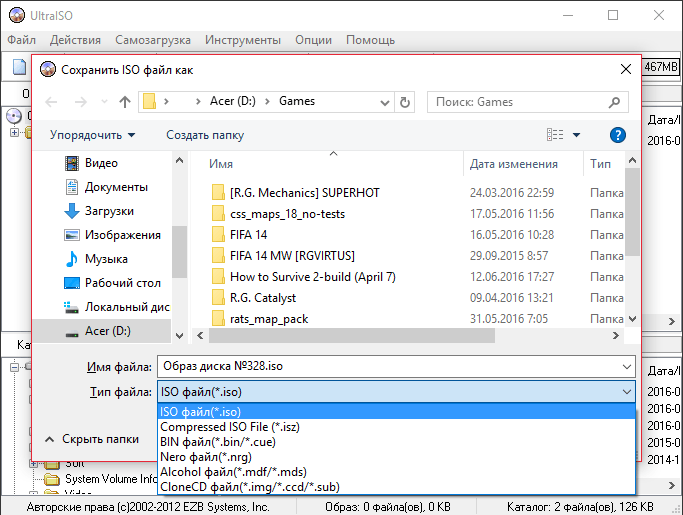
Acum trebuie doar să specificați calea de salvare și să faceți clic pe butonul „Salvare”, după care va începe procesul de creare a imaginii și trebuie doar să așteptați.
Ar putea fi util să citiți:
- Semnificația includerii în dicționarul explicativ al lui Efremova Ce înseamnă expresia incluzând;
- Frazeologismele sunt exemple de slogan în limba rusă;
- „Proverbe flamande”.Pieter Bruegel cel Bătrân. Sinonime trage Sensul proverbului francez de a trage diavolul de coadă;
- Carbohidrați de orez fiert la 100;
- Rulouri de varză leneșă cu pui tocat;
- Conținutul caloric al brânzei cheddar și contraindicații;
- Câte calorii sunt în pieptul de pui;
- Cum să folosiți busuiocul la gătit, la ce fel de mâncare să adăugați și cu ce condimente să amestecați;