Cum să afli sistemul de operare al unui computer? Cum să aflați sistemul de operare al computerului dvs. folosind instrumentele Windows încorporate
Până în prezent, există mai multe sisteme de operare care sunt distribuite pe scară largă între utilizatori. Dar dacă totul este clar cu sistemele de operare Linux și Mac OS, atunci Microsoft și-a arătat originalitatea pe deplin. Au ștampilat o întreagă linie de OS, în legătură cu care pentru mulți utilizatori a devenit problemă de actualitate cum să determine sistem de operare calculator. Poate cineva va întreba, de ce este nevoie? Pentru guru de computer, o astfel de întrebare ar fi într-adevăr ridicolă. Dar pentru începători, sau, da, nu se va spune nicio supărare, proști, acest subiect este o pădure deasă. La urma urmei, adesea utilizatorii începători comandă cursuri pentru a învăța cum să lucreze într-un anumit sistem de operare, dar nu știu ce Windows au instalat. De multe ori trebuie să instalați drivere după instalarea sistemului. Și nu numai că sunt selectate separat pentru diferite axe, există și cele pe 32 de biți și 64 de biți. Da, Microsoft a făcut tot ce a putut în acest sens, deducând astfel producătorii de echipamente. Dar asta este o cu totul altă poveste. Ne interesează cum să aflăm sistemul de operare al unui computer. determina vizual sistem instalat nu este întotdeauna posibil, deoarece creatorii majorității build-urilor folosesc skin-uri diferite. Există mai multe moduri de a răspunde la întrebare. Acestea sunt:
- Utilizarea comenzii winver;
- Utilizarea elementului „proprietăți”;
- În timpul pornirii sistemului de operare.
Să ne uităm la fiecare dintre ele mai detaliat.
Determinarea sistemului folosind comanda winver
Windows 7 și Vista au un meniu de pornire cu două coloane. Dacă meniul tău este exact așa, atunci ești proprietarul unuia dintre aceste sisteme. Pentru a determina mai precis sistemul de operare, urmați acești pași:
- Faceți clic pe meniul de pornire sau apăsați tasta cu același nume de pe tastatură (este marcată cu un steag);
- În fereastra editorului pentru a căuta programe, tastați comanda winver;
- Va apărea o pictogramă cu numele corespunzător. Faceți dublu clic pe el cu mouse-ul, după care se va deschide o fereastră cu informații despre sistemul instalat.
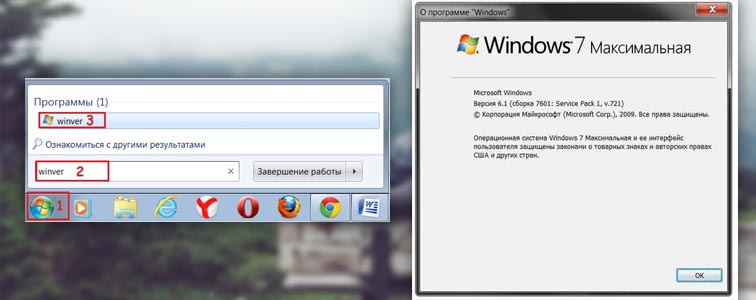
Când meniul de pornire are vizualizarea obișnuită cu o singură coloană pentru noi, atunci cel mai probabil avem de-a face cu vechiul XP bun. Pentru a ne asigura în cele din urmă de acest lucru, efectuăm următoarele manipulări:

- Pornire deschisă;
- Găsim comanda „execută”;
- Facem clic pe el și în fereastra care se deschide, introducem winver . Sistemul va deschide ascultător o fereastră în care va fi scris cine este.
Există însă o axă în care Microsoft s-a remarcat încă o dată prin unicitatea sa. Acesta este Windows 8. Nu există deloc „meniu de pornire” ca atare. Elementele sale sunt împrăștiate în colțurile ecranului. Dar ipotezele se pot dovedi a fi greșite, deoarece există astfel de modele pentru cei șapte și chiar pentru XP. Prin urmare, pentru a stabili dacă greșim sau nu, procedăm astfel:
- atingeți sau faceți clic pentru a extinde elementul "toate aplicațiile";
- faceți clic pe elementul „execută”;
- în editor, tastați winver și nu ezitați să apăsați enter. Ca și în versiunile anterioare, sistemul ne va oferi informații complete despre versiunea sa.

Notă: Microsoft, destul de ciudat, s-a ocupat de utilizatori oferind taste rapide care deschid comanda „run” pe toate sistemele. Aceasta este combinația meniului de pornire + r.
Cum să aflați sistemul de operare folosind proprietățile sistemului
Există un răspuns mai simplu la întrebarea cum să determinați sistemul de operare al unui computer. Nu trebuie să urcați departe și nu trebuie să introduceți nicio comandă. Numai că din nou trebuie să te uiți la meniul de start, mai precis la designul acestuia. Așa cum este descris mai sus, în șapte și whist elementele sale sunt distribuite pe două coloane. Deci, dacă vedem doar un astfel de design, atunci este foarte probabil să avem una dintre aceste axe în fața noastră. Acum despre cum să aflați care este instalat pe computer. Iată ce trebuie să faci pentru asta:
- Faceți clic pe „start”;
- Găsim „calculatorul” și îl apăsăm cu butonul din dreapta al șobolanului;
- Selectați proprietăți din lista care apare. Fereastra care se deschide va afișa toate informațiile despre sistemul de operare, activarea acestuia, precum și cantitatea de RAM, numărul de nuclee de procesor și frecvența acestuia.
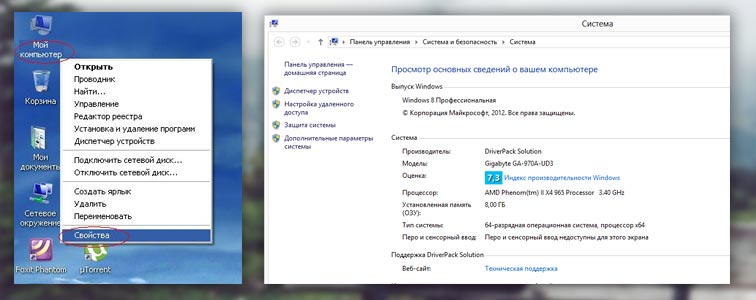
În ceea ce privește vechiul XP bun, îl puteți recunoaște după pictograma „computerul meu” de pe desktop. Dacă te îndoiești că este XP în fața ta, atunci:
- Faceți clic dreapta pe „computerul meu”;
- Selectați „proprietăți”;
- Se va deschide fereastra cu proprietățile sistemului, în care în fila „general” informații despre sistemul de operare și specificații procesor și RAM.
Determinarea sistemului când pornește
Ultima metodă este cea mai simplă. Nimic de deschis și niciunde pe care să dai clic. Este suficient să monitorizați cu atenție ecranul de pornire în timpul pornirii sistemului de operare. După ce apare inscripția „Microsoft Corporation”, după un anumit timp, va fi afișat numele exact al sistemului de pornire.
Am enumerat toate modalitățile de a determina sistemul de operare instalat pe computer. Acum știți cum să aflați cu exactitate versiunea sa.
Există multe modalități de a afla ce sistem de operare rulează computerul tău. De exemplu, vizitând această pagină a site-ului Microsoft. Imediat sub titlu, va indica din ce sistem de operare s-a făcut autentificarea.
Windows 32 sau 64 de biți?
Dacă manipulările anterioare nu au fost suficiente și doriți să aflați răspunsul la întrebarea despre capacitatea sistemului, citim acest paragraf. Informații despre ce Versiunea Windows(32 sau 64 de biți) instalat pe mașina dvs. va avea un impact semnificativ asupra alegerii și instalării software, jocuri pe calculator, un set complet de „hardware”, uneori chiar plasarea lui în sloturi placa de baza. Asa de:
- mergeți la „Start”, găsiți „Computerul meu” și faceți clic dreapta pe pictogramă.
- în partea de jos a meniului contextual, selectați „Proprietăți”;
- se deschide fereastra „Sistem”, descriere detaliata principalele caracteristici ale sistemului de operare, inclusiv o indicație a adâncimii de biți;
- dacă nu se spune nimic despre asta, sistemul este pe 32 de biți.
Comenzi pentru obținerea de informații despre sistem pe un computer
Puteți afla versiunea de Windows instalată pe computer folosind comanda pentru linia de consolă. Să-l sunăm pe acesta din urmă scriind run în bara de căutare Start sau apăsând butoanele Win + R. Introducem comanda winver și obținem o descriere a ansamblului, pachetul de servicii actual, proprietarul licenței pentru sistemul de operare. O comandă alternativă care va afișa și versiunea numerică a ansamblului este systeminfo. De semne indirecte poti intelege si ceva. De exemplu, dacă nu există un buton Start familiar pe ecran, aveți Windows 8 sau o versiune ulterioară. Informațiile despre tipul de sistem de operare sunt ușor de găsit programe speciale care vă va fi de folos în viitor. De exemplu, acestea sunt Everest, ASTRA32, SIW, Eset Nod și altele. Pentru a descărca Everest pentru a vă diagnostica computerul, accesați pagina oficială a site-ului web al producătorului.
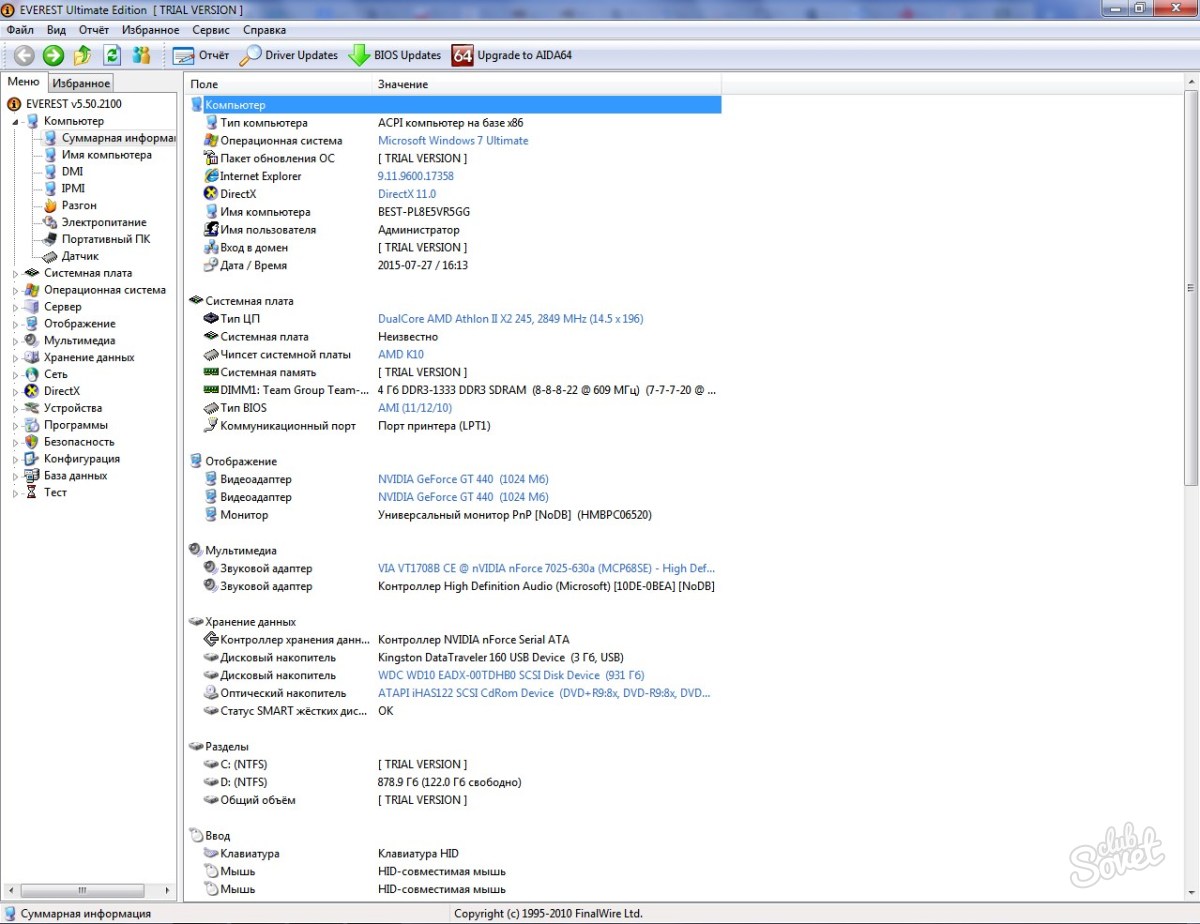
Informații de sistem în Windows 8
Win 8 este ușor de recunoscut după designul său frumos cu gresie (care, totuși, trece cu ușurință la unul mai tradițional). Dacă trebuie să înțelegeți ce versiune a celor „opt” folosim, mutați cursorul mouse-ului în colțul din dreapta jos și faceți clic pe „Găsiți”. Introducem aici „Informații de sistem”, faceți clic pe pictograma „Sistem” -> „Informații”, vedem tipul de construcție, adâncimea de biți, caracteristicile hardware, indicele de performanță. În OS X, tipul de „OS” este scris în secțiunea „Despre acest Mac”, care este ușor de găsit prin meniul principal. Învățăm informații complete despre sistemul de mac prin utilitarul încorporat cu același nume. Se deschide din catalogul de programe, în folderul „Utilități” -> subsecțiunea „Informații”.
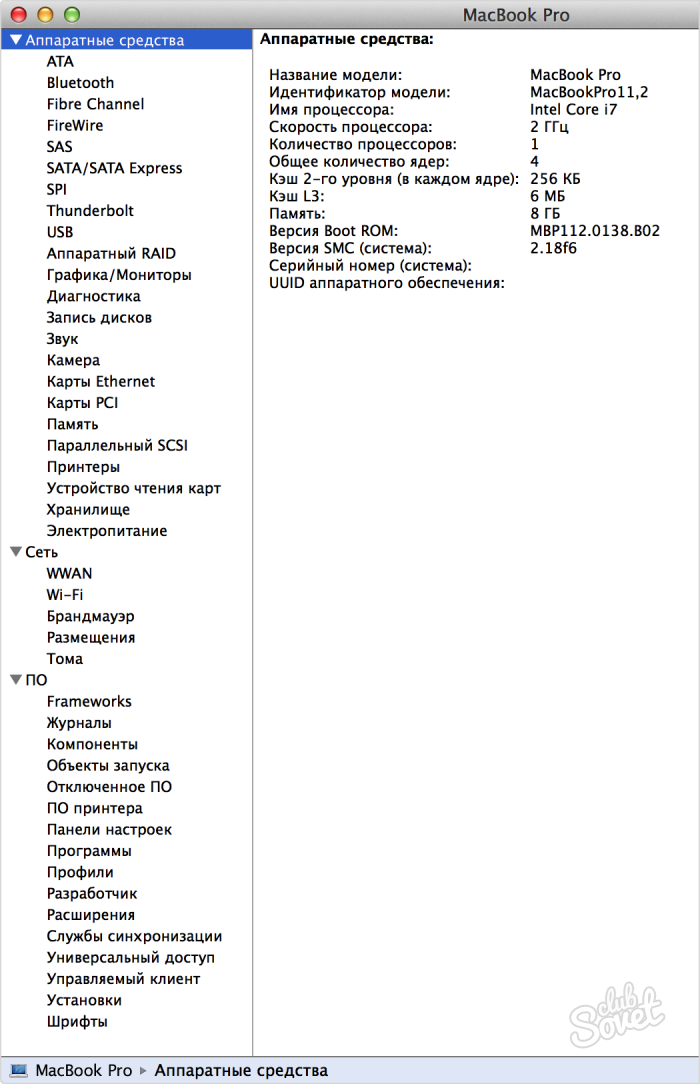
Dacă nu știi absolut nimic despre sistemul de operare cu care a venit computerul la tine, ghidează-te de semne exterioare. Pe OS X va exista o bară animată lungă cu pictograme în partea de jos, pe Linux va exista un buton „Meniu” în loc de „Start”, o lipsă completă a unei interfețe grafice și Linie de comanda- ms dos, *nix fără un shell grafic și altele. În versiunile OEM ale Windows, trebuie să vă uitați la cheia de activare - literele OEM din compoziția sa sunt răspunsul.
În prezent, cele mai populare sisteme de operare sunt: Windows 7, Windows 8, Windows XP, Windows Vista, Linux, Mac OS. Utilizatorii Linux și Mac OS știu de obicei numele de pe computer. Dar o armată mare utilizatorii de Windows adesea în dificultate în ceea ce privește modul de a afla sistemul de operare de pe computer.
Acest lucru poate fi necesar înainte de a vă abona la un curs sau, cu atât mai mult, de a cumpăra un produs informativ sau de a instala program nou sau un joc.
Din păcate, autorii cursurilor plătite (și gratuite) nu indică întotdeauna ce sistem de operare folosesc pentru a preda alfabetizarea computerului și lucruri similare. Și dacă ai computer Windows XP, apoi un curs pe Windows 7 sau Windows 8 este puțin probabil să vă ajute. În plus, multe programe și jocuri sunt concepute pentru un anumit sistem de operare.
Există cel puțin trei moduri de a afla sistemul informatic:
- echipa winwer,
- faceți clic dreapta (clic dreapta) pe butonul „Start” sau pe pictograma „Computer”,
- Microsoft să ne ajute.
A doua și a treia metodă oferă informații mai complete despre sistemul de operare de pe computer, dar să începem cu prima metodă.
1. Cum să aflați sistemul de operare al unui computer folosind comanda Winver
Cum se introduce comanda winver? Drumul rapid(vom vorbi despre o altă metodă):
1) apăsați două taste simultan: cu sigla Windows + R,
Orez. 1. Două taste sunt evidențiate cu roșu: cea de jos cu sigla Windows și cea de sus cu litera R
2) va apărea fereastra „Run”, în care, fără erori și fără ghilimele, introduceți comanda „winver”:
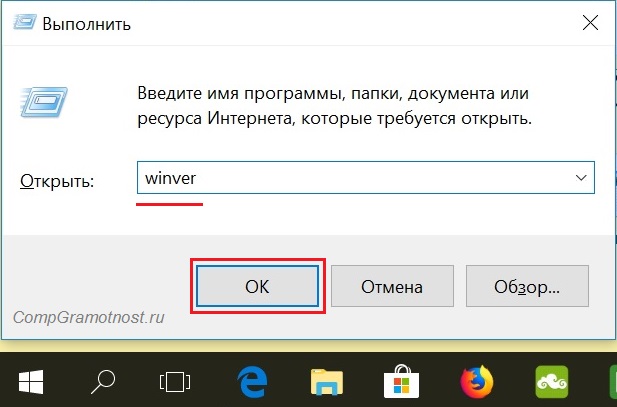
Orez. 2. Fereastra „Run” în Windows 10 (fereastra arată la fel în Win 7, 8.1, XP), unde în linia „Open” introduceți „winver”
3) apoi selectați OK (Fig. 2).
Nu aveți o tastă pentru logo Windows pe tastatură? Puteți face fără ea, luați în considerare separat pentru patru versiuni diferite.
1.1.Windows 10 și echipa Winver
Dacă opțiunea de mai sus din figurile 1 și 2 nu este potrivită, de exemplu, deoarece nu există nicio cheie cu sigla Windows, vom folosi sistemul de căutare care se găsește în toate sistemele Windows.
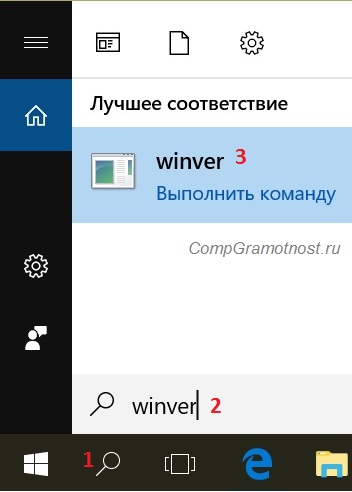
Orez. 3. Căutați în Windows 10 comanda winver
- 1 din fig. 3 - faceți clic pe pictograma lupă, care deschide Căutarea pe computer,
- 2 - introducem în bara de căutare care apare: winver,
- 3 din fig. 3 - faceți clic pe „winver Run command”.
Ca urmare, va apărea o fereastră cu o descriere a sistemului de operare de pe dispozitiv:
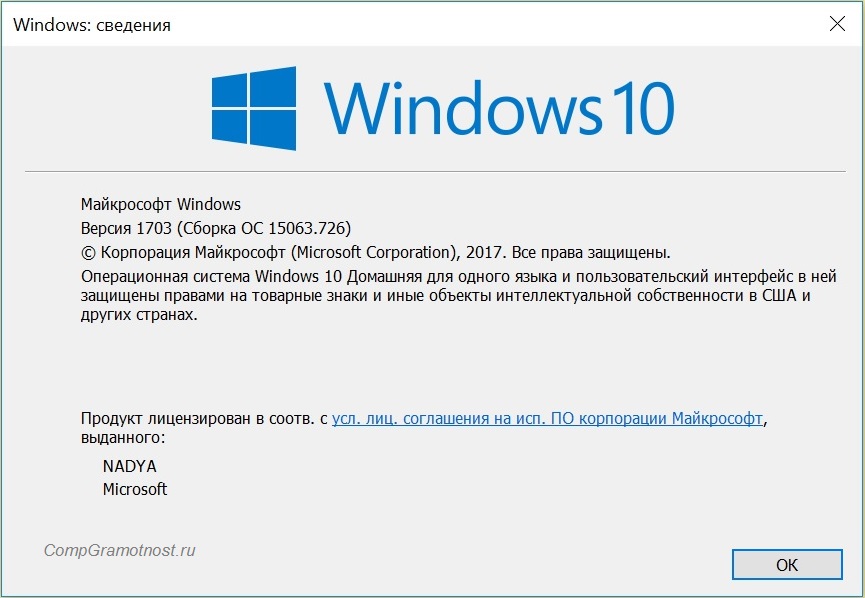
Orez. 4. Rezultatul comenzii Winver: Informații despre sistemul de operare
Informațiile furnizate în fig. 4 nu este suficient. Pentru a afla mai multe despre sistemul 10-ke, consultați
1.2. winver pentru Windows 8 (8.1)
Pentru a utiliza această comandă, puteți folosi butonul siglă Windows + R, mai mult.
O altă opțiune care nu are comenzi este să utilizați căutarea Windows 8 (8.1):

Orez. 5. Căutați în Windows 8 comanda winver
- 1 din fig. 5 - deschideți Căutare,
- 2 - intrați în winver,
- 3 din fig. 5 - faceți clic pe winver.exe.
Ca rezultat, obținem ceva de genul acesta:

Orez. 6. Rezultatul execuției winver - informații despre Windows 8
La un moment dat, am actualizat Win 8 la 8.1 și totul a fost în regulă, până când o zi nu cea mai de succes după actualizarea tabletei de la 8.1 a încetat brusc să funcționeze. Samsung a fost dezamăgitor: doar Win 8 nativ, care a fost instalat inițial de producătorul tabletei, și nicio actualizare la 8.1. Prin urmare, în fig. 6 inscripția este cu 8, și nu 8.1.
Cum să aflați mai multe despre 8-ke, citiți
1.3. Windows 7 și echipa Winver
1.4. Windows XP și echipa Winver
Dacă butonul de pornire arată ca în fig. 9, atunci probabil că ai o sală de operație sistem Windows xp.
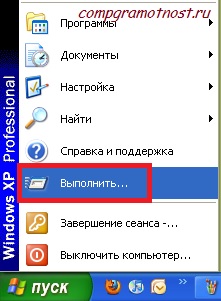
Orez. 9. Unde este comanda Run pentru Windows XP
- Facem clic pe .
- În meniul care apare după aceasta, faceți clic pe comanda Run (Fig. 9).
Apare fereastra „Pornirea programului” (Fig. 10).

Orez. 10. Introducerea comenzii Winver pentru Windows XP
Introducem comanda winver, așa cum se arată în Fig. 10 și faceți clic pe butonul „OK”.
Apare fereastra Despre. program Windows» (Fig. 11), unde puteți găsi informații despre sistemul de operare de pe computer, inclusiv versiunea acestuia:
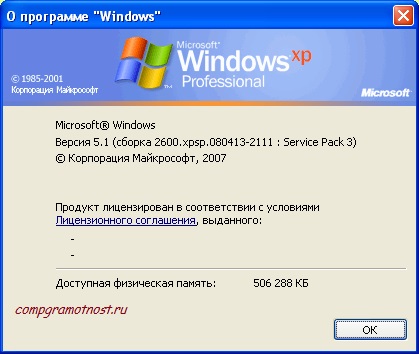
Orez. 11. Rezultatul executării comenzii Winver pentru Windows XP
De asemenea, despre sistemul Windows XP poate urma.
Există o modalitate mai simplă de a afla mai multe despre sistemul dvs. de operare fără a introduce nicio comandă.
2. Cum să aflați sistemul de operare al computerului dvs. folosind RMB (butonul dreapta al mouse-ului)
Pe scurt, esența acestei metode este că trebuie să faceți clic dreapta (butonul din dreapta al mouse-ului) pe pictograma „Computer” sau „My Computer” sau „Start”.
Dacă metoda RMB nu este potrivită, introduceți „sistem” sau „computer” fără ghilimele în bara de căutare. Rămâne doar să faceți clic pe opțiunea care va fi găsită în urma căutării. Apoi se va deschide o fereastră cu informații complete despre sistemul de operare al computerului dvs.
2.1. Despre Windows 10
Pentru mai multe informații despre sistemul dvs. de operare (volum memorie cu acces aleator, procesor, 64 sau 32 de biți etc.), puteți
- faceți clic dreapta (clic dreapta) pe butonul „Start”,
- sau dați clic pe pictograma cu lupă (lângă butonul Start) și în bara de căutare introduceți „sistem” fără ghilimele.
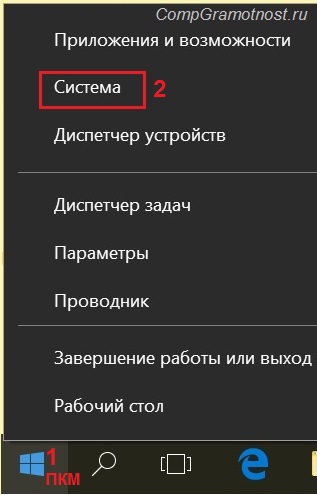
Orez. 12. Faceți clic dreapta pe pictograma Start
- 1 din fig. 12 - faceți clic pe „Start” cu butonul din dreapta al mouse-ului,
- 2 din fig. 12 - în meniul care apare, faceți clic pe opțiunea „Sistem”.
Ca urmare, se va deschide fereastra „Despre sistem”:

Orez. 13. Informații despre sistem Windows 10
2.2. Despre Windows 8

Orez. 14. Căutați folosind aplicația Căutare pentru computer
- 1 din fig. 14 - faceți clic pe Căutare,
- 2 - în bara de căutare, introduceți „computer” fără ghilimele,
- 3 din fig. 14 - faceți clic pe aplicația „Computer”,
În fereastra care apare după aceasta, trebuie să faceți clic stânga (sau dreapta) pe butonul mouse-ului pe opțiunea „Proprietăți”. Ca rezultat, se va deschide fereastra „Vizualizați informațiile de bază despre computerul dvs.” (Fig. 15):
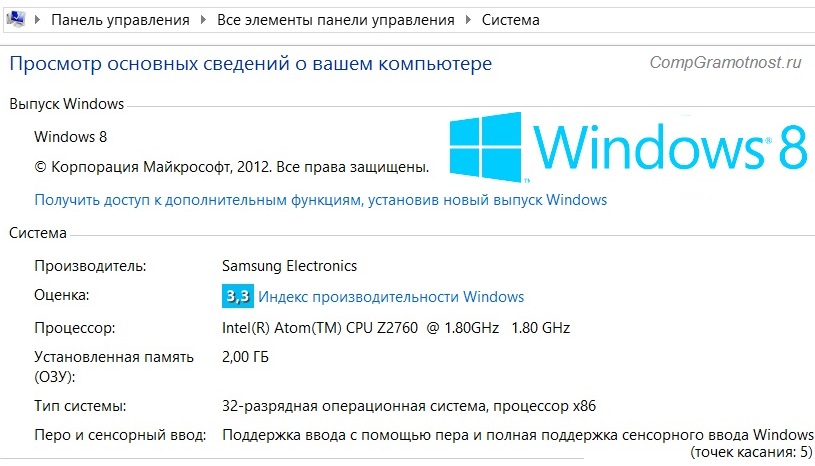
Orez. 15 (click pe figură pentru a o mări). Informații de bază despre sistemul Windows 8
2.3. Despre sistemul din Windows 7
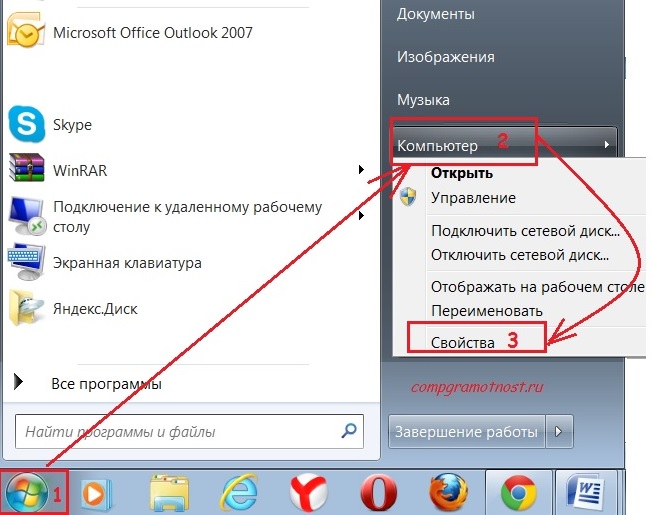
Orez. 16. RMB (butonul dreapta al mouse-ului) pentru opțiunea Computer în Windows 7
Dacă butonul de pornire arată ca în fig. 16 (numărul 1), atunci aveți Windows 7.
- 1 din fig. 16 - Faceți clic pe butonul Start.
- 2 - Apoi faceți clic dreapta (clic dreapta) pe pictograma „Computer”.
- 3 din fig. 16 - Apare un meniu contextual, în care facem clic pe linkul „Proprietăți”.
Va apărea fereastra „Vizualizare informații de bază despre computerul tău” (Fig. 17), în care poți afla sistemul de operare instalat pe computer, precum și informații despre procesor, RAM etc.
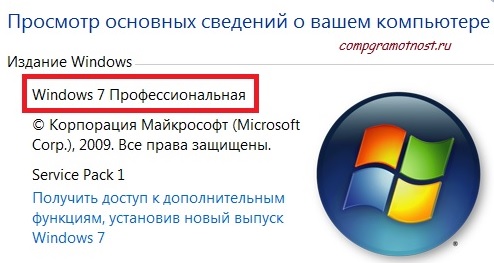
Orez. 17. Bazele computerului pentru Windows 7
2.4. Despre sistemul din Windows XP
Dacă există o pictogramă „Computerul meu”, ca în fig. 18 înseamnă că aveți sistemul de operare Windows XP. Facem clic pe această pictogramă RMB (clic dreapta), iar în meniul drop-down facem clic pe linkul „Proprietăți” (Fig. 18).
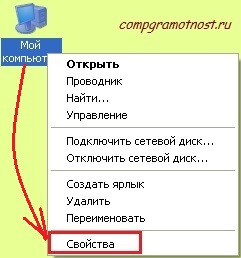
Orez. 18. Proprietăți pentru pictograma My Computer în Windows XP
Apare fereastra „Proprietăți sistem” (Fig. 19):

Ar putea fi util să citiți:
- tratament în străinătate. Nu-ți fie frică. Tratamentul in strainatate - principalele directii ale turismului medical Tratamentul in strainatate unde este mai bine;
- Am o întrebare: cum să scapi de stres;
- Principalele tragedii din viața copiilor Romina Power Albano Carrisi ceea ce fac;
- Ce să faci dacă copilul nu vrea să fie prieten la grădiniță;
- Coriandru - proprietăți utile și aplicare Ulei esențial de coriandru în cosmetologie;
- Vinaigreta clasica cu varza murata - reteta pas cu pas cu fotografie;
- Într-un corp sănătos minte sănătoasă?;
- Procedura de concediere a unui pensionar: motive și restricții existente și cum vă puteți proteja drepturile?;