Imprimanta nu poate fi instalată în sistemul de operare Windows. Soluție pentru problemă. Cum se instalează un driver pentru o imprimantă de arhivă
CĂUTARE ȘI INSTALARE AUTOMATĂ
Toți șoferii necesari
Utilitate gratuită
Descărcați (9 MB)
Agent DevID v4.44
*
Utilitate necesită instalare. Agent DevID După instalare și lansare, el va afla singur
ce dispozitive necesită drivere instalate și care drivere trebuie actualizate.
Program nu contine virusi sau cod rău intenționat
Imprimante, lista producatorilor
Pe această pagină puteți găsi o listă a producătorilor de imprimante, drivere pentru care puteți descărca de pe site-ul nostru. Pentru cautare mai buna driverul potrivit din 1253132 disponibil în baza noastră de date, selectați producătorul imprimantei dvs. dintre 33 prezentate în această secțiune.
- Benq
- Frate
- Canon
- Dell
- DeviceGuys
- Eastman Kodak
- Epson
- Film Fuji
- GCC
- GelSprinter
- Genesyslogic
- Hewlett Packard
- HiTi
- Konica
- Kyocera
- Lexmark
- Fabricare
- Marvell
- Microsoft
- Mitsubishi
- OEM
- Oki
- Panasonic
- Primera
- RFG
- Ricoh
- Samsung
- Ascuțit
- TallyGenicom
- Toshiba
- Xerox
- Zebră
O imprimantă este o salvare atunci când lucrează cu diferite tipuri de informații. Odată cu apariția acestui dispozitiv, nevoia de rescriere manuală epuizantă și fotocopiere a textului și a datelor grafice a dispărut complet. Datorită imprimantei, puteți imprima cu ușurință orice document dintr-un editor de text, orice pagină web și orice fotografie. Principalul lucru este să-l configurați corect.
Pentru a „introduce” imprimanta pe computer, trebuie doar să accesați secțiunea de setări, să selectați fila „Dispozitive” și să adăugați un dispozitiv nou selectându-l din lista de opțiuni sugerate. Adesea echipamentul este completat cu un disc de instalare cu toate driverele necesare pentru a începe. Dacă întâmpinați probleme în timpul instalării sau dacă imprimanta este instalată, dar imprimarea nu este disponibilă, atunci trebuie să descărcați drivere pentru imprimante compatibile cu Versiune curentă OS.
După instalarea cu succes, puteți continua la reglarea fină a imprimantei. Pot fi configurați diverși parametri de imprimare (calitatea imprimării, întinderea colilor, dimensiunea hârtiei etc.), numărul cărora depinde de tip și funcţionalitate dispozitive.
Toate imprimantele existente astăzi sunt împărțite în imprimante cu fir în funcție de tipul de conexiune ( USB -conexiune) și wireless ( Bluetooth și WiFi conexiune), și conform tehnologiei de imprimare - matrice, inkjet, laser și sublimare.
Imprimantele matriciale sunt considerate o relicvă a trecutului, deoarece tehnologia lor de imprimare este demult depășită și are neajunsuri semnificative. Astfel de modele imprimă informații folosind un cap de ac, care aplică rapid o imagine pe hârtie printr-o panglică de cerneală. Procesul în sine este destul de lung și zgomotos, iar calitatea imprimării lasă mult de dorit.
Imprimantele cu jet de cerneală sunt foarte populare printre utilizatorii casnici. Sunt ușor de utilizat, iar calitatea imaginii nu este satisfăcătoare. Aceste dispozitive de imprimare folosesc cerneală specială conținută în cartușe mici care aruncă datele pe hârtie prin găuri minuscule din capul de imprimare. Unul dintre principalele avantaje ale soluțiilor cu jet de cerneală este posibilitatea imprimării atât alb-negru, cât și color.
Imprimantele laser sunt caracterizate calitate superioară imprimare, economie la consumabile și generozitate în numărul posibil de pagini tipărite pe cartuş. Particularitatea acestor modele este utilizarea cernelii sub formă de pulbere, care este aplicată pe hârtie printr-un toner de imprimare. Pentru a profita de toate capacitățile modelelor laser, este recomandat să găsiți și să instalați drivere pentru imprimante.
Domeniul de aplicare al imprimantelor de sublimare este destul de restrâns. Astfel de dispozitive sunt alese de profesioniști care trebuie să imprime imagini color. cea mai bună calitate(fotografii, postere, cărți poștale). Modelele de sublimare folosesc cerneală solidă evaporabilă care pătrunde în stratul de poliester al hârtiei.
Deci, jumătate din bătălie este încheiată. O imprimantă nou-nouță a fost deja achiziționată, nu mai rămâne decât să o conectați la computer. Ce ar putea fi mai simplu: conectați-l la un conector adecvat, porniți computerul, introduceți discul driverului în unitate - și asta este tot...
Dar nu. Puteți conecta singur imprimanta, dar există și câteva subtilități aici. Deci, să o luăm de la capăt.
Instalare de pe disc.
1. Scoateți imprimanta din ambalaj și îndepărtați cu grijă toate autocolantele de protecție. Introduceți discul driverului în unitate. În cele mai multe cazuri, rularea automată va funcționa și va apărea o fereastră care vă va cere să selectați regiunea de reședință:
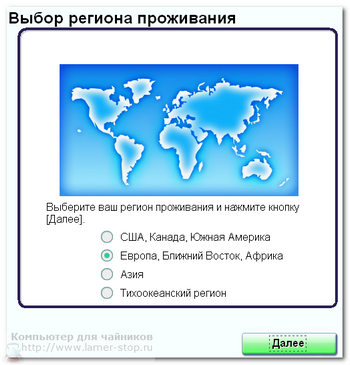
Pentru o imprimantă Canon - selectați regiunea dvs. de reședință
(Imaginea 1)
2. Opțiunile de instalare vor fi apoi oferite:

(Figura 2)
Dacă instalarea unei imprimante nu este activitatea dvs. zilnică, selectați „Instalare ușoară” și continuați.
3. Acceptăm și suntem de acord cu acordul de licență:
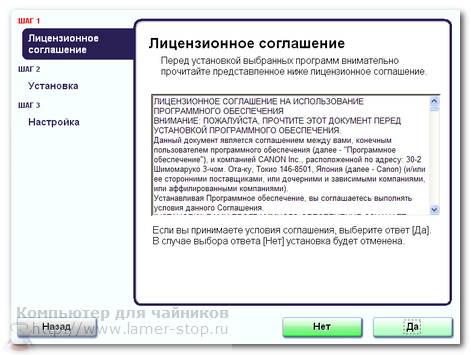
Faceți clic pe da, acceptând acordul de licență. În unele cazuri, trebuie să bifați caseta pentru a confirma alegerea și faceți clic pe Următorul.
(Figura 3)
4. Așteptați până când programul de instalare vă solicită să conectați imprimanta:

Conectarea unei imprimante - verificarea dacă imprimanta este conectată
(Figura 4)
5. Folosind un cablu de conectare (poate fi necesar să-l cumpărați separat - nu toți producătorii de imprimante își echipează produsele cu acesta și nu toate imprimantele acceptă toate cablurile.) conectați imprimanta la computer așa cum se arată în figură.
Așteptăm finalizarea instalării.
În practica mea, au existat cazuri când a fost imposibil să instalez un driver de imprimantă de pe un CD. Acest lucru s-a întâmplat de obicei din două motive: discul pur și simplu nu a putut fi citit sau driverele înregistrate pe el nu se potriveau cu sistemul de operare instalat pe computer. În acest caz, a trebuit să descărcați driverele necesare de pe Internet.
Cum să alegi șoferul potrivit.
Pentru a alege driverul potrivit, trebuie să știți numele și modelul imprimantei și care sistem de operare instalat pe computerul dvs.
1. Să mergem la: Start/Panou de control/Sistem și securitate/Sistem și să ne uităm la numele și tipul de sistem:
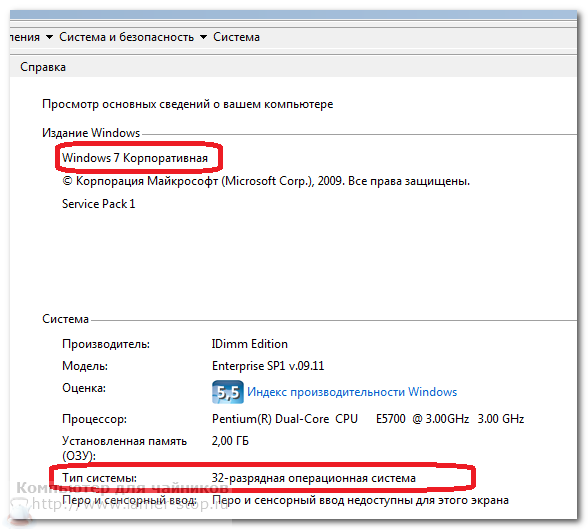
(Figura 5)
2. Deschideți site-ul web al producătorului imprimantei și descărcați driverul necesar.
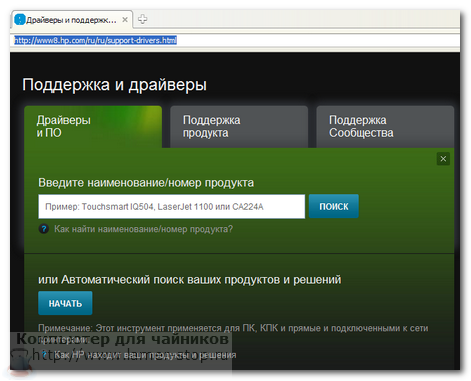
(Figura 6)
3. Salvați-l în HDDși să începem instalarea.
3.1. Deschideți folderul cu fișierul descărcat. Faceți clic pe pictograma cu extensia –exe, după care se va lansa Expertul de instalare.
3.2. În continuare, instalarea driverului de imprimantă nu este practic diferită de algoritmul de instalare de mai sus de pe un CD.
De unde pot descărca/găsi driverele necesare?
Cel mai bine este să căutați driverele necesare pe site-ul web al producătorului imprimantei sau MFP. Faptul este că acolo puteți găsi versiuni ulterioare cu erori din versiunile anterioare deja corectate. Pentru hp - acesta este http://www8.hp.com/ru/ru/support-drivers.html, pentru Canon - http://software.canon-europe.com/. De asemenea, puteți vizita site-ul web Driver.ru (http://driver.ru/).
Ce ar trebui să fac dacă nu am putut instala driverul de imprimantă prima dată?
În acest caz cel mai bun sfat– deconectați imprimanta de la computer, eliminați software-ul instalat, citiți cu atenție instrucțiunile, găsiți pasul ratat și instalați din nou driverul de imprimantă.
Noroc!
Conectarea și configurarea imprimantei, ca oricare alta echipament adițional pentru PC, presupune instalarea unui driver - software special care integrează imprimanta în configurația hardware generală a acestui calculatorși permițând altor programe software să-l folosească în munca lor. Să ne uităm la principalele modalități de a instala drivere pentru imprimante.
În primul rând, este de remarcat faptul că unele imprimante instalează în sine driverele necesare pe computer. mod automat. Trebuie doar să conectăm imprimanta la computer, să o conectăm la sursa de alimentare și să o pornim. Utilitarul încorporat va detecta automat sistemul de operare utilizat pe computer și va instala driverul. Progresul acestui proces va fi afișat pe ecranul computerului. Imprimanta însăși cu această funcție nu vine de obicei cu discuri cu software proprietar. În caz contrar, imprimanta va veni cu unul sau mai multe CD-uri cu drivere pentru diferite sisteme de operare. Trebuie doar să introducem discul necesarîn unitate și urmați instrucțiunile pentru a executa instalare automată software suplimentar, inclusiv driver. Înainte de a face acest lucru, ar trebui să porniți imprimanta și să o conectați la computer.
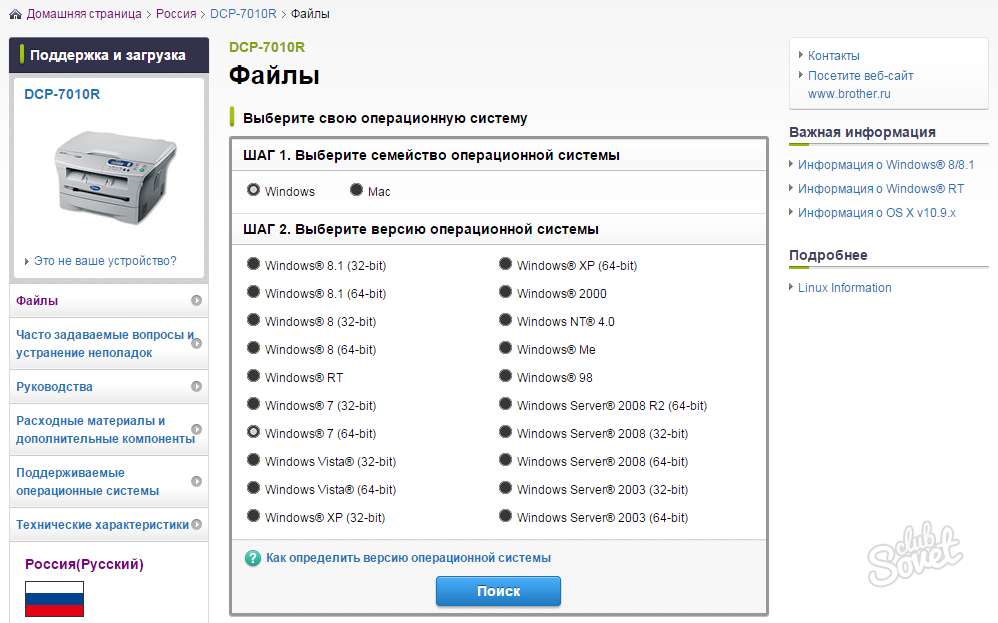
După aceasta, imprimanta este gata de utilizare. Informațiile despre acesta vor apărea în secțiunea corespunzătoare a Panoului de control, iar în opțiunile de imprimare, de exemplu, Microsoft Word, va fi oferit ca unul dintre dispozitivele de ieșire a informațiilor.
În ultimul articol ne-am dat seama cum să instalăm o imprimantă de pe un disc de instalare, în acest articol ne vom da seama ce să facem dacă nu există disc.
Există două opțiuni:
- Descărcați singur driverul.
Windows Update instalează drivere de bază. Acestea permit doar imprimarea și/sau scanarea. Funcții suplimentare, cum ar fi procesarea imaginii înainte de imprimare, reglarea culorilor și altele, nu vor fi disponibile.
Avantajele celei de-a doua metode sunt că descarcăm cea mai recentă software pentru dispozitiv și toate funcțiile specifice vor fi disponibile.
Windows are o bază de software uriașă pentru aproape toate dispozitivele periferice, inclusiv dispozitivele de imprimare. Să-l folosim.
Conectăm imprimanta sau MFP la computer și așteptăm câteva minute. Dispozitivul va fi identificat sau detectat și Windows va încerca să instaleze driverul. Deoarece citiți acest articol, atunci cel mai probabil această metodă nu a funcționat. Să începem actualizarea manual.
Să mergem pe parcurs:
Panou de control > Hardware și sunet > Dispozitive și imprimantă
Panou de control > Hardware și sunet > Dispozitive și imprimante
Faceți clic dreapta pe pictograma computerului și selectați - .
În fereastra care se deschide, faceți clic pe „Căutați actualizări”.
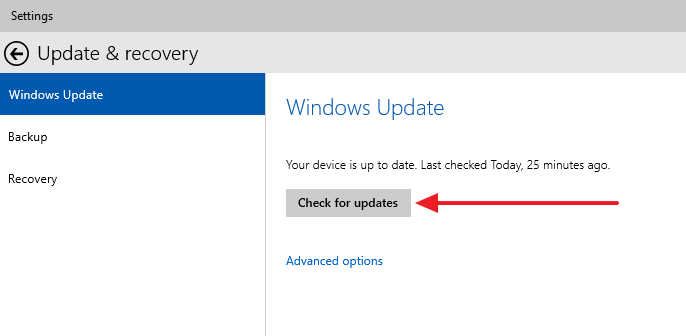 Aceasta va căuta software pentru dispozitivele dvs. Dacă se găsește ceva, fie va fi descărcat și instalat automat, fie va trebui să acordați permisiunea. În cazul meu, totul se face automat.
Aceasta va căuta software pentru dispozitivele dvs. Dacă se găsește ceva, fie va fi descărcat și instalat automat, fie va trebui să acordați permisiunea. În cazul meu, totul se face automat.
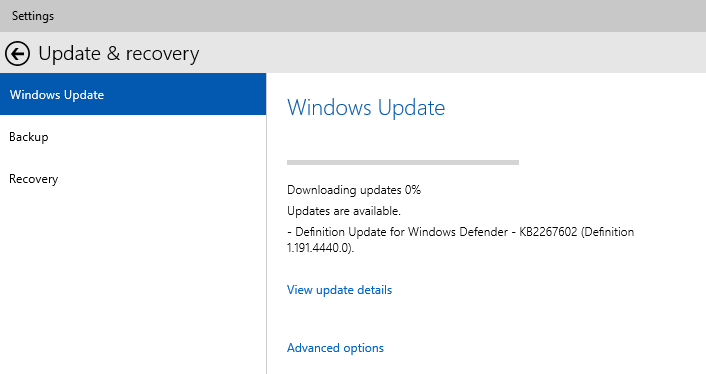
Poate fi necesar să reporniți computerul. Executați și vedeți dacă imprimanta este instalată. Dacă dispozitivul este instalat, dar nu imprimă, atunci l-aș conecta la altul port USB. (Dacă în principiu imprimanta nu imprimă, puteți căuta).
Pentru a vă asigura că sistemul de operare încarcă întotdeauna automat drivere și imagini pentru dispozitivele conectate, puteți face următoarele.
Apelați meniul contextual cu butonul din dreapta al mouse-ului de pe pictograma computerului și selectați Setări de instalare a dispozitivului.
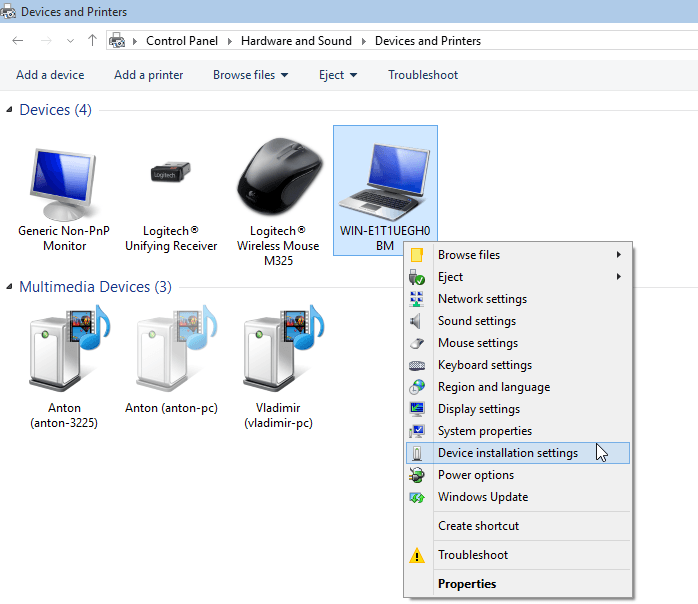
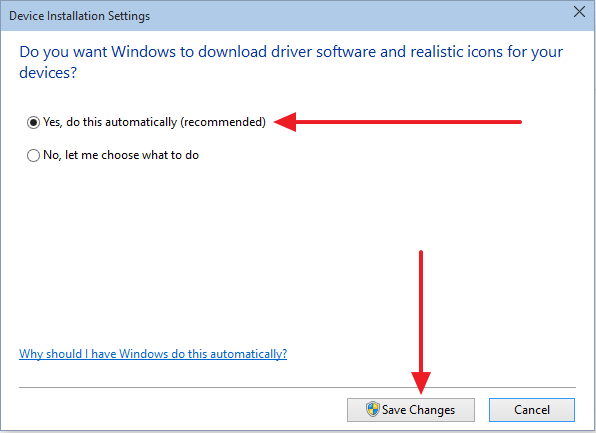
Acum, când conectați un dispozitiv nou, Windows va căuta automat un driver în baza sa de date.
Cum se instalează driverul din centrul de actualizare (folosind exemplul HP 1015)
1. Deconectați HP 1015 de la computer.
2. Meniul Start > Dispozitive și imprimante.
3. „Instalarea imprimantei”. 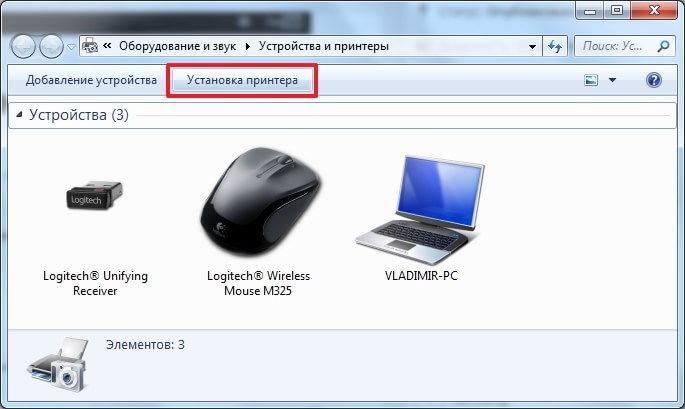
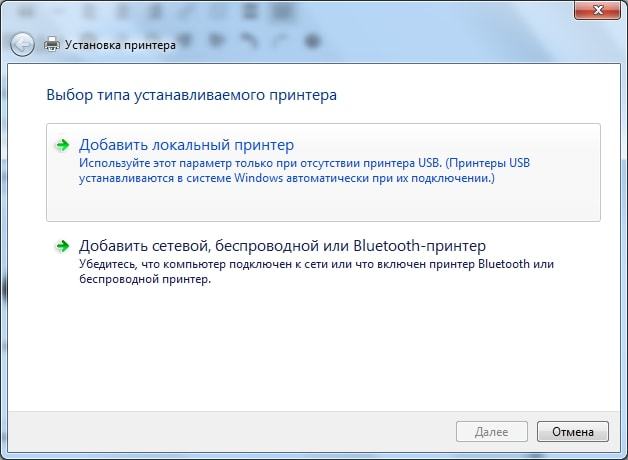
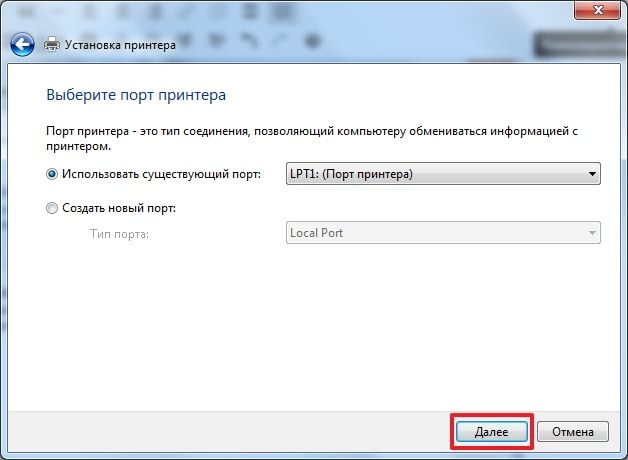
6. Windows Update
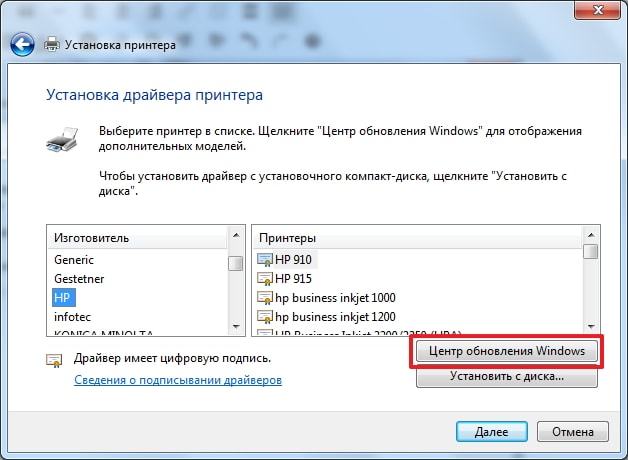
7. Așteptăm să se încarce lista de drivere disponibile.
8. Selectați „HP” > „HP LaserJet 1015” > faceți clic pe „Next”.
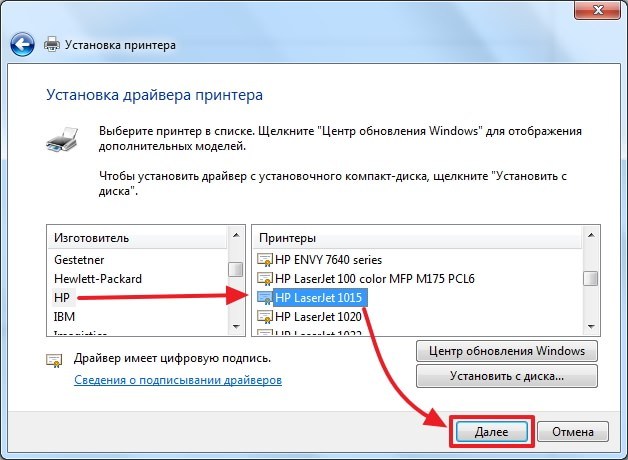
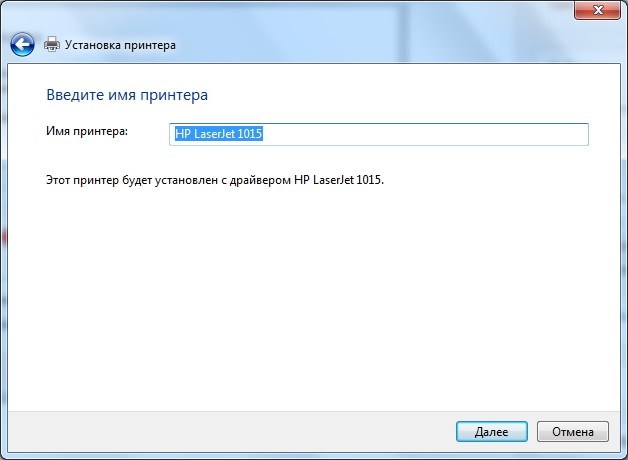
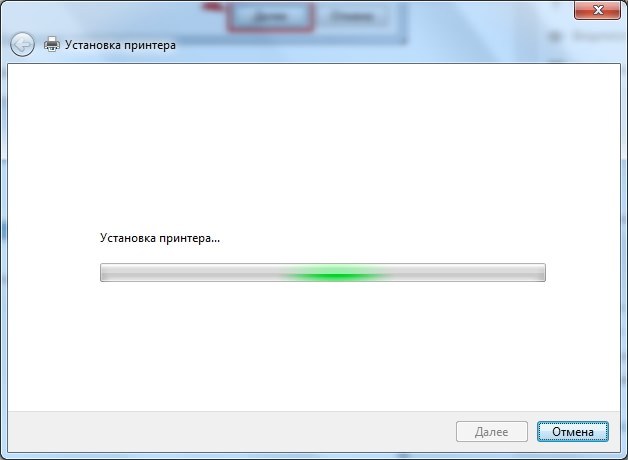
11. „Nu acces public..." si urmatorul" 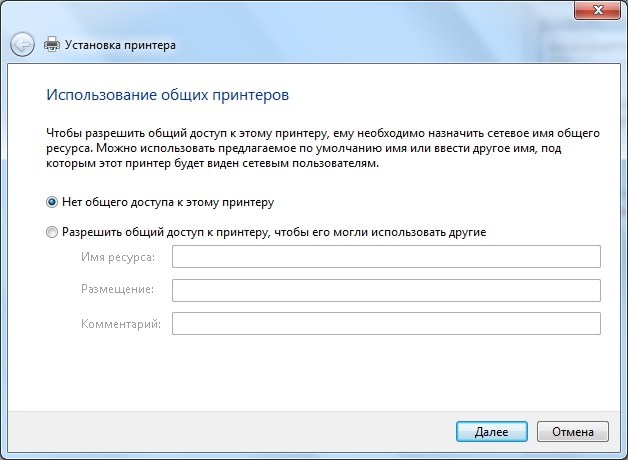

13. Scoateți dispozitivul instalat
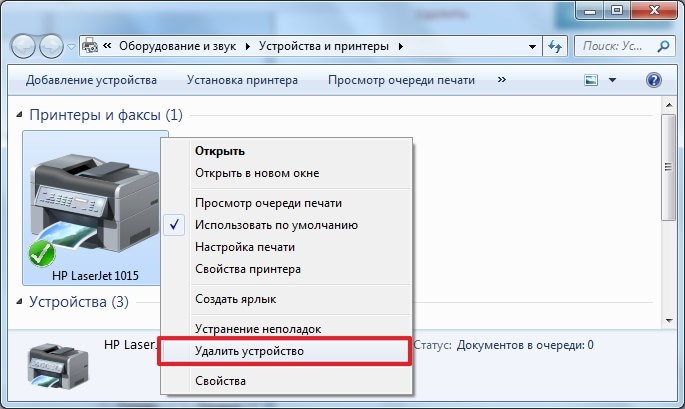
Nu avem nevoie de imprimanta în sine. Avem nevoie de software-ul care vine cu el.
14. Conectați HP 1015 la computer și așteptați până când unitatea „prinde” driverul deja instalat.
Setarea funcției actualizari automate V sistem Windows 8|http://www.youtube.com/watch?v=5wn6VBS26gQ
Driver pentru Epson LX-300 pentru Windows 7/8/8.1/10|http://www.youtube.com/watch?v=pbdhDJi4GpA
Instalarea driverului HP LASERJET 1015 prin Windows Update|http://www.youtube.com/watch?v=rCceydYLbjI
Descărcare și instalare manuală (.exe)
Să luăm ca exemplu HP DeskJet F380. Dacă nu cunoașteți modelul imprimantei sau MFP, atunci studiați cu atenție marcajele de identificare de pe carcasă. De asemenea, puteți găsi modelul pe un autocolant de pe spatele sau de jos a dispozitivului.
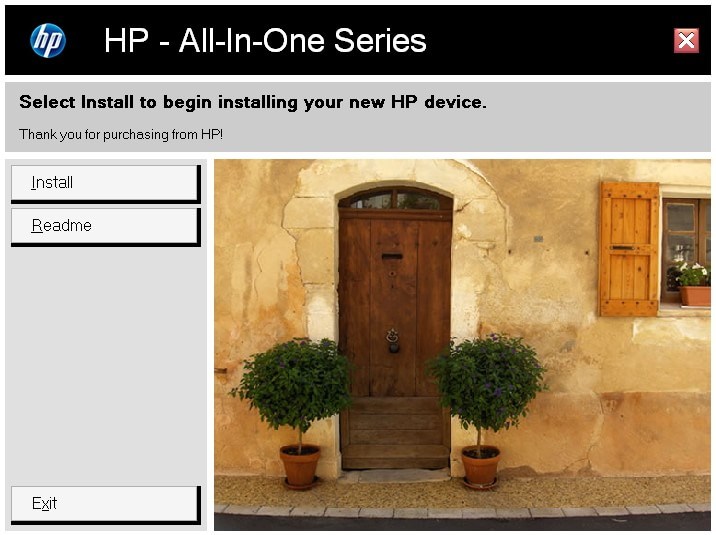
Descărcare și instalare manuală (.zip)
Instalarea unui driver de la o altă imprimantă
Să ne uităm la exemplul Windows 7 pe 64 de biți și al imprimantei Xerox Phaser 3116.
Nu există software pentru acest sistem pe site-ul producătorului. Puteți încerca de la Xerox Phaser 3117.
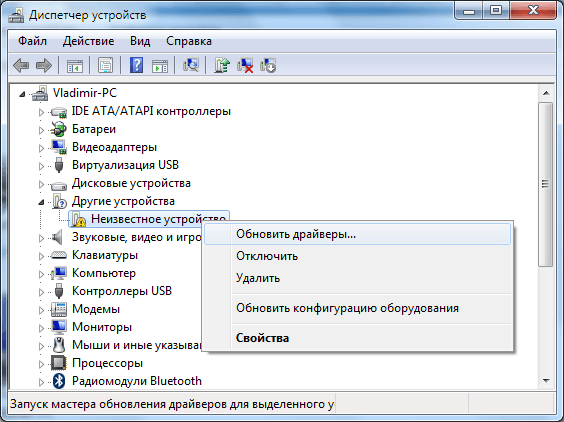
Video
Distrează-te tastând.
Imprimantele au fost mult timp departe de a fi neobișnuite, nu numai în bănci și birouri, ci și în apartamentele private. Adesea este achiziționat imediat cu un laptop, dar cumpărarea este doar jumătate din luptă. Pentru ca totul să funcționeze corect, trebuie să descărcați și drivere speciale, propriile pentru Windows XP, 7, 8 etc. Apoi urmați instrucțiunile despre cum să instalați driverul pe imprimantă diferite modele.
De ce este necesar acest lucru?
Dacă driverul nu este activat, computerul poate pur și simplu să nu „vadă” prezența unui alt dispozitiv conectat - în în acest caz, tastare. De fapt, este doar un program obișnuit. Este dezvoltat de producătorii de computere și dispozitive suplimentare pentru aceștia.
Pentru ce? Pentru ca PC-ul, a cărui versiune poate fi mai depășită decât noul echipament de imprimare, să-și dea seama ce și cum să o facă corect. Dacă sistem nou necunoscut pentru el, ea va refuza să imprime fișiere și alte documente. Și șoferii automatizează funcționarea computerului, ca și cum ar da comenzi despre ce și cum ar trebui să facă.
Înainte de a instala un driver pentru o imprimantă HP, de exemplu, trebuie să îl descărcați. Acest lucru se poate face în două moduri:
- utilizarea resurselor torrent gratuite;
- profitand de program licențiat, care va afla apoi ce trebuie făcut exact, va găsi datele necesare în catalog și le va încărca.
Fiabilitatea și calitatea, desigur, sunt garantate de a doua metodă. Dar înainte de a căuta cataloage, amintiți-vă dacă un disc software a fost inclus când l-ați achiziționat de la magazin. Atunci totul este și mai simplu.
Cum se efectuează toate operațiunile pentru software de la diferiți producători
Deci, după ce programul necesar este disponibil, puteți continua să-l instalați. Pentru toate modelele de computere HP, algoritmul de acțiuni va fi următorul:
- Introduceți CD-ul în unitate dacă mai aveți unul.
- Dacă ați descărcat programul, faceți dublu clic pe el cu mouse-ul pentru a-l lansa.
- Acum fișierele ar trebui să fie colectate și plasate într-un folder separat.
- Computerul efectuează această acțiune independent, selectând partițiile implicite prevăzute pentru aceasta. Vi se cere doar să fiți de acord cu acordul de licență.
- După aceasta, ar trebui să conectați echipamentul de imprimare la computer, astfel încât setările automate să nu fie întrerupte.
- Veți fi anunțat de finalizarea lucrării printr-un mesaj pe ecran. Uneori trebuie să reporniți sistemul.
Cum se instalează driverele pe Imprimanta Canon modele diferite? Întregul proces se desfășoară într-un mod similar. Trebuie să porniți computerul și să conectați un dispozitiv de imprimare la acesta. Apoi găsiți catalogul pe site-ul producătorului, selectați produsul potrivit pentru versiunea dvs. și completați setările, urmând instrucțiunile care apar pe ecran.
Ce să faci dacă nimic nu se conectează
Dacă ați folosit un disc, este posibil să nu puteți instala driverul pe imprimantă. Care este motivul? Cel mai probabil, computerul pur și simplu nu poate „citește” discul sau sistemul este învechit. În acest caz, trebuie să căutați un driver adecvat pe Internet.
Nu ați reușit să finalizați instalarea prima dată? Încercați să deconectați totul de la computer, să ștergeți software-ul instalat, să reveniți la instrucțiuni și, după ce ați identificat o eroare, corectați-o. Acum, imprimarea oricăror fișiere ar trebui să se facă fără probleme.
Ar putea fi util să citiți:
- Semnalizarea acustică și comportamentul păsărilor Care este importanța semnalizării sonore pentru păsări?;
- Stilul de viață și habitatul nasului;
- Caracteristicile familiilor de veverițe și cățini: morfologie, stil de viață, reprezentanți, semnificație;
- Printre babuini și maimuțe verzi;
- Babuin care îi sperie pe leoparzi;
- Unghiul dintre liniile care se intersectează - definiție, exemple de găsire Cum se desemnează liniile care se intersectează;
- Exemple de probleme cu și fără soluții;
- Ce înseamnă metabolismul în biologie?;