Namestitev in uporaba Yandex.Disk za Windows. Kaj je Yandex disk in kako ga uporabljati
Za sprostitev prostora na disku računalnika in organiziranje datotek se večina uporabnikov zateče k shranjevanju v oblaku na internetu. Takih strani je kar veliko, skoraj vsak jih ima e-pošta, vendar ima storitev Yandex.Disk več prednosti: uporabljate jo lahko virtualno in v računalniku, medtem ko neodvisno izbirate, katere mape želite sinhronizirati in katere ne. To pomeni, da lahko svojo glasbo shranite na virtualni disk ter shranite fotografije in dokumente tam in v računalniku. Vsaka mapa in album v storitvi Yandex.Disk ima takšne funkcije. Poleg priročnega računalniškega programa boste odkrili mobilna aplikacija, ki je prav tako sinhroniziran z enim oblakom. Izvedite več o tem, kako lahko uporabljate to spletno mesto.
Registracija in namestitev Yandex.Disk
Ker shranjevanje vključuje uporabo tako na spletnem mestu kot na osebnem računalniku, se boste morali najprej registrirati in nato namestiti aplikacijo na svoj računalnik. Seveda to sploh ni potrebno, a s tem si boste odprli nove priložnosti.
- Pojdite na spletno mesto https://disk.yandex.ru in kliknite »Zaženi svoj disk«.
- Če že imate pošto od Yandexa, jo lahko uporabite in se prijavite v obrazec na desni. Če pa nimate računa, kliknite »Da, ustvari novo prijavo«, da ga ustvarite.

Izpolnite obrazec z naslednjimi podatki:
- V prvih dveh vrsticah navedite svoje ime in priimek, ni nujno, da sta prava.
- V tretjo vrstico zapišite svojo izmišljeno prijavo, ki je ne zaseda nihče.
- Poleg tega je isto geslo navedeno v naslednjih dveh vrsticah, da se odpravi možnost tipkarske napake.
- Vnos mobilne številke lahko preskočite s klikom na povezavo "Nimam telefona" nad rumenim gumbom. Nato vas bo sistem pozval, da pripravite vprašanje in odgovor, če izgubite dostop do svojega računa.
Zdaj kliknite »Registracija«.
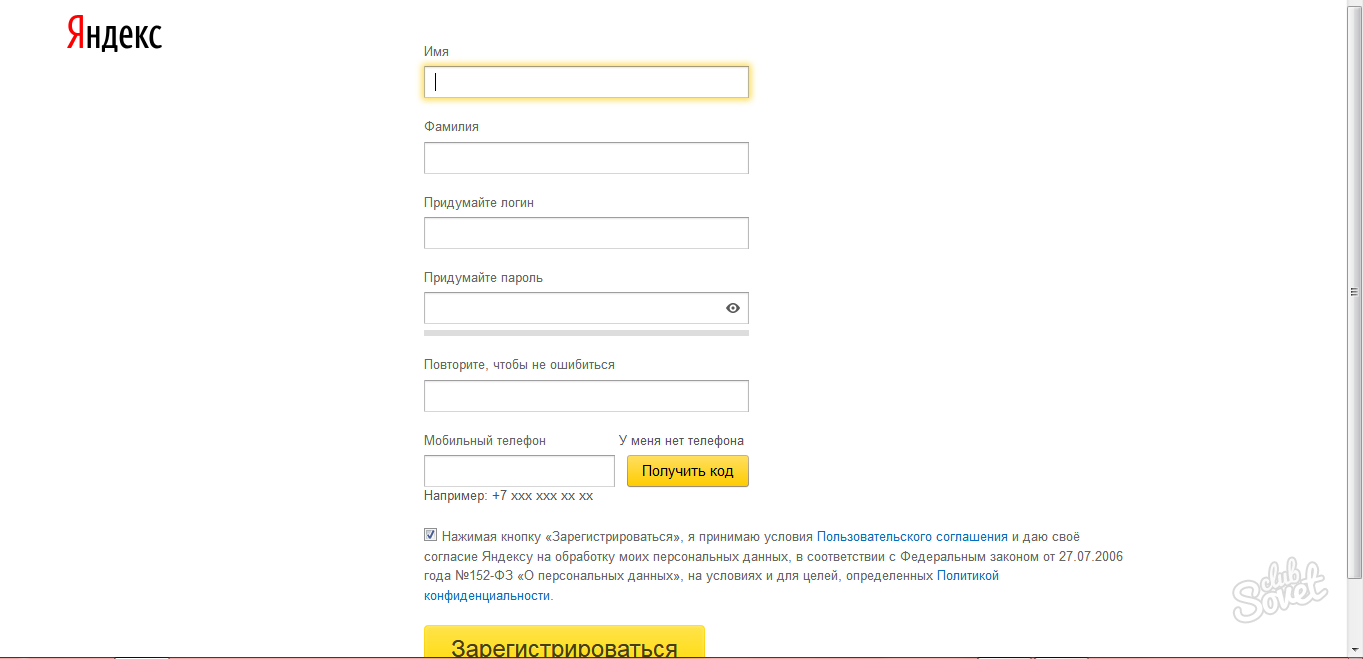
- Torej ste prijavljeni v svoj Yandex.Disk
- Najprej boste videli sporočilo, ki vas poziva, da prenesete aplikacijo na svoj računalnik. Strinjajte se in kliknite ustrezen gumb na zaslonu.
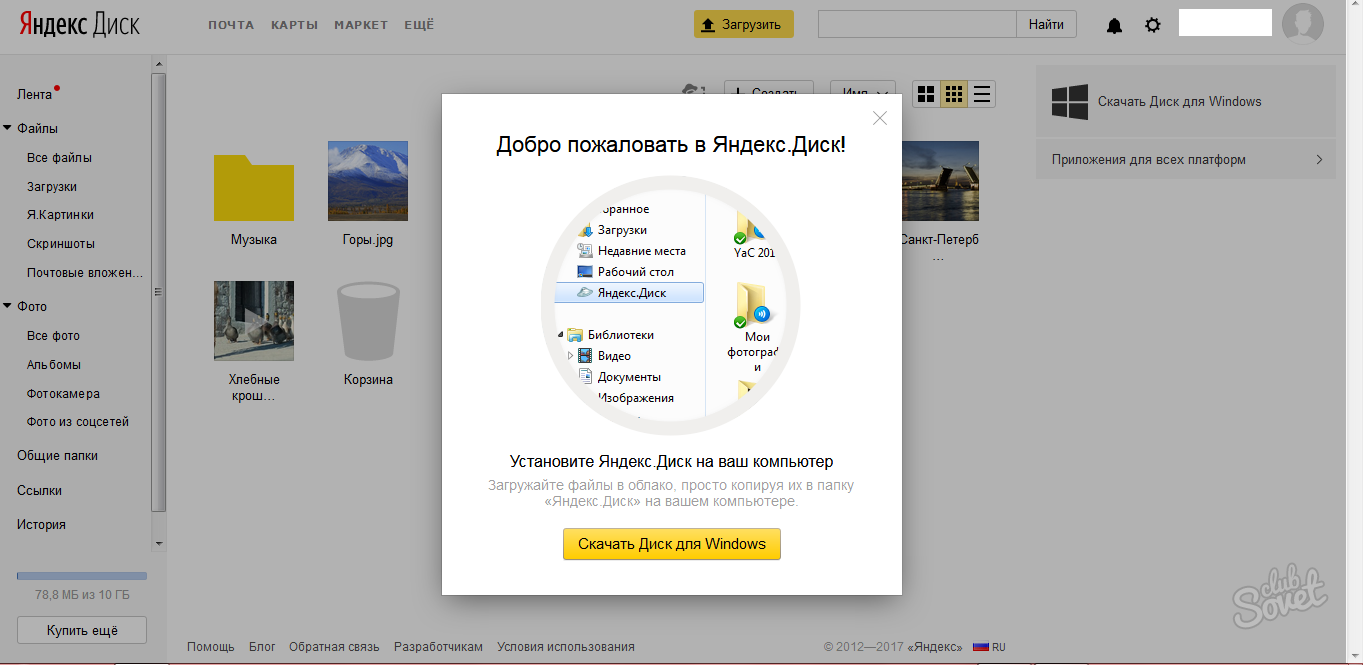
- Prenos in namestitev programske opreme bosta dokaj hitra; potrebujete standardni postopek: določite namestitveni imenik in se strinjate z licenčno pogodbo. Toda čisto na koncu vas lahko čaka nekoliko nepričakovana ponudba: upoštevajte, da je potrditveno polje poleg besedne zveze »Nastavi nastavitve iskanja in naredi Yandex domačo stran« že označeno. Če ne želite, da Yandex postane vaš iskalnik in domača stran, počistite to polje.
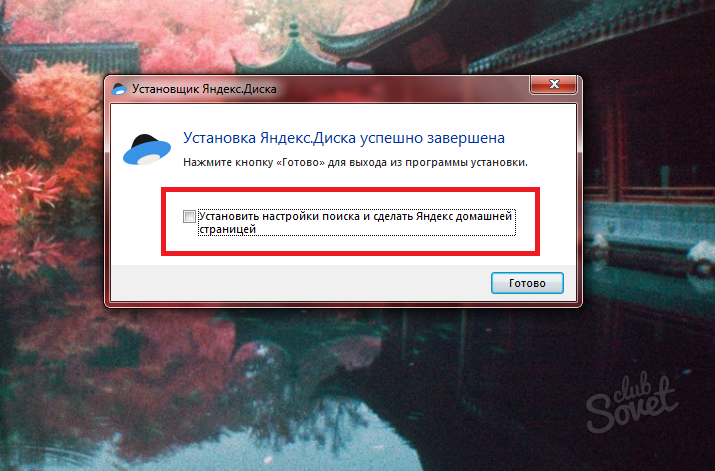
- To je vse. Vse kar morate storiti je, da nastavite mapo za shranjevanje sinhroniziranih datotek ali pa ta korak preskočite in uporabite standardno mapo.
![]()
Kako uporabljati Yandex.Disk na spletnem mestu
Če se na spletnem mestu prijavite v svoj pogon, se boste privzeto znašli v mapi z vsemi svojimi datotekami. Bodite pozorni na vmesnik: v levem meniju so vsi vaši razdelki in pododdelki z mapami, zgoraj desno pa je ikona za obvestila in nastavitve.
- Najprej morate razumeti glavno funkcijo - prenos datotek. Kliknite na rumeni gumb "Prenos".
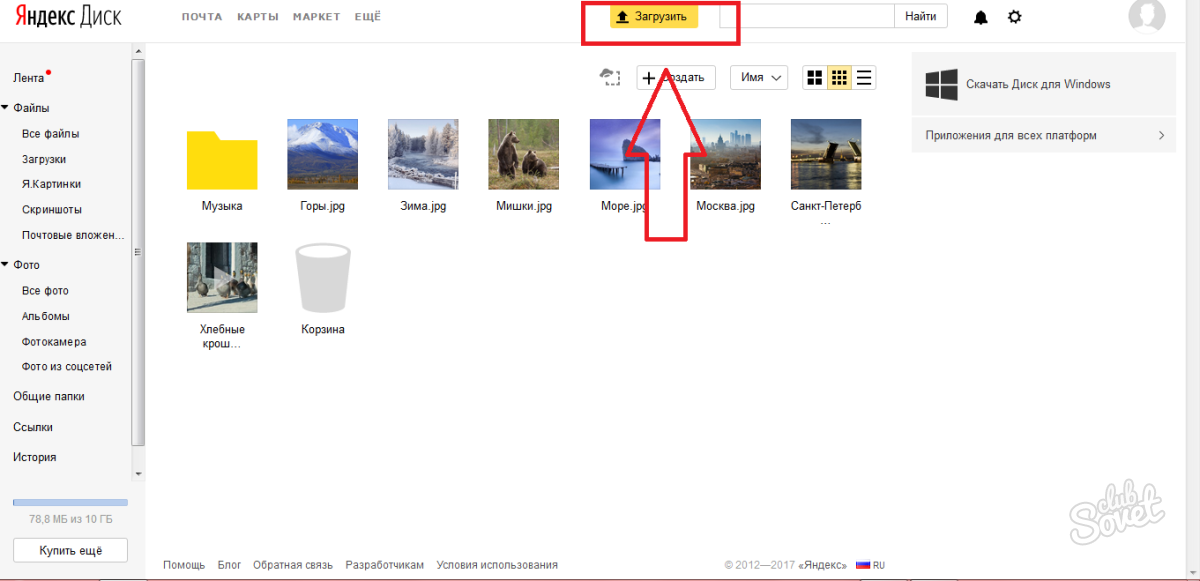
- Zdaj lahko izberete katero koli mapo ali datoteko v računalniku in jo prenesete na disk.
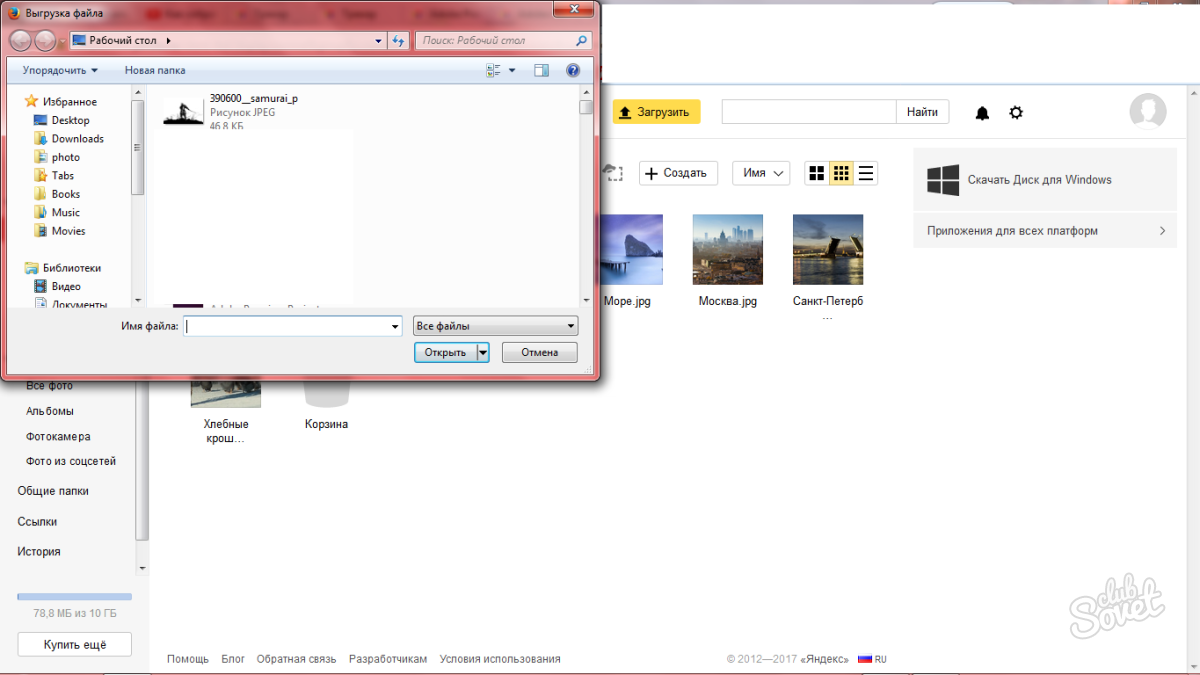
- Datoteke lahko prosto premikate med mapami na disku ter ustvarjate nove dokumente in razdelke s klikom na polje »Ustvari«.
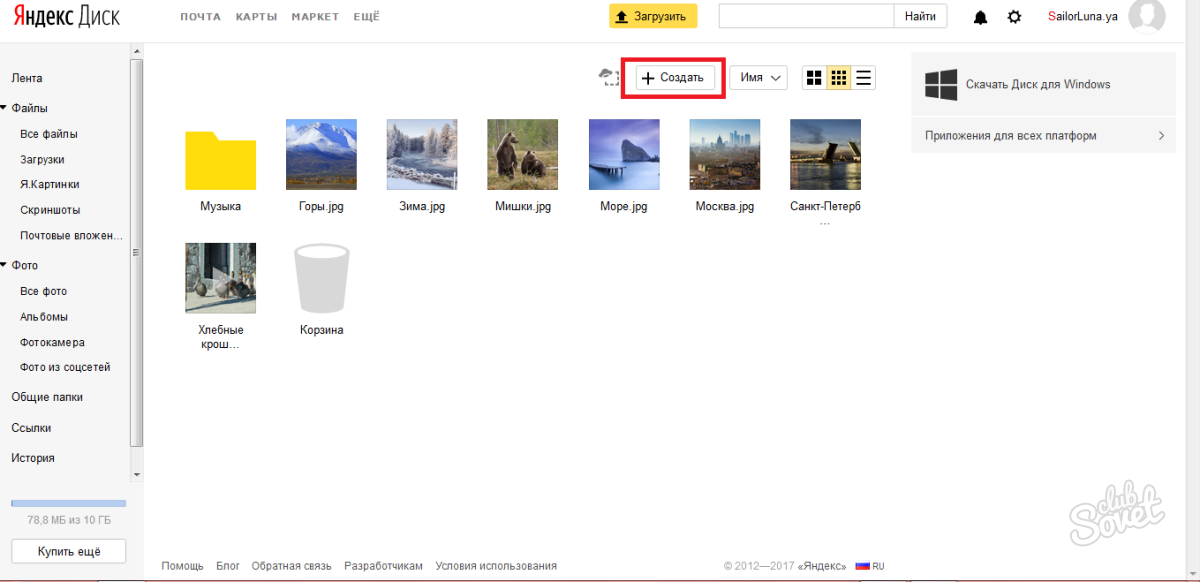
- Tukaj so na voljo nekatere aplikacije Microsoft Office ter ustvarjanje albumov in razdelkov. To je zelo priročno za vzdrževanje čistega razvrščanja.
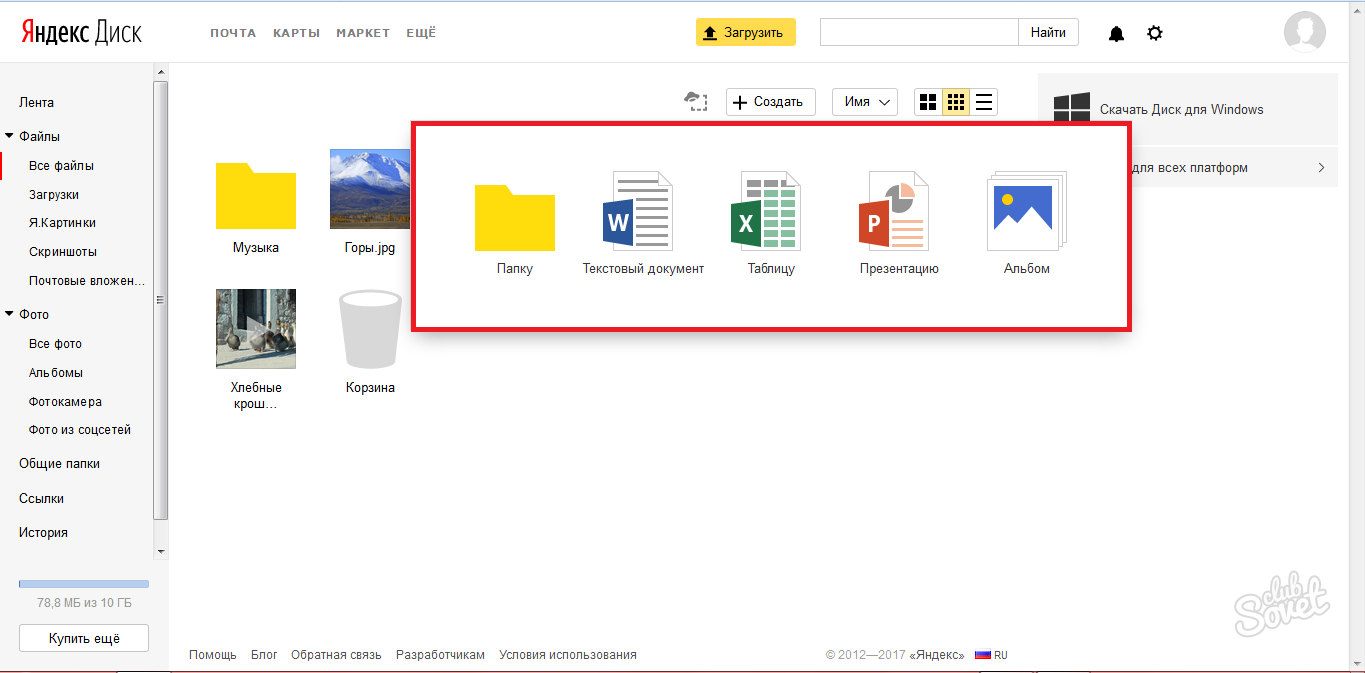
- Poleg tega lahko na desni nastavite obvestila, da vas spletno mesto ne bo več motilo.
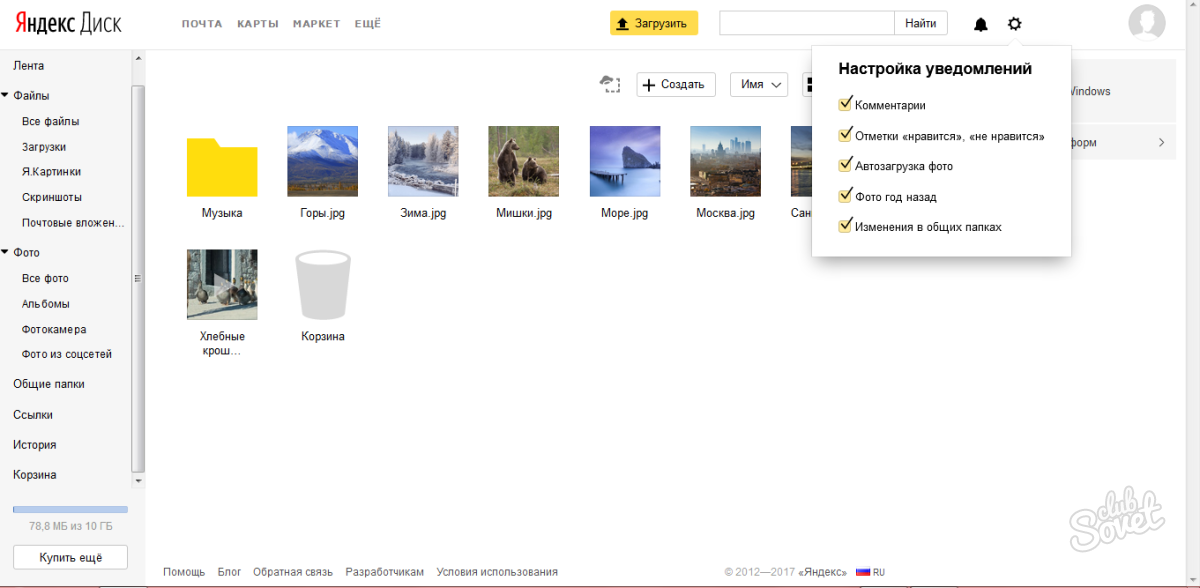
Kako uporabljati Yandex.Disk v računalniku
- Ikona Yandex.Disk bo vedno v vašem pladnju spodaj desno. Če ga želite odpreti, z desnim klikom na ikono.
- V vašem računalniku je mapa, ki natančno kopira tisto, kar je v oblaku na spletnem mestu. Kasneje lahko sami nastavite sinhronizacijo.
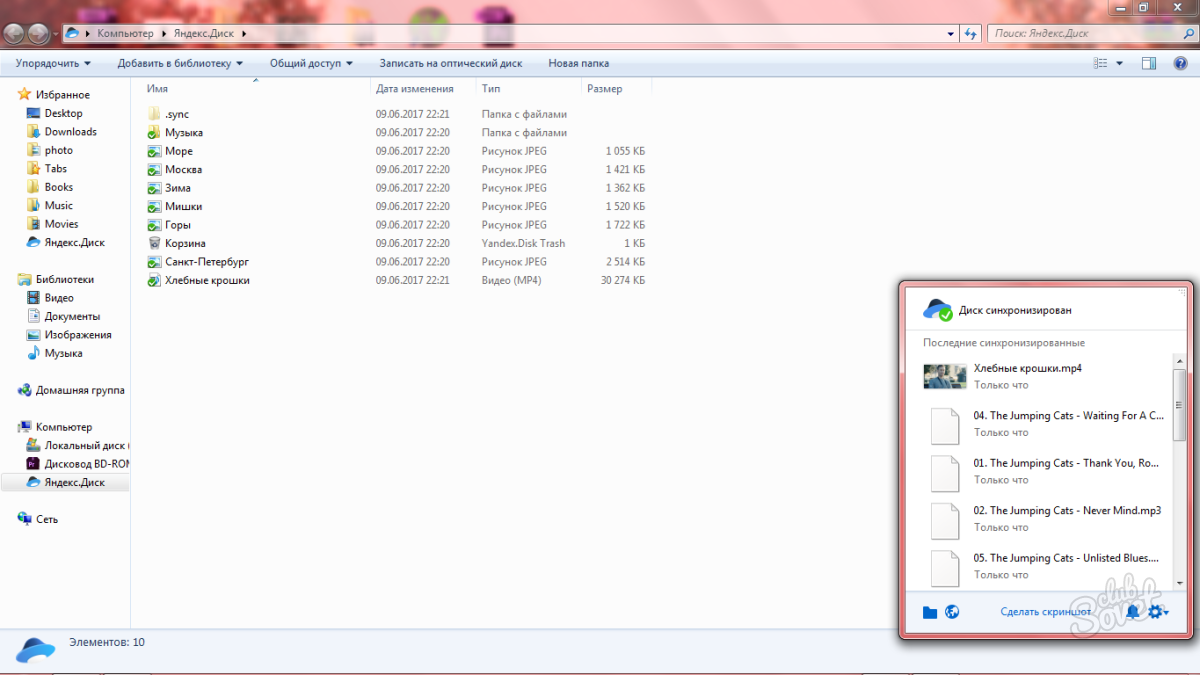
- Če kliknete na zobnik, boste videli meni, ki vsebuje glavni element »Nastavitve«.
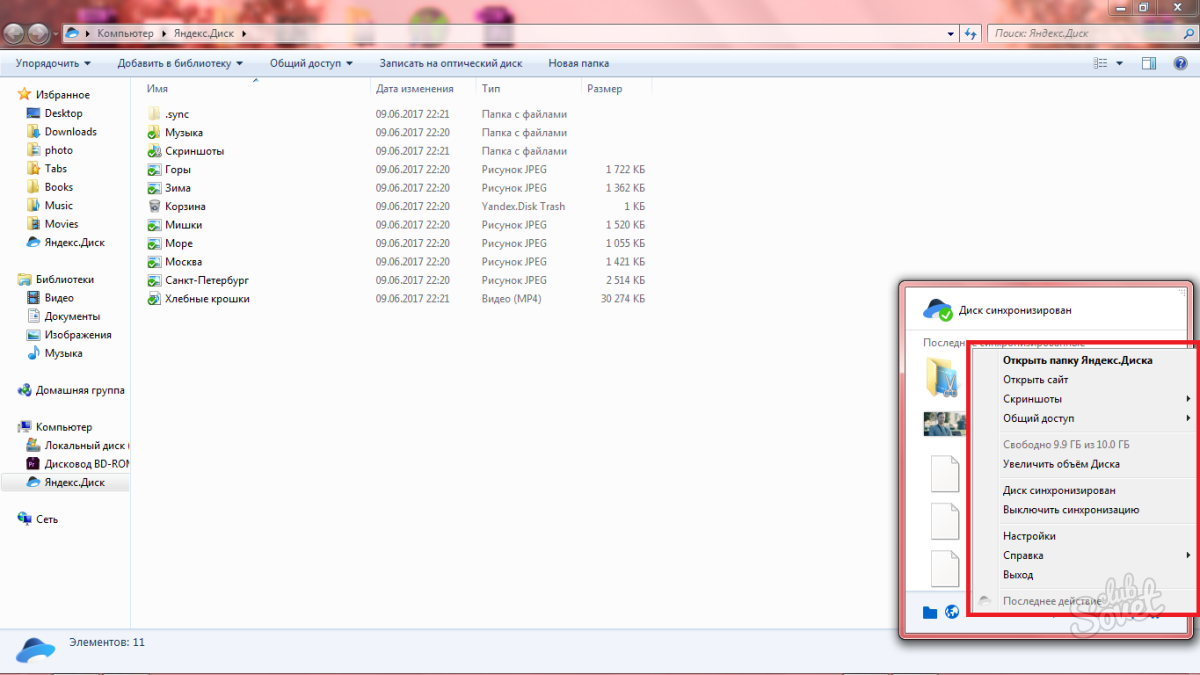
- Zelo pomembno je, da to okno prilagodite sebi: tukaj so nastavljene mape, ki jih je treba sinhronizirati na vseh napravah, in obnašanje programa.
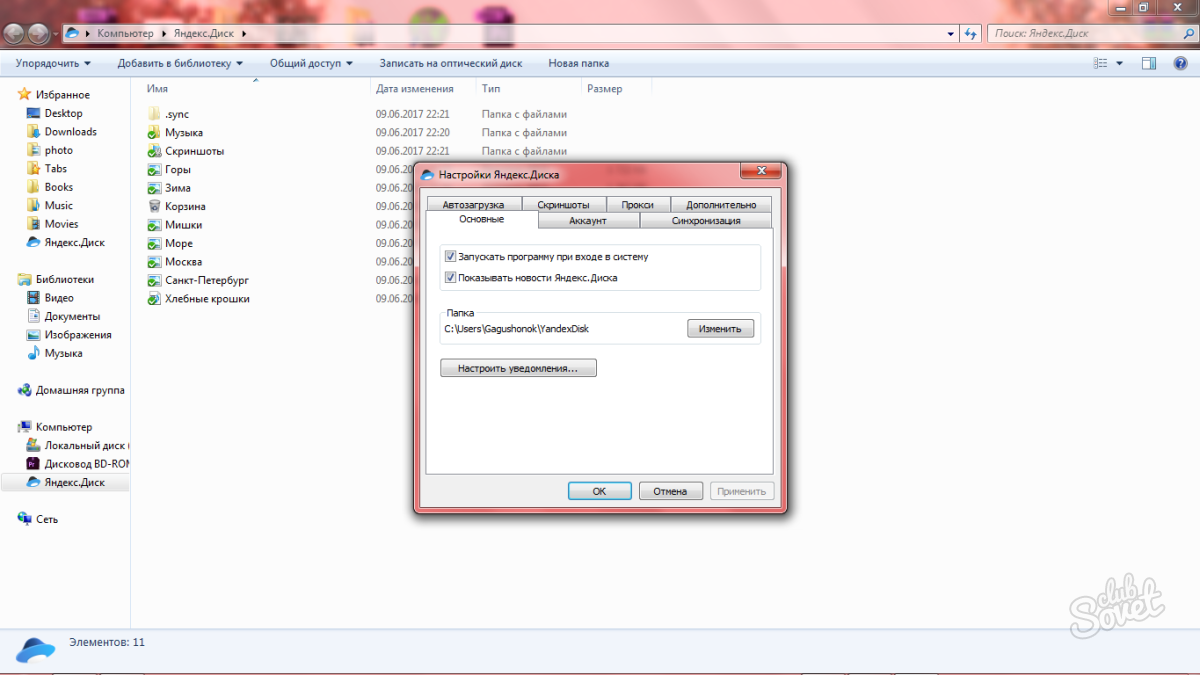
- Snemanje posnetkov zaslona bo lep bonus. Posnetek zaslona lahko posnamete s klikom na ustrezen gumb v meniju Yandex.Disk ali s pritiskom PrnScn na tipkovnici.
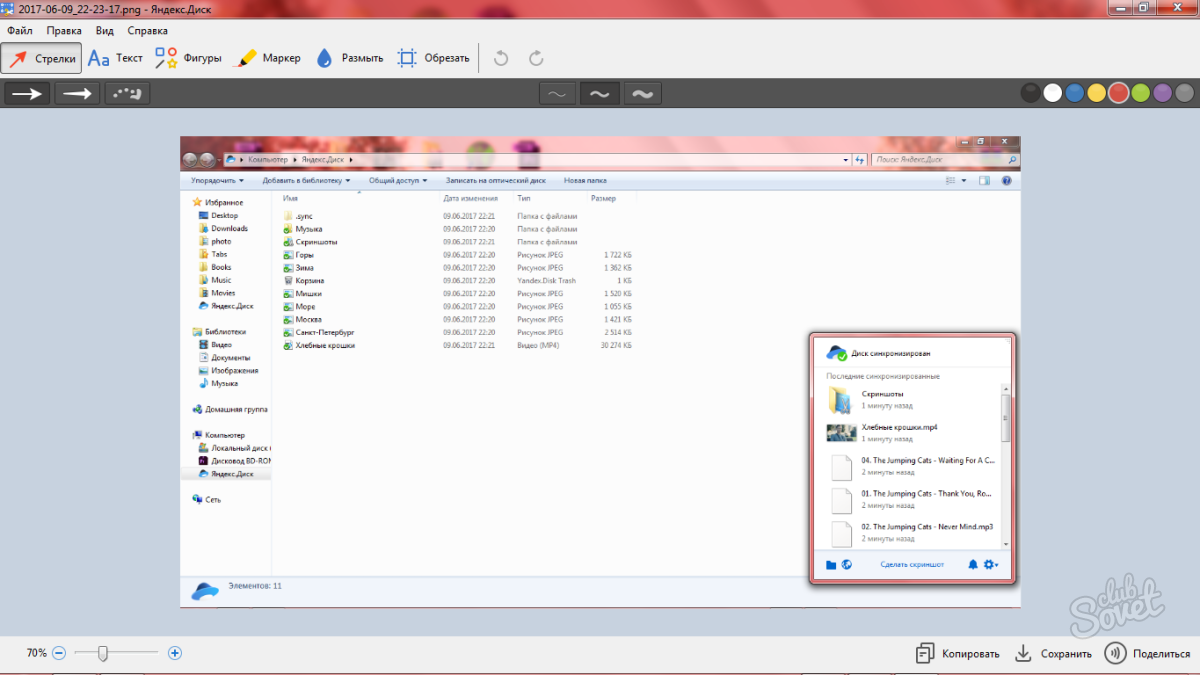
Začetne uporabnike interneta bo morda zanimalo, kaj je Yandex Disk. Naj takoj pojasnim - to je shranjevanje v oblaku, prostor na disku, ki je na voljo vsakemu uporabniku z dostopom do interneta.
Za kaj je Yandex.Disk?
Pomaga pri shranjevanju datotek, ki se redko uporabljajo osebni računalnik(arhiv, programske slike, fotografije).
Pozor! Količina dodeljenega prostora na disku je običajno 10 gigabajtov.
Uporaba Yandex Diska pogosto shrani dragocene podatke, ki so bili predhodno varnostno kopirani v vašem računalniku in v shrambi v oblaku.
Na primer, če operacijski sistem se ne zažene zaradi okvare ali pa je pokvarjen trdi disk, se lahko lastnik datotek prijavi v svoj račun Yandex in jih prenese v novo napravo. Ta previdnostni ukrep prihrani veliko časa in denarja.
Vse, kar ostane, je, da se naučite uporabljati Yandex Disk - da dobite priložnost osebno izkusiti vse prednosti projekta.
Registracija poštnega predala
Na žalost ustvarjalci storitve niso zagotovili možnosti uporabe Yandex Diska brez pošte. Zato morate najprej registrirati osebni poštni predal:
Odprite spletno mesto www.yandex.ru in sledite povezavi » « v kotu strani.
Vnesite svoje ime in priimek. Lahko uporabite izmišljen psevdonim ali resnične osebne podatke, ni razlike.
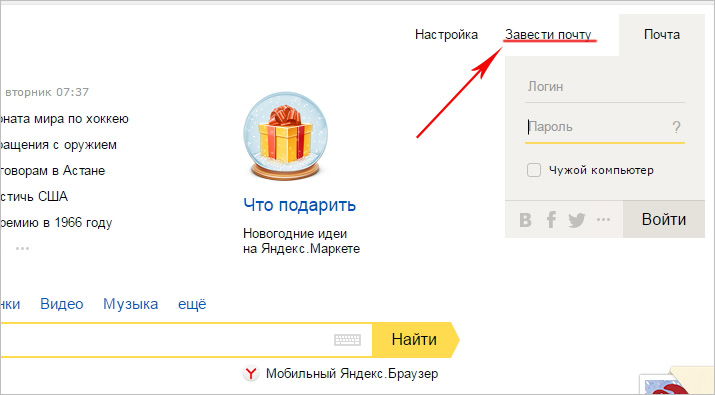
Če želite namestiti Yandex.Disk, odprite račun na Yandex
- Ustvarite prijavo. Sestavljen mora biti iz latiničnih črk in ne sme podvajati obstoječega.
- Nastavite močno geslo – Pri uporabi trezorja je pomembno, da ste pozorni na varnost.
- Kliknite gumb »Registracija« in počakajte, da strežnik obdela zahtevo in ustvari račun.
Uporaba Yandex Disk
Ni potrebna uporaba poštnega predala, potrebna je le prijava v shrambo v oblaku. Nahaja se v uporabniškem zavihku pod povezavo »Disk«; tja lahko odprete tudi tako, da v vrstico brskalnika vnesete naslov disk.yandex.ru.
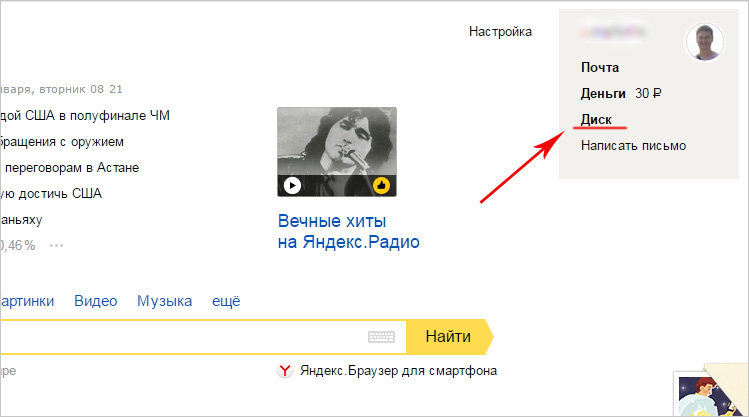
Pozor! Ko sledite moji partnerski povezavi: https://disk.yandex.ru, boste prejeli 1 GB več prostora na disku. To pomeni, da boste namesto 10 imeli 11 GB prostega prostora na disku.
Na zaslonu se izpiše dobrodošlica novemu uporabniku in obvestilo, da ste dobili 10 gigabajtov prostora na disku za večno uporabo. Lahko se prosto uporablja za shranjevanje datotek v najrazličnejših formatih.
Če vam dodeljenih 10 GB ne zadošča, imate možnost za denar dokupiti dodatne gigabajte prostora na disku.
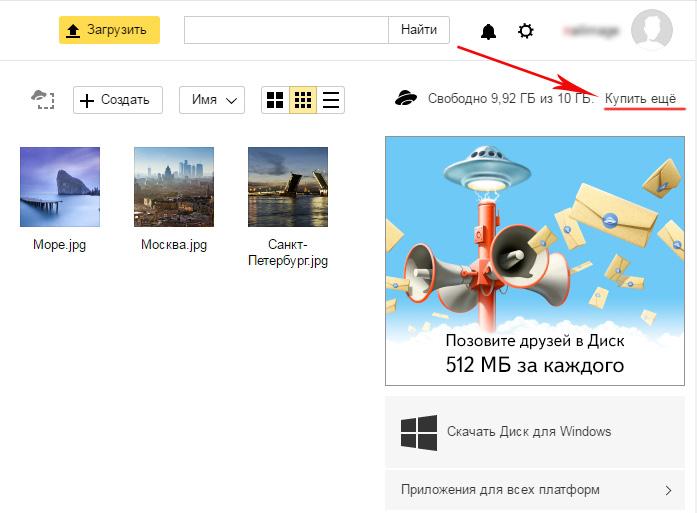
Kako prvič uporabiti Yandex Disk?
Ko se prvič prijavimo v Yandex.Disk, smo pozvani, da prenesemo aplikacijo za svoj računalnik (»Download Disk for Windows«). Mislim, da z namestitvijo aplikacije ni treba hiteti. Za začetek je bolje oceniti vse prednosti spletne različice. Zato rečemo "hvala" in zapremo okno s povabilom.
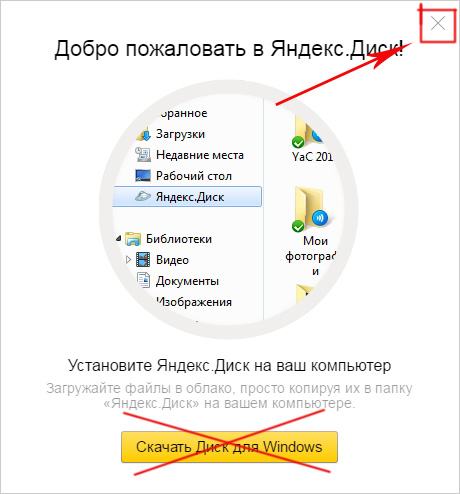
Nato pojdite na glavni zavihek »Datoteke«. Tam lahko naložite ali prenesete podatke ter ustvarite nove imenike. Če želite dodati svojo prvo datoteko v shrambo v oblaku, preprosto kliknite ustrezen gumb in jo izberite v računalniku.
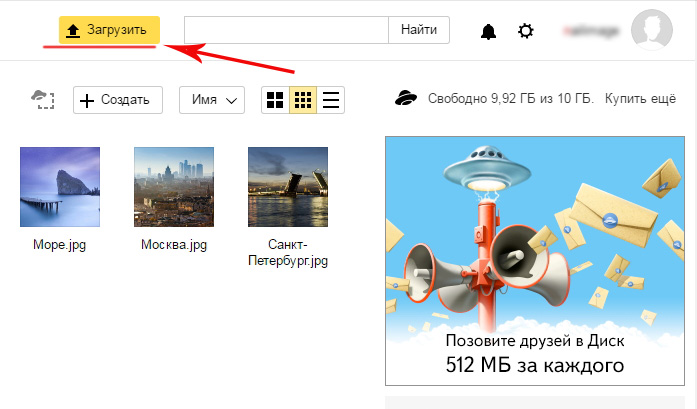
Postopek dokončanja naloge je odvisen od velikosti datoteke in hitrosti povezave, ki jo zagotavlja ponudnik. Ko je operacija končana, se v glavni ali vnaprej izbrani mapi prikaže nov element.
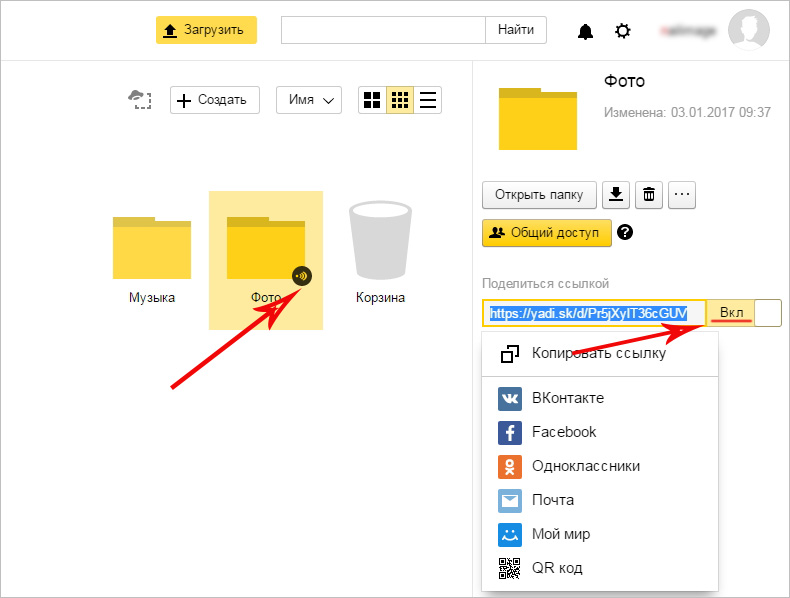
Po tem je treba prejeti naslov kopirati v odložišče in posredovati kateremu koli uporabniku. Vsakdo lahko prenese informacije prek neposredne povezave - tudi če ne razume, kaj je shranjevanje v oblaku Yandex in kako ga uporabljati.
Program za Yandex Disk
Storitev shranjevanja lahko uporabljate ne le prek spletnega vmesnika, temveč tudi prek uradnega programa v računalniku. Vendar je bolje, da to storite, ko obvladate spletno različico diska.
Aplikacija Yandex.Disk je optimizirana za delo z datotekami. Medtem ko običajni brskalnik pogosto dela napake pri prenosu velike količine informacij in se sredi procesa celo samodejno zapre.
Aplikacijo lahko prenesete s spletnega mesta https://disk.yandex.ru in jo brezplačno namestite na svoj računalnik. Pri tem vam bodo pomagala naša navodila:
Pojdite na Yandex Disk in na seznamu izberite svoj operacijski sistem.
![]()
Prenesite namestitveno sliko na trdi disk in jo zaženite s klikom nanjo.
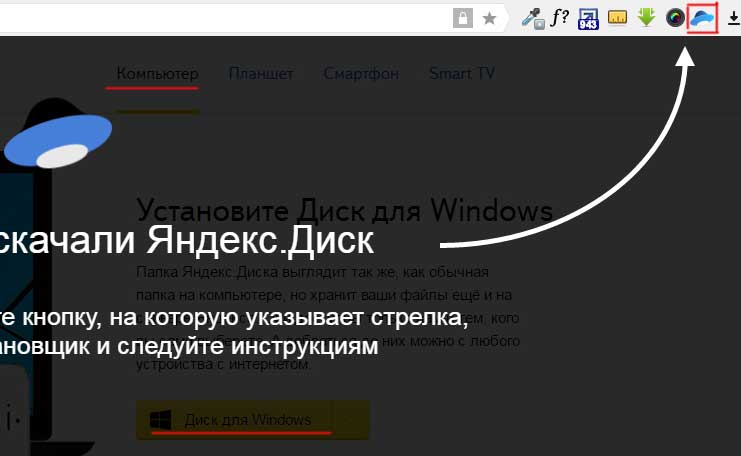
Sprejmite licenčno pogodbo, počakajte na namestitev in program se bo pojavil v registru vašega računalnika.
V oknu, ki se odpre, morate vnesti svoj e-poštni naslov in geslo za dostop do osebne shrambe datotek.
Po tem bo prikazan glavni imenik s seznamom datotek, pa tudi map in particij. Če želite prenesti nove informacije, naj bo to arhiv, video ali slika, jih preprosto povlecite z miško v okno programa in počakajte, da se naloga začne.
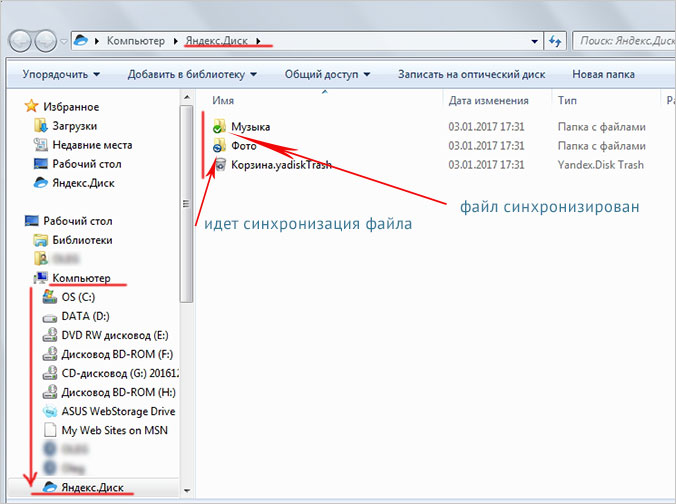
Na splošno je delo z elementi za shranjevanje popolnoma podobno spletnemu vmesniku, z izjemo povečane hitrosti obdelave podatkov in velikega udobja.
Funkcija namestil Yandex Disk na računalniku je integriran v operacijski sistem. Po namestitvi bo uporabnik videl, da se je v mapi »Moj računalnik« pojavil nov disk. Prav na njem bodo podvojene datoteke, naložene v oblak - za večjo varnost.
Po želji lahko Yandex Disk za Windows podrobno konfigurirate, upravljate sinhronizacijo, količino dodeljenega prostora in drugo pomembne vidike. Zaradi tega je aplikacija prilagodljiva, funkcionalna in zelo uporabniku prijazna.
Če želite konfigurirati Yandex.Disk, poiščite ikono v spodnjem desnem kotu zaslona računalnika. Kliknite nanjo in pojdite na nastavitve diska.
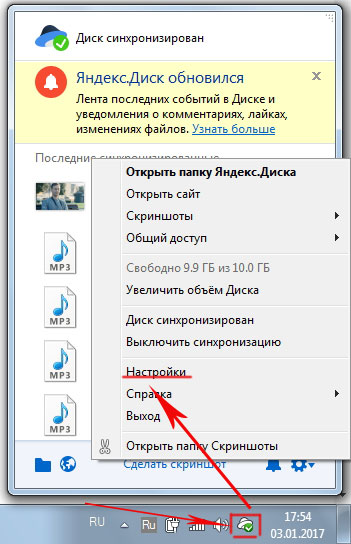
Nato lahko v nastavitvah določimo mape, ki bodo samodejno sinhronizirane. To pomeni, da se bo njihova vsebina samodejno podvojila v oblaku diska Yandex. Če želite to narediti, pojdite na zavihek »sinhronizacija« v nastavitvah diska in počistite oznake map, ki jih ni treba sinhronizirati.
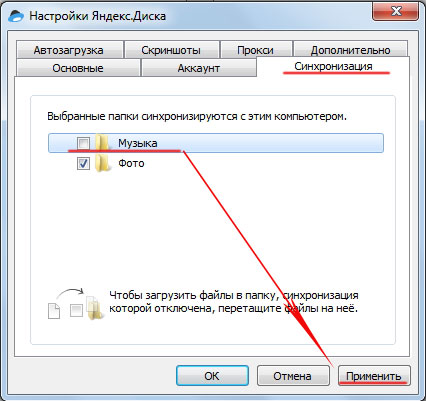
Tako ste se naučili namestiti in uporabljati Yandex Disk. Ta shramba v oblaku vam bo pomagala sprostiti pomnilnik vašega računalnika in zaščititi vaše dragocene datoteke – vendar boste morali plačati le denar, če želite povečati velikost dodeljenega prostora. In celo začetni uporabnik računalnika lahko obvlada oblak. Le slediti morate tem navodilom in imeti željo po učenju dela s storitvijo.
Predstavljajte si situacijo: vaš računalnik ali trdi disk je odpovedal, izgubili ste bliskovni pogon s pomembnimi podatki, vaš mobilni telefon je bil ukraden ali utopljen. V skladu s tem se VSE informacije izgubijo, kar pomeni živce, denar in izgubljen čas.
Ali želite svoje podatke za vedno shraniti s shranjevanjem v oblaku? Zdaj ima vsak tako priložnost in to popolnoma brezplačno. Ob registraciji dajo vsaki osebi 10 GB, možno pa je povečati prostor na disku do 20 GB.
Na primer, če se registrirate z mojo povezavo, ne boste prejeli 10, ampak 11 GB brezplačnega prostora. Ni slabo, kajne?
Kako uporabljati Yandex Disk?
Vse je zelo preprosto - registrirati se morate na Yandexu, prenesti en majhen program v svoj računalnik, ga konfigurirati in to je to.
Ko se prijavite v svoj račun, sledite povezavi do strani aplikacije za Yandex Disk in prenesite program za svojo platformo. V mojem primeru bo to operacijski sistem Windows
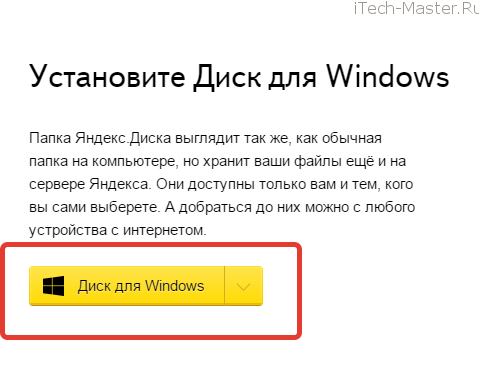
Ko ste program Yandex Disk prenesli v svoj računalnik, ga morate namestiti. Namestitev ne bo vzela veliko časa, šele na koncu vas bo program vprašal, ali morate namestiti brskalnik Yandex in narediti Yandex kot privzeti iskalnik. Te mamljive ponudbe lahko zavrnete in kliknete Končano. 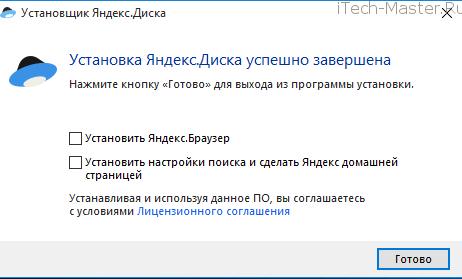
Spremenite lahko nastavitve za privzeto mapo, v kateri so shranjene vse datoteke.
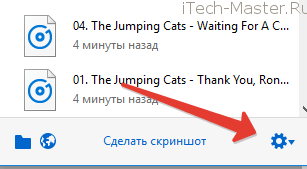
Če želite to narediti, z desno tipko miške kliknite ikono diska Yandex in kliknite ikono zobnika. Nato v zavihku »Osnovno« izberite imenik, ki vas zanima, in kliknite V redu. Program bo ponudil kopiranje datotek tja, da se izogne ponovnemu prenosu iz oblaka. 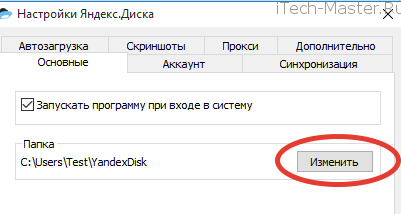
To je vse, namestitev programa Yandex Disk je končana. Zdaj bo med delom za računalnikom vsaka datoteka, ki konča v mapi Yandex Disk, samodejno sinhronizirana s shrambo v oblaku
Uporabni triki iz Yandex Disk.
Poleg shranjevanja vaših podatkov v oblaku lahko program Yandex disk ustvari posnetke zaslona. Poleg tega obstajajo preproste funkcije za njihovo urejanje. Osebno mi ta funkcija zelo pomaga pri pisanju navodil za ta blog.
Kako narediti posnetek zaslona z Yandex Disk
Posnetke zaslona Yandex Disk lahko posnamete ročno ali z vročimi tipkami.
Če želite posneti zaslon ročno, morate v programu klikniti ustrezen gumb:

Nato z miško izberite želeno območje zaslona.
Seveda je lažje uporabiti bližnjične tipke za snemanje posnetkov zaslona. Njihov seznam si lahko ogledate v nastavitvah programa, kjer jih lahko "prerazporedite" na druge tipke ali pa to funkcijo popolnoma onemogočite.
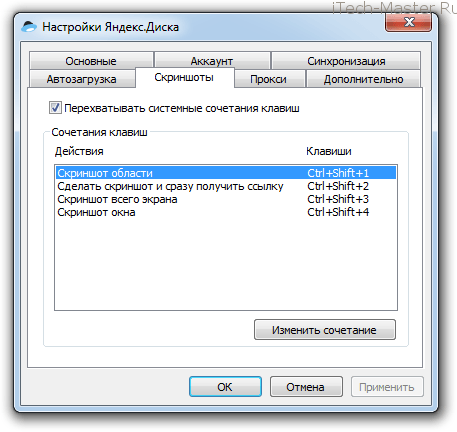
Brezplačno deljenje datotek
Kako deliti datoteko
Odprite mapo Yandex Disk, z desno miškino tipko kliknite datoteko in v kontekstnem meniju izberite »Kopiraj javno povezavo«.
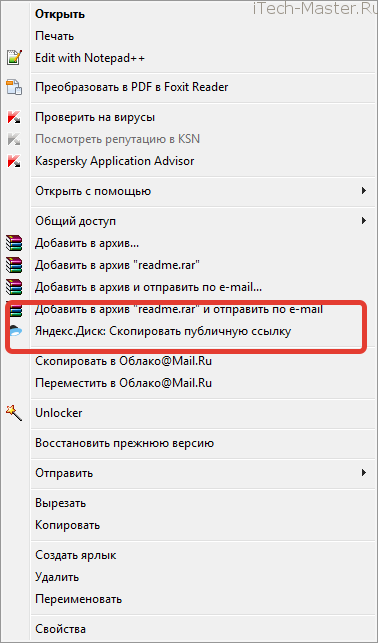
Kako deliti mapo.
Popolnoma enako kot pri skupni rabi datoteke, le da ima kontekstni meni mape več elementov.
- lahko prilagodite splošni dostop samo za določene uporabnike (branje ali možnost branja in pisanja)
- deli z vsemi uporabniki in kopiraj javno povezavo
- onemogočite mapo iz sinhronizacije.
jaz dodajam da lahko shranjevanje v oblaku Yandex Disk namestite tudi na mobilne platforme (iPhone ali Android) in shranite podatke iz telefona v oblak. Poleg tega lahko Yandex Disk namestite na SMART TV za ogled fotografij, shranjenih v oblaku.
Disk Yandex je zasnovan za oddaljeno shranjevanje informacij in lahko služi kot dober pomočnik pri vsakodnevnem delu. Zakaj morate svoje datoteke shranjevati na daljavo? No, tukaj ima vsak svoje cilje. Toda glavna prednost storitev v oblaku je možnost dostopa do vaših datotek iz popolnoma katere koli naprave, kjer koli na svetu, kjer je internet. Takšne datoteke se ne bodo izgubile, ne boste jih pozabili doma in ne bodo zasedale prostora na vašem trdem disku.
Yandexova storitev v oblaku zagotavlja 20 GB brezplačnega prostora na disku. To se res sliši mamljivo in zdaj bomo videli, kako delati tukaj.
Namestitev Yandex Disk
Yandex ponuja na svojih strežnikih virtualni disk, do njega lahko dostopate samo iz vašega računa. In že se sinhronizira z mapo v računalniku. Vse tam shranjene informacije bodo dostopne iz vaših drugih naprav. To pomeni, da ste prenesli (ustvarili, prejeli) dokument na eni napravi in z njim lahko delate na drugih napravah.
Za delo boste potrebovali poštni račun Yandex. Ne tam poštni predal? Ni problema, enostavno se lahko registrirate.
Obstaja sistem vabil. Če se samo registrirate, boste dobili standardni prostor na disku. Če pa uporabiš referenčno povezavo, lahko dobiš malo večji disk.
Če ste že prijavljeni v svoj račun, se po kliku na povezavo prikaže sporočilo o povezavi Drive. Po tem kliknite gumb, da odprete svoj disk. Povezava vas bo preusmerila na vaš e-poštni naslov, kjer se odpre zavihek z datotekami. Od vsega začetka je tukaj na voljo le 3 GB prostora. Vendar ga je mogoče povečati v nekaj preprostih korakih.
Kliknite gumb »Namesti Yandex Disk za Windows« in prenesite program v svoj računalnik.
Zaženite preneseno datoteko in dokončajte namestitev. Namestitev je standardna, mislim, da jo lahko obvlada vsak. Med postopkom namestitve se lahko ponudijo dodatni elementi, razširitve brskalnika itd.; priporočam, da počistite te elemente in ne nameščate smeti v sistem. Na koncu namestitve kliknite »Dokončaj«.
Po tem bo sledila majhna predstavitev zmogljivosti in funkcionalnosti te storitve. Če se s tem še niste srečali, priporočam, da se seznanite s temi materiali. Nato se prijavite v svoj račun. Če želite to narediti, vnesite svoj e-poštni naslov Yandex, njegovo geslo in kliknite gumb »Prijava«.
Po uspešni avtorizaciji sledi sinhronizacija vaših datotek z storitev v oblaku. V spodnjem desnem kotu zaslona se prikaže ikona programa z zeleno kljukico. Označuje, da je bila sinhronizacija uspešna in da so datoteke dostopne iz katere koli naprave.
Ko postopek sinhronizacije še ni končan, je kljukica prikazana modro. V tem primeru je bolje, da se datotek ne dotikate in počakate.
Zdaj morate mapo za sinhronizacijo premakniti na drugo, priročno mesto. Bolje je, če je drug logični pogon, ne sistemski. Z desno miškino tipko kliknite ikono Yandex Disk na dnu zaslona. V meniju, ki se odpre, kliknite element »Nastavitve«.
V naslednjem oknu na prvem zavihku »Osnovno« nastavite novo lokacijo mape za sinhronizacijo. Toda od začetka ustvarite prazno mapo na katerem koli drugem pogonu (lahko je to pogon D, F ali drug, ne sistemski pogon). Po tem v nastavitvah kliknite »Spremeni« in določite pot do novo ustvarjene mape. V mojem primeru bo priročno določiti isto ime za novo mapo. Lahko pa narediš stvari drugače in si izmisliš drugačno ime.
Na začetku bo mapa, ki se sinhronizira, že vsebovala PDF datoteka, z navodili in opisom storitve. Če želite povečati prostor na disku, morate nanj naložiti nekaj svojih datotek.
Odprite mapo in vanjo premaknite poljubno število datotek. Zaradi tega bo Yandex Disku dodanih še nekaj gigabajtov prostora.
Izkazalo se je, da je v računalniku mapa 20 GB, njena vsebina bo na voljo kateri koli napravi, prek katere se boste prijavili v svoj račun. Storitev ima pridruženi program. Če k registraciji storitve povabite svoje prijatelje, prejmete dodatne gigabajte brezplačnega prostora.
Preberite drobni tisk na dnu vašega račun, tam je veliko uporabnih stvari za "črpanje" diska.
Uporaba dodatnih zmožnosti vašega diska
Kako objaviti datoteke?
Ta funkcija omogoča skupno rabo datotek z drugimi osebami prek posebnih povezav, imenovanih javne povezave. V tem primeru vam za dostop do datoteke ni treba biti lastnik računa, le slediti morate povezavi.
Dostop do želene datoteke lahko odprete na tri načine:
- Odprite mapo pogona. Nato izberite želeno datoteko in jo kliknite z desno tipko miške. Odpre se meni, v katerem izberete “Kopiraj javno povezavo”
Povezava se shrani v odložišče. Lahko ga vstavite v poljubno besedilno datoteko/polje in pošljete z osebnim sporočilom, po pošti ali na kateri koli drug primeren način. - Obstaja še en način za objavo datotek. Z desno miškino tipko kliknite ikono Yandex Disk v spodnjem desnem kotu zaslona. Razširite »Skupna raba« in kliknite »Izberi datoteko in pridobi javno povezavo«. V naslednjem oknu lahko izberete poljubne datoteke za objavo. In tudi tiste, ki jih ni na disku. Hkrati se bodo kopirali v njegovo mapo.
- In tretji način. Odprite svoj disk prek spletnega vmesnika in izberite želeno datoteko. Tukaj morate premakniti stikalo in kopirati povezavo.
Kako objaviti mape?
Toda v primeru map jih ne bo več mogoče prikazati nobenemu prebivalcu omrežja. Zagotavljanje dostopa do mape bo omogočeno samo uporabniku storitev Yandex, tam mora imeti svoj e-poštni naslov. To lahko storite prek spletnega vmesnika ali prek programa. Poiščite želeno mapo in kliknite »Odpri dostop do mape«.
Nato boste morali izbrati osebo, ki bo imela dostop do mape. Dovolj je, da navedete njegov e-poštni naslov ali ga poiščete v socialno omrežje. Nato določite pravice dostopa. Obstaja možnost s polnim dostopom ali samo ogledom. Po tem kliknite na gumb "Povabi". Navedena oseba prejme pismo, vsebovalo bo povezavo do njegovega diska Yandex, kjer lahko najde objavljeno mapo.
Delo preko spletnega vmesnika
Če želite priti do svojih datotek iz računalnika nekoga drugega, potem ni treba namestiti programa. Spletni vmesnik ima vse potrebne funkcije za delo z diskom. Samo pojdite na svojo pošto in razširite zavihek z imenom »Datoteke«.
Yandex. Disk je shramba v oblaku, na kateri uporabniki brezplačno prejmejo 10 GB brezplačnega prostora, ki je na voljo za prenos kakršnih koli informacij. S tem "oblakom" lahko delate prek spletnega vmesnika ali z aplikacijo, ki samodejno ustvari posebno mapo v sistemu.
Ponudbe za shranjevanje v oblaku veliko število vgrajena orodja, vključno z lastnim programom za ustvarjanje posnetkov zaslona. Toda za pravilno uporabo razpoložljivih funkcij morate vedeti, kako uporabljati Yandex Disk. Iz tega navodila boste razumeli, kako naložiti in deliti dokumente in fotografije, zakaj je potrebna sinhronizacija in zakaj je Yandex.Screenshots kul program.
Kako uporabljati Yandex Disk
Registracija v storitvi
Če imate e-pošto všeč [e-pošta zaščitena], potem lahko takoj začnete uporabljati oblak. Če pošte ni, boste morali ustvariti nov nabiralnik.
Ni potrebna uporaba pošte, potrebna je le dostop do prostega prostora na strežnikih. Vrnite se na spletno stran yandex.ru in kliknite povezavo »Disk«. 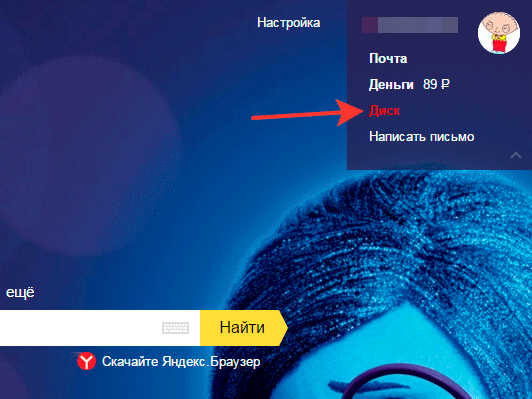
Delo v spletnem vmesniku
Za registracijo prejmete 10 GB za vedno. Če ni dovolj, razširite glasnost za denar. Kliknite povezavo "Dodaj". 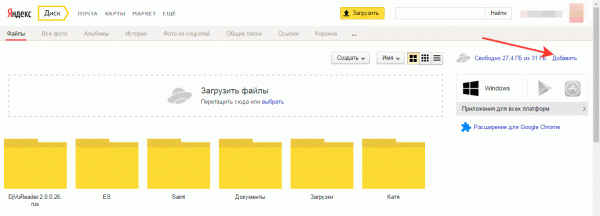
Kupite lahko 10 GB, 100 GB in 1 TB (cena je na mesec), povabite prijatelje ali sodelujete v partnerskem programu. Obstajajo pa tudi drugi načini za razširitev prostora. Kot lahko vidite, imam na voljo 31 GB, od tega sem 13 GB prejel ob rojstnem dnevu nabiralnika (mail sem uporabljal 5 let) in 8 GB začasno v okviru promocije. 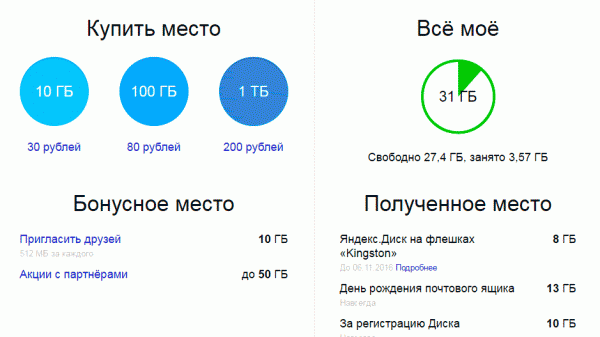
Zdaj pa poglejmo, kako uporabiti ta ogromen prostor v oblaku. Glavni zavihek se imenuje "Datoteke". Tukaj lahko naložite podatke, jih delite, ustvarite nov imenik, tabelo ali predstavitev virtualne različice aplikacije Microsoft Office - Word, Excel in PowerPoint. 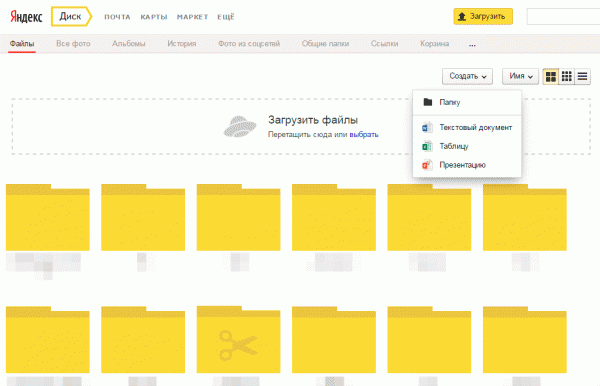
Te iste aplikacije je mogoče uporabiti za urejanje prenesenih podatkov. Ko dvokliknete dokument ali fotografijo, se odpre celoten zaslon za ogled. 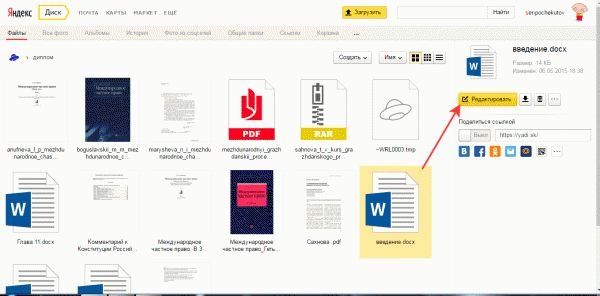
Vsakdo, ki ima povezavo, lahko prenese tako deljene informacije, tudi če nima računa na yandex.ru. Kataloge lahko delite, kar pomeni, da jih boste uporabljali skupaj z drugimi osebami, ki jih izberete s seznama e-poštnih stikov. 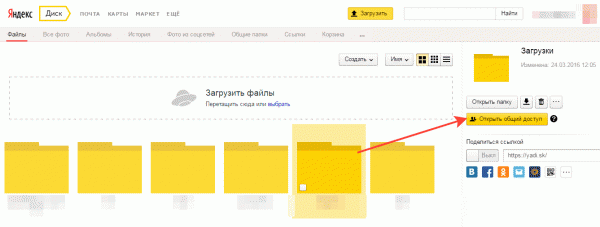
Če želite izbrisati mapo, jo morate izbrati in klikniti na koš. Vsak imenik/dokument lahko tudi premaknete, preimenujete, kopirate ali prenesete na osebni računalnik. 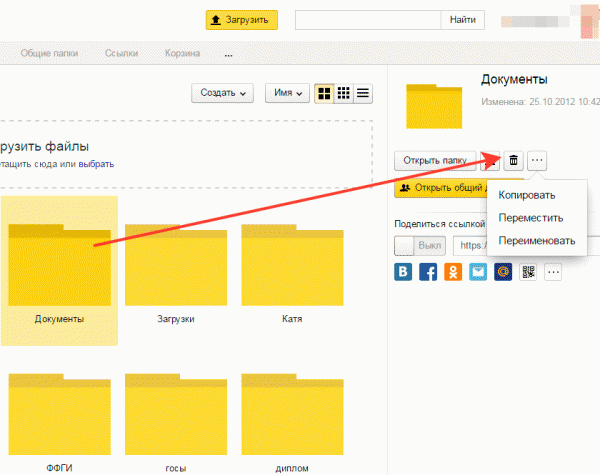
Imeniki in dokumenti v skupni rabi so shranjeni v razdelkih »Mape v skupni rabi« in »Povezave«. Izbrisani podatki se pošljejo v razdelek »Smetnjak« - vse je zelo logično. Za shranjevanje fotografij je priročno uporabiti razdelke »Vse fotografije«, »Albumi« in »Fotografije iz družbenih omrežij«. Slednji ponuja prenos fotografij iz vašega računa družbenega omrežja v shrambo v oblaku.
Še en izjemno uporaben razdelek se imenuje »Poštne priloge«. Shranjuje priloge, ki so bile priložene pisem, prejetim ali poslanim prek pošte Yandex. Tudi če so bila e-poštna sporočila izbrisana, priloge ostanejo.
Namestitev programa na vaš računalnik
Spletni vmesnik uporabljam redko, razen za deljenje datotek. A z aplikacijo delam ves čas, saj moram pogosto prenašati datoteke iz enega računalnika v drugega. Na primer, delal sem na prenosnem računalniku, shranil dokument v imenik, nato pa sedel za računalnik in odprl zahtevano datoteko v isti mapi. Flash pogon, nasvidenje.
Za namestitev programa:
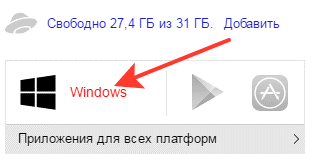
Po končani namestitvi se prikaže okno, v katerem morate namestiti Yandex.Browser in zamenjati domača stran. Če vas ne zanima, počistite obe polji. Nato morate vnesti podatke iz pošte za sinhronizacijo programa in spletnega vmesnika. 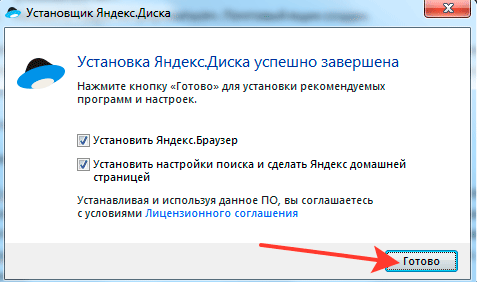
Aplikacija Screenshots bo nameščena na vaš računalnik skupaj z mapo. Uporabljam ga ves čas - slike, ki jih vidite, so bile narejene z njim. Vroče tipke, možnost hitrega obrezovanja, zamegljevanja, dodajanja oblik so nepogrešljivo orodje za ustvarjanje posnetkov zaslona. 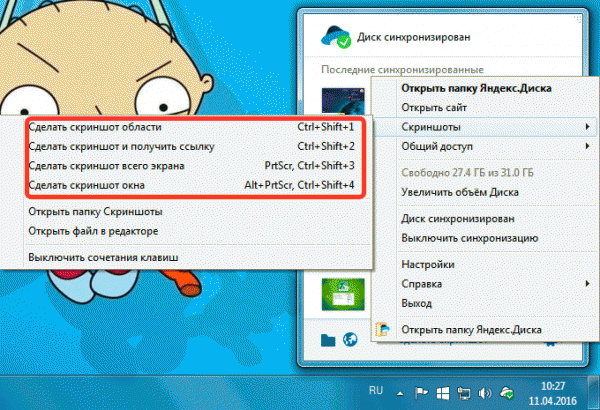
Če spustite datoteko v imenik in počakate, da se sinhronizacija konča, bodo ti podatki shranjeni v oblaku. Nato lahko do njih dostopate iz katere koli naprave z dostopom do interneta. Samo prijaviti se morate na spletno mesto yandex.ru in pojdite na spletni vmesnik diska ali namestite program v računalnik.
Mapa je priročna, ker lahko prek nje naložite datoteke, večje od 2 GB. V spletni vmesnik ne morete naložiti takšne količine podatkov naenkrat, tukaj pa bo edina nevšečnost velik časčaka na dokončanje sinhronizacije.
Datoteke v imeniku Yandex.Disk imajo dodaten element v kontekstnem meniju - »Kopiraj javno povezavo«. V bistvu enaka skupna raba kot v spletni različici oblaka. 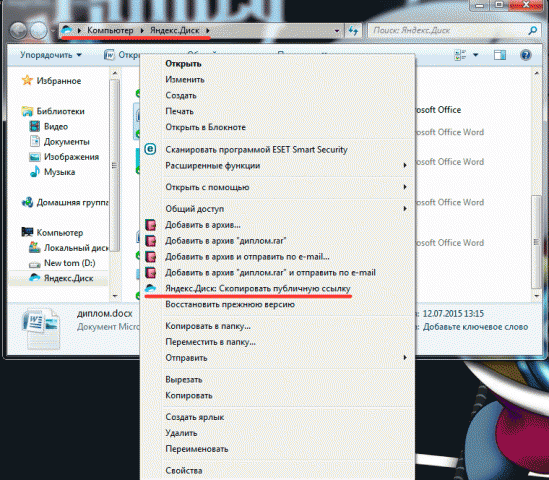
Glavna pritožba glede računalniške aplikacije je, da mapa zasede prostor na trdem disku. Na primer, kakšen smisel ima "oblak", če datoteke ostanejo v pomnilniku. Če želite odpraviti to pomanjkljivost, morate onemogočiti sinhronizacijo za posamezne imenike:
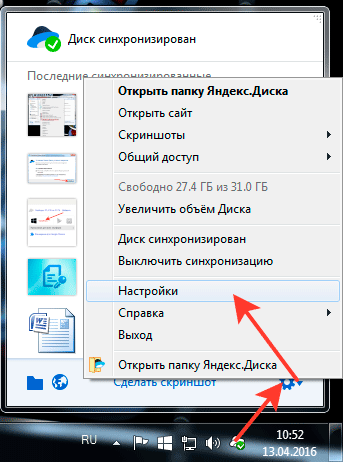
Ogledali smo si glavne funkcije in orodja za shranjevanje Yandex. Kot lahko vidite, računalniška aplikacija ponuja nekaj dodatnih funkcij. Po potrebi lahko hitro prilagodite njegovo delovanje: odstranite samodejni zagon, spremenite vroče tipke za ustvarjanje posnetkov zaslona.
Na splošno poskusite shrambo v oblaku iz Yandexa, všeč vam bo. Seveda to ni edina tovrstna storitev, naštejmo le Google Drive in Dropbox, je pa vsekakor ena najbolj priročnih in funkcionalnih.
Morda bi bilo koristno prebrati:
- Philadelphia sir Domači recepti za sir Philadelphia;
- Vedeževanje na kavni usedlini pomeni petelin;
- Ruske mitraljeze Kalašnikov - vodilni povojni razvijalec ZSSR;
- Geni mitohondrijske DNK;
- Združljivost rib in rib: nesebična ljubezen ali nestabilna razmerja. Združljivost po horoskopu rib je kot;
- Kako vrniti ljubljenega moškega brez komunikacije - dokazane zarote močnih čarovnikov Kako vrniti osebo k sebi;
- Skolecifobija in kako se z njo boriti;
- Strokovnjaki so se zavzeli za podaljšanje delovanja ISS;