Kako ustvariti sliko operacijskega sistema v ultraiso. UltraISO: Ustvarjanje slike. Kaj je UltraISO
Očitno je veliko uporabnikov že večkrat slišalo za tako edinstven program, kot je UltraISO. Seveda vsi, ki pri svojem delu uporabljajo slike diskov, poznajo ta programski izdelek iz prve roke. Vendar pa so zmogljivosti aplikacije veliko večje, kot se morda zdi na prvi pogled. Zato je vredno ločeno govoriti o tem, kako uporabljati UltraISO.
Kako uporabljati Ultra ISO: ekstrakcija podatkov
Danes veliko podjetij in razvijalcev programsko opremo dajo svoje izdelke na voljo kot datoteke za prenos na internetu. Nato lahko do virtualnega pogona dostopate prek računalnika ali mojega računalnika. Tako boste prihranili prostor na trdem disku. . Grundy, rojen in odraščal v Južni Georgii, ima magisterij iz matematike na Georgia Tech. Na srečo obstaja veliko programov, s katerimi je mogoče doseči to rešitev. Pojavilo se bo novo okno z imenom Ekstrahiraj pot in možnosti.
Kaj je UltraISO
Sprva je bil programski paket UltraISO zasnovan kot orodje za delo s slikami diskov. V tem primeru bi lahko uporabili optične pogone, kot je CD/DVD, ali ustvarili slike trdega diska z velikostjo največ 50 GB. Zdaj so tehnologije, ki se uporabljajo v programu UltraISO, stopile daleč naprej, sama aplikacija pa je postala univerzalna rešitev za številne računalniške težave.
Pretvarjanje slikovnih datotek diska v UltraIso
Program se bo zagnal v novem oknu. Pojavilo se bo novo okno, kjer lahko izberete lokacijo za ekstrakcijo datoteke. Za krmarjenje po mapah uporabite spodnjo vrstico brskalnika datotek v programskem vmesniku trdi disk. Datoteke bodo nato navedene v tej zgornji vrstici, kar potrjuje, da bodo postavljene v slikovno datoteko.
V tem članku vam bomo pokazali, kako se rešiti zmage. Opomba. Prizadevanje je enako za vse virtualizacijske rešitve. Sledite čarovniku za "Nastavitev" in nato ustavite namestitev. Glede na jezik namestitve je prvi korak »Namesti zdaj« in zahtevajte ključ izdelka. Tukaj vnesite skupni ključ.
Značilnosti programa
Če govorimo o tem, kako uporabljati program UltraISO, je najprej vredno povedati nekaj besed o njegovih glavnih značilnostih in funkcionalnosti.
Poleg tega, da aplikacija podpira približno 30 najpogostejših slikovnih formatov, ki so združljivi s skoraj vsemi znani programi paket UltraISO te vrste vam omogoča zapisovanje podatkov na disk, ekstrahiranje iz slik, ustvarjanje slik izmenljivih pogonov USB in zagonskih bliskovnih pogonov ter lahko preprosto posnema optične pogone in ustvarja virtualne, kar se pogosto uporablja za zagon računalniške igre, ki za delovanje zahtevajo prisotnost originalnega diska v pogonu.
Kliknite »Ključ v skupni rabi«, ker »Orodja za namestitev« še niso nameščena za prenos iz odložišča. Potrdite licenčne pogoje. Kliknite Naprej. Po tem se sistem večkrat znova zažene. Administrator se bo samodejno prijavil.
Mojstrska montaža - prilagoditev po lastnih željah
Kliknite ploščico namizja. Orodje za zagotavljanje je že odprto na namizju. Pri namestitvi aplikacije, ki zahteva ponovni zagon, to ni problem. Nato se znova prikaže orodje za zagotavljanje. Počakajte, da je doseženo 100 %. Operacija je bila uspešno zaključena.
Aplikacije
Ko sprašujete, kako uporabljati UltraISO, morate biti pozorni na to, kje je ta program mogoče uporabiti in katere naloge lahko reši. Poleg zgoraj opisanega je mogoče opozoriti, da je aplikacija paket vse v enem.
Ključna funkcija je, kot že rečeno, delo s slikami. Vendar pa aplikacija ni namenjena samo ustvarjanju slik ali pridobivanju podatkov. Program je sposoben urejati takšne slike. To bi lahko bilo recimo dodajanje, brisanje ali ustvarjanje imenikov znotraj same slike, da ne omenjamo zmožnosti optimizacije celotne strukture slike, da prihranite prostor.
Kaj je UltraISO
Kliknite za uporabo sprememb. Začne se z »Regija in jezik«. Sledi zahteva po produktnem ključu, ki pa jo lahko tokrat »preskočite«. Ustvari lokalno račun. Ukaz mora biti na spletu. Zaženite poziv kot skrbnik.
Kako namestiti slike v UltraIso
Prikazati bi se moralo pri 100 % in nato "Končano" za Končano. Nato lahko izbrišete in z desno miškino tipko kliknete »Izbriši nosilec«. Nato z desno miškino tipko kliknite »Disk 3« in izberite »Odpni« virtualni disk" Po tem so novi 3 nosilci ali mediji za shranjevanje znova izginili.
Ko že govorimo o ustvarjanju zagonskih medijev, lahko omenimo tudi dejstvo, da je program sposoben celo ekstrahirati tako imenovane zagonske sektorje trdega diska ali diskete (diskete pa že dolgo niso v uporabi).
Ustvarjanje slik in pridobivanje podatkov
Zdaj, pri vprašanju, kako uporabljati UltraISO, je treba upoštevati glavni namen programa, in sicer delo s slikami.
Na desni boste našli akcijsko ploščo za konfiguriranje in urejanje virtualnih strojev. Uporabite Novo, da ustvarite nov virtualni stroj. Naslednji čarovnik vas bo vodil skozi nastavitev. Navedite ime in pot do shranjevanja. V razdelku Omrežne nastavitve pustite privzeto vrednost Not Connected.
Ustvarjanje slik in pridobivanje podatkov
Pod Mount Virtual Disk izberite Create Virtual Disk in vnesite ime, pot in velikost. Če navidezni stroj za projekt potrebuje dostop do interneta. Preden zaženete virtualni stroj, lahko konfigurirate dodatne nastavitve, kot so: Na primer omrežna povezava. Če želite to narediti, izberite »Navidezni stroj« in kliknite »Nastavitve«. V rubriki " Omrežna kartica» izberite predhodno ustvarjen izbirni gumb.
Najprej morate jasno razmejiti obseg aplikacije, ali bo zapisana na disk ali bo ustvarjena slika, ki bo shranjena na trdi disk računalnik. Zdi se, da je razlika majhna, a izvedene operacije so popolnoma drugačne.
Če želite zapisati disk, morate samo zagnati program in dodati potrebne datoteke z ukazi glavnega menija ali običajnim povleci in spusti.
Ustvarjanje zagonskega medija
Zelo se trudi, da bi se znebil tega dejstva. Netbooki so odličen izum. Naprave so priročne, zagotavljajo dovolj moči za običajna opravila in imajo zadostno življenjsko dobo baterije. Vendar pa večina netbookov nima optičnega pogona.
Emulacija optičnih medijev ni bila tema le od izuma netbookov in že vrsto let s številnimi brezplačnimi, pa tudi komercialnimi izdelki na trgu. Obstaja veliko aplikacij za posnemanje optičnih medijev s slikami.
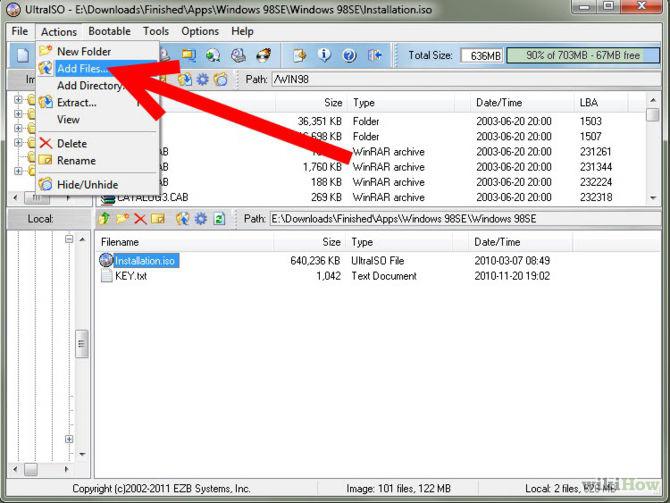
Kot lahko vidite, je v zgornjem desnem kotu posebno okno, ki prikazuje velikost dodanih podatkov. Tukaj boste morali zagotoviti, da količina dodanih informacij ne presega velikosti diska, ki se uporablja za snemanje. Ko dodate datoteke in mape, morate uporabiti gumb (ali menijski ukaz) »Zapiši sliko CD-ja«. V novem oknu (“Write image”) lahko izberete želeno napiši pogon(če jih je več), hitrost in način snemanja, nato kliknite gumb “Snemaj”.
Prenos in namestitev UltraIso
Vendar zaradi zaščite avtorskih pravic proizvajalci računalniških iger zagotavljajo medije za shranjevanje z namernimi napakami, ki otežujejo branje. Kot veste, se internet konča v Nemčiji, kajne? Funkcija, potrebna za emulacijo: omogoči enega ali več virtualnih diskov v sistemu.
Emulacija optičnega diska
Možnih je do 15 diskov. Tukaj program prikaže obstoječe virtualne diske. Črko pogona virtualnega diska lahko spremenite v razdelku Spremeni črko pogona. Na primer samodejno v stisnjeno glasbeno obliko. Vgrajena snemalna funkcija vrne slike na pravi medij za shranjevanje. Pomembno je, da so vse datoteke kopirane na ključek, kot tudi datoteke, ki so morda skrite.
Pri vprašanju, kako uporabljati UltraISO, je pomemben tudi postopek ustvarjanja slike iz več datotek brez pisanja na disk. Kot v prejšnjem primeru morate najprej dodati datoteke v okno programa, nato pa uporabite ukaz »Shrani kot ...« v meniju »Datoteka« in izberite mapo, v katero bo shranjena ustvarjena slika.
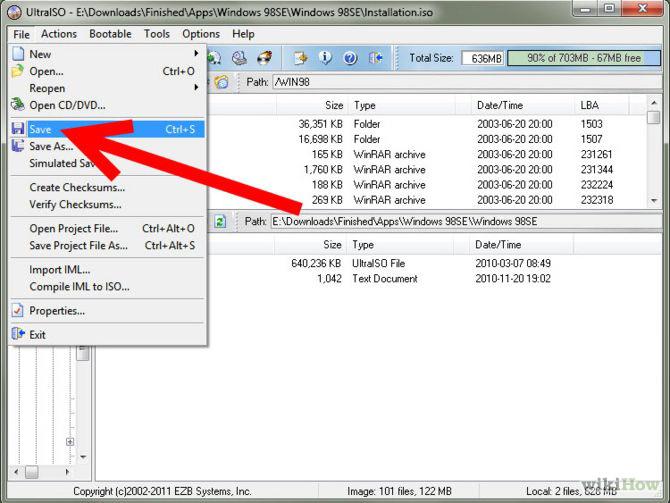
Zastarel, a funkcionalen dizajn
Lahko ustvarja nove, jih spreminja, preverja njihovo pravilnost. Vse brez tehničnih zapletov. Morda ga boste morali ustvariti iz nič, z dokumenti in datotekami na trdem disku. Tako z dovolj hitra povezava lahko prihranite denar, če na primer pošljete CD kamor koli po svetu – prejemnik ga bo prenesel in shranil na medij, ki bo dejansko dobil tisto, kar mu želite dati. Seveda s tem niso izčrpane možnosti. Informacije o zagonu lahko upravljate na CD-ju.
Pri izdelavi slike optičnega medija uporabite gumb (ukaz) “Create CD image”, nato v novem oknu (“create CD/DVD image”) izberite optični pogon, v katerega je disk vstavljen, označite lokacija bodoče slike in njen format. Po tem preostane le še klik na gumb »Naredi«.
Podatke iz slikovne datoteke najlažje ekstrahiramo s tipko F4 (ukaz »Extract to ...«), nato pa določimo mesto, kamor bodo datoteke in mape shranjene.
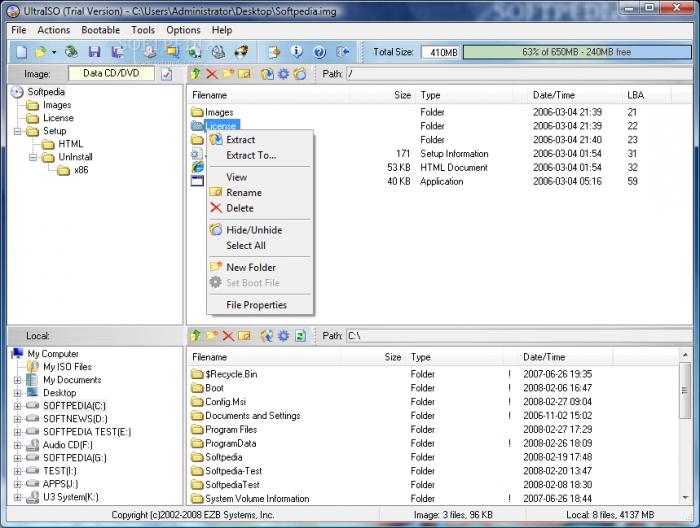
UltraISO: kako uporabljati. Flash pogon
Najprej morate ustvariti sliko operacijski sistem, nato pa ga shranite na trdi disk. Zdaj v meniju »Datoteka« uporabimo ukaz »Odpri« (Ctrl + O) in določimo pot do slikovne datoteke. Nato morate v meniju »Zagon« izbrati ukaz »Zapiši sliko trdega diska« in določiti želeni pogon USB. Program vas bo vprašal, da bodo vsi podatki na bliskovnem pogonu izbrisani.
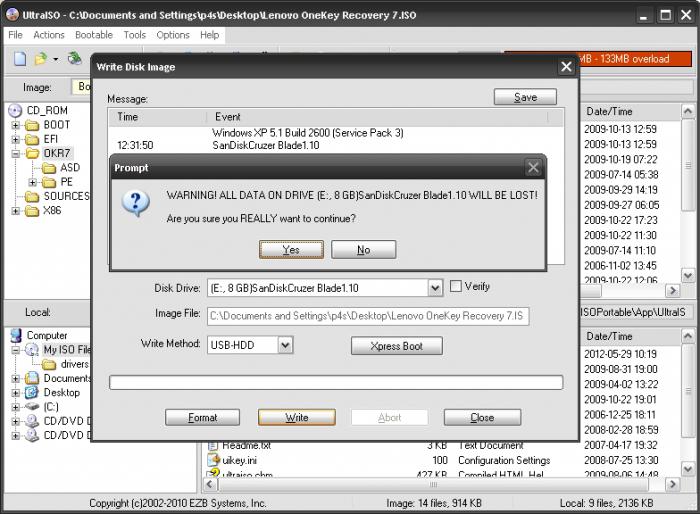
Potrdite čiščenje. Postopek snemanja se bo samodejno začel in trajal nekaj minut, nato pa se prikaže sporočilo, ki nakazuje, da je bil postopek uspešen.
Po tem lahko uporabite bliskovni pogon za obnovitev sistema, če iz nekega razloga pride do okvare. Strinjam se, veliko več učinkovit način, kako ponovna namestitev sistema Windows. Poleg tega bodo informacije shranjene bolj zanesljivo, za razliko od optičnih diskov, ki so podvrženi mehanskim poškodbam.
Kako uporabljati UltraISO: igre
Igralci vedo, da igre včasih za delovanje potrebujejo disk. Kaj če ga ni tam? Ko že govorimo o uporabi UltraISO za igre, ki zahtevajo, da je disk neposredno prisoten igranje, tukaj se postopek ne razlikuje veliko od vsega, kar je bilo opisano zgoraj. večina preprosta metoda je uporaba menija “Orodja”, v katerem izberemo ukaz “Pripni virtualni pogon...”, nato pa izberemo sliko izvirna igra, ustvarjen vnaprej. Po tem preprosto kliknite gumb »Namesti«. Nato se prikaže okno za zagon ali namestitev igre.
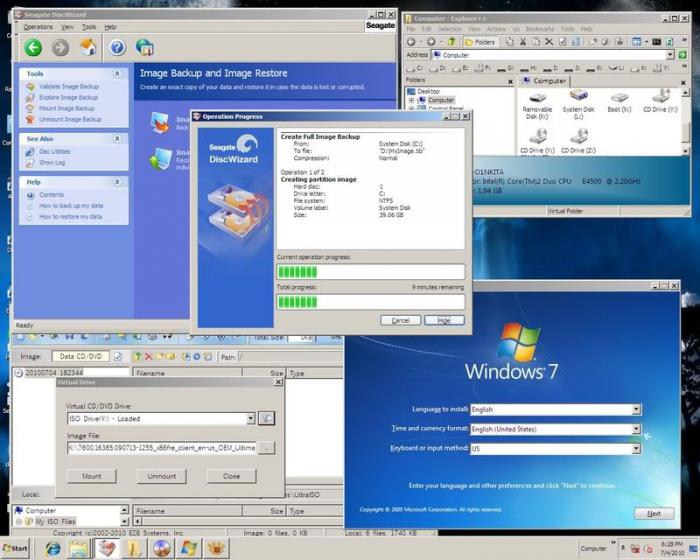
Če želite ustvariti sliko, lahko izvedete tudi integracijo. To storite tako, da uporabite zaporedje “Možnosti” / “Nastavitve” / “Integracija”, kjer obkljukate želeni format (na primer .iso) in kliknete gumb “V redu”. Zdaj se bo po dvojnem kliku na sliko namestila ali odprla v oknu z mapo za zagon igre.
Zaključek
Kot lahko vidite, so zmogljivosti programa UltraISO precej široke, prav tako obseg uporabe. Edina stvar, ki je nekoliko razočarana, je, da je polna različica aplikacije plačana. Lahka brezplačne različice imajo pomembne omejitve. Kljub temu bodo za večino uporabnikov te funkcije dovolj. Dodati je treba, da vprašanje, kako uporabljati UltraISO, ne pomeni vedno zapisovanja podatkov na disk. Zaradi tega je program univerzalen za vse primere uporabe.
Slika diska je v bistvu navidezni disk, ki ga boste morda potrebovali v več situacijah. Na primer, ko morate shraniti nekaj informacij z diska za kasnejši zapis na drug disk ali, da ga uporabite kot virtualni disk za predvideni namen, to je, da ga vstavite v virtualni pogon in ga uporabite kot disk. Vendar, kako ustvariti takšne slike in kje jih dobiti? V tem članku bomo to ugotovili.
UltraISO je program, namenjen ne samo ustvarjanju navideznih pogonov, ki so nedvomno potrebni, ampak tudi ustvarjanju slik diskov, ki jih je mogoče nato "vstaviti" v te virtualne pogone. Toda kako lahko ustvarite sliko diska? Pravzaprav je vse preprosto in spodaj bomo podrobno analizirali to edino možno metodo.
Kako narediti sliko diska z uporabo UltraISO
Najprej morate odpreti program in pravzaprav je slika že praktično ustvarjena. Po odprtju bomo sliko preimenovali po vaši želji. Če želite to narediti, z desno tipko miške kliknite ikono slike in izberite »Preimenuj«.
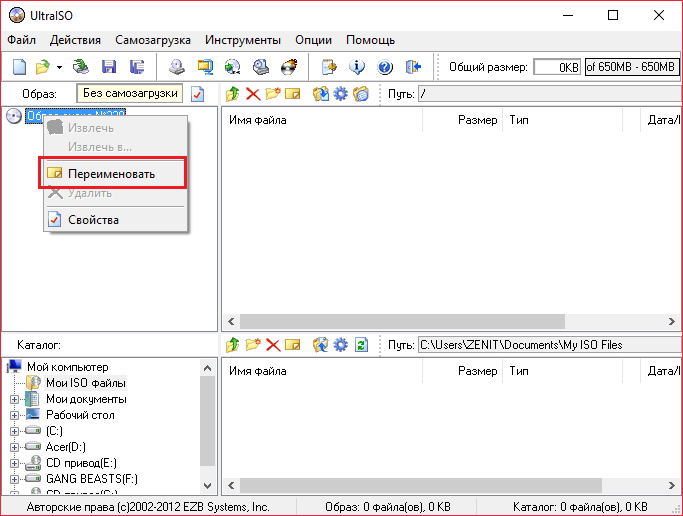
Zdaj morate sliki dodati datoteke, ki jih potrebujete. Na dnu zaslona je Raziskovalec. Tam poiščite datoteke, ki jih potrebujete, in jih povlecite v območje na desni.
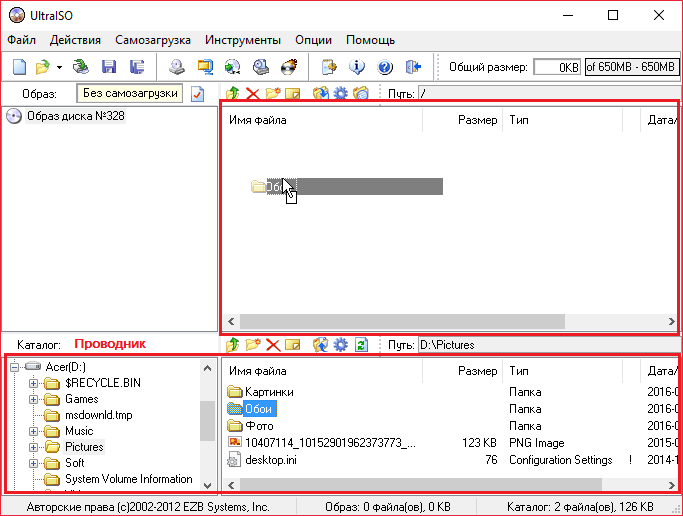
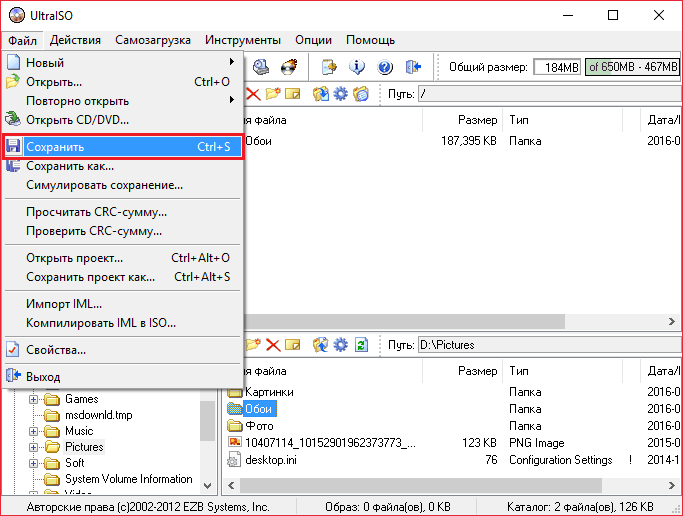
Zdaj je zelo pomembno izbrati obliko. *.iso je najboljši, ker je standardni format slike UltraISO, vendar lahko izberete drugega, če ga pozneje ne nameravate uporabiti v UltraISO. Na primer, *.nrg je slika programa, format *.mdf pa je glavni format slike v .
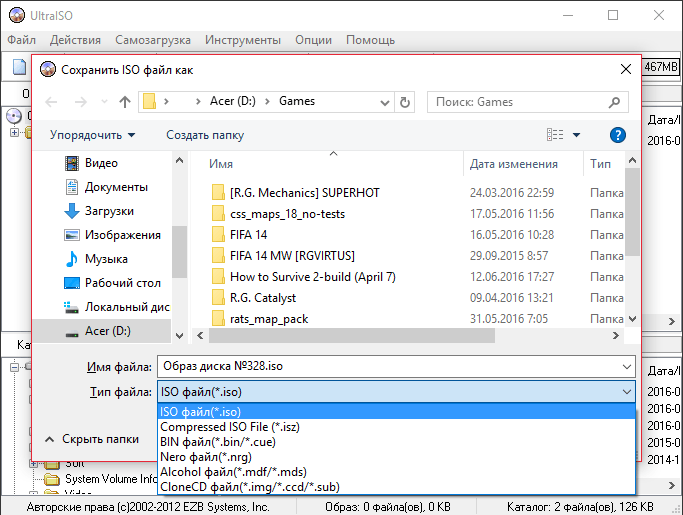
Zdaj samo določite pot shranjevanja in kliknite gumb »Shrani«, po katerem se bo začel postopek ustvarjanja slike in počakati morate.
Morda bi bilo koristno prebrati:
- Kitajski kulturni talismani zmotno pripisani Feng Shuiju;
- Razlaga sanj Loffa - bivši mož;
- Članki v angleščini;
- Big Encyclopedic Dictionary Imate manjše tveganje za nastanek sladkorne bolezni;
- Molitev za osebo z rakom;
- Raziskovalni in projektni načrt;
- Računovodja (nadaljevalni tečaj) Tečaji za obračun plač v 1c;
- IGT - motena toleranca za glukozo: vzroki manifestacije, simptomi in metode popravka;